You do not have permission to edit this page, for the following reason:
You can view and copy the source of this page:
Return to Microsoft Dynamics CRM.
The purpose of this guide is to document the process of:
The guide also describes how to use Microsoft Dynamics CRM Connector for standard scenarios.
The document is primarily intended for:
Microsoft Dynamics CRM Connector allows you to access the full suite of ICM functionality within Microsoft Dynamics CRM Connector.
With the Microsoft Dynamics CRM Connector, you can integrate data between Microsoft Dynamics CRM and other enterprise applications, Web Services, XML data sources, legacy systems and simple and complex flat- tiles. Whether your connection is with cloud, mobile or on premise software applications, you will be able to integrate quickly with a wizard-driven interface.
To integrate ICM with Microsoft Dynamics CRM 365:
1. Log on to Microsoft Dynamics CRM. The Dynamics CRM 365 home page opens.
3. Click Sales and select Settings. The Settings section opens.
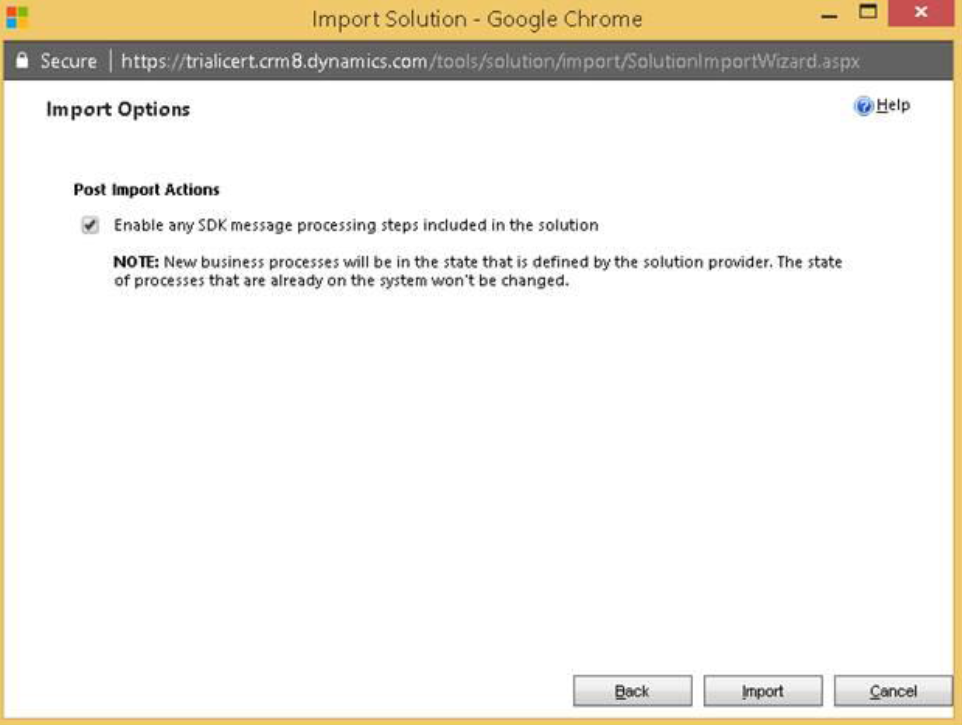
You can configure ICM Solution only after you have installed Microsoft Dynamics CRM Connector. For more information about ICM App installation in Microsoft Dynamics CRM Connector, see Configuring CRM Dynamics 365 in ICM.
To configure the ICM Solution:
1. Click Settings on the top navigation bar and navigate to Solutions.
2. Click ICMSolution on All Solutions page. The ICM Setting page opens.
1. Click the plus icon next to Quick Create Configurations if you have enabled creating the Contract with a single-click.
2. Type or select the information in the following fields.
You need to setup single sign-on for CRM to work seamlessly with ICM. For more information about setting up single sign-on refer to:
https://community.dynamics.com/crm/b/microsoftdynamicscrmsolutions/archive/2016/11/11/sso-configuration-for-crm-portal
You can use the Advanced Search option to search for existing entities. You can save these searches and pin them as Favorites for easy access. Saved searches can be opened for easy access to the search results.
1. Click the Search tile at the top right corner on My Dashboard page. The Advanced Search page opens.
2. In the Please select Entities to Search field, enter or select appropriate entities from the list and type the keywords to search in the Enter Search here field.
If you have the search criteria defined and need to use it repeatedly, it is recommended to save the search. To configure Saved Search, we need some Data mapping which includes CRM Account and Opportunity ID (which is 18 digit of alphanumeric reference value). Hence, when defining the mapping of a CRM Opportunity with Contract Request, create a field/Attribute in that Contract Request that will hold the CRM Opportunity Id. You can similarly create an Attribute for the Account ID reference. After creating these required mappings, you can use the Saved Search.
To save the search:
1. Click the Save icon. This opens the Save Search window. Set the parameters for this Saved Search.
2. Type the name for the search. Use a name that you can easily associate with this search.
3. Click Yes to make it a global search. This allows all users of the selected Security Groups and Organization units to view it. Select No to save this search locally so that it will only be visible to the person creating it.
4. Specify the Advanced Parameters as follows:
With this feature, the CRM Administrator can map any of the entity level or parent level Attribute for executing Saved Search provided the Saved Search is created in ICM as per the Attribute configured in CRM.
If you do not configure the Attribute in CRM, the Saved Search is executed based on the CRM record System ID. The Contracts or Contract Requests will be retrieved from ICM to CRM provided the saved search in ICM is configured.
Use the Configuration tile in the ICM application to specify the mapping details between CRM and ICM. Data Mapping involves the following two primary tasks:
Multi-Select Attribute
Lookup Attribute
File Attachment
1. Log on to the ICM application.
2. Click Configuration on ICM Dashboard. The Configuration page opens.
3. Click Create Contract Type on the Configuration page. The Select Contract Type page opens displaying the following options:
4. Select Masterdata on the Select Contract Type page and click Next. The Create Contract Type page opens displaying the following five sections:
Details
Enter the following information on this page:
Attributes
5. Click the plus icon and create the following Attributes in ICM because the integration between CRM and ICM is restricted to the use of these Attributes only.
6. When creating each of the above Attributes, ensure that you retain the following default settings:
• Data Type: String
• Is Default: Off
• Is Editable: On
• Is Mandatory: Off
• Tracking Attribute: Off
• Is Unique: Off
• Defined by Rule: Off
• Is Inherit: Off
• Is Searchable: On
• Is Conditional: Off
• Is Lookup: Off
• Is Localized: Off
Display Preference
7. Select any four attributes that you want to display on the agreement tile view.
8. Click the icon or select the following attributes from the Available Attributes and click Next. The Team section appears.
• Client Name
• ICM Entity Name
• ICM Attribute Name
• Client Entity Name
• Client Attribute Name
• ICM Relationship Key
• Data Flow Type
• Enable Sync
• Contract Events
Team
9. Click the icon to add an approver to the Contract Type Masterdata team.
Verify
10. Verify the information you entered. Click Create.
11. Send the Contract Type for approval.
12. After the Masterdata is approved, publish the Masterdata Contract Type to make it available for Agreement creation.
11. Creating Masterdata for Mapping the Entities
You can create a Masterdata record for the Contract Type Masterdata that you created earlier. This helps in mapping the entities between CRM and ICM. ICM allows mapping this data from any CRM entity such as Opportunity, Account, or Quote to a Contract Request or Agreement by creating the Masterdata record in ICM.
To create the Masterdata record:
1. Click Configuration on My Dashboard. The Configuration page opens.
2. Click Masterdata on the Configuration page. The Masterdata page opens.
3. Click Create Masterdata on the Masterdata page. The Create Masterdata page opens.
4. Complete the information in the following sections:
• Masterdata Details
• Attributes
5. Click Next at the end of Masterdata Details section to go to the Attributes section and complete creating the Masterdata record.
Masterdata Details
6. Select the Category from the drop-down list.
7. Select the Contract Type Masterdata that you created earlier. For the purpose of mapping the data between ICM and CRM, select Client App Entity Mapping.
8. Click Next. The Attributes page opens.
9. Click the icon or select the following Attributes from the Available Attributes.
• Client Name
• ICM Entity Name
• Client Entity Name
• ICM Reference Key
• Client Reference Key
Attributes
10. This section displays the Attributes that you created when creating the Contract Type Masterdata. Complete the following details on this page:
• Masterdata Code: Each Masterdata you create is assigned a unique ID. It is auto-generated when you create the Masterdata.
• Name: Type the name of the Masterdata record you are creating for mapping with ICM.
• Ensure that the name you give to the Masterdata record is unique and can be identified easily. For example, you can use the following name for mapping: CRM_Acct_Agr_AccountName. This example clearly states that you are creating a mapping for an Agreement with a CRM Account (CRM Acct) entity and the Attribute that you are mapping is the Account Name on Agreement.
• Client Name: This helps in defining the mapping with the external system. For example, add CRM in the Client Name field to define the mapping between ICM and CRM.
• ICM Entity Name: Type the ICM Agreement Contract Type for which you are creating this mapping.
• ICM Attribute Name: Type the ICM Attribute Name of the Contract Type Masterdata that you created earlier where the CRM data will appear.
• Client Entity Name: This is the CRM side entity name (technical name) for which you are defining the mapping between ICM and CRM.
• Client Attribute Name: Type the CRM side Attribute name (technical name). It is the CRM side Attribute name (technical name) for the client entity name that you mapped.
• Data Flow Type: This defines the direction of mapping for the data flow. You can select from any of the following data flow types:
o Client to ICM: Select this option if you want the data mapping from CRM to ICM. If you create the Agreement from CRM, the respective CRM entity value will populate in the ICM attribute. When you want to create or update the data from CRM to ICM, ensure that you select the flow as Client to ICM.
o ICM to Client: Select this option if you want the data mapping to happen from ICM to CRM.
o Both: Select this option if you want to use the same mapping for data flow from ICM to CRM and CRM to ICM.
• Enable Sync: Select Yes if you want the data mapping to synchronize the data from CRM to ICM. This option works only if you select the data flow as Client to ICM.
• Contract Events: It is used to synchronize data from ICM to CRM. You can enter the events that happen in the Contract lifecycle such as Created, Approved, and Executed.
11. Click Save to save the Masterdata record and enable mapping between ICM and CRM.
12. Creating a Contract Request from an Opportunity
You can create a Contract Request if your organization does not provide the privileges to create a contract directly.
To create a Contract Request from an Opportunity:
1. Log on to Microsoft Dynamics CRM Connector using your credentials. The Sales Activity Dashboard opens.
2. Select Opportunities under Sales on the top navigation bar. The Open Opportunities page opens.
3. Select the opportunity for which you want to create a Request on the Open Opportunities page. The Opportunity Summary page opens.
4. On the Opportunity Summary page, scroll down to the ICM section.
5. Click the icon next to the Contract Request. The Create Contract Request page opens. The options available on this page indicate the type of Contract for which you are creating this Request.
6. Select the Category and Request Type based on the Request you are creating and click Next.
7. Specify the details of the Request on various sections of this page. The following table describes the fields that are typically found on this page:
Field Description
Organization Unit Select the Organization Unit in which you want to create this request. Users need to have Manage privileges to manage or edit the request. Users with View privileges can only view the request. View privilege is also required to search a particular Request.
Contract Description Type the description of the Request you are creating.
Opportunity Name The Opportunity Name is displayed by default based on the Opportunity for which you create the Request.
Request Code Each Request is assigned a unique ID in ICM which is called the Request code. The Request code is auto-generated when you click Create.
8. Click Next. The Request Summary page opens. You can click Save if you want to save the changes and create the Request later.
9. Click Create Request. The Opportunity Summary page opens.
10. Click ICM on the top navigation bar. Then, click Contract Requests. The Contract Request page opens showing the list of available Requests.
11. Click View next to the Request you created. The Request Details page opens.
12. Use the buttons in the table below to perform a desired action:
Action Description
Edit Click this button to edit the details of the Request if you want to change the information that you entered for creating the Request.
Delete Click this button to permanently remove the Request from ICM and recreate it.
Request Review Click this button to send the request for review. The Request Review window opens. Click Internal tab to add an internal user as reviewer and then click Send. The reviewer receives a review notification and the status of the Request changes to Review Pending. A Request is sent for review typically to a co-worker or secondary owner before sending it for approval to the designated approver.
Send for Approval Click this button to send the request for approval. The designated approvers get a notification to approve or reject the request. The designated approvers can approve or reject a Request only through ICM.
On Hold Click this button to put the Request on hold. This may be done if the Request is likely to be cancelled or if any important information is yet to be added in the Request.
Cancel Click this button to cancel the Request. You may want to cancel a Request to keep a track of it and take action on in it future. Cancelled Requests are available in the database and can be reverted back to Draft state anytime.
13. Creating a Contract from Opportunity
The process of creating a contract from ICM in Microsoft Dynamics CRM Connector is dependent on the workflow implemented in your organization.
To create a Contract from an Opportunity:
1. Log on to Microsoft Dynamics CRM connector using your credentials. The Sales Activity Dashboard opens.
2. Select Opportunities under Sales on the top navigation bar. The Open Opportunities page opens.
3. Select Opportunities from the drop-down list under Sales on the top navigation bar of your Microsoft Dynamics CRM Connector page. The Open Opportunities page opens.
4. Click the Opportunity from the list to create a Contract from Opportunity. The Opportunity Summary page opens.
5. On the Opportunity Summary page, scroll down to the ICM section.
6. Click the icon next to Contract. The Create Contract page opens in Microsoft Dynamics CRM connector.
7. Complete the following details in the sections below and click Next.
Contract Type Details
8. Enter the following information in this section:
Field Description
Category This list shows the categories that the primary owner selected while creating the Contract Type. Select one of the categories from the list.
Contract Type Name This list shows the list of Contract Types that the Primary Owner of the Contract Type created for the selected category. Select the Contract Type based on which you want to create an Agreement.
Type of Paper This field indicates whether you want to use Own or Third Party paper for creating the Agreement. If you choose to use Own paper, you must select a Template from the list for creating the Agreement. Select Third Party paper when you want to create the Agreement by uploading a Template that the vendor provides to you.
Attributes
This section contains the attributes that the primary owner selected while creating the Contract Type for the Agreement. Now, you are creating a contract using the same Contract Type. You can also save the details at any stage and return to this page to complete the Agreement later. The attributes displayed in this section vary based on the Contract Type you select.
Some Attributes are described here:
Field Description
Organization Unit Select the organization unit in which you want to create the Agreement. Users need to have adequate privileges to view or take any actions on the Agreement. Users with View privileges can only view the Agreement, whereas users with Manage privileges can view and take actions on the Agreement.
Agreement Code Agreement code is a unique number assigned to an Agreement. It is auto-generated when you create the Agreement.
Opportunity Name This field is auto-populated based on the Opportunity for which you are creating the Contract.
Template Name
This section displays the Templates that you created for the selected Contract Type. This section appears only if you select Own type of paper to create the Agreement. Select the Template from the list.
Verify
This is the last step in the Agreement creation process. The details in this section appear based on the Attributes and sections you used to create this Agreement. You can perform the following actions on this page:
• Click Previous to go back and make any changes to the Agreement. Click Next to return to this section after making the required changes.
• Click Create to create the Agreement in Microsoft Dynamics CRM Connector. After you create the Agreement, it is not visible to all users until it is published by its Primary Owner.
• Click Create and Publish to create and publish the Agreement. After the Agreement is published, it becomes visible to other users and a Draft watermark appears on the Agreement in all states until it is approved by designated approver.
• Click Create and Send for Approval to create and send the Agreement for approval. The Agreement is sent to the approvers that are set by rule for the Contract Type selected for this Agreement.
9. After you create the Agreement, the Summary page opens. You can perform the following actions on the Summary page:
• Click Download All to download and save the Agreement and all its Associated Documents on your local computer.
• Click Download to save the Agreement on your local computer.
• Click Upload Document to upload the document in ICM application.
• Click Confidential to move the Agreement to a confidential Organization Unit.
• Click Edit to go back and make changes to the Agreement.
• Click Delete to delete the Agreement from ICM application.
• Click Cancel to cancel the process of creating Agreement.
• Click Lock to restrict any other user from taking action on the Agreement.
• Click Collaborate to share the Agreement with External users.
• Click Assemble Contract to include the Associated Documents with the Agreement.
• Click Request Review to send the Agreement for review. You can send the Agreement for review to an internal or external (third party) reviewer.
• Click Send for Approval to send the Agreement for approval. The Agreement is sent to the approvers that are set by rule for the Contract Type selected for this Agreement. If there is no approver in the Agreement team, the status of the Agreement changes to Approved automatically.
After the Agreement is created in Microsoft Dynamics CRM Connector it is available in ICM in the Draft state. You can send the Agreement for approval through Microsoft Dynamics CRM Connector, however, approve and reject actions on the Agreement can only happen through ICM.
ICM integration with Microsoft Dynamics CRM now enables creating an ICM Contract through Microsoft Dynamics CRM with a single-click.
Till now, when creating an ICM Contract in Microsoft Dynamics CRM, the user was required to go through the entire New Contract creation wizard even if all the form values were pre-filled based on the existing CRM data. With this enhancement, you can now configure and enable the Quick Create button on the Microsoft Dynamics CRM interface to create an ICM Contract without having to navigate through multiple form pages.
A similar single-click creation capability has also been added to the ICM Contract Request in Microsoft Dynamics CRM integration.
ICM integration with Microsoft Dynamics CRM is now enhanced with support for the following entities, provided the appropriate mapping configuration is present in ICM:
With this release, Microsoft Dynamics CRM administrator can configure the list of Contracts and Contract Requests displayed in Microsoft Dynamics CRM entities like Opportunity, Accounts etc., on the basis of other custom attributes, for example, Region, Country etc., rather than the Microsoft Dynamics CRM system ID. If a specific criterion is not provided, the list of Contracts or Contract Requests will be filtered on the basis of Microsoft Dynamics CRM system ID by default.
With this release, CRM administrator can now allow the user to stay on the Agreement Details page in CRM after creating the Agreement. This enables the user in avoiding to navigate through the CRM user interface to access the Agreement that was created. The CRM administrator can configure the Allow Redirect field on the Configuration page in CRM.
You do not have permission to edit this page, for the following reason:
The action you have requested is limited to users in one of the groups: Users, User.
You can view and copy the source of this page:
Return to Microsoft Dynamics CRM.