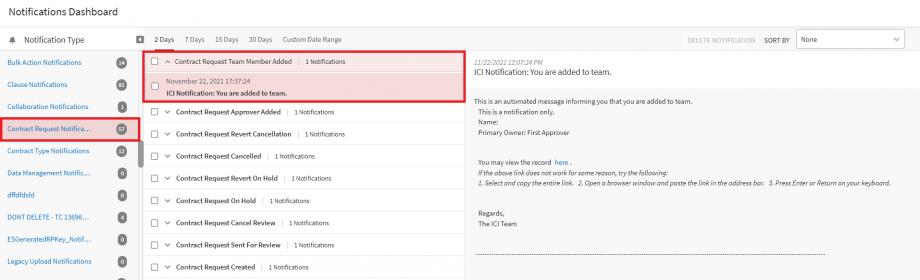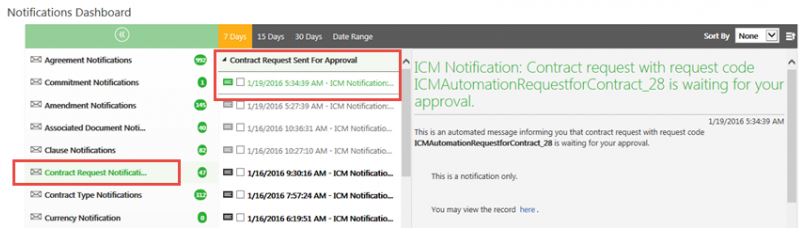| (12 intermediate revisions by 3 users not shown) | |||
| Line 2: | Line 2: | ||
= Approving a Request = | = Approving a Request = | ||
| − | A user role defines controls or permissions given to a user. | + | A user role defines controls or permissions given to a user. ICI has the following three predefined user roles for the '''Requests''' feature: |
*Requester: The person who generates the request (primary owner). | *Requester: The person who generates the request (primary owner). | ||
| Line 17: | Line 17: | ||
=== To approve a request from Notifications Dashboard: === | === To approve a request from Notifications Dashboard: === | ||
| − | + | 1. '''Click '''the Notifications icon on the homepage. The Notifications Dashboard page opens. | |
| − | + | <div class="image-green-border">2. '''Click '''the "Contract Request Notifications" category. This displays a list of all Contract Request notifications.</div> <div class="image-green-border">[[File:Adding Approver-1.PNG|920px|Adding Approver-1.PNG]]</div> <div class="image-green-border">3. '''Click '''"Contract Request Sent for Approval" and view the automated message displayed on the right side of the page with a link to that particular request page.</div> <div class="image-green-border">4.'''Click "'''Approve" to approve the request. This opens the "Add Note" drawer box.</div> <div class="image-green-border">5. '''Type '''an appropriate note and '''click "'''Add". The status of the Request changes to "Approved"'''.'''</div> <div class="image-green-border"> </div> <div class="note-box">'''Note: '''When the approver rejects the request, the status of the request changes to ''Draft ''and the request has to go through the approval process again.</div> | |
| − | + | ||
| − | + | ||
| − | + | ||
| − | + | ||
| − | </ | + | |
| − | <div class="note-box">'''Note: '''When the approver rejects the request, the status of the request changes to | + | |
| − | + | ||
| − | + | ||
=== To approve a request from Tasks Dashboard: === | === To approve a request from Tasks Dashboard: === | ||
| − | + | 1. '''Click '''on the "My Tasks" widget on the homepage. The Tasks Dashboard opens with a list of all you tasks. | |
| − | + | ||
| − | + | 2. '''Click''' on the task filter and set the filter to '''Contract Request'''. | |
| + | |||
| + | 3. All the Contract Request will be displayed, open the required contract request. | ||
| + | |||
| + | 4. '''Click '''the buttons as appropriate: | ||
<ul style="margin-left: 80px;"> | <ul style="margin-left: 80px;"> | ||
<li>Edit</li> | <li>Edit</li> | ||
| Line 41: | Line 37: | ||
| | ||
| − | + | '''Related Topics:''' [[Requests|Requests]] | [[Searching_agreements_and_requests|Searching agreements and requests]] | [[Contract_Type|Contract Type]] | |
| − | + | ||
| − | '''Related Topics:''' [[ | + | |
| − | + | ||
| − | + | ||
Latest revision as of 11:51, 19 January 2022
Approving a Request
A user role defines controls or permissions given to a user. ICI has the following three predefined user roles for the Requests feature:
- Requester: The person who generates the request (primary owner).
- Approver: The person who approves the request.
- Reviewer: The person who reviews the request.
An approver can approve a request from these two locations:
- from Notifications Dashboard
- from your Tasks Dashboard
To approve a request from Notifications Dashboard:
1. Click the Notifications icon on the homepage. The Notifications Dashboard page opens.
To approve a request from Tasks Dashboard:
1. Click on the "My Tasks" widget on the homepage. The Tasks Dashboard opens with a list of all you tasks.
2. Click on the task filter and set the filter to Contract Request.
3. All the Contract Request will be displayed, open the required contract request.
4. Click the buttons as appropriate:
- Edit
- Approve
- Reject
- Request Review
Related Topics: Requests | Searching agreements and requests | Contract Type