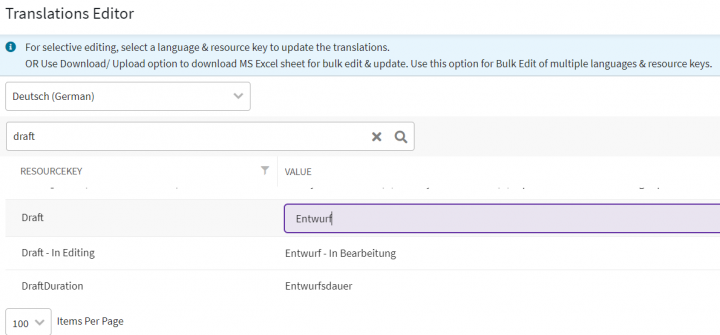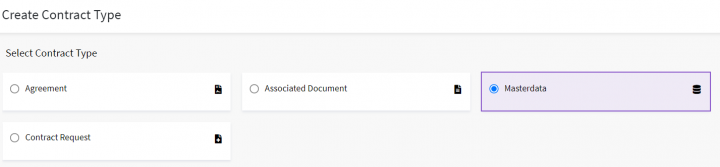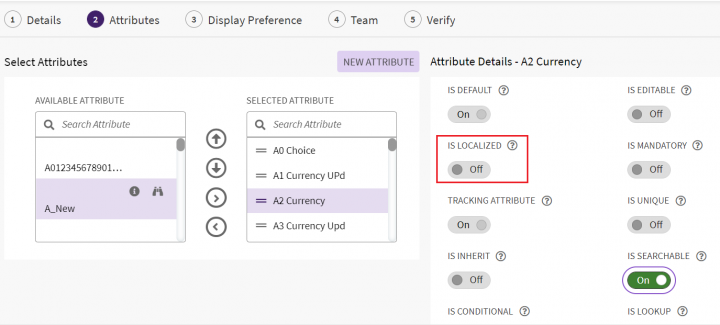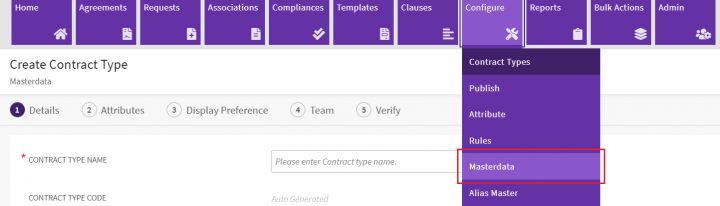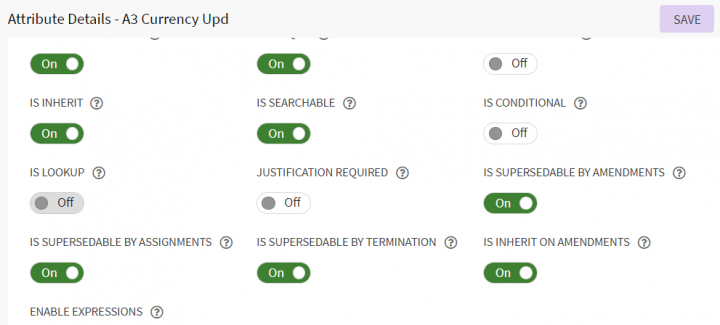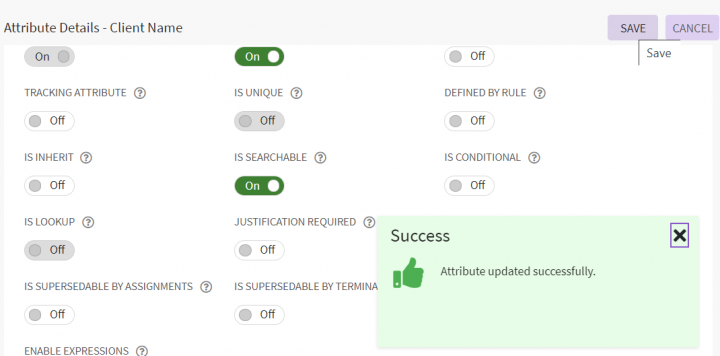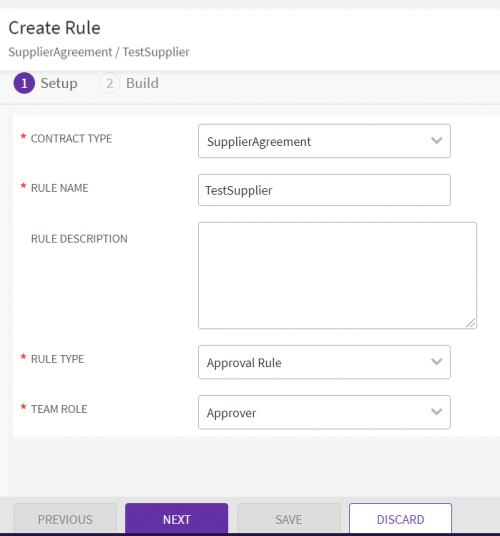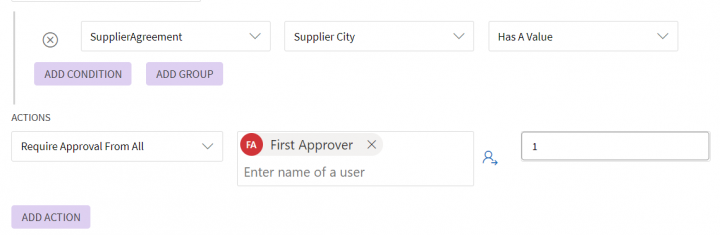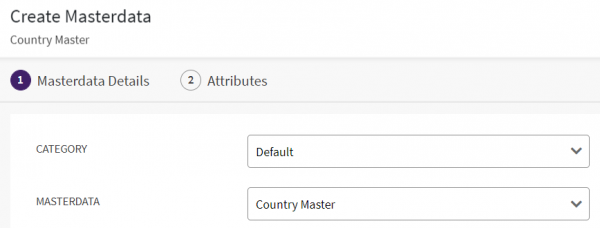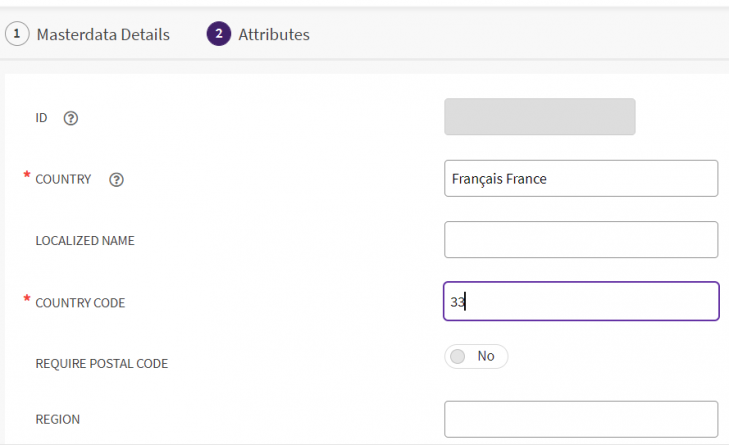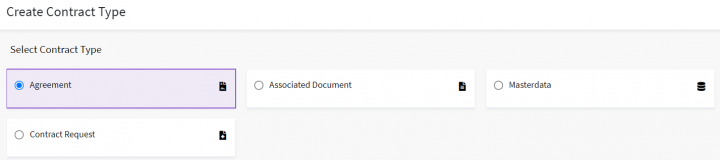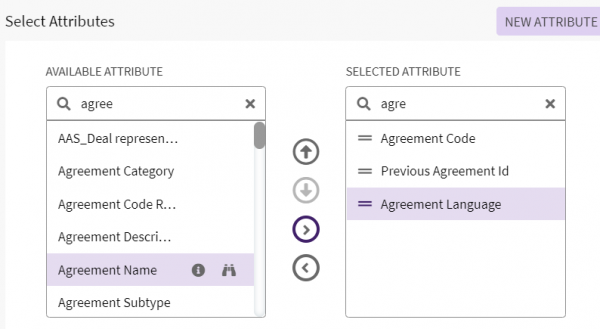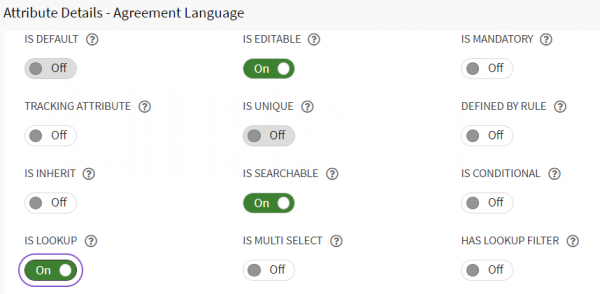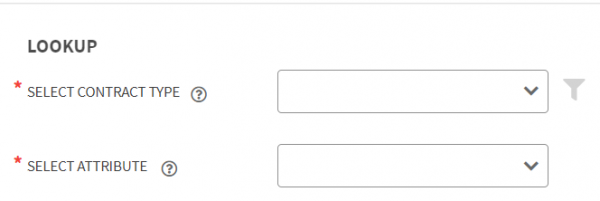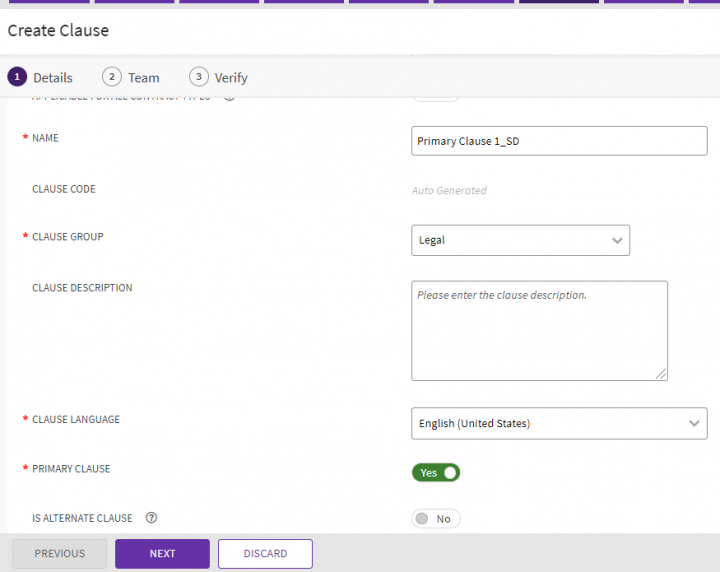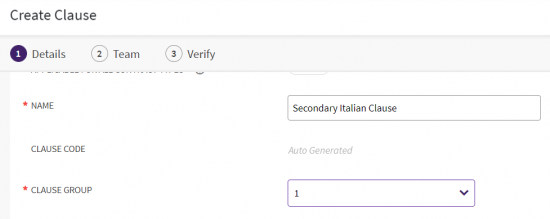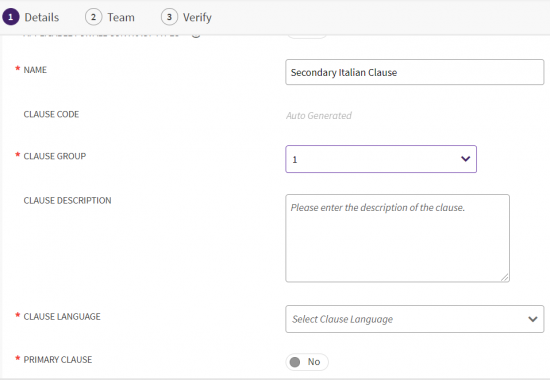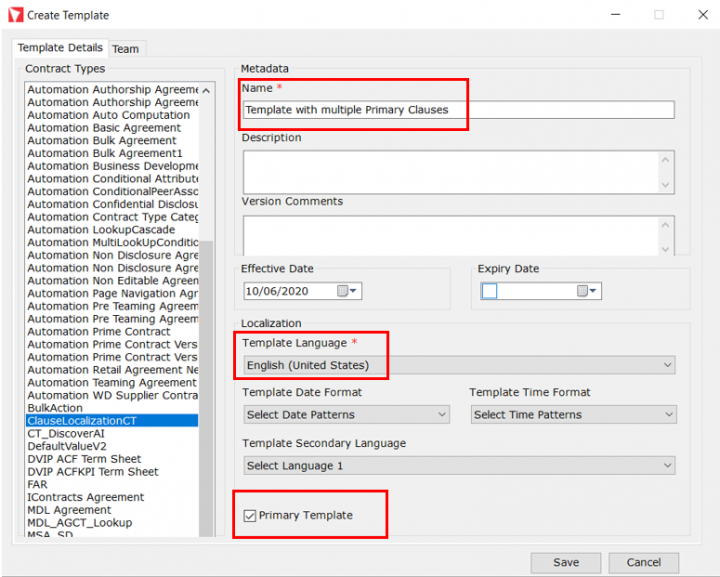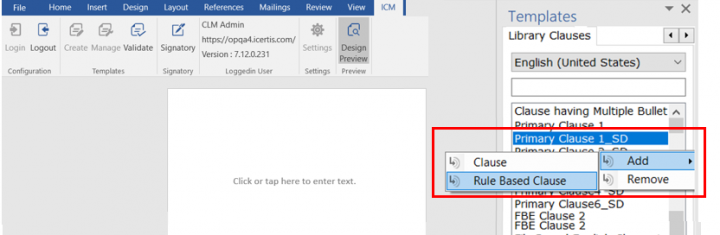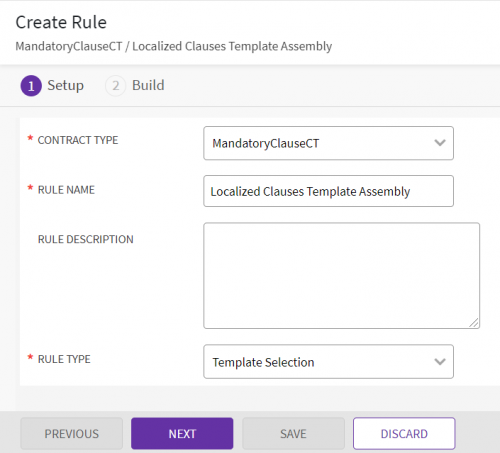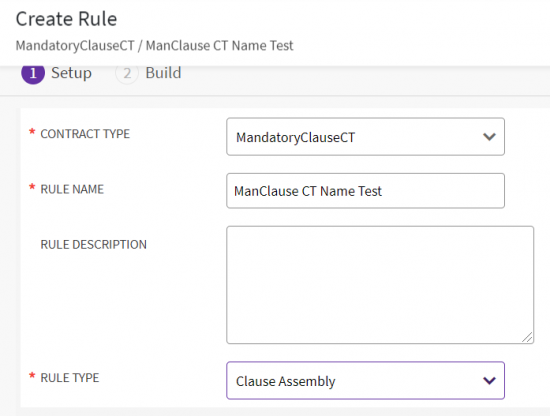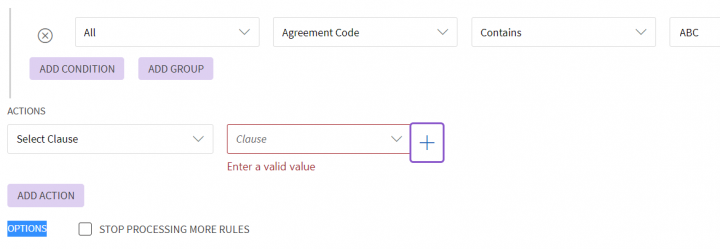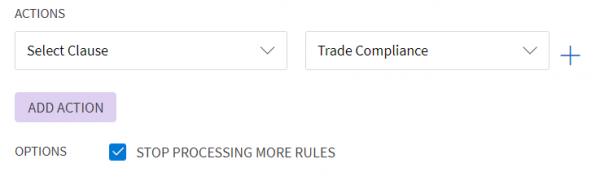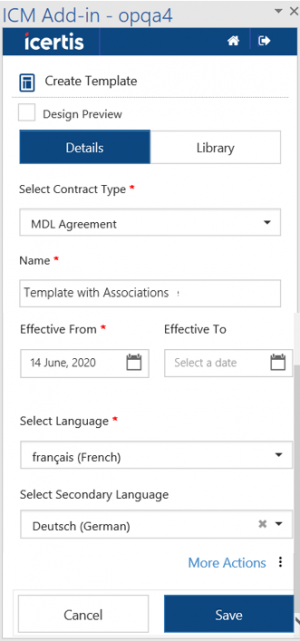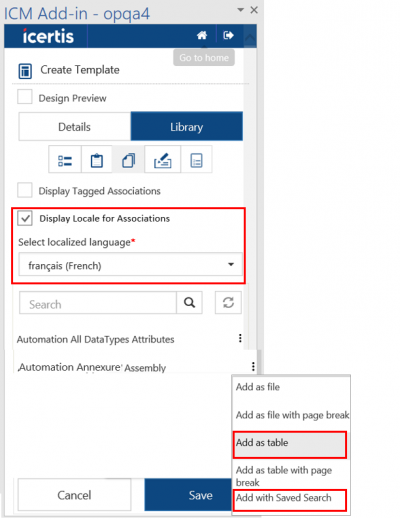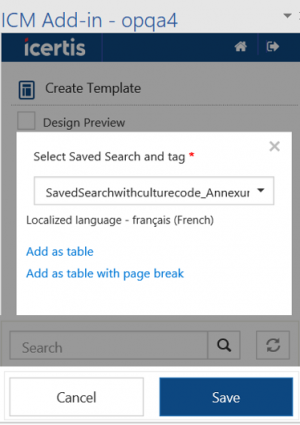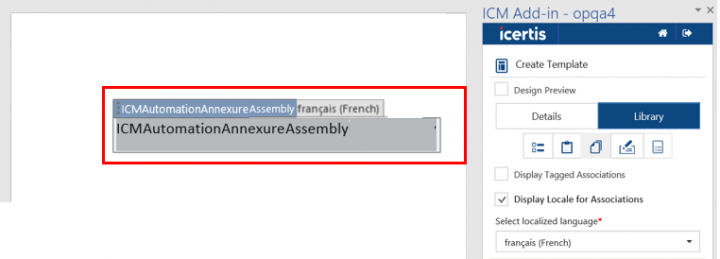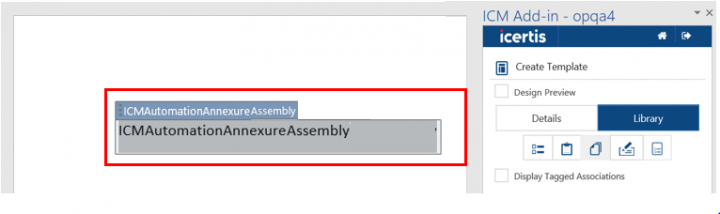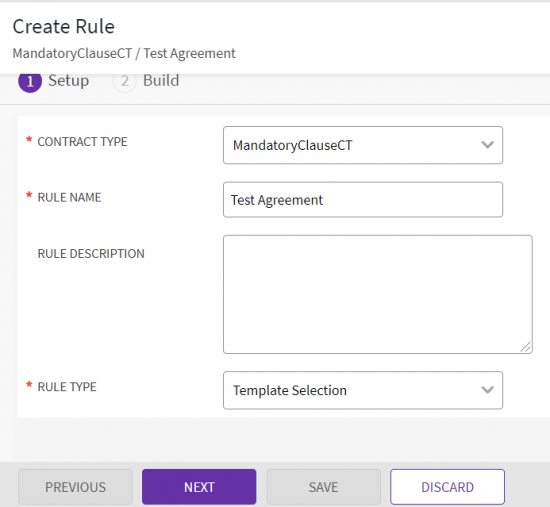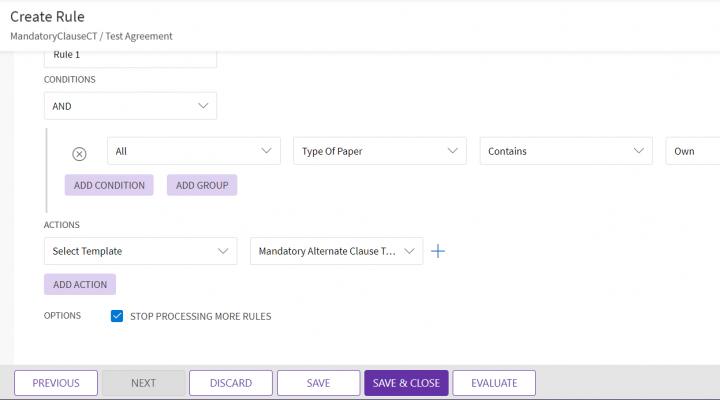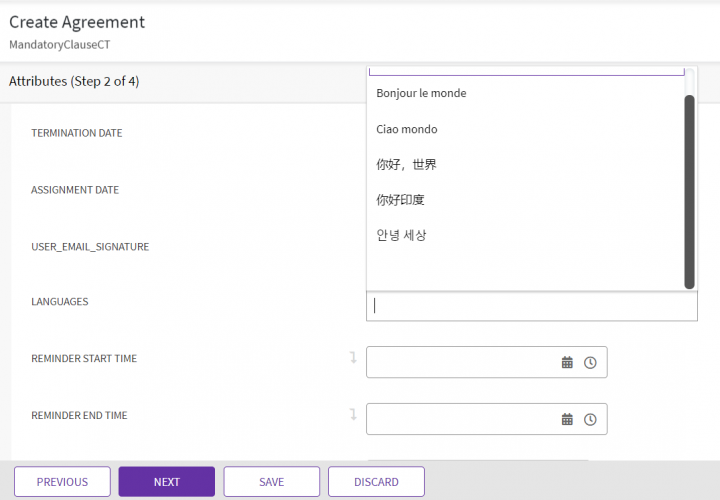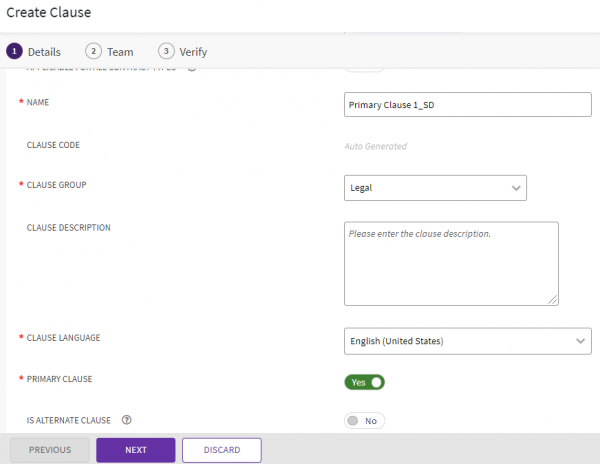| Line 64: | Line 64: | ||
For example, Administrators can enter corresponding German values for Draft status as Entwurf through “Translations Editor” tool. | For example, Administrators can enter corresponding German values for Draft status as Entwurf through “Translations Editor” tool. | ||
| − | <div class="image-green-border">[[File:German Translation Localization.png|720px]]</div> | + | <div class="image-green-border">[[File:German Translation Localization.png|720px|German Translation Localization.png]]</div> |
The draft status will then be displayed in German for a user with language preferences set to German. | The draft status will then be displayed in German for a user with language preferences set to German. | ||
| Line 84: | Line 84: | ||
3. '''Click '''the "Masterdata" menu option. | 3. '''Click '''the "Masterdata" menu option. | ||
| − | <div class="image-green-border">[[File:CreateContractTypeMetaData.png|720px]]</div> <div class="image-green-border"> | + | <div class="image-green-border">[[File:CreateContractTypeMetaData.png|720px|CreateContractTypeMetaData.png]]</div> <div class="image-green-border"> |
4, On the "Create Contract Type" page, under the "Details", tab enter appropriate values for "Contract Type Name", "Description", and<br/> Category"<br/> 5. Click '''Next''' to go to the "Attributes" tab.<br/> 6. '''Select''' the attribute you want to localize. For example, "A2 Currency".<br/> 7. '''Toggle On''' the "Is_Localised" field. | 4, On the "Create Contract Type" page, under the "Details", tab enter appropriate values for "Contract Type Name", "Description", and<br/> Category"<br/> 5. Click '''Next''' to go to the "Attributes" tab.<br/> 6. '''Select''' the attribute you want to localize. For example, "A2 Currency".<br/> 7. '''Toggle On''' the "Is_Localised" field. | ||
| − | </div> <div class="image-green-border">[[File:LocalizingMasterdataAttributes.png|720px]]</div> <div class="image-green-border"> </div> <div class="note-box">Note: Attributes of masterdata with only string data types have ''Is_Localised'' property.</div> | + | </div> <div class="image-green-border">[[File:LocalizingMasterdataAttributes.png|720px|LocalizingMasterdataAttributes.png]]</div> <div class="image-green-border"> </div> <div class="note-box">Note: Attributes of masterdata with only string data types have ''Is_Localised'' property.</div> |
8. '''Enter '''the details in the remaining "Display Preference" and "Team"tabs''.'' | 8. '''Enter '''the details in the remaining "Display Preference" and "Team"tabs''.'' | ||
| Line 104: | Line 104: | ||
5. '''Enter '''the details in the required details, and then '''click''' "Create". The masterdata instance is created. | 5. '''Enter '''the details in the required details, and then '''click''' "Create". The masterdata instance is created. | ||
| − | <div class="image-green-border">[[File:MetadataValuesCreated.png|720px]]</div> <div class="image-green-border"> </div> | + | <div class="image-green-border">[[File:MetadataValuesCreated.png|720px|MetadataValuesCreated.png]]</div> <div class="image-green-border"> </div> |
=== Referencing localized masterdata attribute in lookup attribute on Agreement Contract Type === | === Referencing localized masterdata attribute in lookup attribute on Agreement Contract Type === | ||
| Line 120: | Line 120: | ||
6. '''Toggle '''On for the Is_Lookup field. | 6. '''Toggle '''On for the Is_Lookup field. | ||
| − | <div class="image-green-border">[[File:MetaDataAttributeIsLookup.png|720px]]</div> | + | <div class="image-green-border">[[File:MetaDataAttributeIsLookup.png|720px|MetaDataAttributeIsLookup.png]]</div> |
7. '''Select''' masterdata contract type in Lookup section. | 7. '''Select''' masterdata contract type in Lookup section. | ||
| Line 126: | Line 126: | ||
9. '''Click '''Save. The Attribute updated successfully message is displayed. | 9. '''Click '''Save. The Attribute updated successfully message is displayed. | ||
| − | <div class="image-green-border">[[File:AttrivutesCreatedSuccess.png|720px]]</div> | + | <div class="image-green-border">[[File:AttrivutesCreatedSuccess.png|720px|AttrivutesCreatedSuccess.png]]</div> |
10. '''Enter '''the details in the remaining Association, Display Preference and Team tabs. | 10. '''Enter '''the details in the remaining Association, Display Preference and Team tabs. | ||
| Line 148: | Line 148: | ||
5. '''Select '''Team Role. For example, Approver. | 5. '''Select '''Team Role. For example, Approver. | ||
| − | <div class="image-green-border">[[File:Create | + | <div class="image-green-border">[[File:Create Clause ICI Localization.png|600px]]</div> |
6. '''Click "'''Next". The Build tab opens. | 6. '''Click "'''Next". The Build tab opens. | ||
| Line 162: | Line 162: | ||
12. '''Select '''No in Stop Processing More Rules field. The further evaluation of rules within a ruleset continues. | 12. '''Select '''No in Stop Processing More Rules field. The further evaluation of rules within a ruleset continues. | ||
| − | <div class="image-green-border">[[File:SelectingRuleAttributes.png|720px]]</div> | + | <div class="image-green-border">[[File:SelectingRuleAttributes.png|720px|SelectingRuleAttributes.png]]</div> |
13. '''Click '''"View Summary" button. The rule Summary page opens. | 13. '''Click '''"View Summary" button. The rule Summary page opens. | ||
| Line 196: | Line 196: | ||
3. '''Select '''the desired value from the "Masterdata"'' ''dropdown list on the "Masterdata Details"tab''.'' | 3. '''Select '''the desired value from the "Masterdata"'' ''dropdown list on the "Masterdata Details"tab''.'' | ||
| − | <div class="image-green-border">[[File:CreatingMasterData CountryMaster.png|600px]]</div> | + | <div class="image-green-border">[[File:CreatingMasterData CountryMaster.png|600px|CreatingMasterData CountryMaster.png]]</div> |
4. '''Click "'''Next". The "Attributes" tab opens. | 4. '''Click "'''Next". The "Attributes" tab opens. | ||
5. '''Enter '''the values for mandatory fields, "Country", "Country Code", | 5. '''Enter '''the values for mandatory fields, "Country", "Country Code", | ||
| − | <div class="image-green-border">[[File:CountryCodeAttribute.png|729px]]</div> | + | <div class="image-green-border">[[File:CountryCodeAttribute.png|729px|CountryCodeAttribute.png]]</div> |
6. '''Enter '''remaining details and '''click "'''Create". The masterdata instance is created. | 6. '''Enter '''remaining details and '''click "'''Create". The masterdata instance is created. | ||
| Line 212: | Line 212: | ||
2. '''Click '''"Agreement" menu option. The Create Contract Type page opens. | 2. '''Click '''"Agreement" menu option. The Create Contract Type page opens. | ||
| − | <div class="image-green-border">[[File:AdditionAgreementLanguageAttribute.png|720px]]</div> | + | <div class="image-green-border">[[File:AdditionAgreementLanguageAttribute.png|720px|AdditionAgreementLanguageAttribute.png]]</div> |
3. '''Enter '''a name in "Contract Type Name". For example, ClauseLocalizationCT. | 3. '''Enter '''a name in "Contract Type Name". For example, ClauseLocalizationCT. | ||
| Line 220: | Line 220: | ||
6. '''Select '''the attribute Agreement Language. | 6. '''Select '''the attribute Agreement Language. | ||
| − | <div class="image-green-border">[[File:SelectingLanguaeAttribute.png|600px]]</div> | + | <div class="image-green-border">[[File:SelectingLanguaeAttribute.png|600px|SelectingLanguaeAttribute.png]]</div> |
7. '''Toggle '''On the Is_Lookup field. | 7. '''Toggle '''On the Is_Lookup field. | ||
| − | <div class="image-green-border">[[File:ToggleOnIsLookup.png|600px]]</div> | + | <div class="image-green-border">[[File:ToggleOnIsLookup.png|600px|ToggleOnIsLookup.png]]</div> |
8. '''Select '''Agreement Language Master in Select Contract Type field in Lookup section. | 8. '''Select '''Agreement Language Master in Select Contract Type field in Lookup section. | ||
| − | <div class="image-green-border">[[File:ContractType-SelectAttribute.png|600px]]</div> | + | <div class="image-green-border">[[File:ContractType-SelectAttribute.png|600px|ContractType-SelectAttribute.png]]</div> |
9. '''Select '''Description in the Select Attribute field. | 9. '''Select '''Description in the Select Attribute field. | ||
| Line 262: | Line 262: | ||
9. On the "Verify" tab, '''click '''Create. The Primary Clause is created. | 9. On the "Verify" tab, '''click '''Create. The Primary Clause is created. | ||
| − | <div class="image-green-border">[[File:Clause | + | <div class="image-green-border">[[File:Create Clause ICI Localization.png|600px]]</div> <div class="image-green-border"> </div> <div class="image-green-border"> </div> <div class="image-green-border"><span style="font-size:larger;">'''To create secondary clause:'''</span></div> |
1, '''Click '''"Clause" tile on Home page. | 1, '''Click '''"Clause" tile on Home page. | ||
| Line 270: | Line 270: | ||
4. '''Enter''' a name in Name field. For example, Secondary Italian Clause. | 4. '''Enter''' a name in Name field. For example, Secondary Italian Clause. | ||
| − | <div class="image-green-border">[[File:CreateClauseSecondaryLanguage.png|550px]]</div> | + | <div class="image-green-border">[[File:CreateClauseSecondaryLanguage.png|550px|CreateClauseSecondaryLanguage.png]]</div> |
5. '''Select''' language in Clause Language field. For example, Italian. | 5. '''Select''' language in Clause Language field. For example, Italian. | ||
| − | <div class="image-green-border">[[File:ClauseGroup Primary Secondary.png|550px]]</div> | + | <div class="image-green-border">[[File:ClauseGroup Primary Secondary.png|550px|ClauseGroup Primary Secondary.png]]</div> |
6. '''Toggle '''Primary Clause field to No. | 6. '''Toggle '''Primary Clause field to No. | ||
| Line 282: | Line 282: | ||
9. On the "Verify" tab, '''click '''Create. The Secondary Clause is created. | 9. On the "Verify" tab, '''click '''Create. The Secondary Clause is created. | ||
| − | + | ||
==== <span style="font-size:larger;">Create the Template</span> ==== | ==== <span style="font-size:larger;">Create the Template</span> ==== | ||
| Line 358: | Line 358: | ||
5. '''Select '''"Clause Assembly" in the "Rule Type" drop-down list. | 5. '''Select '''"Clause Assembly" in the "Rule Type" drop-down list. | ||
| − | <div class="image-green-border">[[File:CreateMandatoryClauseCT.png|550px]]</div> | + | <div class="image-green-border">[[File:CreateMandatoryClauseCT.png|550px|CreateMandatoryClauseCT.png]]</div> |
6. '''Click '''"Next". The "Build" tab opens. | 6. '''Click '''"Next". The "Build" tab opens. | ||
| − | 7. '''Click '''"Add Rule"on the''"Build"'' ''tab. The "Add Rule" section opens''. | + | 7. '''Click '''"Add Rule"on the''"Build"'' ''tab. The "Add Rule" section opens''. |
8. '''Enter '''"Conditions". | 8. '''Enter '''"Conditions". | ||
9. '''Select '''option "Select Clause"in the "Actions"section. | 9. '''Select '''option "Select Clause"in the "Actions"section. | ||
| − | <div class="image-green-border">[[File:SelectClauseConditions.png|720px]]</div> | + | <div class="image-green-border">[[File:SelectClauseConditions.png|720px|SelectClauseConditions.png]]</div> |
10. '''Click''' the + icon next to the "Clause" drop-down list. The "Select Clause" window opens. | 10. '''Click''' the + icon next to the "Clause" drop-down list. The "Select Clause" window opens. | ||
| Line 372: | Line 372: | ||
12. '''Select '''the "Stop Processing More Rules" checkbox. The further evaluation of rules within a ruleset continues. | 12. '''Select '''the "Stop Processing More Rules" checkbox. The further evaluation of rules within a ruleset continues. | ||
| − | <div class="image-green-border">[[File:STOP PROCESSING MORE RULES.png|600px]]</div> | + | <div class="image-green-border">[[File:STOP PROCESSING MORE RULES.png|600px|STOP PROCESSING MORE RULES.png]]</div> |
13. '''Click '''"Evaluate". The page to evaluate the rule by entering attributes values of the selected contract type opens. | 13. '''Click '''"Evaluate". The page to evaluate the rule by entering attributes values of the selected contract type opens. | ||
Latest revision as of 16:07, 14 February 2022
Contents
- 1 Localizing ICI
- 1.1 Assumptions/Restrictions
- 1.2 Important Points
- 1.3 Localization support across ICI
- 1.4 Rules implementation for localized masterdata attributes
- 1.4.1 Localizing Masterdata Attributes
- 1.4.2 Creating Masterdata instances
- 1.4.3 Referencing localized masterdata attribute in lookup attribute on Agreement Contract Type
- 1.4.4 Configuring Rule referencing localized masterdata attributes
- 1.4.5 Rule implementation for localized masterdata attributes for an Agreement
- 1.5 Localization of content in the agreement
Localizing ICI
This topic discusses the scope for localization built as part of ICI. Goal is to enable localization for all English text seen across ICI, for some there are technical challenges and hence are kept out of scope. This document calls out both in-scope and out-off scope areas to ensure there are no gaps.
Garbage in Garbage out (GIGO): User input in any language will be accepted, stored and displayed as entered/stored.
Assumptions/Restrictions
Localization currently supports these languages out of the box:
- Brazilian pt-BR
- Chinese (Simplified/Mandarin) zh-CHS
- Chinese (Traditional) zh-CHT
- Croatian
- Czech cs-CS
- Danish
- Dutch nl-NL
- English en-US
- Finnish
- French fr-FR
- German de-DE
- Hungarian
- Italian it-IT
- Japanese ja-JP
- Korean
- Norwegian
- Polish pl-PL
- Portuguese pt-PT
- Russian
- Spanish es-ES
- Spanish (Lat Am)
- Slovak (Slovakia)
- Slovenian
- Swedish
- Turkish tr-TR
Important Points
- Customers have the ability to add support for additional languages. Translations for a new language provided by the customer, will be uploaded from the backend.
- ICI configurations should happen in English only.
- For user-defined fields, localized strings will be added from the backend after configuration is completed. Subsequent additions and changes to these fields may require additional changes to the localized strings in the Database.
Localization support across ICI
Adapting existing products to new markets through translation and localization is the key to global growth. The localized versions of the product improve the overall user experience and help to better connect with new and potential global customers.
ICI supports localization by translating values in local languages using its “Translations Editor” tool. Users can see localized values as per their preferred language settings across ICI for:
- Alias Master
- Status and Business Status
- Type of paper
- Signature Type and Signature Sequence
- Choice and Multi-choice attributes
- Contract Type Description
- Default text in the search field
- Notification Category and Events
- Reason Codes
- Association entities assembled as a file, table or saved search as a table in a single as well as bilingual template.
The localization covers data types such as Masterdata Lookup (String Attributes), Choice/Multi-choice, Date and Time format, Percentage, Number, Boolean and Currency attributes format in Icertis Experience for Word. Additional localization support is now provided for attribute groups and extension attributes on ICI Web.
When the localization is not defined, the attribute values for association entities will be displayed in a language depending on specific business criteria.
For example, Administrators can enter corresponding German values for Draft status as Entwurf through “Translations Editor” tool.
The draft status will then be displayed in German for a user with language preferences set to German.
The UI elements will be displayed in English if there are no local values available in preferred language for that specific element in the ICI system.
The localization of UI elements is supported for all entities such as agreements, associated documents, contract requests and masterdata and in History, Notes, Versions and Search across ICI.
Rules implementation for localized masterdata attributes
User can localize masterdata attribute values and further refer its values in lookup across ICI. If there is any rule configured for such lookup, changing lookup value will evaluate the rule. The rule configured in English will be evaluated upon changing its lookup values also in languages other than English.
Localizing Masterdata Attributes
Users can localize masterdata attribute and further refer its values across ICI.
To localize masterdata attribute.
1. Click "Configure" > "Contract Types". A page displaying Contract Types opens.
2. Click the "Create" button. The "Create Contract Type" page opens.
3. Click the "Masterdata" menu option.
4, On the "Create Contract Type" page, under the "Details", tab enter appropriate values for "Contract Type Name", "Description", and
Category"
5. Click Next to go to the "Attributes" tab.
6. Select the attribute you want to localize. For example, "A2 Currency".
7. Toggle On the "Is_Localised" field.
8. Enter the details in the remaining "Display Preference" and "Team"tabs.
9. On the Verify tab, click "Create". The masterdata contract type is created.
You can edit existing masterdata contract type to configure the attribute as localized.
Creating Masterdata instances
1. Click "Configure" > "Masterdata".
2. Click the "Create" button.
3. On the "Masterdata Details" tab, enter the details for "Category" and "Masterdata" fields.
4. Click "Next". The "Attributes" tab opens.
5. Enter the details in the required details, and then click "Create". The masterdata instance is created.
Referencing localized masterdata attribute in lookup attribute on Agreement Contract Type
To reference localized masterdata attribute in lookup attribute:
1. Click "Configure" > "Contract Types" > "Create" > "Agreement" on the Home page. The Create Contract Type page opens.
2. Enter name in Contract Type Name. For example, Saas Agreement.
3. Enter appropriate information on Details tab.
4. Click Next. The Attributes tab opens.
5. Select the attribute you want to add lookup for.
6. Toggle On for the Is_Lookup field.
7. Select masterdata contract type in Lookup section.
8. Select the attribute, where the look up value will be picked up from.
9. Click Save. The Attribute updated successfully message is displayed.
10. Enter the details in the remaining Association, Display Preference and Team tabs.
11. On the 'Verify tab, 'click Create. The agreement contract type is created.
You can edit existing agreement contract type and configure a lookup type attribute to reference localized masterdata attribute.
Configuring Rule referencing localized masterdata attributes
You can configure any type of rule for lookup attribute that references localized masterdata attribute.
For example, configure an event rule for Saas Agreement contract tyep lookup attribute which references localized masterdata attribute Chemical Name.
To configure an event rule with localized masterdata attribute:
1. Click "Configure" > "Rules" > "Create" on the Home page. The Create Rules page opens.
2. Select the contract type for which you want to create a rule on the Setup tab. For example. Supplier Agreement.
3. Enter a name in the Rule Name field.
4. Select the Rule Type. For example, Approval Rule
5. Select Team Role. For example, Approver.
6. Click "Next". The Build tab opens.
7. Click "Add Rule". The Add Rule section opens.
8. Enter Condition. For example, Supplier City Has a Value.
9. Select Actions. For example, Require Approval From Any.
10. Add users from Search User window. For example, First Approver.
11. Select Minimun Approvers and Step Number.
12. Select No in Stop Processing More Rules field. The further evaluation of rules within a ruleset continues.
13. Click "View Summary" button. The rule Summary page opens.
14. Click "Save & Close" button. The Rule created successfully message appears. The rule is displayed in the list of rules of the selected contract type.
Refer to Rules for details on configuring other types of rules.
Rule implementation for localized masterdata attributes for an Agreement
Users can create the agreement instance for the contract type which has a lookup attribute referencing localized masterdata attribute. The rule configured in English for such lookup will get evaluated upon changing its lookup values in languages other than English. Localization of rule implementation will work with the languages set through Locale Settings in Preferences.
1. Click "Agreements" tile on the Home page, and then click the "Create" button. The "Create Agreement"page opens.
2. Select "Contract Type Name". For example, Supplier Agreement.
3. Select the "Type of Paper" as "Own" or "Third Party", as required.
3. Click "Next". The "Attributes"page opens.
4. Enter remaining details on "Attributes" "Templates" pages.
5. On the "Verify" tab, click "Create and Publish". The agreement is created.
Localization of content in the agreement
The masterdata "Agreement Language Master" defines the attributes to store languages that will be used to create the localized agreement. Users can create instances of the "Agreement Language Master"contract type to add new languages.
Creation of Agreement Language Masterdata instance
1. Click "Configure" > "Masterdata" > on the Home page.
2. Click the "Create" button. The Create Masterdata page opens.
3. Select the desired value from the "Masterdata" dropdown list on the "Masterdata Details"tab.
4. Click "Next". The "Attributes" tab opens.
5. Enter the values for mandatory fields, "Country", "Country Code",
6. Enter remaining details and click "Create". The masterdata instance is created.
Addition of Agreement Language attribute to the Contract type
The "Agreement Language" attribute is added to the contract type to enable the localization support for agreements. The localized agreement is displayed in a language selected in the "Agreement Language" attribute during agreement instance creation.
To add the agreement language attribute to the contract type to enable the clauses localization in a template:
1. Click "Configure" > "Contract Types" > "Create". The Select Contract Type page opens.
2. Click "Agreement" menu option. The Create Contract Type page opens.
3. Enter a name in "Contract Type Name". For example, ClauseLocalizationCT.
4. Enter the remaining details on the "Details" tab.
5.Click "Next". The Attributes tab opens.
6. Select the attribute Agreement Language.
7. Toggle On the Is_Lookup field.
8. Select Agreement Language Master in Select Contract Type field in Lookup section.
9. Select Description in the Select Attribute field.
10. Click "Save".
11. Enter the details in the "Association", "Display Preference" and "Team" tabs.
12. On the "Verify" tab, click "Create and Publish". The agreement contract type is created with agreement language attribute.
You can edit existing contract type to add agreement language attribute and enable the clauses localization into template for that contract type.
Localization support for Clauses into Templates
Previously in ICI, there was no provision to have localization of clauses that could be used to create agreements in different languages. Hence, the users had to create multiple templates to be able to create agreements in different languages.
Users can create secondary clauses as the localized versions of a primary clause, and enable them through configured template and rules. The corresponding clauses get assembled in the agreement as per the language selected in the Agreement Language attribute during the agreement instance creation. This significantly reduces the efforts of creating and managing multiple templates to support different languages.
Create localized clauses
Users can create secondary clauses in different languages as the localized versions of a primary clause in a parent-child relationship. Then a template can be configured with the primary clause that will be replaced with secondary clauses as per the selected agreement language and the configured rule to create localized agreements. This reduces the efforts to create and maintain many localized templates.
To create a primary clause:
1, Click "Clause" tile on Home page.
2. Click "Create" button on the Clauses page. The Create Clause page opens.
3. Select Contract Type for which you want to localize the clauses. For example, MandatoryClauseCT.
4. Enter a name in Name field. For example, Primary Clause 1_SD.
5. Select a language in the Clause Language field. For example, English (United States).
6. Toggle Primary Clause field to Yes.
7. Enter Clause Text in English language.
8. Enter remaining details on the Details and Team tab.
9. On the "Verify" tab, click Create. The Primary Clause is created.
1, Click "Clause" tile on Home page.
2. Click "Create" button on the Clauses page. The Create Clause page opens.
3. Select Contract Type for which you want to localize the clauses. For example, MandatoryClauseCT.
4. Enter a name in Name field. For example, Secondary Italian Clause.
5. Select language in Clause Language field. For example, Italian.
6. Toggle Primary Clause field to No.
7. Select the primary clause in Linked Primary Clause. For example, Confidential Information.
7. Enter Clause Text in Italian language.
8. Enter remaining details on the Details and Team tab.
9. On the "Verify" tab, click Create. The Secondary Clause is created.
Create the Template
Users can create a template in which the localized clauses can be tagged and assembled as per the configured rules. With this, only one template with primary clause needs to be created which saves efforts to create and maintain number of localized templates.
To create a template through Icertis Experience for Word:
1. Click "ICI" tab on "Icertis Experience for Word" and log in to the ICI UI instance.
2. Click "Create" in "Template" ribbon. The Create Template window opens.
3. Select the "Contract Type" for which you have enabled the localization for clauses into template. For example, ClauseLocalizationCT.
4. Enter the name in "Name" field. For example, Template with multiple Primary Clauses.
5. Select "English" in "Template Language" field.
6. Click the checkbox next to "Primary Template".
- Select Library Clauses. The list of all clauses for the contract type selected opens.
- Select a clause and right click. For example, Primary Clause 1_SD.
- Click Add > Rule Based Clause. The clause is added to the template.
- Click Save and approve the template.
You can create clauses and the template with tagged localized clauses also through Icertis Experience for Word.
Configure Template Rules
Users can configure a rule to select the template that has tagged localized clauses while authoring and executing an agreement.
Configure the Template Selection rule
To configure the Template Selection rule to select the template with tagged localized clauses:
1. Click "Configure" > "Rules" > on the Home page.
2. Click "Create" button on the Rules page. The Create Rules page opens.
3. Select the "Contract Type" for which you want to create a rule on the "Setup" tab. For example, MadatoryClauseCT.
4. Enter a name in the "Rule Name" field. For example, Localized Clauses Template Assembly.
5. Select "Template Selection" in the "Rule Type" drop-down list.
6. Click "Next". The "Build" tab opens.
7. Click "Add Rule"on the "Build"tab. The "Add Rule"section opens.
8. Enter "Conditions".
9. Select option "Select Template" in the "Actions"section.
10. Select the required template from the drop-down list. For example, "Mandatory Alternate Clause Template".
11. Select the "Stop Processing More Rules" checkbox. The further evaluation of rules within a ruleset continues.
12. Click "Evaluate". The page to evaluate the rule by entering attributes values of the selected contract type opens.
13. Click "Save" The "Rule successfully saved" message appears. The rule is displayed in the list of Rulesof the selected contract type.
Configure a Clause Assembly rule
Users need to configure a "Clause Assembly" rule on a primary clause to assemble the localized secondary clauses in the template while authoring and executing an agreement.
To configure a rule:
1. Click "Configure" > "Rules" > on the Home page.
2. Click "Create" button on the Rules page. The Create Rules page opens.
3. Select the Contract Type for which you want to create a rule on the Setup tab. For example, MadatoryClauseCT.
4. Enter a name in the Rule Name field. For example, Localized Clause Assembly.
5. Select "Clause Assembly" in the "Rule Type" drop-down list.
6. Click "Next". The "Build" tab opens.
7. Click "Add Rule"on the"Build" tab. The "Add Rule" section opens.
8. Enter "Conditions".
9. Select option "Select Clause"in the "Actions"section.
10. Click the + icon next to the "Clause" drop-down list. The "Select Clause" window opens.
11. Select clauses from "Select Clause"window, and then click the "Select" button. For example, Trade Compliance.
12. Select the "Stop Processing More Rules" checkbox. The further evaluation of rules within a ruleset continues.
13. Click "Evaluate". The page to evaluate the rule by entering attributes values of the selected contract type opens.
14. Click "Save" The "Rule successfully saved" message appears. The rule is displayed in the list of Rulesof the selected contract type.
Create an agreement with localized clauses
Users can create localized agreement instances from contract type which has enabled the clause localization on templates.
To create an agreement instance:
1. Click "Agreements" tile on the Home page.
2. Click "Create" button on the Agreements page. The Create Agreements page opens.
3. Select contract type that has clause localization enabled in "Contract Type Name".
4. Click "Next". The Attributespage opens.
5. Select the language in "Agreement Language" field.
6. Enter remaining details and click "Next". The Template Selectionpage opens.
7. Select the "Template"and click "Next".
8. On the "Verify" tab, 'click "'Create and Publish" button. The agreement is created using the template with available secondary Italian clauses for the tagged primary clause.
To edit the agreement and change the agreement language:
1. Click "Edit"on Agreement Details page. The Edit Agreementpage opens.
2. Select the language in "Agreement Language" field. For example, French.
3. Click "Next". The Template Selectionpage opens.
4. Select the required "Template"and click "Next". For example, AssoTwoColumn_TemplateWithClauses.
5. On the Verify tab, and click "Update". The confirmation window with the edited field’s details opens.
6. Click "Yes". The agreement is updated.
The agreement is now created using the template with available secondary French clauses for the tagged primary clauses.
Localization of Associated document content in the agreement
Earlier in ICI, if the language preference was English and the user created an agreement using a French language template that had an association as a table, then the buyer could create the association instance and assemble the contract. However, the language for the entire assembled document would be French, but the association table header (title) would be in English.
This functionality has been improved so that the table header also appears in the same language as the remaining text in the template. In the example above, the entire assembled document as well as the association table header would be in French.
Creating a Saved search on associations
Users can create a saved search on associations to tag in a template using the Saved Search functionality. The search is saved as a global search.
For example, the SavedSearchwithculturecode_Annexure1 is created for associated documents Automation Annexure Assembly.
Creating the Template with Associations
User can create a Template with associations tagged as a table or as a saved search.
To create a template with associations:
1. Click Insert > Add-ins > My Add-ins > See All > Shared Folder in MS Word. The list of ICI shared Add-ins opens.
2. Select the instance. The Icertis Experience for Word opens.
3. Click Create Template. The Details tab opens.
5. Select Contract Type. For example, MDL Agreement.
6. Enter a Name. For example, Template with Associations.
7. Select the primary language in Select Language. For example, French.
8. Select Secondary Language. For example, German.
9. Click Library tab.
10. Click Associations icon. The list of available associations open.
11. Click checkbox for Display Locale for Associations. The selected languages are displayed in Select Localized Language field.
12. Select a language in Select Localized Language field. For example, French.
13. Select the association you want to tag in the template. For example, Automation Annexure Assembly.
14. Select one of the options:
- Select Add as table. The associations are tagged in a template as a table in French language.
- Select Add with Saved Search. The Select Saved Search and Tag window opens.
15. Select the saved search in drop-down. For example, SavedSearchwithculturecode_Annexure1.
16. Click Add as table or Add as table with page break.
17. Enter remaining details for creating a template.
18. Click Save. The Template has been saved successfully message is displayed. The template is created with tagged associations.
19. Click Send For Approval. The template is send for approval.
Similarly, create a template with the tagged associations without language (without culture code) through Icertis Experience for Word. For example, the MDL Agreement Basic Template.
Configure the Template Selection Rule
Users can configure a rule to select the template during agreement creation that has tagged associations.
To configure a rule:
1. Click "Configure" > "Rules" > on the Home page.
2. Click "Create" button on the Rules page. The Create Rules page opens.
3. Select the Contract Type for which you want to create a rule on the Setup tab.
4. 'E'nter a name in the "Rule Name" field. For example, Test Agreement.
5. Select "Template Selections" in the Rule Type field.
6. Click "Next". The "Build" tab opens.
7. Click "Add Rule"on the "Build"tab. The "Add Rule"section opens.
8. Enter "Condition". For example, Type Of Paper Contains Own.
9. Select option "Select Template" in the Actions section.
10. Click the + icon next to the "Select Value" drop-down list. The "Select Template" window opens.
11. Select clauses from "Select Template"window and then click the "Select" button.
12. Select the "Stop Processing More Rules" checkbox. The further evaluation of rules within a ruleset continues.
13. Click "Evaluate". The page to evaluate the rule by entering attributes values of the selected contract type opens.
14. Click "Save" The "Rule successfully saved" message appears. The rule is displayed in the list of Rulesof the selected contract type.
Creating an agreement with associations added as table
Users can add the associations in the agreement as a table. The association table headers will be displayed in localized language if the respective localized values have been uploaded in the database through technical configuration or the Translation Tool in Admin Task.
The language of the association table headers is based on the following conditions:
- If the template has the associations tagged with localized language (with culture code), the table headers are displayed in that selected language.
- If the template has the associations tagged without language (without culture code), the table headers are displayed in the language selected in the Agreement Language attribute during agreement creation. If there is no language selected, the table headers are displayed in default language.
To create the agreement:
1. Click "Agreements" tile on the Home page. The Agreementspage opens.
2. Click on the "Create" button.
3. Select "Contract Type Name". For example, MandatoryClauseCT.
4. Click "Next". The Attributes page opens.
5. Select the language in the "Languages" field.
5. Enter the remaining details.
6. Click "Next". The Select Template page opens. The templates will be available as per the configured rule.
7. Select the required "Template".
8. Click "Next".
9. On the "Verify" tab, click appropriate option to Create, or Create and Publish or Create and Send for Approval.
As the Template with Associations has the associations tagged with the selected language (with culture code), the association’s table headers are displayed in that particular language.
10. Click "Edit"on the agreement Details page.
11. Select the desired template on the Select Template page.
12. Click "Update". The agreement is updated.
Related Topic: Agreement Management | Rule