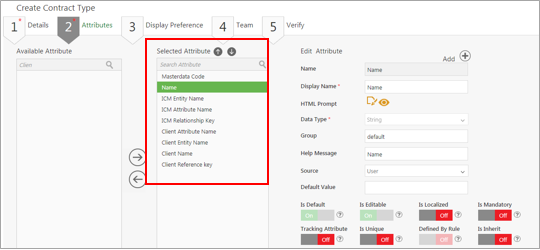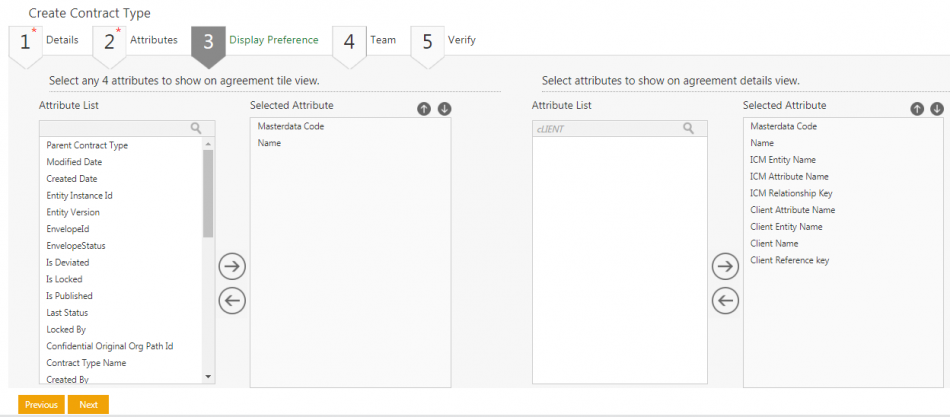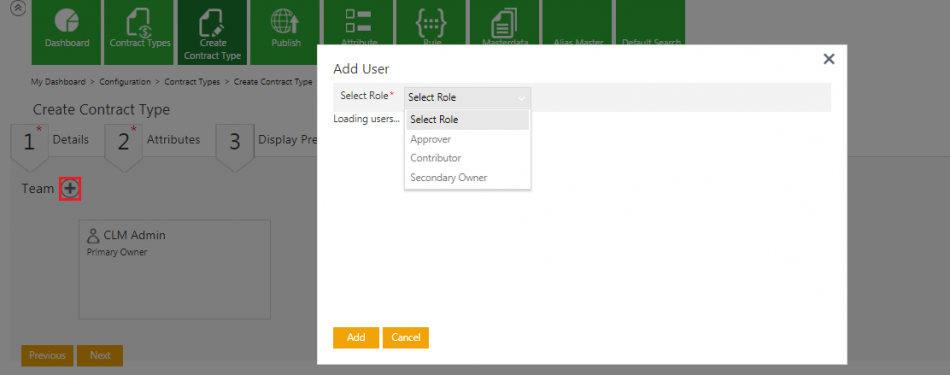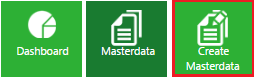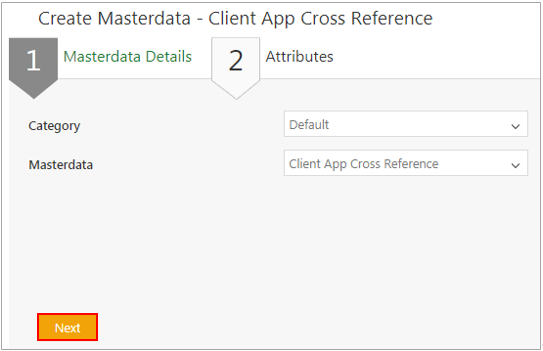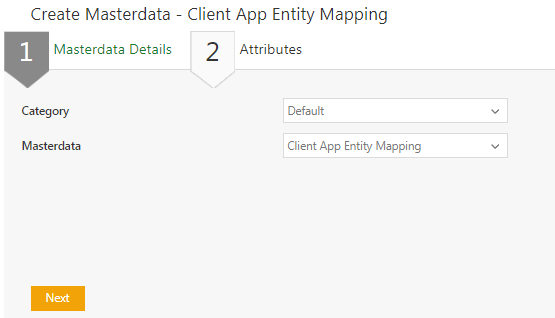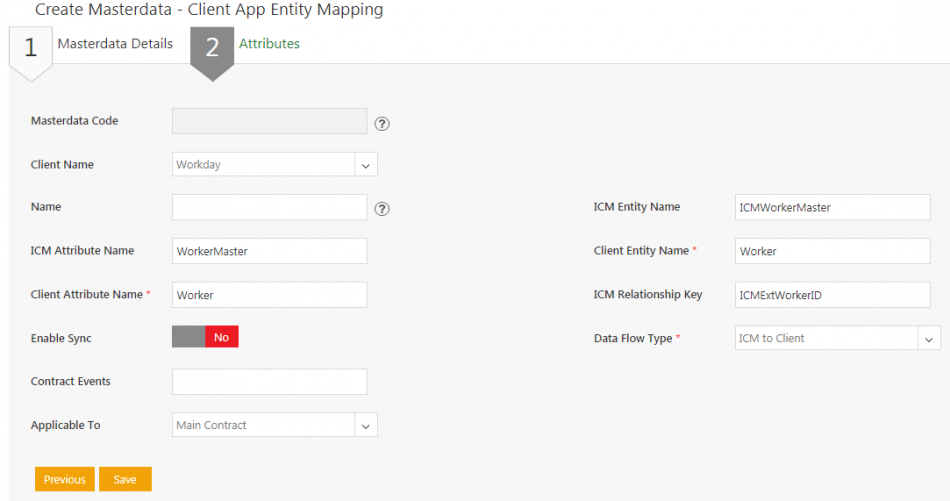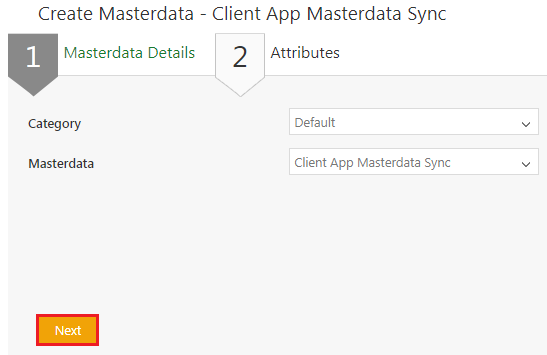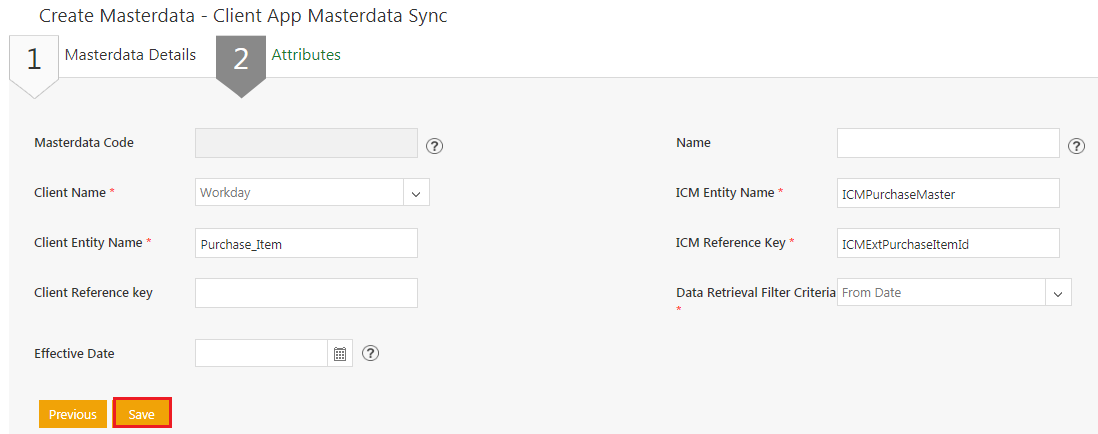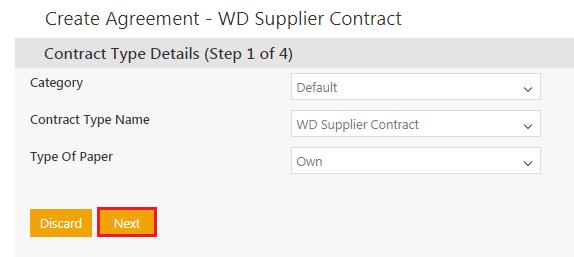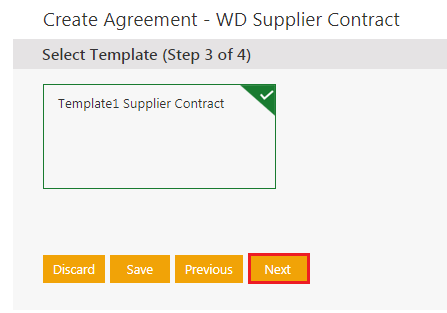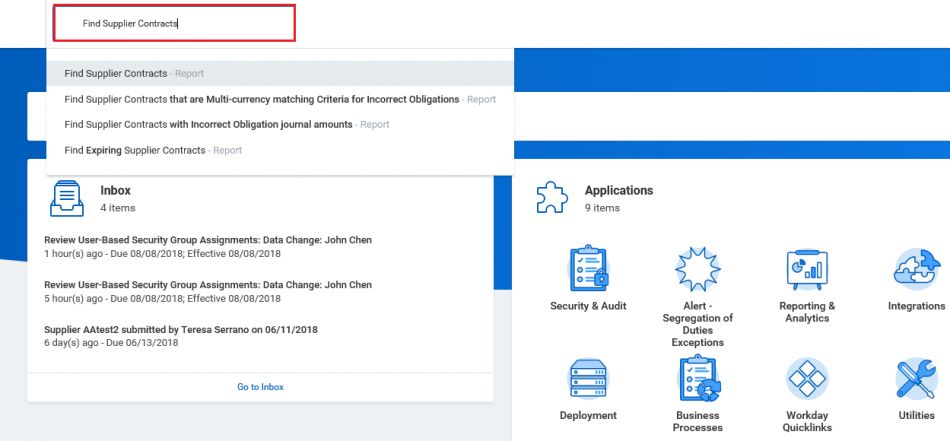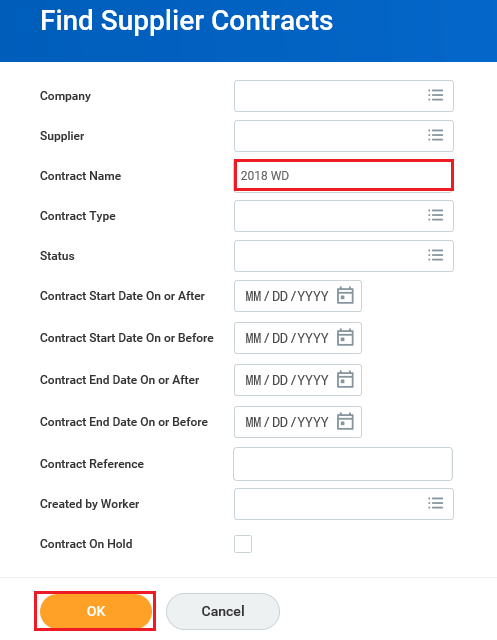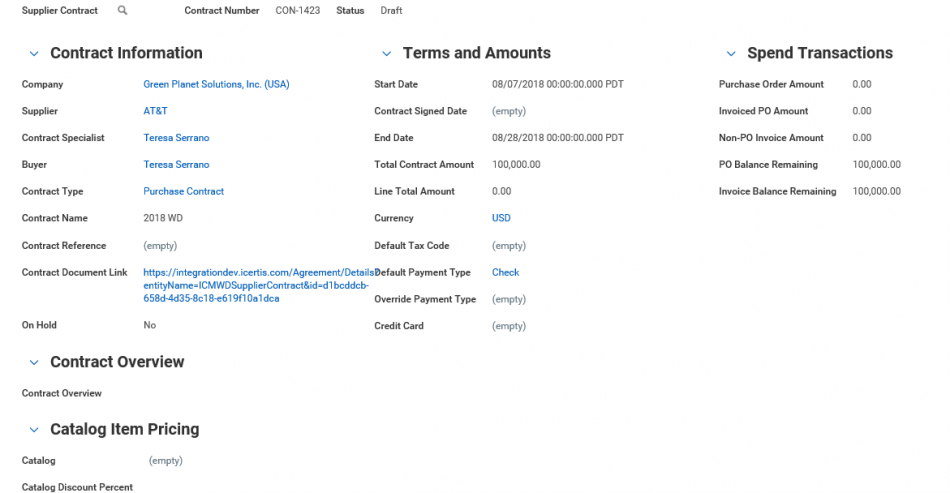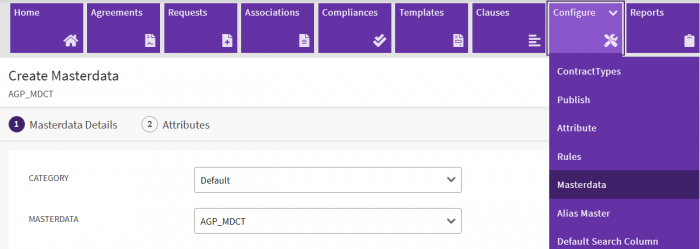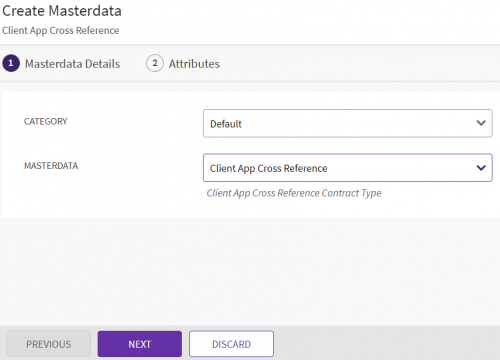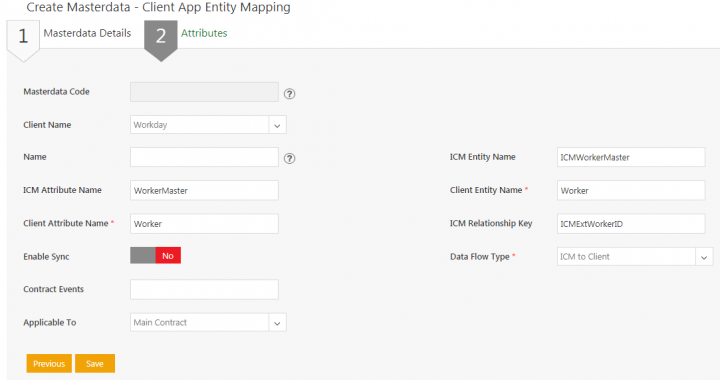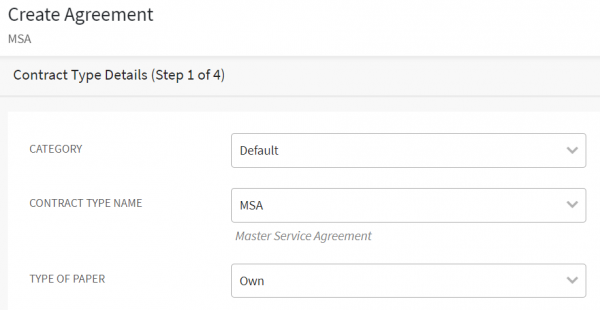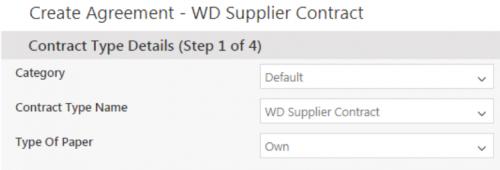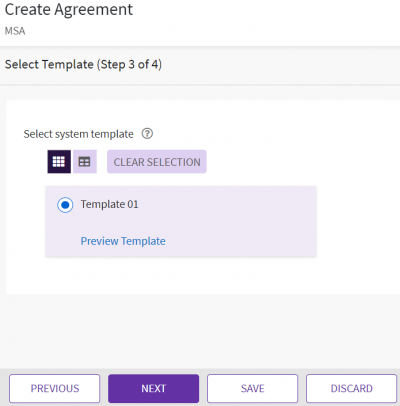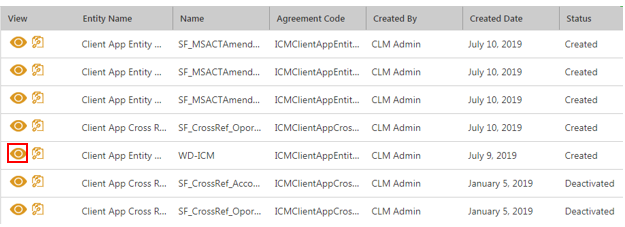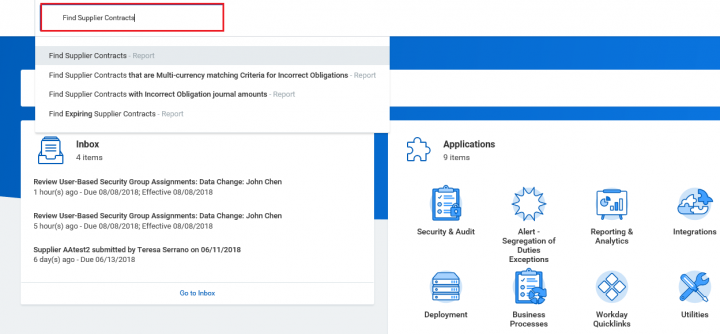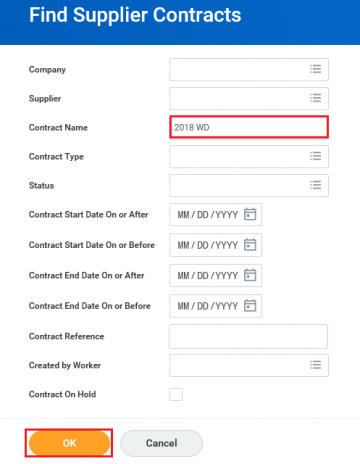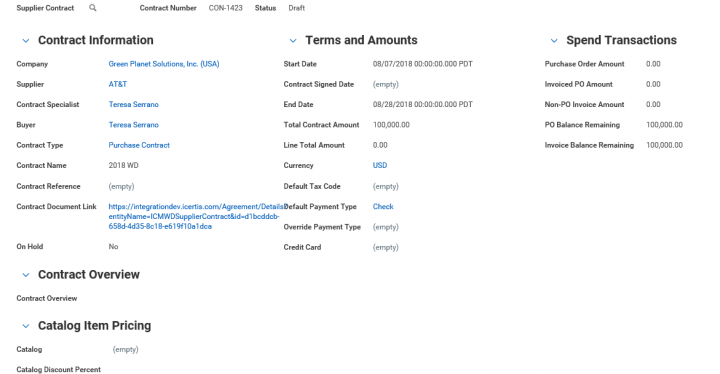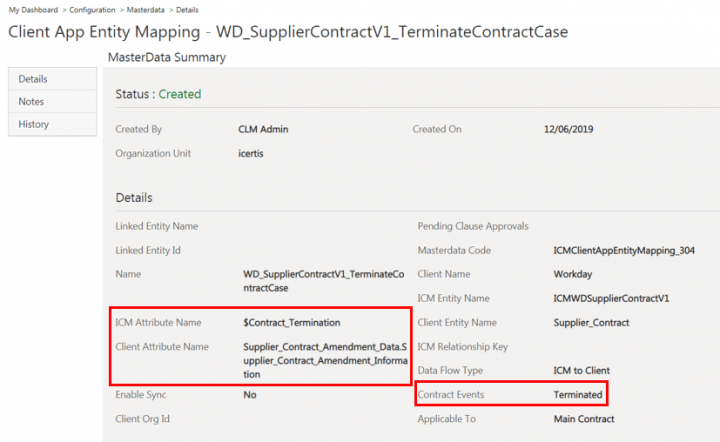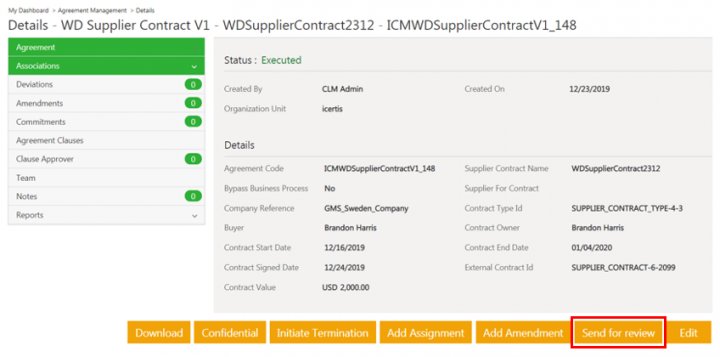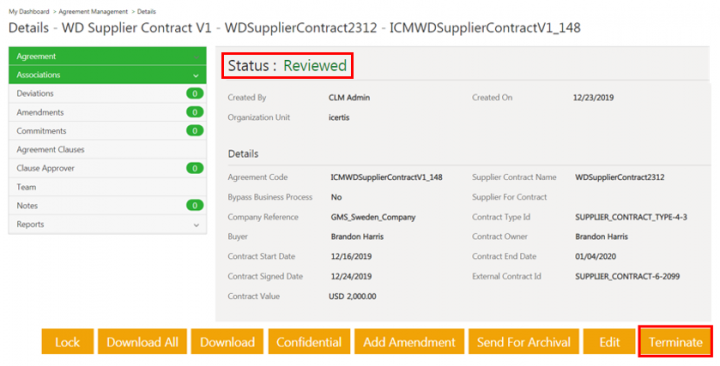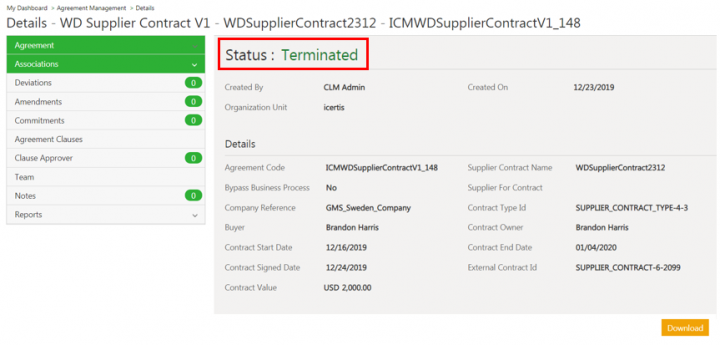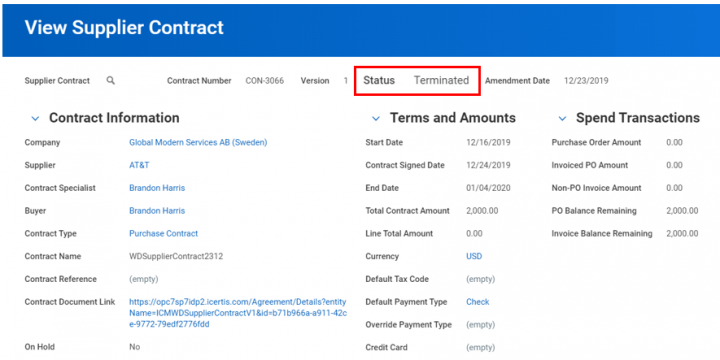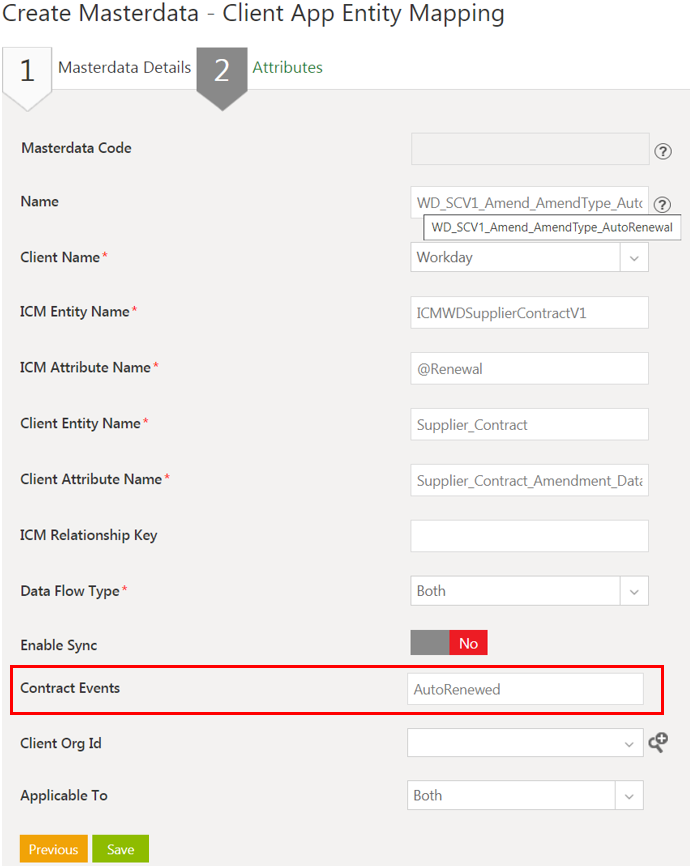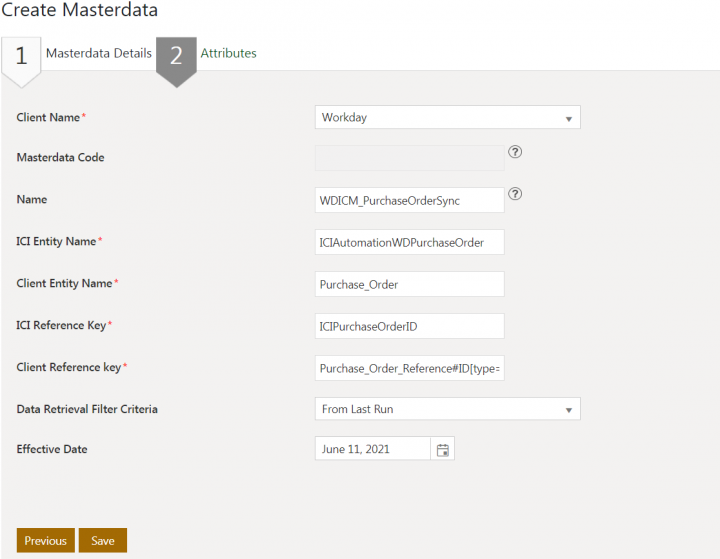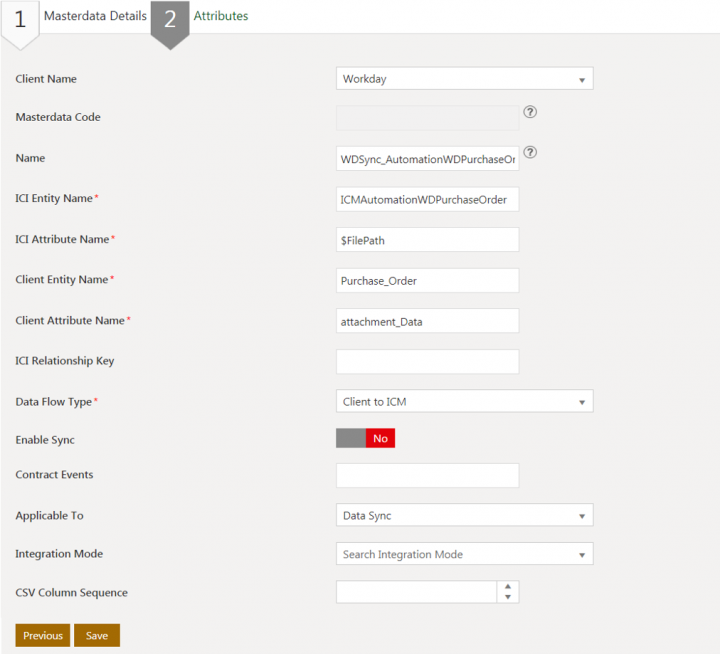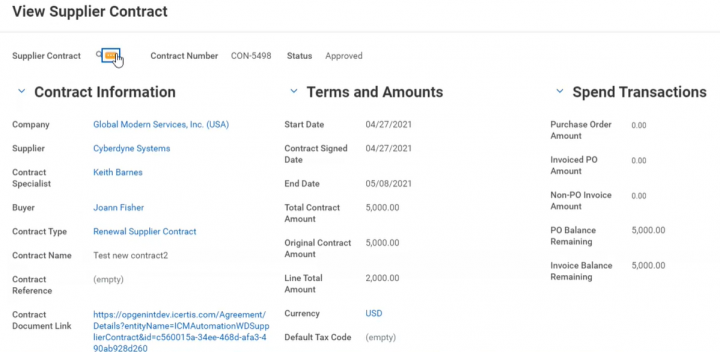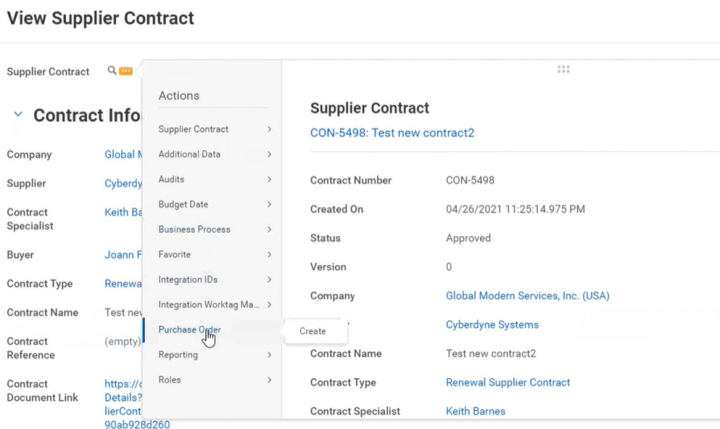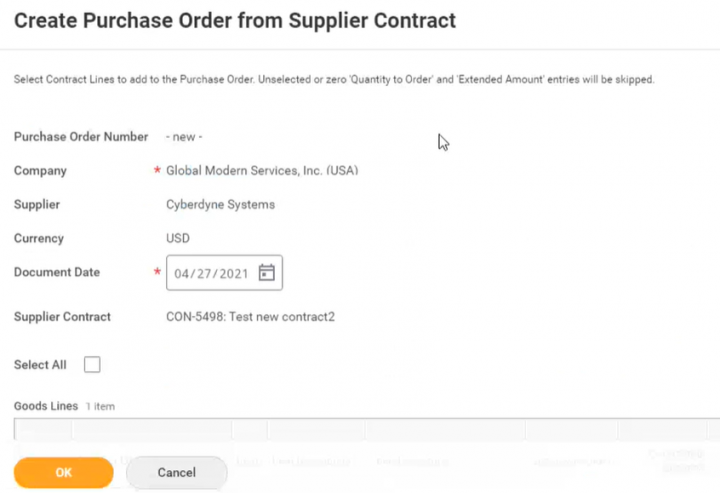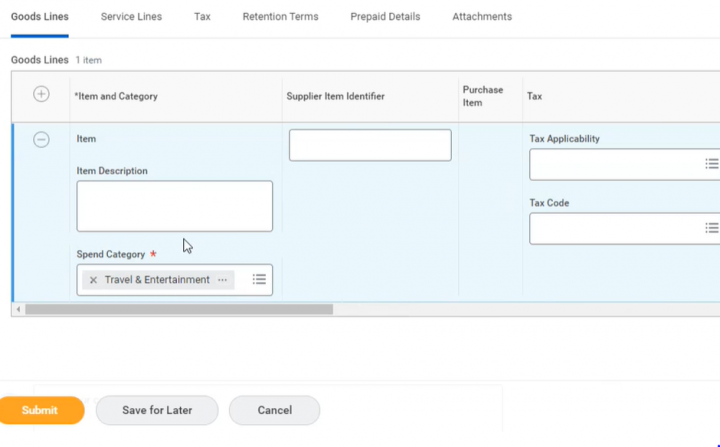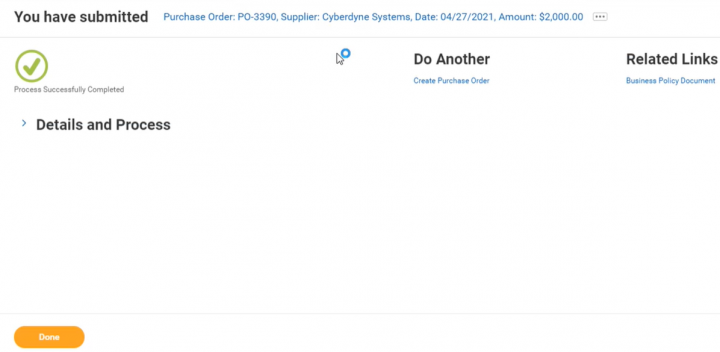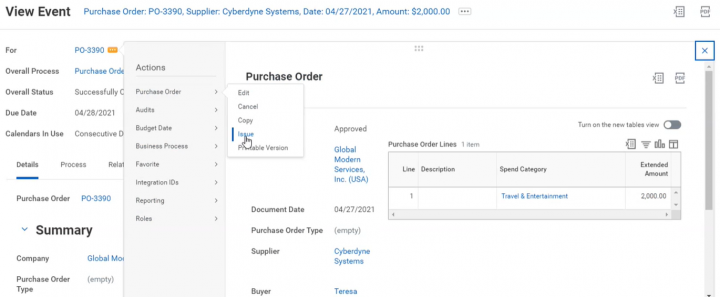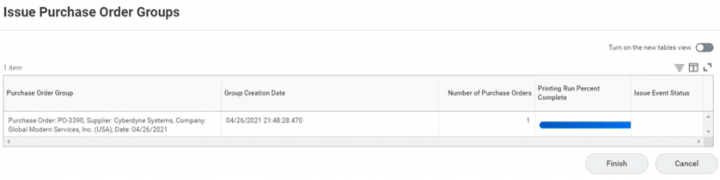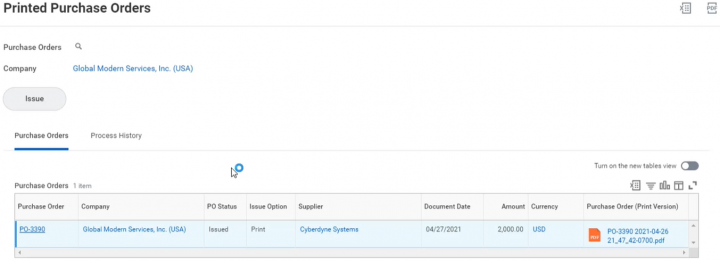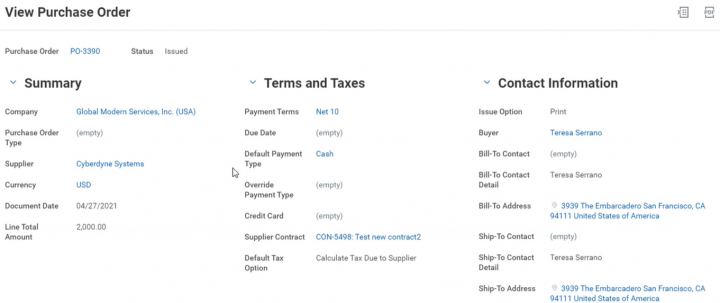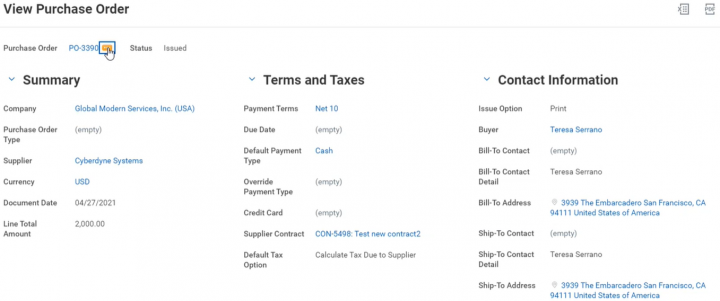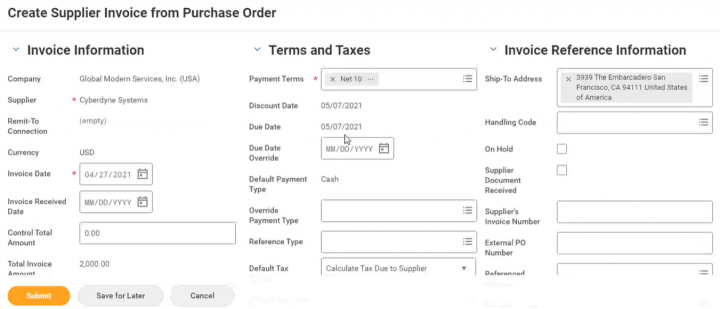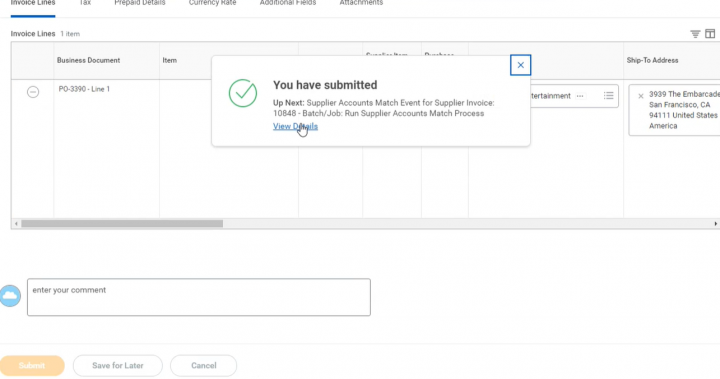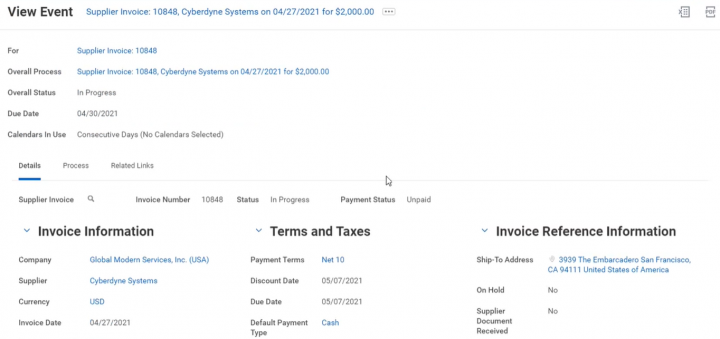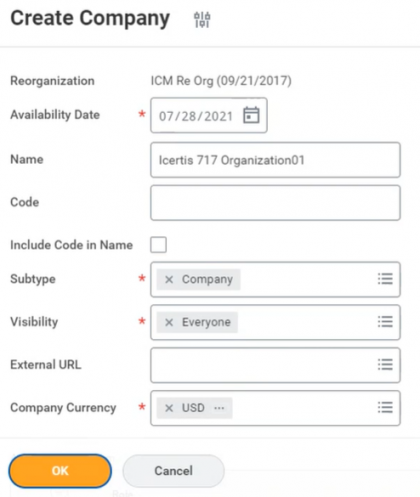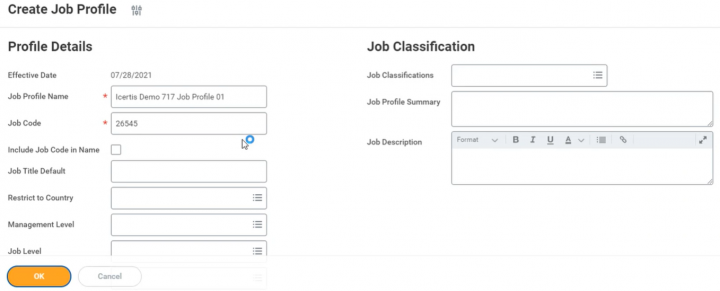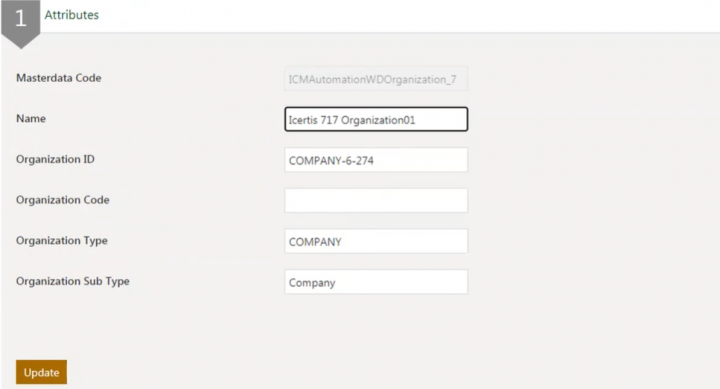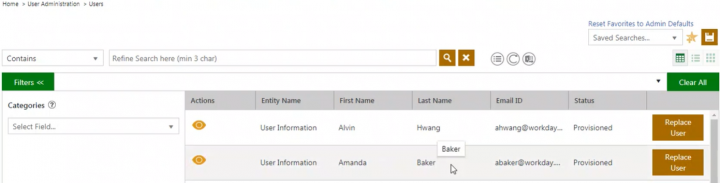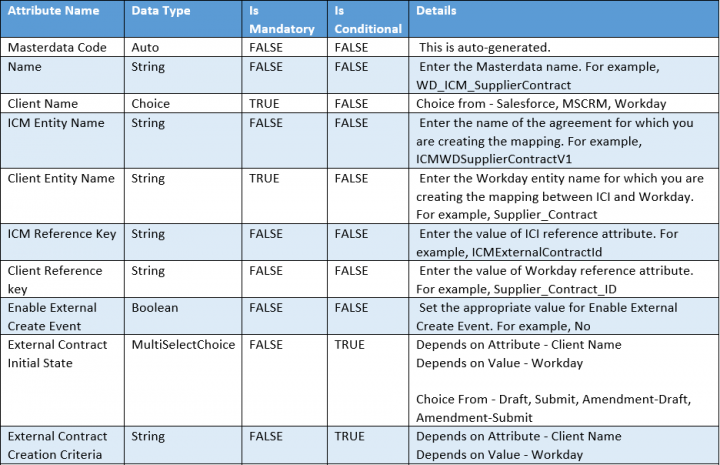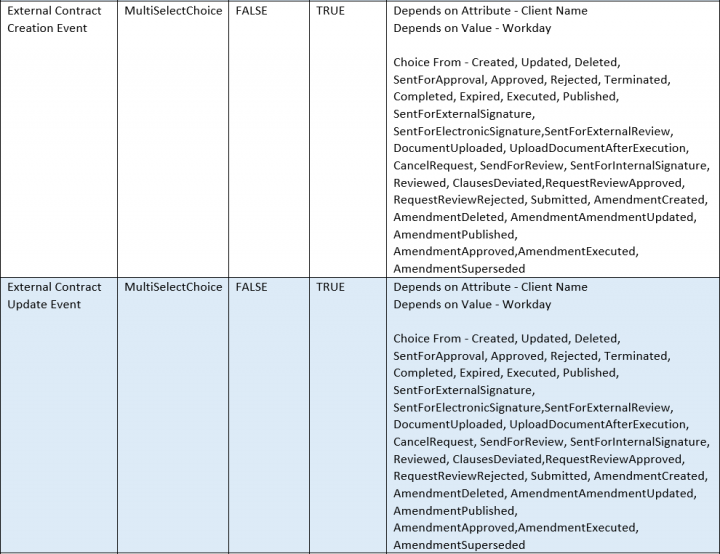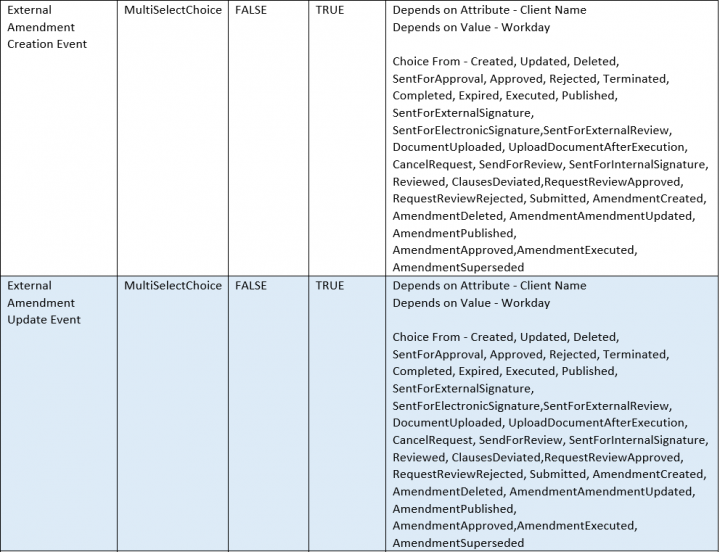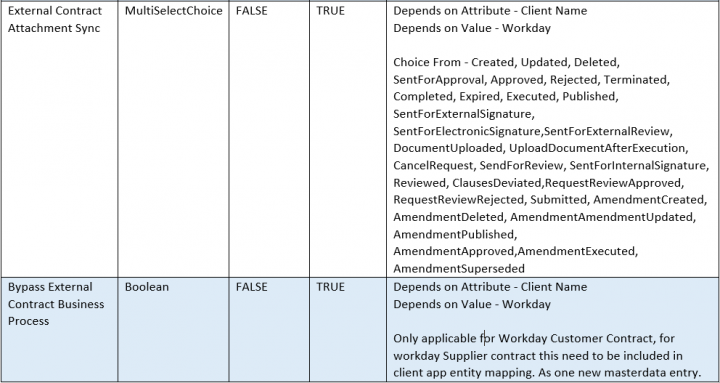| (69 intermediate revisions by 3 users not shown) | |||
| Line 2: | Line 2: | ||
= Icertis Experience for Workday = | = Icertis Experience for Workday = | ||
| − | Icertis Experience for Workday is a highly configurable and comprehensive solution that enables data synchronizing capabilities for mapping business objects between | + | Icertis Experience for Workday is a highly configurable and comprehensive solution that enables data synchronizing capabilities for mapping business objects between ICI and Workday. ICI integration with Workday provides a seamless user experience to work with the business data from both ICI and Workday. |
| − | This integration gives | + | This integration gives ICI the capabilities to tag Worker Data (for example, Employee ID, Employee Name, etc.) and Worker Role, and map them to the relevant ICI user attributes which can be referred and used across application as required.<br/> Icertis Experience for Workday supports following sample use cases: |
| − | *Create Supplier Contracts in | + | *Create Supplier Contracts in ICI that allows negotiating and managing the Contract through ICI, but only tracking the status in Workday |
*Synchronize the amended and renewed Supplier Contracts from Icertis to Workday | *Synchronize the amended and renewed Supplier Contracts from Icertis to Workday | ||
| Line 12: | Line 12: | ||
* Measure supplier performance with access to more detailed information | * Measure supplier performance with access to more detailed information | ||
| − | * Manage the entire process throughout the entire life-cycle of the Agreement | + | * Manage the entire process throughout the entire life-cycle of the Agreement |
| − | == | + | == ICI Side Configuration == |
| − | Use the Configuration tile in the | + | Use the Configuration tile in the ICI application to specify the mapping details between Workday and ICI by creating Masterdata records for mapping entities. Data Mapping involves the following two primary tasks: |
*Creating Masterdata Contract Type | *Creating Masterdata Contract Type | ||
| − | *Creating Masterdata records for mapping entities | + | *Creating Masterdata records for mapping entities |
=== Creating a Masterdata Contract Type === | === Creating a Masterdata Contract Type === | ||
| − | Masterdata Contract Type is the core data that changes less frequently and has a unique ID associated with it. For example, Employee Records can be a Masterdata Contract Type and Employee ID can be an attribute associated to that Masterdata Contract Type | + | Masterdata Contract Type is the core data that changes less frequently and has a unique ID associated with it. For example, Employee Records can be a Masterdata Contract Type and Employee ID can be an attribute associated to that Masterdata Contract Type. |
| − | + | 1. '''Log on''' to the ICI application. | |
| − | <div class="image-green-border">[[File: | + | |
| − | 3. | + | 2. '''Click''' "Configure" tile on the dashboard. The ContractTypes details page opens. |
| + | <div class="image-green-border">[[File:Configure Contract Types.png|700px]]</div> | ||
| + | 3. '''Click '''the "Create" button. The Select Contract Type''page opens and shows the following options: | ||
*Agreement | *Agreement | ||
| Line 33: | Line 35: | ||
*Masterdata | *Masterdata | ||
*Contract Request | *Contract Request | ||
| − | + | <div class="image-green-border">[[File:Types of Contract Types.png|700px]]</div> | |
4. '''Select''' Masterdata on the Select Contract Type page and click Next. The Create Contract Type page opens, which consists of these five sections: | 4. '''Select''' Masterdata on the Select Contract Type page and click Next. The Create Contract Type page opens, which consists of these five sections: | ||
| Line 44: | Line 46: | ||
Each of these sections is described in detail below. | Each of these sections is described in detail below. | ||
| − | + | '''Details'''<br/> Enter the following basic details of the Masterdata in this section: | |
| − | *Contract Type Name: '''Type''' the name in this field as Client App Cross Reference Mapping. Note that Client App Cross Reference Mapping is an example provided here for the list of Masterdata you need to create. This Contract Type is used for mapping entities between | + | *Contract Type Name: '''Type''' the name in this field as Client App Cross Reference Mapping. Note that Client App Cross Reference Mapping is an example provided here for the list of Masterdata you need to create. This Contract Type is used for mapping entities between ICI and Workday. |
*Contract Type Code: Every Contract Type is assigned a unique ID known as Contract Type Code. The Contract Type Code is generated automatically when you create the Contract Type. | *Contract Type Code: Every Contract Type is assigned a unique ID known as Contract Type Code. The Contract Type Code is generated automatically when you create the Contract Type. | ||
| − | *Enable Approval Workflow: '''Select''' | + | *Select relevant category from the Category drop-down list. |
| − | *Two Column Attribute Layout: Select Yes to enable a two-column attribute layout | + | *Enable Approval Workflow: '''Select''' "Yes" to enable the approval workflow. |
| + | *Two Column Attribute Layout: '''Select''' "Yes" to enable a two-column attribute layout. | ||
'''Attributes''' | '''Attributes''' | ||
| − | + | Attributes section captures important details of the Masterdata you are creating. The integration between ICI and Workday is restricted to the attributes listed below. | |
'''Click '''the plus icon to create them: | '''Click '''the plus icon to create them: | ||
| Line 59: | Line 62: | ||
*Name | *Name | ||
*Client Name | *Client Name | ||
| − | * | + | *ICI Entity Name |
*Client Entity Name | *Client Entity Name | ||
| − | * | + | *ICI Attribute Name |
| − | * | + | *ICI Relationship Key |
*Client Reference Key | *Client Reference Key | ||
| − | <div class="note-box">'''Note''': If any of the attributes mentioned above already exist, use the arrow to move them to the Selected Attribute list. </div> <div class="image-green-border"> </div> <div class="image-green-border">[[File: | + | <div class="note-box">'''Note''': If any of the attributes mentioned above already exist, use the arrow to move them to the Selected Attribute list. </div> <div class="image-green-border"> </div> <div class="image-green-border">[[File:Contract Type Attributes.png|726px]]</div> |
| + | While creating each of the above attributes, ensure that you retain the following default settings: | ||
| + | |||
*Data Type: String | *Data Type: String | ||
*Is Default: Off | *Is Default: Off | ||
| Line 76: | Line 81: | ||
*Is Conditional: Off | *Is Conditional: Off | ||
*Is Lookup: Off | *Is Lookup: Off | ||
| − | *Is Localized: Off | + | *Is Localized: Off |
'''Display Preference''' | '''Display Preference''' | ||
| − | '''Select''' any four attributes that you want to display on the agreement tile view and agreement details view and '''click''' | + | '''Select''' any four attributes that you want to display on the agreement tile view and agreement details view and '''click''' "Next". |
| − | <div class="image-green-border">[[File: | + | <div class="image-green-border">[[File:Contract Type Display Preference.png|600px]]</div> |
| + | The "Team" section is displayed. | ||
| + | |||
'''Team''' | '''Team''' | ||
| Line 87: | Line 94: | ||
'''Click''' the plus icon to add a user with the Approver role to the Contract Type Masterdata team. | '''Click''' the plus icon to add a user with the Approver role to the Contract Type Masterdata team. | ||
| − | <div class="image-green-border"> | + | <div class="image-green-border">'''Verify'''</div> |
| − | '''Verify''' | + | |
| − | + | ||
This is the final section for creating the Contract Type Masterdata. It displays only the sections and attributes that you used to create this Masterdata Contract Type. | This is the final section for creating the Contract Type Masterdata. It displays only the sections and attributes that you used to create this Masterdata Contract Type. | ||
| − | 1.'''Verify''' the information you entered in the previous sections. You can go back and make changes or '''click''' ''Create''.<br/> 2. '''Send''' the Contract Type for approval.<br/> 3. After Masterdata is approved, publish the Masterdata Contract Type to make it available for Agreement creation. | + | 1.'''Verify''' the information you entered in the previous sections. You can go back and make changes or '''click''' ''Create''.<br/> 2. '''Send''' the Contract Type for approval.<br/> 3. After Masterdata is approved, publish the Masterdata Contract Type to make it available for Agreement creation. |
== Creating Masterdata records for mapping entities == | == Creating Masterdata records for mapping entities == | ||
| − | + | ICI integrates with Workday and provides capability of synchronizing important Masterdata from Workday to ICI through a technical configuration. This list of Masterdata includes:<br/> • Supplier<br/> • Payment Terms<br/> • Payment Type<br/> • Purchase Items<br/> The synchronized Masterdata can be used and referred across ICI application as required. For example, Supplier Masterdata can be used while creating supplier type contracts in ICI. | |
| − | You can create Masterdata records for mapping the entities between | + | You can create Masterdata records for mapping the entities between ICI and Workday. |
=== Creating Client App Cross Reference Mapping === | === Creating Client App Cross Reference Mapping === | ||
| − | 1. '''Log on''' to the | + | 1. '''Log on''' to the ICI application. |
| − | <div class="image-green-border">[[File: | + | |
| − | + | 2. '''Click''' "Configure" tile > "Masterdata" menu on the Dashboard. | |
| − | <div class="image-green-border"> | + | <div class="image-green-border">[[File:Configure MasterData.png|700px]]</div> <div class="image-green-border"> </div> <div class="image-green-border">2. '''Click '''the "Create" button. The Create Masterdata'' ''page opens. Provide relevant information in the respective fields:</div> |
| − | + | *Category: '''Select''' Default from this drop-down. | |
| − | + | *Masterdata: '''Select''' Client App Cross Reference from this drop-down. | |
| − | *Category: '''Select | + | <div class="image-green-border">[[File:MasterData ClientAppCorssRef.png|500px]]</div> |
| − | *Masterdata: '''Select | + | 3. '''Click''' "Next". The "Attributes" page opens. |
| − | <div class="image-green-border">[[File: | + | <div class="image-green-border">4. Provide relevant information in the respective fields:</div> |
| − | + | ||
| − | <div class="image-green-border"> | + | |
*Client Name: Select Workday from the drop-down. | *Client Name: Select Workday from the drop-down. | ||
*Name: Type the name of the Masterdata. | *Name: Type the name of the Masterdata. | ||
| − | * | + | *ICI Entity Name: Type the name of the Agreement for which you are creating the Masterdata. For example, ICISupplierMaster |
*Client Entity Name: Type the name of the Entity of Workday. For example, Supplier. | *Client Entity Name: Type the name of the Entity of Workday. For example, Supplier. | ||
| − | * | + | *ICI Reference Key: Type the ICI Reference Key value in this field. This is used to track the Masterdata in Workday that was created in ICI. For example, ICIExtSupplierId |
*Client Reference Key: Type the Reference attribute to be entered from Workday. For example, Supplier_Reference_ID. | *Client Reference Key: Type the Reference attribute to be entered from Workday. For example, Supplier_Reference_ID. | ||
| − | *External Contract Creation Criteria: Type the | + | *External Contract Creation Criteria: Type the ICI entity metadata value that evaluates the value and creates the Contract Type. You can type @true to create the Contract Type Masterdata record and make it visible in Workday. |
*External Contract Creation Event: Select the appropriate event from this drop-down to enable create object in in Workday. | *External Contract Creation Event: Select the appropriate event from this drop-down to enable create object in in Workday. | ||
*External Contract Update Event: Select the appropriate event from this drop-down | *External Contract Update Event: Select the appropriate event from this drop-down | ||
| − | 8. '''Click ''''' | + | 8. '''Click '''"Save"'' ''after entering the details. |
=== Creating Client App Entity Mapping === | === Creating Client App Entity Mapping === | ||
| − | You can create a Masterdata record for the Contract Type Masterdata that you created earlier. This helps in mapping the entities between | + | You can create a Masterdata record for the Contract Type Masterdata that you created earlier. This helps in mapping the entities between ICI and Workday. |
| + | |||
| + | 1. '''Log on''' to the ICI application. | ||
| + | |||
| + | 2. '''Click''' "Configure" tile > "Masterdata" menu on the Dashboard. Complete the information in the following sections. | ||
| − | |||
| − | |||
| − | |||
| − | |||
*Masterdata Details | *Masterdata Details | ||
*Attributes | *Attributes | ||
| + | <div class="image-green-border">[[File:MasterData Client App Entity Mapping.png|600px]]</div> | ||
| + | 3. '''Click''' Next at the end of Masterdata Details section to go to the Attributes section and complete creating the Masterdata record. | ||
| − | + | '''Attributes''' | |
| − | + | <div class="image-green-border">This section shows the attributes that you created when creating the Contract Type Masterdata. </div> <div class="image-green-border"> </div> <div class="image-green-border">[[File:Workday-CreateMasterdata-ClientAppEntityMapping 2-SP6.png|720px|RTENOTITLE]]</div> | |
| − | + | ||
| − | + | ||
| − | + | ||
| − | + | ||
4. '''Enter''' the following details in appropriate fields | 4. '''Enter''' the following details in appropriate fields | ||
*Masterdata Code: Every Masterdata record you create is assigned a unique ID. It is generated automatically when you create the Masterdata. | *Masterdata Code: Every Masterdata record you create is assigned a unique ID. It is generated automatically when you create the Masterdata. | ||
| − | *Client Name: This helps in defining the mapping with the external system. For example, select Workday from the Client Name drop-down to define the mapping between | + | *Client Name: This helps in defining the mapping with the external system. For example, select Workday from the Client Name drop-down to define the mapping between ICI and Workday |
| − | * | + | *ICI Entity Name: Type the ICI Agreement Contract Type for which you are creating the mapping between ICI and Workday. |
| − | * | + | *ICI Attribute Name: Type the ICI Attribute Name of the Contract Type Masterdata. |
| − | *Client Entity Name: Workday entity name for which you are defining the mapping between | + | *Client Entity Name: Workday entity name for which you are defining the mapping between ICI and Workday. |
*Client Attribute Name: Type the Workday side attribute name for the client entity name that you mapped. | *Client Attribute Name: Type the Workday side attribute name for the client entity name that you mapped. | ||
*Data Flow Type: Defines the direction of mapping for the data flow. You can select the following data flow type. | *Data Flow Type: Defines the direction of mapping for the data flow. You can select the following data flow type. | ||
| − | ** | + | **ICI to Client: '''Select''' this option if you intend to map the data from ICI to Workday. |
| − | *Contract Events: It is used to synchronize data from | + | *Contract Events: It is used to synchronize data from ICI to Workday. You can enter the events that happen in the Contract life cycle. For example, Created, Approved and so on. If you want to send the Agreement document in .docx format, set the value as ''Created/Published, ''else set the value as ''Created/Published/Updated ''to send the Agreement document in .pdf format. |
*Applicable to: '''Select''' one of the following from this drop-down to make this Masterdata record applicable to the Main Contract and Amendment or both: | *Applicable to: '''Select''' one of the following from this drop-down to make this Masterdata record applicable to the Main Contract and Amendment or both: | ||
**Main Contract: '''Select''' this if you want to make the ''Client App Entity Mapping'' Masterdata applicable to the main Contract. | **Main Contract: '''Select''' this if you want to make the ''Client App Entity Mapping'' Masterdata applicable to the main Contract. | ||
| Line 158: | Line 159: | ||
**Both: '''Select''' this if you want to make the ''Client App Entity Mapping'' Masterdata applicable to the main contract and the Amendment added to it. | **Both: '''Select''' this if you want to make the ''Client App Entity Mapping'' Masterdata applicable to the main contract and the Amendment added to it. | ||
| − | 5. '''Click''' ''Save'' to save the Masterdata record and enable mapping between | + | 5. '''Click''' ''Save'' to save the Masterdata record and enable mapping between ICI and Workday. |
| − | | + | === Creating Client App Masterdata Sync === |
| − | + | You can create a Masterdata record for the Contract Type Masterdata that you created earlier. This helps synchronize the Masterdata between Workday and ICI. | |
| + | |||
| + | 1. '''Log on''' to the ICI application. | ||
| + | |||
| + | 2. '''Click''' "Configure" tile > "Masterdata" menu on the Dashboard. Complete the information in the following sections. | ||
| − | |||
| − | |||
*Masterdata Details | *Masterdata Details | ||
*Attributes | *Attributes | ||
| − | + | ||
| + | 3. '''Click''' Next at the end of Masterdata Details section to go to the ''Attributes'' section and complete creating the Masterdata record. | ||
| + | |||
| + | '''Masterdata Details''' | ||
| + | |||
| + | This section displays the categories you can select and the Masterdata Contract Type for creating the Masterdata record. | ||
| + | |||
| + | 1. '''Select''' the category from the drop-down list. | ||
| + | |||
| + | 2. '''Select''' the Contract Type Masterdata that you created earlier. For mapping the data between ICI and Workday, '''select''' Client App Masterdata Sync. | ||
| + | |||
| + | 3. '''Click''' Next. The Attributes section is displayed. | ||
| + | |||
4. '''Enter''' the following details in the following fields. | 4. '''Enter''' the following details in the following fields. | ||
*Masterdata Code: Every Masterdata record you create is assigned a unique ID. It is generated automatically when you create the Masterdata. | *Masterdata Code: Every Masterdata record you create is assigned a unique ID. It is generated automatically when you create the Masterdata. | ||
*Name: '''Type''' the name of the Masterdata record you are creating for mapping with Workday. Ensure that the name you give to the Masterdata record is unique and can be identified easily. For example, you can use WD_Supplier_Name for mapping: | *Name: '''Type''' the name of the Masterdata record you are creating for mapping with Workday. Ensure that the name you give to the Masterdata record is unique and can be identified easily. For example, you can use WD_Supplier_Name for mapping: | ||
| − | *Client Name: Defines the mapping with the external system. For example, select Workday from the Client Name drop-down to define the mapping between | + | *Client Name: Defines the mapping with the external system. For example, select Workday from the Client Name drop-down to define the mapping between ICI and Workday. |
| − | * | + | *ICI Entity Name: '''Type''' the ICI Agreement Contract Type for which you are creating the mapping between ICI and Workday. |
| − | *Client Entity Name: This is the Workday side entity name for which you are defining the mapping between | + | *Client Entity Name: This is the Workday side entity name for which you are defining the mapping between ICI and Workday. |
| − | * | + | *ICI Reference Key: Type the ICI Reference Key value in this field. This is used to track the Masterdata in Workday that was created in ICI. |
*Client Reference Key: Type the Reference attribute to be entered from Workday. | *Client Reference Key: Type the Reference attribute to be entered from Workday. | ||
* Data Retrieval Filter Criteria: Select from one of the following options: | * Data Retrieval Filter Criteria: Select from one of the following options: | ||
| Line 187: | Line 202: | ||
*Effective Date: '''Select''' the date using the calendar control from which the data should be mapped with Workday. | *Effective Date: '''Select''' the date using the calendar control from which the data should be mapped with Workday. | ||
| − | == Creating a Supplier Contract in | + | == Creating a Supplier Contract in ICI == |
| + | |||
| + | Supplier Contract is an Agreement in which the seller promises to provide the specified goods or services to the buyer on an agreed date at the agreed price. | ||
| + | |||
| + | The exact process of creating a Supplier Contract in ICI depends on how the workflow is implemented in your organization. | ||
| + | |||
| + | To create a Supplier Contract in ICI: | ||
| + | |||
| + | 1.'''Click''' Agreements tile on the dashboard, and then click the Create button. | ||
| + | <div class="image-green-border">[[File:Agreement Create Button.png|720px]]</div> | ||
| + | 2. The Add Agreement''.'' page opens. | ||
| + | <div class="image-green-border">[[File:Create Agreement.png|600px]]</div> | ||
| + | Provide the details in the sections mentioned below: | ||
| − | |||
| − | |||
*Contract Type Details | *Contract Type Details | ||
*Attributes | *Attributes | ||
| Line 205: | Line 230: | ||
*Third: If you select ''Third Party'' type of paper, the ''Select Template'' section is not displayed and you will have to upload the Template provided by the vendor manually. | *Third: If you select ''Third Party'' type of paper, the ''Select Template'' section is not displayed and you will have to upload the Template provided by the vendor manually. | ||
| − | 3. '''Click | + | 3. '''Click''' Next. The Attributes section is displayed. |
| − | <div class="image-green-border">[[File: | + | <div class="image-green-border">[[File:Agreement WD Supplier Contract.png|500px]]</div> |
'''Attributes''' | '''Attributes''' | ||
| Line 215: | Line 240: | ||
*Agreement Code: Each Agreement is assigned a unique ID known as its Agreement Code. It is generated automatically on '''clicking''' the Create button to create the Agreement | *Agreement Code: Each Agreement is assigned a unique ID known as its Agreement Code. It is generated automatically on '''clicking''' the Create button to create the Agreement | ||
| − | 4. '''Click | + | 4. '''Click''' Next. The Select Template section is displayed. |
'''Select Template''' | '''Select Template''' | ||
This section displays the Templates that are available for the selected Contract Type. This section is available only if you select ''Own'' Type of Paper while creating the agreement. '''Select''' the appropriate Template in this section and '''click''' ''Next''. The ''Verify'' section is displayed. | This section displays the Templates that are available for the selected Contract Type. This section is available only if you select ''Own'' Type of Paper while creating the agreement. '''Select''' the appropriate Template in this section and '''click''' ''Next''. The ''Verify'' section is displayed. | ||
| − | <div class="image-green-border">[[File: | + | <div class="image-green-border">[[File:Agreement Select Template.png|400px]]</div> |
'''Verify''' | '''Verify''' | ||
This is the final step for creating the Agreement. It displays only the sections and attributes that you have used for creating this Agreement. Verify all the details you have entered. On this page, you can: | This is the final step for creating the Agreement. It displays only the sections and attributes that you have used for creating this Agreement. Verify all the details you have entered. On this page, you can: | ||
| − | *'''Click | + | *'''Click''' Previous to go back and make changes to the Agreement. '''Click''' Next to return to this section after making the required changes and create the Agreement. |
| − | *'''Click | + | *'''Click''' Create to create the Agreement. The Agreement will not be visible to anyone except the user who created it, until it is published. |
| − | *'''Click | + | *'''Click''' Create and Publish to create and publish the Agreement. After publishing, other users with adequate access can search, view and take actions on the Agreement. After publishing, a Draft watermark appears on the Agreement until it is approved. |
| − | * '''Click | + | * '''Click''' Create and Send for Approval to create and send the Agreement for approval. The Agreement is sent for approval to the approvers that are set by a rule on the Contract Type selected for this Agreement and the status changes to Waiting for Approval. If no rules are defined and no approvers are set, the Agreement status automatically changes to Approved. |
| − | *'''Click | + | *'''Click''' Discard to delete the Agreement you are creating. |
| − | == Sending an Agreement Document from | + | == Sending an Agreement Document from ICI to Workday == |
| − | + | ICI provides the ability to send Agreement documents from ICI to Workday. You can create an Agreement using ''Own'' and ''Third Party'' Type of Paper to send the Agreement document in .docx and .pdf format from ICI to Workday. | |
| − | + | ||
| − | + | ||
| − | + | === Sending the .docx version of Agreement from ICI to Workday === | |
| − | + | ||
| − | === Sending the . | + | |
| − | + | If you have already configured sending an Agreement document in .docx or .pdf format, modify the Contract events and also the document format , else you must create the Client App Entity Mapping Masterdata using the steps mentioned in the ''Creating Client App Entity Mapping ''section. | |
| − | ''' | + | 1. '''Click '''''Configuration > Masterdata ''on the ''Dashboard. ''The ''Masterdata ''page opens. |
| + | <div class="image-green-border">[[File:7.12 Salesforce ICM 01.PNG|720px|7.12 Salesforce ICM 01.PNG]]</div> | ||
| + | 3.'''Click '''the icon next to the ''Client App Entity Mapping ''Masterdata. The ''Client App Entity Mapping ''page opens. | ||
| + | <div class="image-green-border">[[File:WD Configuration 3.png|720px|RTENOTITLE]]</div> | ||
| + | 4.'''Set''' the value of ''ICI Attribute Name'' Attribute as ''Contract_Assembled_Doc'' and the value of ''Client Attribute Name'' as ''Supplier_Contract_Data#Attachment_Data'' and the value of Contract Events as ''Created/ Published'' to send the Agreement document in .docx format from ICI to Workday. | ||
| + | <div class="image-green-border">[[File:Send Agreement doc to Workday.png|720px|Send Agreement doc to Workday.png]]</div> <div class="image-green-border"> </div> <div class="note-box">'''Note''': You can send the .docx version of Agreement to Workday only after the Agreement is published. </div> | ||
| + | === Sending the .pdf version of Agreement from ICI to Workday === | ||
| − | + | If you have already configured sending an Agreement document in .docx or .pdf format, modify the Contract events and also the document format , else you must create the Client App Entity Mapping Masterdata using the steps mentioned in the ''Creating Client App Entity Mapping ''section. | |
| + | To send the .pdf version of Agreement to Workday: | ||
| + | |||
| + | 1. Repeat steps 1-3 from the Sending the .docx version of Agreement from ICI to Workday section and then perform the below step. | ||
| + | |||
| + | 2. '''Set''' the value of ''ICI Attribute Name'' attribute as ''$Contract_Assembled_Pdf ''and the value of ''Client Attribute Name'' as ''Supplier_Contract_Data#Attachment_Data'' and the value of Contract Events as ''Created|Published| Updated'' to send the Agreement document in .pdf format from ICI to Workday. | ||
| + | <div class="image-green-border">[[File:Send Agreement pdf to Workday.png|720px|Send Agreement pdf to Workday.png]]</div> <div class="image-green-border"> </div> <div class="note-box">'''Note''': You can send the .pdf version of the Agreement to Workday only after the Agreement is approved. </div> | ||
== Viewing the Supplier Contract in Workday == | == Viewing the Supplier Contract in Workday == | ||
| − | + | ICI integrates with Workday and provides capability of viewing and updating the Supplier Contracts in Workday that are originally created in ICI. When a Supplier Contract is created in ICI, it is synchronized in Workday. Any updates and amendments made to the ICI Contract are auto-synchronized and get reflected in Workday. | |
| − | <div class="note-box">'''Note''': Any Amendments created in | + | <div class="note-box">'''Note''': Any Amendments created in ICI will not reflect as separate amendment documents in Workday, but the main Supplier Contract will directly reflect the respective changes, and a Note will be added in Workday to indicate that the Contract has been amended in ICI.</div> |
| − | + | ICI integration with Workday allows you to only view the Contract in Workday. After you create a Supplier Contract in ICI, you can view it in Workday using the following process: <br/> 1. '''Log on''' to Workday as an Integration System user provisioned in ICI and Workday. <br/> 2. '''Type''' Find Supplier Contract in the text box on the Welcome page. The ''Find Supplier Contracts'' page opens. | |
| − | <div class="image-green-border"><br/> [[File:Workday-ViewSupplierContract-SP6.png| | + | <div class="image-green-border"><br/> [[File:Workday-ViewSupplierContract-SP6.png|720px|RTENOTITLE]]</div> |
| − | 3.'''Type''' the Contract name you entered in | + | 3.'''Type''' the Contract name you entered in ICI in the ''Contract Name'' field on ''Find Supplier Contract'' page. |
| − | <div class="image-green-border">[[File:Workday FindSupplierContact-SP6.png|RTENOTITLE]]</div> | + | <div class="image-green-border">[[File:Workday FindSupplierContact-SP6.png|360px|RTENOTITLE]]</div> |
4. '''Click''' ''OK''. The ''Report Criteria'' page opens showing the list of relevant Contracts. | 4. '''Click''' ''OK''. The ''Report Criteria'' page opens showing the list of relevant Contracts. | ||
| − | <div class="image-green-border">[[File:Workday-ReportCriteria-SP6.png| | + | <div class="image-green-border">[[File:Workday-ReportCriteria-SP6.png|720px|RTENOTITLE]]</div> |
| − | 5. '''Click''' the magnifying glass icon under Supplier Contract. The Contract Information page opens showing the details of the Contract created in | + | 5. '''Click''' the magnifying glass icon under Supplier Contract. The Contract Information page opens showing the details of the Contract created in ICI. |
| − | <div class="image-green-border">[[File:Workday-ViewContractInformation-SP6.png| | + | <div class="image-green-border">[[File:Workday-ViewContractInformation-SP6.png|720px|RTENOTITLE]]</div> |
=== Viewing the Agreement document in Workday === | === Viewing the Agreement document in Workday === | ||
| Line 264: | Line 297: | ||
== Workday Side Configuration == | == Workday Side Configuration == | ||
| + | <div class="image-green-border">Administrator from Workday end must create the following domain security policy permissions for creating Workday Integration security groups.<br/> Note that, the domain security policy permissions provided below are just an example of the various security policies the Workday administrator will have to create.<br/> [[File:WorkdaySideConfiguration-SP6.PNG|720px|RTENOTITLE]]</div> | ||
| + | == ICI-Workday adapter support for amendments and Supplier contract termination == | ||
| + | <div class="image-green-border"> | ||
| + | Previously, the ICI-Workday integration supported only creation of Supplier contract agreements. | ||
| − | + | With this release, the ICI-Workday adapter has been enhanced to support: | |
| − | <div class="image-green-border"><br/> [[File: | + | |
| − | '''Related Topics:''' [[Agreement_Management|Agreement Management]] | + | *Termination of Supplier contracts |
| + | *Creation and updation of amendments for Supplier contracts | ||
| + | |||
| + | These enhancements save time and avoid data duplication, as the updates made on the ICI side are reflected in Workday. | ||
| + | |||
| + | == Sending Amendments from ICI to Workday == | ||
| + | |||
| + | The ICI-Workday integration provides the ability to automatically synchronize amendments in Workday that are created or updated in ICI. | ||
| + | |||
| + | To enable mapping between ICI and Workday, the following Masterdata Contract Types should be configured in ICI: | ||
| + | |||
| + | === Client App Cross Reference === | ||
| + | |||
| + | This maps ICI Supplier Contract amendments with Workday Supplier Contract entities. | ||
| + | |||
| + | To create Client App Cross Reference: | ||
| + | |||
| + | 1. '''Click''' the ''Configuration ''tile. The ''Configuration'' page opens. | ||
| + | |||
| + | 2. '''Click''' the ''Masterdata ''tile''. ''The ''Masterdata'' page opens. | ||
| + | |||
| + | 3. '''Click''' the ''Create Masterdata ''tile''. ''The ''Create Masterdata'' page opens. | ||
| + | |||
| + | This page contains the following tabs: | ||
| + | <div class="image-green-border">[[File:7.12 Workday Adapter Enhancements for Amendment 4.png|720px|7.12 Workday Adapter Enhancements for Amendment 4.png]]</div> | ||
| + | Masterdata Details | ||
| + | |||
| + | 1. '''Select '''the ''Category'' from the drop-down. For example, ''Default''. | ||
| + | |||
| + | 2. '''Select''' the Masterdata Contract Type. | ||
| + | <div class="note-box">'''Note: '''In order to map ICI Supplier Contract amendments with Workday Supplier Contract entities, you must select ''Client App Cross Reference ''from the drop-down.</div> | ||
| + | 3. '''Click '''''Next. ''The ''Attributes'' page opens. | ||
| + | |||
| + | ==== Attributes ==== | ||
| + | <div class="image-green-border">[[File:7.10 Workday Adapter Enhancements for Amendment 5.png|720px|7.10 Workday Adapter Enhancements for Amendment 5.png]]</div> | ||
| + | Provide relevant attribute values in the respective fields: | ||
| + | |||
| + | [[File:7.10 Workday Adapter Enhancements for Amendment 6.1.PNG|720px|7.10 Workday Adapter Enhancements for Amendment 6.1.PNG]] | ||
| + | |||
| + | The Client App Cross Reference created is displayed as shown in the screenshot below: | ||
| + | <div class="image-green-border">[[File:7.10 Workday Adapter Enhancements for Amendment 7.1.PNG|720px|7.10 Workday Adapter Enhancements for Amendment 7.1.PNG]] </div> | ||
| + | Setting the value of the attribute ''External Amendment Creation Event'' to ''AmendmentCreated'' will automatically synchronize any amendment created in ICI with Workday. Similarly, setting the value of the attribute ''External Amendment Update Event'' to ''AmendmentPublished, AmendmentUpdated, AmendmentApproved'' or ''AmendmentExecuted'' will automatically synchronize any amendment published, updated, approved or executed respectively in ICI with Workday. | ||
| + | |||
| + | | ||
| + | |||
| + | === Client App Entity Mapping === | ||
| + | |||
| + | This maps ICI Supplier Contract amendment attributes with Workday Supplier Contract amendment attributes. Therefore, when an amendment is created or updated in ICI, all Supplier contract amendment attributes are automatically synchronized with Workday. For example, to map the attribute ''Name'' between ICI and Workday, you must create the Client App Entity mapping. | ||
| + | |||
| + | 1. '''Click''' the ''Configuration ''tile''.'' The ''Configuration'' page opens. | ||
| + | |||
| + | 2. '''Click''' the ''Masterdata ''tile''. ''The ''Masterdata'' page opens. | ||
| + | |||
| + | 3. '''Click''' the ''Create Masterdata ''tile''. ''The ''Create Masterdata'' page opens. | ||
| + | |||
| + | This page contains the following tabs: | ||
| + | |||
| + | | ||
| + | |||
| + | ==== Masterdata Details ==== | ||
| + | |||
| + | 1. '''Select '''the ''Category'' from the drop-down. For example, ''Default''. | ||
| + | |||
| + | 2. '''Select''' the Masterdata Contract Type. | ||
| + | <div class="note-box">'''Note: '''In order to map ICI Supplier Contract amendment attributes with Workday Supplier Contract amendment attributes''', '''you must select ''Client App Entity Mapping ''from the drop-down.</div> | ||
| + | 3. '''Click '''''Next. ''The ''Attributes'' page opens. | ||
| + | |||
| + | ==== Attributes ==== | ||
| + | |||
| + | [[File:7.10 Workday Adapter Enhancements for Amendment 9.png|720px|7.10 Workday Adapter Enhancements for Amendment 9.png]] | ||
| + | |||
| + | Provide relevant attribute values in the respective fields: | ||
| + | |||
| + | [[File:7.10 Workday Adapter Enhancements for Amendment 10.PNG|720px|7.10 Workday Adapter Enhancements for Amendment 10.PNG]] | ||
| + | <div class="note-box">'''Note''': Repeat the steps under Client App Entity Mapping to map any attributes from ICI to Workday.</div> | ||
| + | The Client App Entity Mapping created is displayed as shown in the screenshot below: | ||
| + | |||
| + | [[File:7.10 Workday Adapter Enhancements for Amendment 11.png|720px|7.10 Workday Adapter Enhancements for Amendment 11.png]] | ||
| + | |||
| + | == Creating Supplier Contract Amendments in ICI == | ||
| + | |||
| + | 1. '''Click '''''Add Amendment'' on the agreement ''Details'' page. | ||
| + | |||
| + | [[File:7.10 Workday Adapter Enhancements for Amendment 12.png|720px|7.10 Workday Adapter Enhancements for Amendment 12.png]] | ||
| + | |||
| + | 2. '''Modify''' the ''Contract Start Date,'' ''Contract End Date'' and the ''Contract Value ''to make amends to the original agreement. | ||
| + | |||
| + | 3. '''Create''' the amendment. | ||
| + | |||
| + | [[File:7.10 Workday Adapter Enhancements for Amendment 13.png|720px|7.10 Workday Adapter Enhancements for Amendment 13.png]] | ||
| + | |||
| + | == Viewing Supplier Contract Amendments in Workday == | ||
| + | |||
| + | 1. '''Log on''' to Workday. | ||
| + | |||
| + | 2. '''Type '''''Find Supplier Contract'' in the textbox on the ''Welcome'' page. The ''Find Supplier Contracts'' page opens. | ||
| + | |||
| + | [[File:7.10 Workday Adapter Enhancements for Amendment 14.png|720px|7.10 Workday Adapter Enhancements for Amendment 14.png]] | ||
| + | |||
| + | 3. '''Type''' the Contract Name you entered in ICI in the ''Supplier'' ''Contract Name'' field. | ||
| + | |||
| + | [[File:7.10 Workday Adapter Enhancements for Amendment 15.png|720px|7.10 Workday Adapter Enhancements for Amendment 15.png]] | ||
| + | |||
| + | 4. '''Click''' ''OK''. The ''Report Criteria'' page opens. | ||
| + | |||
| + | [[File:7.10 Workday Adapter Enhancements for Amendment 16.png|720px|7.10 Workday Adapter Enhancements for Amendment 16.png]] | ||
| + | |||
| + | 3. '''Click''' the [[File:7.10 Workday Adapter Enhancements for Amendment 17.png|RTENOTITLE]] icon under ''Supplier Contract''. The ''Contract Information'' page opens. The amendment created in ICI is automatically updated in Workday as shown in the screenshot below: | ||
| + | |||
| + | [[File:7.10 Workday Adapter Enhancements for Amendment 18.png|720px|7.10 Workday Adapter Enhancements for Amendment 18.png]] | ||
| + | <div class="note-box">'''Note:'''</div> | ||
| + | *In ICI when an amendment is added, a new agreement gets created with a link to its parent agreement. However, in Workday, when an amendment is created, it updates the underlying contract and maintains a history of the changes being done. | ||
| + | *If the status of an amendment is ''Draft'' in ICI, its status in Workday is ''Amendment In Process''. Similarly, if the status is ''Approved'' or ''Executed'' in ICI, the status in Workday is ''Approved.'' | ||
| + | *ICI allows an ''Approved'' amendment to be updated. However, in Workday, amendments with the status ''In Progress'' or ''Draft'' can only be updated. | ||
| + | </div> | ||
| + | | ||
| + | |||
| + | | ||
| + | |||
| + | | ||
| + | |||
| + | == Synchronizing Supplier Contracts Terminated in ICI with Workday == | ||
| + | |||
| + | The ICI-Workday integration provides the ability to automatically synchronize Supplier contracts in Workday that are terminated in ICI. | ||
| + | |||
| + | To enable mapping between ICI and Workday, the following Masterdata Contract Types should be configured in ICI: | ||
| + | |||
| + | a. '''Client App Cross Reference''' | ||
| + | |||
| + | The Client App Cross Reference Mapping is same as the one mentioned in the section Sending Amendments from ICI to Workday. | ||
| + | |||
| + | b. '''Client App Entity Mapping''' | ||
| + | |||
| + | Follow the steps under Client App Entity Mapping mentioned in the section Sending Amendments from ICI to Workday to map ICI Supplier contracts with Workday Supplier contracts. The Client App Entity Mapping created is displayed as shown in the screenshot below: | ||
| + | <div class="image-green-border">[[File:Workday Amendment 19.PNG|720px|Workday Amendment 19.PNG]]</div> | ||
| + | == Terminating Supplier Contracts in ICI == | ||
| + | |||
| + | 1. '''Create '''and '''execute '''the Supplier contract. | ||
| + | |||
| + | 2. '''Click''' the ''Send for review'' button. | ||
| + | <div class="image-green-border">[[File:Workday Amendment 20.PNG|720px|Workday Amendment 20.PNG]]</div> | ||
| + | After the contract is reviewed, the status changes to ''Reviewed''. | ||
| + | <div class="image-green-border"> [[File:Workday Amendment 23.PNG|720px|Workday Amendment 23.PNG]] </div> | ||
| + | 3. '''Click '''the ''Terminate ''button. | ||
| + | |||
| + | After the contract is terminated, the status changes to ''Terminated.'' | ||
| + | <div class="image-green-border">[[File:Workday Amendment 21.PNG|720px|Workday Amendment 21.PNG]]</div> | ||
| + | == Viewing Terminated Supplier Contracts in Workday == | ||
| + | |||
| + | 1. '''Log on''' to Workday. | ||
| + | |||
| + | 2.'''Type '''''Find Supplier Contract'' in the textbox on the ''Welcome'' page. The ''Find Supplier Contracts'' page opens. | ||
| + | |||
| + | 3. '''Type''' the Supplier Contract Name you entered in ICI in the ''Supplier'' ''Contract Name'' field. | ||
| + | |||
| + | 4. '''Click''' ''OK''. The ''Report Criteria'' page opens. | ||
| + | |||
| + | 5. '''Click''' the Search icon below ''Supplier Contract''. The ''Contract Information'' page opens. | ||
| + | |||
| + | The contract that has been terminated in ICI is terminated in Workday as well. | ||
| + | <div class="image-green-border">[[File:Workday Amendment 22.PNG|720px|Workday Amendment 22.PNG]]</div> | ||
| + | | ||
| + | <div class="note-box">'''Note: '''Before terminating a contract, its status should be ''Executed'' in ICI and ''Approved'' in Workday. In ICI, before terminating a contract, it is sent for review. However, in Workday, an amendment is added to the contract, which terminates the contract.</div> | ||
| + | == ICI-Workday Adapter support for resetting expiry date and auto-renewal of Supplier contracts == | ||
| + | |||
| + | The Icertis Experience for Workday supports Create and Update events for agreements and amendments. With this release, users will be able to set auto renewal and/or reset the expiry date for a contract, when the corresponding contract type is enabled for Workday. In both cases, an amendment record with a revised expiry date gets created for the main agreement in Workday. | ||
| + | |||
| + | These enhancements save time and avoid data duplication, as the updates made on the ICI side are also reflected in Workday. | ||
| + | <div class="note-box">'''Note''': Only one amendment can be in-process at any given time in the Workday; users need to ensure there are no amendments in progress when initiating both Auto Renewal and Reset Expiry events.</div> | ||
| + | === ICI-side Configuration === | ||
| + | |||
| + | To enable auto-renewal of contracts between ICI and Workday, the following Masterdata Contract Types should be configured in ICI: | ||
| + | |||
| + | === Client App Cross Reference === | ||
| + | |||
| + | 1. '''Click '''''Home > Configuration > Masterdata > Create Masterdata''. The ''Create Masterdata'' page opens. | ||
| + | |||
| + | 2. '''Select '''''Client App Cross Reference''. | ||
| + | |||
| + | 3. '''Click '''''Next''. The ''Details ''tab opens. | ||
| + | |||
| + | 4. '''Select '''the ''Category ''from the drop-down. For example, ''Default''. | ||
| + | |||
| + | 5. '''Select '''the ''Masterdata Contract Type''. | ||
| + | <div class="image-green-border">[[File:Create Masterdata-Client App cross reference.png|720px|Create Masterdata-Client App cross reference.png]]</div> <div class="image-green-border"> </div> <div class="note-box">'''Note''': In order to map ICI entities with Workday Supplier Contract entities, you must select Client App Cross Reference from the drop-down.</div> | ||
| + | 6. '''Click''' ''Next''. The ''Attributes'' tab opens. | ||
| + | |||
| + | 7. '''Enter''' relevant attribute values in the respective fields. | ||
| + | <div class="image-green-border">[[File:Create Masterdata-Client App cross reference2.png|720px|Create Masterdata-Client App cross reference2.png]]</div> <div class="image-green-border"> </div> <div class="image-green-border">To configure auto-renewal or resetting expiry date of contracts, the External Amendment Create On Agreement Event must have AutoRenewed or ResetExpiry values selected, respectively.</div> <div class="image-green-border"> </div> <div class="image-green-border">[[File:Create Masterdata-Client App cross reference3.png|720px|Create Masterdata-Client App cross reference3.png]]</div> | ||
| + | 8. '''Click''' ''Save''. The cross reference mapping will be created. | ||
| + | <div class="image-green-border">[[File:Create Masterdata-Client App cross reference4.png|720px|Create Masterdata-Client App cross reference4.png]]</div> <div class="image-green-border"> </div> | ||
| + | === Client App Entity Mapping === | ||
| + | |||
| + | This maps ICI attributes with Workday attributes. Therefore, when an amendment is set for auto-renewal or to reset the expiry date in ICI, all attributes are automatically synchronized with Workday. For example, to map the attribute Name between ICI and Workday, you must create the Client App Entity mapping. | ||
| + | |||
| + | 1. '''Click''' ''Home > Configuration > Masterdata > Create Masterdata''. The ''Create Masterdata'' page opens. | ||
| + | |||
| + | 2. '''Select '''''Client App Entity Mapping''. | ||
| + | |||
| + | 3. '''Click '''''Next''. The ''Details ''tab opens. | ||
| + | |||
| + | 4. '''Select '''the Category from the drop-down. For example, ''Default''. | ||
| + | |||
| + | 5. '''Select '''the ''Masterdata Contract Type''. | ||
| + | <div class="image-green-border">[[File:Create Masterdata-Client App entity mapping.png|720px|Create Masterdata-Client App entity mapping.png]]</div> <div class="image-green-border"> </div> <div class="note-box">'''Note''': In order to map ICI entities with Workday Supplier Contract entities, you must select Client App Entity Mapping from the drop-down.</div> | ||
| + | 6. '''Click '''''Next''. The ''Attributes ''tab opens. | ||
| + | |||
| + | 7. '''Enter '''relevant attribute values in the respective fields. | ||
| + | <div class="image-green-border">[[File:Create Masterdata-Client App entity mapping2.png|720px|Create Masterdata-Client App entity mapping2.png]]</div> <div class="image-green-border"> </div> <div class="note-box">'''Note''': To configure auto-renewal of contracts, the value for Contract Events attribute must be AutoRenewed. To configure resetting the expiry date of contracts, the value for Contract Events attribute must be ResetExpiry.</div> | ||
| + | 8. '''Click '''''Save''. The client app entity mapping will be created. | ||
| + | <div class="image-green-border">[[File:Create Masterdata-Client App entity mapping3.png|720px|Create Masterdata-Client App entity mapping3.png]]</div> <div class="image-green-border"> </div> | ||
| + | === Resetting the expiry date for supplier contracts === | ||
| + | |||
| + | To renew a supplier contract that has expired: | ||
| + | <div class="image-green-border">[[File:Resetting the expiry date for supplier contracts.png|720px|Resetting the expiry date for supplier contracts.png]]</div> | ||
| + | 1. '''Go '''to the Agreement ''Details'' page of the expired contract in ICI. In this example, the agreement has expired on 2020-09-09. | ||
| + | <div class="image-green-border">[[File:Resetting the expiry date for supplier contracts2.png|720px|Resetting the expiry date for supplier contracts2.png]]</div> | ||
| + | 2. '''Click '''''Reset Expiry Date''. The ''Reset Agreement Expiry Date'' pop up opens. | ||
| + | |||
| + | 3. '''Select '''the ''New Expiry Date'', for example 2020-10-10. | ||
| + | <div class="image-green-border">[[File:Resetting the expiry date for supplier contracts3.png|720px|Resetting the expiry date for supplier contracts3.png]]</div> | ||
| + | The agreement status changes to ''Executed'' and a success notification message is displayed on the Notifications Dashboard. | ||
| + | <div class="image-green-border">[[File:Resetting the expiry date for supplier contracts4.png|720px|Resetting the expiry date for supplier contracts4.png]]</div> | ||
| + | 4. '''Go '''to the ''View Supplier Contract'' page for the renewed contract in Workday, for example ABC Co. Supplier Contract. The ''End Date'' will be updated to the date entered in Step 3. | ||
| + | <div class="image-green-border">[[File:Resetting the expiry date for supplier contracts5.png|720px|Resetting the expiry date for supplier contracts5.png]]</div> | ||
| + | 5. '''Scroll '''to the ''Contract Overview'' section at the bottom of the ''View Supplier Contract'' page. The contract will be updated with a new amendment. | ||
| + | <div class="image-green-border">[[File:Resetting the expiry date for supplier contracts6.png|720px|Resetting the expiry date for supplier contracts6.png]]</div> | ||
| + | A success notification message is displayed on the Notifications Dashboard. | ||
| + | <div class="image-green-border">[[File:Resetting the expiry date for supplier contracts7.png|720px|Resetting the expiry date for supplier contracts7.png]]</div> <div class="image-green-border"> </div> | ||
| + | === Setting auto-renewal for supplier contracts === | ||
| + | |||
| + | To configure auto-renewal of supplier contracts: | ||
| + | |||
| + | 1. '''Click '''''Home > Agreement Management > Create Agreement''. The ''Create Agreement'' page opens. | ||
| + | <div class="image-green-border">[[File:Setting auto-renewal for supplier contracts.png|720px|Setting auto-renewal for supplier contracts.png]]</div> | ||
| + | 2. '''Select '''the ''Category, Contract Type Name ''and ''Type of Paper''. | ||
| + | <div class="image-green-border">[[File:Setting auto-renewal for supplier contracts2.png|720px|Setting auto-renewal for supplier contracts2.png]]</div> | ||
| + | 3. '''Click '''''Next''. The ''Attributes ''page opens. | ||
| + | |||
| + | 4. '''Enter '''the appropriate values. | ||
| + | <div class="image-green-border">[[File:Setting auto-renewal for supplier contracts3.png|720px|Setting auto-renewal for supplier contracts3.png]]</div> <div class="image-green-border"> </div> <div class="image-green-border">[[File:Setting auto-renewal for supplier contracts4.png|720px|Setting auto-renewal for supplier contracts4.png]]</div> | ||
| + | 5. '''Toggle '''the ''Renewal ''flag to ''Yes''. The ''Number of Renewals, Max Renewals ''and ''Renewal Period'' attributes are displayed. | ||
| + | |||
| + | 6. '''Enter '''the values for the Renewal attributes: | ||
| + | |||
| + | *Number of Renewals: Indicates the number of renewals of an agreement. While creating an agreement this number will always be 0. | ||
| + | *Max Renewals: '''Enter '''the number of iterations of renewal. For example, if you want the agreement to be renewed twice, enter 2. | ||
| + | *Renewal Period: '''Enter '''the duration of renewal in number of months. For example, if you want to renew the agreement for 1 year, enter 12 to denote 12 months. | ||
| + | <div class="image-green-border">[[File:Setting auto-renewal for supplier contracts5.png|720px|Setting auto-renewal for supplier contracts5.png]]</div> | ||
| + | 7. '''Click '''''Next''. The ''Verify'' page opens. | ||
| + | |||
| + | 8. '''Click '''''Create and Publish''. The agreement is created and published. | ||
| + | |||
| + | Once the agreement expiry date has passed, the agreement will be auto-renewed for the period specified in ''Renewal Period'' in Step 6. In this example, the ''Expiry Date'' has been updated to ''2021-09-09'' and the ''Number of Renewals'' is updated to 1. | ||
| + | <div class="image-green-border">[[File:Setting auto-renewal for supplier contracts6.png|720px|Setting auto-renewal for supplier contracts6.png]]</div> | ||
| + | A success notification is displayed in the Notifications Dashboard, similar to the one for ''Resetting ''the expiry date for S''upplier Contracts'' section above. | ||
| + | |||
| + | 9. '''Go to''' the ''View Supplier Contract'' page for the same contract in Workday, in this example ABC Co. Supplier Contract. The ''End Date'' will be updated to the date entered in Step 3. | ||
| + | <div class="image-green-border">[[File:Setting auto-renewal for supplier contracts7.png|720px|Setting auto-renewal for supplier contracts7.png]]</div> | ||
| + | 10. '''Scroll '''to the ''Renewal Terms'' and ''Contract Overview'' sections at the bottom of the ''View Supplier Contract'' page. | ||
| + | |||
| + | *Renewal Terms: Displays details on ''Send Expiration Notification, Automatically Renew, Renewal Term ''and ''Renewal Term Frequency''. | ||
| + | *Contract Overview: A new amendment is added with ''Amendment Type ''Renewal. | ||
| + | <div class="image-green-border">[[File:Setting auto-renewal for supplier contracts8.png|720px|Setting auto-renewal for supplier contracts8.png]]</div> | ||
| + | == ICI-Workday Adapter support for mapping of multi-level array type attributes == | ||
| + | |||
| + | Workday has many multi-level array type attributes; however, the existing ICI-Workday adapter supports mapping of only single-level attributes with ICI. | ||
| + | |||
| + | Now, the ICI-Workday adapter extends support to allow mapping of multi-level array type attributes from Workday to ICI and vice versa. | ||
| + | |||
| + | Administrators can now: | ||
| + | |||
| + | *Map multi-level array attributes from Workday to ICI such as multi-line addresses (for example, address line 1, address line 2, zip code, city, etc.) for a specific address type (for example, business address, correspondence address, and so on), and spend categories (for example, printing, supplies and consumables, services, and so on) so that it synchronizes with ICI Supplier Masterdata. | ||
| + | |||
| + | *Add or select multi-level attributes such as spend category, department, work tags and cost center data as part of Supplier Contract Types and Associated Documents, so that when an agreement is created or updated in ICI, it automatically synchronizes with Workday. | ||
| + | <div class="note-box">'''Note''': The multi-level array type attributes are supported only for Supplier contracts. </div> | ||
| + | == Mapping Multi-level Array Attributes from Workday to ICI == | ||
| + | |||
| + | The multi-level array attributes mapping from Workday to ICI provides the ability to map Workday Supplier address line attributes (for a specific address type) and spend categories with ICI Supplier Masterdata so that they synchronize with ICI Supplier Master attributes. | ||
| + | |||
| + | For example, to map the attribute ''Address Line 1'' from Workday to ICI, you must create the Client App Entity Mapping. | ||
| + | |||
| + | | ||
| + | |||
| + | === Client App Entity Mapping === | ||
| + | |||
| + | 1. '''Click''' the ''Configuration'' tile. The ''Configuration'' page opens. | ||
| + | |||
| + | 2. '''Click''' the ''Masterdata ''tile''. ''The ''Masterdata'' page opens. | ||
| + | |||
| + | 3. '''Click''' the ''Create Masterdata ''tile''. ''The ''Create Masterdata'' page opens. | ||
| + | |||
| + | The ''Create Masterdata'' page contains the following tabs: | ||
| + | <ol style="list-style-type:lower-alpha;"> | ||
| + | <li>Masterdata Details</li> | ||
| + | <li>Attributes</li> | ||
| + | </ol> | ||
| + | <div class="image-green-border">[[File:7.10 Workday Adapter Enhancements for Amendment 8.png|720px|7.10 Workday Adapter Enhancements for Amendment 8.png]]</div> | ||
| + | | ||
| + | |||
| + | ==== Masterdata Details ==== | ||
| + | |||
| + | 1. '''Select '''the ''Category'' from the drop-down. For example, ''Default''. | ||
| + | |||
| + | 2. '''Select''' the Masterdata Contract Type. | ||
| + | <div class="note-box">'''Note: '''In order to map the attribute ''Address Line 1'' from Workday to ICI''', '''you must select ''Client App Entity Mapping ''from the drop-down.</div> | ||
| + | 3. '''Click '''''Next. ''The ''Attributes'' page opens. | ||
| + | |||
| + | ==== Attributes ==== | ||
| + | <div class="image-green-border">[[File:7.10 Multi Array Attributes 1.png|720px|7.10 Multi Array Attributes 1.png]]</div> | ||
| + | Provide relevant attribute values in the respective fields: | ||
| + | <div class="image-green-border">[[File:7.10 Multi Array Attributes 2.PNG|720px|7.10 Multi Array Attributes 2.PNG]]</div> <div class="image-green-border"> </div> <div class="note-box">'''Note''': Repeat the steps under Client App Entity Mapping to map other attributes like ''Address Line 2, Spend Category'', etc. from Workday to ICI.</div> | ||
| + | The Client App Entity Mapping created is displayed as shown in the screenshot below: | ||
| + | <div class="image-green-border">[[File:7.10 Multi Array Attributes 3.png|720px|7.10 Multi Array Attributes 3.png]]</div> | ||
| + | | ||
| + | |||
| + | === Synchronizing Multi-level Array Attributes from Workday to ICI === | ||
| + | |||
| + | 1. '''Log on''' to Workday. | ||
| + | |||
| + | 2. '''Type '''''Find Supplier ''in the textbox on the ''Welcome'' page. The ''Find Suppliers ''page opens. | ||
| + | <div class="image-green-border">[[File:7.10 Multi Array Attributes 4.PNG|720px|7.10 Multi Array Attributes 4.PNG]]</div> | ||
| + | 3. '''Type''' the Supplier ID that is mapped between Workday and ICI. | ||
| + | <div class="image-green-border">[[File:7.10 Multi Array Attributes 5.PNG|720px|7.10 Multi Array Attributes 5.PNG]]</div> | ||
| + | 4. '''Click''' ''OK''. The ''Find Suppliers ''page opens. | ||
| + | <div class="image-green-border">[[File:7.10 Multi Array Attributes 6.PNG|720px|7.10 Multi Array Attributes 6.PNG]]</div> | ||
| + | 5. '''Click''' the Search icon below ''Supplier''. The page related to the ''Supplier ID'' that you entered in Step 3 opens. | ||
| + | <div class="image-green-border">[[File:7.10 Multi Array Attributes 7.png|720px|7.10 Multi Array Attributes 7.png]]</div> | ||
| + | 6. '''Click '''''Contact Information''. | ||
| + | <div class="image-green-border">[[File:7.10 Multi Array Attributes 8.PNG|720px|7.10 Multi Array Attributes 8.PNG]]</div> | ||
| + | The ''Address Line 1'' in Workday highlighted in the above screenshot is synchronized with the ICI Supplier Master attribute ''Address Line 1'', as shown in the screenshot below: | ||
| + | <div class="image-green-border">[[File:7.10 Multi Array Attributes 9.PNG|720px|7.10 Multi Array Attributes 9.PNG]]</div> | ||
| + | | ||
| + | |||
| + | == Mapping Multi-level Array Attributes from ICI to Workday == | ||
| + | |||
| + | The multi-level array attributes mapping from ICI to Workday provides the ability to add or select multi-level attributes such as spend category, department, work tags and cost center data as part of Supplier Contract Types and Associated Documents, so that when an agreement is created or updated in ICI, it automatically synchronizes with Workday goods lines items. | ||
| + | |||
| + | For example, to map attributes such as spend category and work tag cost center from ICI to Workday, you must create the Client App Entity Mapping. | ||
| + | |||
| + | | ||
| + | |||
| + | === Client App Entity Mapping === | ||
| + | |||
| + | 1. '''Click''' the ''Configuration ''tile. The ''Configuration'' page opens. | ||
| + | |||
| + | 2. '''Click''' the ''Masterdata ''tile''. ''The ''Masterdata'' page opens. | ||
| + | |||
| + | 3. '''Click''' the ''Create Masterdata ''tile''. ''The ''Create Masterdata'' page opens. | ||
| + | |||
| + | The ''Create Masterdata'' page contains the following tabs: | ||
| + | <ol style="list-style-type:lower-alpha;"> | ||
| + | <li>Masterdata Details</li> | ||
| + | <li>Attributes</li> | ||
| + | </ol> | ||
| + | <div class="image-green-border">[[File:7.10 Workday Adapter Enhancements for Amendment 8.png|720px|7.10 Workday Adapter Enhancements for Amendment 8.png]]</div> | ||
| + | | ||
| + | |||
| + | ==== Masterdata Details ==== | ||
| + | |||
| + | 1. '''Select '''the ''Category'' from the drop-down. For example, ''Default''. | ||
| + | |||
| + | 2. '''Select''' the Masterdata Contract Type. | ||
| + | <div class="note-box">'''Note: '''In order to map the attribute ''Work Tag Cost Center'' from ICI to Workday, you must select ''Client App Entity Mapping ''from the drop-down.</div> | ||
| + | 3. '''Click '''''Next. ''The ''Attributes'' page opens. | ||
| + | |||
| + | ==== Attributes ==== | ||
| + | <div class="image-green-border">[[File:7.10 Multi Array Attributes 10.png|720px|7.10 Multi Array Attributes 10.png]]</div> | ||
| + | Provide relevant attribute values in the respective fields: | ||
| + | <div class="image-green-border">[[File:7.10 Multi Array Attributes 11.PNG|720px|7.10 Multi Array Attributes 11.PNG]]</div> <div class="image-green-border"> </div> <div class="note-box">'''Note''': Repeat the steps under Client App Entity Mapping to map other attributes such as ''Spend Category, Department'' and so on from ICI to Workday.</div> | ||
| + | The Client App Entity Mapping created is displayed as shown in the screenshot below: | ||
| + | <div class="image-green-border">[[File:7.10 Multi Array Attributes 12.PNG|720px|7.10 Multi Array Attributes 12.PNG]]</div> | ||
| + | === Creating Goods Line Items in ICI === | ||
| + | |||
| + | 1. Create a Goods Line Item as a part of the associated document for the agreement you have created in ICI. For example, ''Work Tag Cost Center''. | ||
| + | <div class="image-green-border">[[File:7.10 Multi Array Attributes 13.PNG|720px|7.10 Multi Array Attributes 13.PNG]]</div> | ||
| + | *'''Enter '''relevant attribute values in the respective fields. | ||
| + | <div class="note-box">'''Note: '''All values in the above screenshot, for example, ''Name, Line Number, Extended Amount, Work Tag Cost Center,'' and so on are just samples as a part of this example.</div> | ||
| + | *To configure the ''Work Tag Cost Center ''lookup, you will need to manually create the Masterdata for this in ICI. | ||
| + | *Workday does not support multiple work tags of the same type. For example, you cannot have multiple cost centers, regions, organizations, etc. | ||
| + | *You can add multiple lookups for work tags such as region reference, department, and so on. | ||
| + | |||
| + | The Goods Line Item created is displayed as shown in the screenshot below: | ||
| + | <div class="image-green-border">[[File:7.10 Multi Array Attributes 14.PNG|720px|7.10 Multi Array Attributes 14.PNG]]</div> | ||
| + | 2. '''Edit and update''' the parent agreement in ICI after creating the Goods Line Item. | ||
| + | <div class="note-box">'''Note: '''The ICI-Workday integration is event-based. As a result, when a contract is created, updated or approved in ICI, it automatically synchronizes with Workday. Therefore, creating or editing a Goods Line Item will not trigger the event in Workday. You will need to update the parent agreement in ICI after the Goods Line Items are created. </div> | ||
| + | | ||
| + | |||
| + | | ||
| + | |||
| + | | ||
| + | |||
| + | === Synchronizing Multi-level Array Attributes from ICI to Workday === | ||
| + | |||
| + | 1. '''Log on''' to Workday. | ||
| + | |||
| + | 2. '''Type '''''Find Supplier Contracts ''in the textbox on the ''Welcome'' page. The ''Find Supplier Contracts'' page opens. | ||
| + | |||
| + | 3. '''Type''' the Contract Name you entered in ICI in the ''Supplier Contract Name'' field. For example, ''Supplier Contract,'' as shown in the above screenshot. | ||
| + | |||
| + | 4. '''Click''' ''OK''. The ''Report Criteria'' page opens. | ||
| + | |||
| + | 5. '''Click''' the Search icon under ''Supplier Contract''. The ''Contract Information'' page opens. | ||
| + | |||
| + | The Goods Line Item created in ICI is automatically synchronized with Workday Goods Lines as shown in the screenshot below: | ||
| + | <div class="image-green-border">[[File:7.10 Multi Array Attributes 15.PNG|720px|7.10 Multi Array Attributes 15.PNG]]</div> <div class="image-green-border"> </div> <div class="image-green-border"> | ||
| + | | ||
| + | |||
| + | == Support for purchase order and invoices integration in Workday == | ||
| + | |||
| + | With this release, users will be able to configure the adapter to create association records using purchase order and invoice entity data from Workday. Further, users can configure the frequency and schedule of this task as well as subscribe to standard ICI notifications. | ||
| + | |||
| + | === ICI-Side Configuration === | ||
| + | |||
| + | For the purchase order and invoices integration in Workday, the following needs to be updated at ICI end: | ||
| + | |||
| + | *Client App Masterdata Sync | ||
| + | *Client App Entity Mapping | ||
| + | |||
| + | '''Client App Masterdata Sync''' | ||
| + | |||
| + | The following attributes need to be updated in the Client App Masterdata Sync for ICI and Workday entity-level mappings: | ||
| + | <div class="image-green-border">[[File:7.16 Workday 01.png|720px|7.16 Workday 01.png]]</div> | ||
| + | '''Client App Entity Mapping''' | ||
| + | |||
| + | The following attributes need to be updated in the Client App Entity Mapping for ICI-Workday attribute-level mappings: | ||
| + | <div class="image-green-border">[[File:7.16 Workday 02.png|720px|7.16 Workday 02.png]]</div> | ||
| + | The agreement created in ICI is reflected automatically in Workday. For example, Purchase Order agreement created in ICI is reflected in Workday. | ||
| + | <div class="note-box">'''Note''': You can create a purchase order only on the approved contracts. </div> | ||
| + | To create a Purchase Order in Workday: <br/> 1. '''Click '''the icon next to “Supplier Contract” icon. This displays the “Actions” window from where users can take necessary actions. | ||
| + | <div class="image-green-border">[[File:7.16 Workday 03.png|720px|7.16 Workday 03.png]]</div> | ||
| + | 2. '''Click''' “Create” under “Purchase Order”. The “Create Purchase Order from Supplier Contract” page opens. | ||
| + | <div class="image-green-border">[[File:7.16 Workday 04.png|720px|7.16 Workday 04.png]]</div> | ||
| + | 3. '''Select '''or enter the necessary information on this page and '''click '''“OK”. | ||
| + | <div class="image-green-border">[[File:7.16 Workday 05.png|720px|7.16 Workday 05.png]] </div> | ||
| + | 4. '''Select '''the attachment from your computer and '''click '''“Upload”. For example, you can select the attachment files supported by Workday. For example, .docx. | ||
| + | |||
| + | 5. '''Enter '''the mandatory information and click “Submit”. A “You have submitted” message is displayed on the window. | ||
| + | <div class="image-green-border">[[File:7.16 Workday 06.png|720px|7.16 Workday 06.png]]</div> | ||
| + | 6. '''Click '''“View Details”. The “You have Submitted” page opens and displays the clickable link to access the created purchase order. | ||
| + | <div class="image-green-border">[[File:7.16 Workday 07.png|720px|7.16 Workday 07.png]]</div> | ||
| + | 7. '''Click '''the icon next to the purchase order and then '''click '''“Issue”. “The “Issue Purchase Order by “Print” page opens. | ||
| + | <div class="image-green-border">[[File:7.16 Workday 08.png|720px|7.16 Workday 08.png]]</div> | ||
| + | 8. '''Click '''“OK” on the “Issue Purchase Order by Print” page. The “Issue Purchase Order Groups” page opens. | ||
| + | |||
| + | 9. '''Click '''“Finish” on “Issue Purchase Order Groups” page. The “You have Submitted” page opens displaying the clickable link for the purchase order and other relevant information. | ||
| + | <div class="image-green-border">[[File:7.16 Workday 09.png|720px|7.16 Workday 09.png]]</div> | ||
| + | 10. '''Click '''the purchase order under “Purchase Order Group” section. The “Printed Purchase Orders” page opens displaying the information about the created purchase order. | ||
| + | <div class="image-green-border">[[File:7.16 Workday 10.png|720px|7.16 Workday 10.png]]</div> | ||
| + | 11. '''Click '''the link under “Purchase Order” section. The “View Purchase Order” page opens displaying the summary of the purchase order and its status as “Issued”. | ||
| + | <div class="image-green-border">[[File:7.16 Workday 11.png|720px|7.16 Workday 11.png]]</div> | ||
| + | You can create the supplier invoice from the Purchase Order Summary page. | ||
| + | |||
| + | To create the supplier invoice: | ||
| + | |||
| + | 1. '''Click '''the icon next to the purchase order. | ||
| + | <div class="image-green-border">[[File:7.16 Workday 12.png|720px|7.16 Workday 12.png]]</div> | ||
| + | 2. '''Click '''“Supplier Invoice”-> “Create”. The “Create Supplier Invoice from “Purchase Order” page opens. | ||
| + | <div class="image-green-border">[[File:7.16 Workday 13.png|720px|7.16 Workday 13.png]]</div> | ||
| + | 3. '''Select '''or enter the necessary information on this page. | ||
| + | <div class="note-box">'''Note''': You can also upload attachments relevant to the supplier invoice. </div> | ||
| + | 4. '''Click '''“Submit”. The “You have Submitted” message is displayed. | ||
| + | <div class="image-green-border">[[File:7.16 Workday 14.png|720px|7.16 Workday 14.png]]</div> | ||
| + | 5. '''Click '''“View Details” The “You have submitted” page opens. | ||
| + | <div class="image-green-border">[[File:7.16 Workday 15.png|720px|7.16 Workday 15.png]]</div> | ||
| + | 6. '''Click '''the invoice next to “You have submitted”. The “View Event” page opens displaying the supplier invoice. | ||
| + | <div class="image-green-border">[[File:7.16 Workday 16.png|720px|7.16 Workday 16.png]]</div> | ||
| + | | ||
| + | |||
| + | == Workday masterdata sync for Human Capital Management == | ||
| + | |||
| + | This release introduces masterdata sync for employment agreements in the Icertis Experience for Workday. Leveraging Workday for HCM and ICI for agreement management capabilities will provide great value for customers.<br/> The ICI Workday integration now supports the ability to interface the following datasets: | ||
| + | |||
| + | *Organizations Masterdata | ||
| + | *Job Profiles Masterdata | ||
| + | *Workers as Users in ICI | ||
| + | |||
| + | === Configuring Data in Workday === | ||
| + | |||
| + | To create the company data in Workday: | ||
| + | |||
| + | 1.'''Type '''“Create Company” in the search box. The Create Company page opens. | ||
| + | |||
| + | 2.'''Type '''the company name for Reorganization. For example, “ICM Re Org (09/21/2017)”. | ||
| + | |||
| + | 3.'''Click '''OK, the company details fields are displayed. | ||
| + | <div class="image-green-border">4.'''Type '''the field values:</div> <div class="image-green-border"><br/> [[File:7.17 HCM 1.png|420px|7.17 HCM 1.png]]</div> | ||
| + | 5.'''Click '''OK. The company details get saved and the company gets created. | ||
| + | |||
| + | A scheduled background task ensures that the company details are synced to ICI.<br/> <br/> To create a job profile in Workday: | ||
| + | |||
| + | 1.'''Type '''“Create Job Profile” in the search box. The Create Job Profile page opens. | ||
| + | <div class="note-box">'''Note''': Only authorized users can create job profiles.</div> | ||
| + | 2.'''Select '''the “Effective Date”. For example, 07/28/2021. | ||
| + | |||
| + | 3.'''Click '''OK, the Profile Details and Job Classifications fields are displayed. | ||
| + | <div class="image-green-border">4.'''Type '''the required field values:<br/> [[File:7.17 HCM 2.png|720px|7.17 HCM 2.png]]</div> | ||
| + | 5.'''Click '''OK. The profile details get saved and the job profile gets created. | ||
| + | |||
| + | To update worker data: | ||
| + | |||
| + | 1.'''Type '''“Find Workers” in the search box. The search results are displayed. | ||
| + | |||
| + | 2.'''Click '''the “Find Workers” link in the search results. The existing worker data is displayed.<br/> [[File:7.17 HCM 3.png|720px|7.17 HCM 3.png]] | ||
| + | <div class="image-green-border">3.'''Click '''the “…” Actions icon for the worker profile which you want to update. For example, Amanda Baker. The worker details and available actions are displayed.<br/> [[File:7.17 HCM 4.png|720px|7.17 HCM 4.png]]</div> <div class="image-green-border">4.'''Click '''the desired action. For example, “Change Contact Information”. The “Change Contact Information” page is displayed.<br/> [[File:7.17 HCM 5.png|720px|7.17 HCM 5.png]]</div> | ||
| + | 5.'''Click '''the “Edit” icon to make changes. | ||
| + | |||
| + | 6.'''Click '''“Submit”. A success message is displayed. | ||
| + | |||
| + | === ICI Side Configuration === | ||
| + | |||
| + | '''Client App Entity Mapping'''<br/> <br/> The Workday entities for Organization, Job Profile and Worker Data must be mapped to the Client App Masterdata Sync through Client App Entity Mapping.<br/> Below screenshots display examples of Organization and User data in ICI: | ||
| + | |||
| + | '''Organization''' | ||
| + | <div class="image-green-border">[[File:7.17 HCM 6.png|720px|7.17 HCM 6.png]]</div> | ||
| + | '''Users''' | ||
| + | <div class="image-green-border">'''[[File:7.17 HCM 7.png|720px|7.17 HCM 7.png]]'''</div> <div class="image-green-border"> </div> <div class="note-box">'''Note''': In case of worker data, support is only provided for internal type of users.</div> | ||
| + | Standard ICI Notifications are triggered for each action. | ||
| + | |||
| + | == Annexure - Attribute Glossary == | ||
| + | <div class="image-green-border">[[File:7.15 WD Table 01.PNG|720px|7.15 WD Table 01.PNG]]</div> <div class="image-green-border">[[File:7.15 WD Table 02.PNG|720px|7.15 WD Table 02.PNG]]</div> <div class="image-green-border">[[File:7.15 WD Table 03.PNG|720px|7.15 WD Table 03.PNG]]</div> <div class="image-green-border">[[File:7.15 WD Table 04.PNG|720px|7.15 WD Table 04.PNG]]</div> | ||
| + | | ||
| + | |||
| + | | ||
| + | |||
| + | | ||
| + | '''Related Topics:''' [[Agreement_Management|Agreement Management]]</div> | ||
Latest revision as of 17:22, 16 February 2022
Contents
- 1 Icertis Experience for Workday
- 1.1 ICI Side Configuration
- 1.2 Creating Masterdata records for mapping entities
- 1.3 Creating a Supplier Contract in ICI
- 1.4 Sending an Agreement Document from ICI to Workday
- 1.5 Viewing the Supplier Contract in Workday
- 1.6 Workday Side Configuration
- 1.7 ICI-Workday adapter support for amendments and Supplier contract termination
- 1.8 Sending Amendments from ICI to Workday
- 1.9 Creating Supplier Contract Amendments in ICI
- 1.10 Viewing Supplier Contract Amendments in Workday
- 1.11 Synchronizing Supplier Contracts Terminated in ICI with Workday
- 1.12 Terminating Supplier Contracts in ICI
- 1.13 Viewing Terminated Supplier Contracts in Workday
- 1.14 ICI-Workday Adapter support for resetting expiry date and auto-renewal of Supplier contracts
- 1.15 ICI-Workday Adapter support for mapping of multi-level array type attributes
- 1.16 Mapping Multi-level Array Attributes from Workday to ICI
- 1.17 Mapping Multi-level Array Attributes from ICI to Workday
- 1.18 Support for purchase order and invoices integration in Workday
- 1.19 Workday masterdata sync for Human Capital Management
- 1.20 Annexure - Attribute Glossary
Icertis Experience for Workday
Icertis Experience for Workday is a highly configurable and comprehensive solution that enables data synchronizing capabilities for mapping business objects between ICI and Workday. ICI integration with Workday provides a seamless user experience to work with the business data from both ICI and Workday.
This integration gives ICI the capabilities to tag Worker Data (for example, Employee ID, Employee Name, etc.) and Worker Role, and map them to the relevant ICI user attributes which can be referred and used across application as required.
Icertis Experience for Workday supports following sample use cases:
- Create Supplier Contracts in ICI that allows negotiating and managing the Contract through ICI, but only tracking the status in Workday
- Synchronize the amended and renewed Supplier Contracts from Icertis to Workday
Icertis Experience for Workday offers many benefits:
- Measure supplier performance with access to more detailed information
- Manage the entire process throughout the entire life-cycle of the Agreement
ICI Side Configuration
Use the Configuration tile in the ICI application to specify the mapping details between Workday and ICI by creating Masterdata records for mapping entities. Data Mapping involves the following two primary tasks:
- Creating Masterdata Contract Type
- Creating Masterdata records for mapping entities
Creating a Masterdata Contract Type
Masterdata Contract Type is the core data that changes less frequently and has a unique ID associated with it. For example, Employee Records can be a Masterdata Contract Type and Employee ID can be an attribute associated to that Masterdata Contract Type.
1. Log on to the ICI application.
2. Click "Configure" tile on the dashboard. The ContractTypes details page opens.
3. Click the "Create" button. The Select Contract Typepage opens and shows the following options:
- Agreement
- Associated Document
- Masterdata
- Contract Request
4. Select Masterdata on the Select Contract Type page and click Next. The Create Contract Type page opens, which consists of these five sections:
- Details
- Attributes
- Display Preference
- Team
- Verify
Each of these sections is described in detail below.
Details
Enter the following basic details of the Masterdata in this section:
- Contract Type Name: Type the name in this field as Client App Cross Reference Mapping. Note that Client App Cross Reference Mapping is an example provided here for the list of Masterdata you need to create. This Contract Type is used for mapping entities between ICI and Workday.
- Contract Type Code: Every Contract Type is assigned a unique ID known as Contract Type Code. The Contract Type Code is generated automatically when you create the Contract Type.
- Select relevant category from the Category drop-down list.
- Enable Approval Workflow: Select "Yes" to enable the approval workflow.
- Two Column Attribute Layout: Select "Yes" to enable a two-column attribute layout.
Attributes
Attributes section captures important details of the Masterdata you are creating. The integration between ICI and Workday is restricted to the attributes listed below.
Click the plus icon to create them:
- Name
- Client Name
- ICI Entity Name
- Client Entity Name
- ICI Attribute Name
- ICI Relationship Key
- Client Reference Key
While creating each of the above attributes, ensure that you retain the following default settings:
- Data Type: String
- Is Default: Off
- Is Editable: On
- Is Mandatory: Select Off
- Tracking Attribute: Off
- Is Unique: Off
- Defined by Rule: Off
- Is Inherit: Off
- Is Searchable: On
- Is Conditional: Off
- Is Lookup: Off
- Is Localized: Off
Display Preference
Select any four attributes that you want to display on the agreement tile view and agreement details view and click "Next".
The "Team" section is displayed.
Team
This section shows the existing team members along with their roles for the Masterdata Contract Type.
Click the plus icon to add a user with the Approver role to the Contract Type Masterdata team.
This is the final section for creating the Contract Type Masterdata. It displays only the sections and attributes that you used to create this Masterdata Contract Type.
1.Verify the information you entered in the previous sections. You can go back and make changes or click Create.
2. Send the Contract Type for approval.
3. After Masterdata is approved, publish the Masterdata Contract Type to make it available for Agreement creation.
Creating Masterdata records for mapping entities
ICI integrates with Workday and provides capability of synchronizing important Masterdata from Workday to ICI through a technical configuration. This list of Masterdata includes:
• Supplier
• Payment Terms
• Payment Type
• Purchase Items
The synchronized Masterdata can be used and referred across ICI application as required. For example, Supplier Masterdata can be used while creating supplier type contracts in ICI.
You can create Masterdata records for mapping the entities between ICI and Workday.
Creating Client App Cross Reference Mapping
1. Log on to the ICI application.
2. Click "Configure" tile > "Masterdata" menu on the Dashboard.
- Category: Select Default from this drop-down.
- Masterdata: Select Client App Cross Reference from this drop-down.
3. Click "Next". The "Attributes" page opens.
- Client Name: Select Workday from the drop-down.
- Name: Type the name of the Masterdata.
- ICI Entity Name: Type the name of the Agreement for which you are creating the Masterdata. For example, ICISupplierMaster
- Client Entity Name: Type the name of the Entity of Workday. For example, Supplier.
- ICI Reference Key: Type the ICI Reference Key value in this field. This is used to track the Masterdata in Workday that was created in ICI. For example, ICIExtSupplierId
- Client Reference Key: Type the Reference attribute to be entered from Workday. For example, Supplier_Reference_ID.
- External Contract Creation Criteria: Type the ICI entity metadata value that evaluates the value and creates the Contract Type. You can type @true to create the Contract Type Masterdata record and make it visible in Workday.
- External Contract Creation Event: Select the appropriate event from this drop-down to enable create object in in Workday.
- External Contract Update Event: Select the appropriate event from this drop-down
8. Click "Save" after entering the details.
Creating Client App Entity Mapping
You can create a Masterdata record for the Contract Type Masterdata that you created earlier. This helps in mapping the entities between ICI and Workday.
1. Log on to the ICI application.
2. Click "Configure" tile > "Masterdata" menu on the Dashboard. Complete the information in the following sections.
- Masterdata Details
- Attributes
3. Click Next at the end of Masterdata Details section to go to the Attributes section and complete creating the Masterdata record.
Attributes
4. Enter the following details in appropriate fields
- Masterdata Code: Every Masterdata record you create is assigned a unique ID. It is generated automatically when you create the Masterdata.
- Client Name: This helps in defining the mapping with the external system. For example, select Workday from the Client Name drop-down to define the mapping between ICI and Workday
- ICI Entity Name: Type the ICI Agreement Contract Type for which you are creating the mapping between ICI and Workday.
- ICI Attribute Name: Type the ICI Attribute Name of the Contract Type Masterdata.
- Client Entity Name: Workday entity name for which you are defining the mapping between ICI and Workday.
- Client Attribute Name: Type the Workday side attribute name for the client entity name that you mapped.
- Data Flow Type: Defines the direction of mapping for the data flow. You can select the following data flow type.
- ICI to Client: Select this option if you intend to map the data from ICI to Workday.
- Contract Events: It is used to synchronize data from ICI to Workday. You can enter the events that happen in the Contract life cycle. For example, Created, Approved and so on. If you want to send the Agreement document in .docx format, set the value as Created/Published, else set the value as Created/Published/Updated to send the Agreement document in .pdf format.
- Applicable to: Select one of the following from this drop-down to make this Masterdata record applicable to the Main Contract and Amendment or both:
- Main Contract: Select this if you want to make the Client App Entity Mapping Masterdata applicable to the main Contract.
- Amendment: Select this if you want to make the Client App Entity Mapping Masterdata applicable to the Amendment added to the main Contract.
- Both: Select this if you want to make the Client App Entity Mapping Masterdata applicable to the main contract and the Amendment added to it.
5. Click Save to save the Masterdata record and enable mapping between ICI and Workday.
Creating Client App Masterdata Sync
You can create a Masterdata record for the Contract Type Masterdata that you created earlier. This helps synchronize the Masterdata between Workday and ICI.
1. Log on to the ICI application.
2. Click "Configure" tile > "Masterdata" menu on the Dashboard. Complete the information in the following sections.
- Masterdata Details
- Attributes
3. Click Next at the end of Masterdata Details section to go to the Attributes section and complete creating the Masterdata record.
Masterdata Details
This section displays the categories you can select and the Masterdata Contract Type for creating the Masterdata record.
1. Select the category from the drop-down list.
2. Select the Contract Type Masterdata that you created earlier. For mapping the data between ICI and Workday, select Client App Masterdata Sync.
3. Click Next. The Attributes section is displayed.
4. Enter the following details in the following fields.
- Masterdata Code: Every Masterdata record you create is assigned a unique ID. It is generated automatically when you create the Masterdata.
- Name: Type the name of the Masterdata record you are creating for mapping with Workday. Ensure that the name you give to the Masterdata record is unique and can be identified easily. For example, you can use WD_Supplier_Name for mapping:
- Client Name: Defines the mapping with the external system. For example, select Workday from the Client Name drop-down to define the mapping between ICI and Workday.
- ICI Entity Name: Type the ICI Agreement Contract Type for which you are creating the mapping between ICI and Workday.
- Client Entity Name: This is the Workday side entity name for which you are defining the mapping between ICI and Workday.
- ICI Reference Key: Type the ICI Reference Key value in this field. This is used to track the Masterdata in Workday that was created in ICI.
- Client Reference Key: Type the Reference attribute to be entered from Workday.
- Data Retrieval Filter Criteria: Select from one of the following options:
- From Date: Select this option to map the data with Workday from a specific date.
- From Last Run: Select this option to synchronize the data with Workday since the time this operation was last performed.
- Data Retrieval Filter Criteria: Select from one of the following options:
- From Date: Select this option to map the data with Workday from a specific date.
- From Last Run: Select this option to synchronize the data with Workday since the time this operation was last performed.
- Effective Date: Select the date using the calendar control from which the data should be mapped with Workday.
Creating a Supplier Contract in ICI
Supplier Contract is an Agreement in which the seller promises to provide the specified goods or services to the buyer on an agreed date at the agreed price.
The exact process of creating a Supplier Contract in ICI depends on how the workflow is implemented in your organization.
To create a Supplier Contract in ICI:
1.Click Agreements tile on the dashboard, and then click the Create button.
2. The Add Agreement. page opens.
Provide the details in the sections mentioned below:
- Contract Type Details
- Attributes
- Select Template
- Verify
Provide the following basic details of the Agreement in this section.
- Category: These are used for organizing the Agreements and are created by the administrator. The drop-down shows all the categories created while creating the Contract Type. Select the desired category from this drop-down.
- Contract Type Name: This shows the list of Contract Types that were created for the selected Category in the earlier step.
- Type of Paper: Select either Own or Third party Template for creating the Agreement. Provide your own Template if you select Own type of paper. Select Third Party option when you want to create the Agreement by uploading the Template provided by the vendor.
Of the four sections mentioned above, the Select Template section only appears for Own type of paper. The two options for Type of Paper are:
- Own: If you select Own type of paper, the Select Template section is displayed with the list of Templates available for the selected Contract Type. Note that, selecting Own Type of Paper provides you with the option to use either Own or Third Party paper for the Agreement you are creating.
- Third: If you select Third Party type of paper, the Select Template section is not displayed and you will have to upload the Template provided by the vendor manually.
3. Click Next. The Attributes section is displayed.
Attributes
This section captures the important details of the Agreement you are creating. The attributes appearing on this page vary according to the Contract Type you select. Following is an explanation of some of the less obvious attributes:
- Organization Unit: Select the organization unit in which you want to create this Agreement. Users within an organization unit must have specific privileges to take any action on the Agreement. For example, users with View privilege can only view the Agreement whereas users with Manage privilege can perform actions on the Agreement.
- Contract Name: Specify a name for the Agreement you are creating. Note that the name must be unique and easily identifiable. This helps in tracking the Agreement easily.
- Agreement Code: Each Agreement is assigned a unique ID known as its Agreement Code. It is generated automatically on clicking the Create button to create the Agreement
4. Click Next. The Select Template section is displayed.
Select Template
This section displays the Templates that are available for the selected Contract Type. This section is available only if you select Own Type of Paper while creating the agreement. Select the appropriate Template in this section and click Next. The Verify section is displayed.
Verify
This is the final step for creating the Agreement. It displays only the sections and attributes that you have used for creating this Agreement. Verify all the details you have entered. On this page, you can:
- Click Previous to go back and make changes to the Agreement. Click Next to return to this section after making the required changes and create the Agreement.
- Click Create to create the Agreement. The Agreement will not be visible to anyone except the user who created it, until it is published.
- Click Create and Publish to create and publish the Agreement. After publishing, other users with adequate access can search, view and take actions on the Agreement. After publishing, a Draft watermark appears on the Agreement until it is approved.
- Click Create and Send for Approval to create and send the Agreement for approval. The Agreement is sent for approval to the approvers that are set by a rule on the Contract Type selected for this Agreement and the status changes to Waiting for Approval. If no rules are defined and no approvers are set, the Agreement status automatically changes to Approved.
- Click Discard to delete the Agreement you are creating.
Sending an Agreement Document from ICI to Workday
ICI provides the ability to send Agreement documents from ICI to Workday. You can create an Agreement using Own and Third Party Type of Paper to send the Agreement document in .docx and .pdf format from ICI to Workday.
Sending the .docx version of Agreement from ICI to Workday
If you have already configured sending an Agreement document in .docx or .pdf format, modify the Contract events and also the document format , else you must create the Client App Entity Mapping Masterdata using the steps mentioned in the Creating Client App Entity Mapping section.
1. Click Configuration > Masterdata on the Dashboard. The Masterdata page opens.
3.Click the icon next to the Client App Entity Mapping Masterdata. The Client App Entity Mapping page opens.
4.Set the value of ICI Attribute Name Attribute as Contract_Assembled_Doc and the value of Client Attribute Name as Supplier_Contract_Data#Attachment_Data and the value of Contract Events as Created/ Published to send the Agreement document in .docx format from ICI to Workday.
Sending the .pdf version of Agreement from ICI to Workday
If you have already configured sending an Agreement document in .docx or .pdf format, modify the Contract events and also the document format , else you must create the Client App Entity Mapping Masterdata using the steps mentioned in the Creating Client App Entity Mapping section.
To send the .pdf version of Agreement to Workday:
1. Repeat steps 1-3 from the Sending the .docx version of Agreement from ICI to Workday section and then perform the below step.
2. Set the value of ICI Attribute Name attribute as $Contract_Assembled_Pdf and the value of Client Attribute Name as Supplier_Contract_Data#Attachment_Data and the value of Contract Events as Created|Published| Updated to send the Agreement document in .pdf format from ICI to Workday.
Viewing the Supplier Contract in Workday
ICI integrates with Workday and provides capability of viewing and updating the Supplier Contracts in Workday that are originally created in ICI. When a Supplier Contract is created in ICI, it is synchronized in Workday. Any updates and amendments made to the ICI Contract are auto-synchronized and get reflected in Workday.
ICI integration with Workday allows you to only view the Contract in Workday. After you create a Supplier Contract in ICI, you can view it in Workday using the following process:
1. Log on to Workday as an Integration System user provisioned in ICI and Workday.
2. Type Find Supplier Contract in the text box on the Welcome page. The Find Supplier Contracts page opens.
3.Type the Contract name you entered in ICI in the Contract Name field on Find Supplier Contract page.
4. Click OK. The Report Criteria page opens showing the list of relevant Contracts.
5. Click the magnifying glass icon under Supplier Contract. The Contract Information page opens showing the details of the Contract created in ICI.
Viewing the Agreement document in Workday
The .docx and .pdf are displayed under the Contract record on the View Supplier Contract page under Catalog Item Pricing section.
Workday Side Configuration
Note that, the domain security policy permissions provided below are just an example of the various security policies the Workday administrator will have to create.
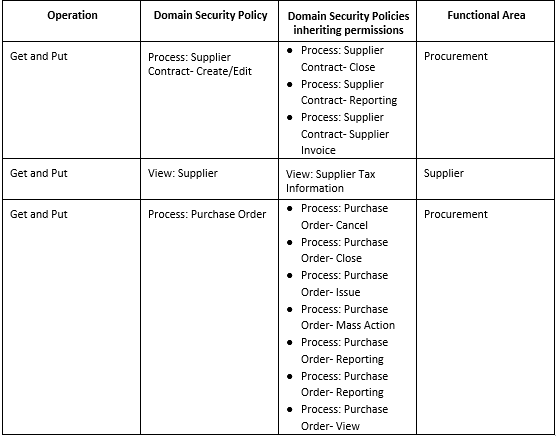
ICI-Workday adapter support for amendments and Supplier contract termination
Previously, the ICI-Workday integration supported only creation of Supplier contract agreements.
With this release, the ICI-Workday adapter has been enhanced to support:
- Termination of Supplier contracts
- Creation and updation of amendments for Supplier contracts
These enhancements save time and avoid data duplication, as the updates made on the ICI side are reflected in Workday.
Sending Amendments from ICI to Workday
The ICI-Workday integration provides the ability to automatically synchronize amendments in Workday that are created or updated in ICI.
To enable mapping between ICI and Workday, the following Masterdata Contract Types should be configured in ICI:
Client App Cross Reference
This maps ICI Supplier Contract amendments with Workday Supplier Contract entities.
To create Client App Cross Reference:
1. Click the Configuration tile. The Configuration page opens.
2. Click the Masterdata tile. The Masterdata page opens.
3. Click the Create Masterdata tile. The Create Masterdata page opens.
This page contains the following tabs:
Masterdata Details
1. Select the Category from the drop-down. For example, Default.
2. Select the Masterdata Contract Type.
3. Click Next. The Attributes page opens.
Attributes
Provide relevant attribute values in the respective fields:
The Client App Cross Reference created is displayed as shown in the screenshot below:
Setting the value of the attribute External Amendment Creation Event to AmendmentCreated will automatically synchronize any amendment created in ICI with Workday. Similarly, setting the value of the attribute External Amendment Update Event to AmendmentPublished, AmendmentUpdated, AmendmentApproved or AmendmentExecuted will automatically synchronize any amendment published, updated, approved or executed respectively in ICI with Workday.
Client App Entity Mapping
This maps ICI Supplier Contract amendment attributes with Workday Supplier Contract amendment attributes. Therefore, when an amendment is created or updated in ICI, all Supplier contract amendment attributes are automatically synchronized with Workday. For example, to map the attribute Name between ICI and Workday, you must create the Client App Entity mapping.
1. Click the Configuration tile. The Configuration page opens.
2. Click the Masterdata tile. The Masterdata page opens.
3. Click the Create Masterdata tile. The Create Masterdata page opens.
This page contains the following tabs:
Masterdata Details
1. Select the Category from the drop-down. For example, Default.
2. Select the Masterdata Contract Type.
3. Click Next. The Attributes page opens.
Attributes
Provide relevant attribute values in the respective fields:
The Client App Entity Mapping created is displayed as shown in the screenshot below:
Creating Supplier Contract Amendments in ICI
1. Click Add Amendment on the agreement Details page.
2. Modify the Contract Start Date, Contract End Date and the Contract Value to make amends to the original agreement.
3. Create the amendment.
Viewing Supplier Contract Amendments in Workday
1. Log on to Workday.
2. Type Find Supplier Contract in the textbox on the Welcome page. The Find Supplier Contracts page opens.
3. Type the Contract Name you entered in ICI in the Supplier Contract Name field.
4. Click OK. The Report Criteria page opens.
3. Click the ![]() icon under Supplier Contract. The Contract Information page opens. The amendment created in ICI is automatically updated in Workday as shown in the screenshot below:
icon under Supplier Contract. The Contract Information page opens. The amendment created in ICI is automatically updated in Workday as shown in the screenshot below:
- In ICI when an amendment is added, a new agreement gets created with a link to its parent agreement. However, in Workday, when an amendment is created, it updates the underlying contract and maintains a history of the changes being done.
- If the status of an amendment is Draft in ICI, its status in Workday is Amendment In Process. Similarly, if the status is Approved or Executed in ICI, the status in Workday is Approved.
- ICI allows an Approved amendment to be updated. However, in Workday, amendments with the status In Progress or Draft can only be updated.
Synchronizing Supplier Contracts Terminated in ICI with Workday
The ICI-Workday integration provides the ability to automatically synchronize Supplier contracts in Workday that are terminated in ICI.
To enable mapping between ICI and Workday, the following Masterdata Contract Types should be configured in ICI:
a. Client App Cross Reference
The Client App Cross Reference Mapping is same as the one mentioned in the section Sending Amendments from ICI to Workday.
b. Client App Entity Mapping
Follow the steps under Client App Entity Mapping mentioned in the section Sending Amendments from ICI to Workday to map ICI Supplier contracts with Workday Supplier contracts. The Client App Entity Mapping created is displayed as shown in the screenshot below:
Terminating Supplier Contracts in ICI
1. Create and execute the Supplier contract.
2. Click the Send for review button.
After the contract is reviewed, the status changes to Reviewed.
3. Click the Terminate button.
After the contract is terminated, the status changes to Terminated.
Viewing Terminated Supplier Contracts in Workday
1. Log on to Workday.
2.Type Find Supplier Contract in the textbox on the Welcome page. The Find Supplier Contracts page opens.
3. Type the Supplier Contract Name you entered in ICI in the Supplier Contract Name field.
4. Click OK. The Report Criteria page opens.
5. Click the Search icon below Supplier Contract. The Contract Information page opens.
The contract that has been terminated in ICI is terminated in Workday as well.
ICI-Workday Adapter support for resetting expiry date and auto-renewal of Supplier contracts
The Icertis Experience for Workday supports Create and Update events for agreements and amendments. With this release, users will be able to set auto renewal and/or reset the expiry date for a contract, when the corresponding contract type is enabled for Workday. In both cases, an amendment record with a revised expiry date gets created for the main agreement in Workday.
These enhancements save time and avoid data duplication, as the updates made on the ICI side are also reflected in Workday.
ICI-side Configuration
To enable auto-renewal of contracts between ICI and Workday, the following Masterdata Contract Types should be configured in ICI:
Client App Cross Reference
1. Click Home > Configuration > Masterdata > Create Masterdata. The Create Masterdata page opens.
2. Select Client App Cross Reference.
3. Click Next. The Details tab opens.
4. Select the Category from the drop-down. For example, Default.
5. Select the Masterdata Contract Type.
6. Click Next. The Attributes tab opens.
7. Enter relevant attribute values in the respective fields.
8. Click Save. The cross reference mapping will be created.
Client App Entity Mapping
This maps ICI attributes with Workday attributes. Therefore, when an amendment is set for auto-renewal or to reset the expiry date in ICI, all attributes are automatically synchronized with Workday. For example, to map the attribute Name between ICI and Workday, you must create the Client App Entity mapping.
1. Click Home > Configuration > Masterdata > Create Masterdata. The Create Masterdata page opens.
2. Select Client App Entity Mapping.
3. Click Next. The Details tab opens.
4. Select the Category from the drop-down. For example, Default.
5. Select the Masterdata Contract Type.
6. Click Next. The Attributes tab opens.
7. Enter relevant attribute values in the respective fields.
8. Click Save. The client app entity mapping will be created.
Resetting the expiry date for supplier contracts
To renew a supplier contract that has expired:
1. Go to the Agreement Details page of the expired contract in ICI. In this example, the agreement has expired on 2020-09-09.
2. Click Reset Expiry Date. The Reset Agreement Expiry Date pop up opens.
3. Select the New Expiry Date, for example 2020-10-10.
The agreement status changes to Executed and a success notification message is displayed on the Notifications Dashboard.
4. Go to the View Supplier Contract page for the renewed contract in Workday, for example ABC Co. Supplier Contract. The End Date will be updated to the date entered in Step 3.
5. Scroll to the Contract Overview section at the bottom of the View Supplier Contract page. The contract will be updated with a new amendment.
A success notification message is displayed on the Notifications Dashboard.
Setting auto-renewal for supplier contracts
To configure auto-renewal of supplier contracts:
1. Click Home > Agreement Management > Create Agreement. The Create Agreement page opens.
2. Select the Category, Contract Type Name and Type of Paper.
3. Click Next. The Attributes page opens.
4. Enter the appropriate values.
5. Toggle the Renewal flag to Yes. The Number of Renewals, Max Renewals and Renewal Period attributes are displayed.
6. Enter the values for the Renewal attributes:
- Number of Renewals: Indicates the number of renewals of an agreement. While creating an agreement this number will always be 0.
- Max Renewals: Enter the number of iterations of renewal. For example, if you want the agreement to be renewed twice, enter 2.
- Renewal Period: Enter the duration of renewal in number of months. For example, if you want to renew the agreement for 1 year, enter 12 to denote 12 months.
7. Click Next. The Verify page opens.
8. Click Create and Publish. The agreement is created and published.
Once the agreement expiry date has passed, the agreement will be auto-renewed for the period specified in Renewal Period in Step 6. In this example, the Expiry Date has been updated to 2021-09-09 and the Number of Renewals is updated to 1.
A success notification is displayed in the Notifications Dashboard, similar to the one for Resetting the expiry date for Supplier Contracts section above.
9. Go to the View Supplier Contract page for the same contract in Workday, in this example ABC Co. Supplier Contract. The End Date will be updated to the date entered in Step 3.
10. Scroll to the Renewal Terms and Contract Overview sections at the bottom of the View Supplier Contract page.
- Renewal Terms: Displays details on Send Expiration Notification, Automatically Renew, Renewal Term and Renewal Term Frequency.
- Contract Overview: A new amendment is added with Amendment Type Renewal.
ICI-Workday Adapter support for mapping of multi-level array type attributes
Workday has many multi-level array type attributes; however, the existing ICI-Workday adapter supports mapping of only single-level attributes with ICI.
Now, the ICI-Workday adapter extends support to allow mapping of multi-level array type attributes from Workday to ICI and vice versa.
Administrators can now:
- Map multi-level array attributes from Workday to ICI such as multi-line addresses (for example, address line 1, address line 2, zip code, city, etc.) for a specific address type (for example, business address, correspondence address, and so on), and spend categories (for example, printing, supplies and consumables, services, and so on) so that it synchronizes with ICI Supplier Masterdata.
- Add or select multi-level attributes such as spend category, department, work tags and cost center data as part of Supplier Contract Types and Associated Documents, so that when an agreement is created or updated in ICI, it automatically synchronizes with Workday.
Mapping Multi-level Array Attributes from Workday to ICI
The multi-level array attributes mapping from Workday to ICI provides the ability to map Workday Supplier address line attributes (for a specific address type) and spend categories with ICI Supplier Masterdata so that they synchronize with ICI Supplier Master attributes.
For example, to map the attribute Address Line 1 from Workday to ICI, you must create the Client App Entity Mapping.
Client App Entity Mapping
1. Click the Configuration tile. The Configuration page opens.
2. Click the Masterdata tile. The Masterdata page opens.
3. Click the Create Masterdata tile. The Create Masterdata page opens.
The Create Masterdata page contains the following tabs:
- Masterdata Details
- Attributes
Masterdata Details
1. Select the Category from the drop-down. For example, Default.
2. Select the Masterdata Contract Type.
3. Click Next. The Attributes page opens.
Attributes
Provide relevant attribute values in the respective fields:
The Client App Entity Mapping created is displayed as shown in the screenshot below:
Synchronizing Multi-level Array Attributes from Workday to ICI
1. Log on to Workday.
2. Type Find Supplier in the textbox on the Welcome page. The Find Suppliers page opens.
3. Type the Supplier ID that is mapped between Workday and ICI.
4. Click OK. The Find Suppliers page opens.
5. Click the Search icon below Supplier. The page related to the Supplier ID that you entered in Step 3 opens.
6. Click Contact Information.
The Address Line 1 in Workday highlighted in the above screenshot is synchronized with the ICI Supplier Master attribute Address Line 1, as shown in the screenshot below:
Mapping Multi-level Array Attributes from ICI to Workday
The multi-level array attributes mapping from ICI to Workday provides the ability to add or select multi-level attributes such as spend category, department, work tags and cost center data as part of Supplier Contract Types and Associated Documents, so that when an agreement is created or updated in ICI, it automatically synchronizes with Workday goods lines items.
For example, to map attributes such as spend category and work tag cost center from ICI to Workday, you must create the Client App Entity Mapping.
Client App Entity Mapping
1. Click the Configuration tile. The Configuration page opens.
2. Click the Masterdata tile. The Masterdata page opens.
3. Click the Create Masterdata tile. The Create Masterdata page opens.
The Create Masterdata page contains the following tabs:
- Masterdata Details
- Attributes
Masterdata Details
1. Select the Category from the drop-down. For example, Default.
2. Select the Masterdata Contract Type.
3. Click Next. The Attributes page opens.
Attributes
Provide relevant attribute values in the respective fields:
The Client App Entity Mapping created is displayed as shown in the screenshot below:
Creating Goods Line Items in ICI
1. Create a Goods Line Item as a part of the associated document for the agreement you have created in ICI. For example, Work Tag Cost Center.
- Enter relevant attribute values in the respective fields.
- To configure the Work Tag Cost Center lookup, you will need to manually create the Masterdata for this in ICI.
- Workday does not support multiple work tags of the same type. For example, you cannot have multiple cost centers, regions, organizations, etc.
- You can add multiple lookups for work tags such as region reference, department, and so on.
The Goods Line Item created is displayed as shown in the screenshot below:
2. Edit and update the parent agreement in ICI after creating the Goods Line Item.
Synchronizing Multi-level Array Attributes from ICI to Workday
1. Log on to Workday.
2. Type Find Supplier Contracts in the textbox on the Welcome page. The Find Supplier Contracts page opens.
3. Type the Contract Name you entered in ICI in the Supplier Contract Name field. For example, Supplier Contract, as shown in the above screenshot.
4. Click OK. The Report Criteria page opens.
5. Click the Search icon under Supplier Contract. The Contract Information page opens.
The Goods Line Item created in ICI is automatically synchronized with Workday Goods Lines as shown in the screenshot below:
Support for purchase order and invoices integration in Workday
With this release, users will be able to configure the adapter to create association records using purchase order and invoice entity data from Workday. Further, users can configure the frequency and schedule of this task as well as subscribe to standard ICI notifications.
ICI-Side Configuration
For the purchase order and invoices integration in Workday, the following needs to be updated at ICI end:
- Client App Masterdata Sync
- Client App Entity Mapping
Client App Masterdata Sync
The following attributes need to be updated in the Client App Masterdata Sync for ICI and Workday entity-level mappings:
Client App Entity Mapping
The following attributes need to be updated in the Client App Entity Mapping for ICI-Workday attribute-level mappings:
The agreement created in ICI is reflected automatically in Workday. For example, Purchase Order agreement created in ICI is reflected in Workday.
To create a Purchase Order in Workday:
1. Click the icon next to “Supplier Contract” icon. This displays the “Actions” window from where users can take necessary actions.
2. Click “Create” under “Purchase Order”. The “Create Purchase Order from Supplier Contract” page opens.
3. Select or enter the necessary information on this page and click “OK”.
4. Select the attachment from your computer and click “Upload”. For example, you can select the attachment files supported by Workday. For example, .docx.
5. Enter the mandatory information and click “Submit”. A “You have submitted” message is displayed on the window.
6. Click “View Details”. The “You have Submitted” page opens and displays the clickable link to access the created purchase order.
7. Click the icon next to the purchase order and then click “Issue”. “The “Issue Purchase Order by “Print” page opens.
8. Click “OK” on the “Issue Purchase Order by Print” page. The “Issue Purchase Order Groups” page opens.
9. Click “Finish” on “Issue Purchase Order Groups” page. The “You have Submitted” page opens displaying the clickable link for the purchase order and other relevant information.
10. Click the purchase order under “Purchase Order Group” section. The “Printed Purchase Orders” page opens displaying the information about the created purchase order.
11. Click the link under “Purchase Order” section. The “View Purchase Order” page opens displaying the summary of the purchase order and its status as “Issued”.
You can create the supplier invoice from the Purchase Order Summary page.
To create the supplier invoice:
1. Click the icon next to the purchase order.
2. Click “Supplier Invoice”-> “Create”. The “Create Supplier Invoice from “Purchase Order” page opens.
3. Select or enter the necessary information on this page.
4. Click “Submit”. The “You have Submitted” message is displayed.
5. Click “View Details” The “You have submitted” page opens.
6. Click the invoice next to “You have submitted”. The “View Event” page opens displaying the supplier invoice.
Workday masterdata sync for Human Capital Management
This release introduces masterdata sync for employment agreements in the Icertis Experience for Workday. Leveraging Workday for HCM and ICI for agreement management capabilities will provide great value for customers.
The ICI Workday integration now supports the ability to interface the following datasets:
- Organizations Masterdata
- Job Profiles Masterdata
- Workers as Users in ICI
Configuring Data in Workday
To create the company data in Workday:
1.Type “Create Company” in the search box. The Create Company page opens.
2.Type the company name for Reorganization. For example, “ICM Re Org (09/21/2017)”.
3.Click OK, the company details fields are displayed.
5.Click OK. The company details get saved and the company gets created.
A scheduled background task ensures that the company details are synced to ICI.
To create a job profile in Workday:
1.Type “Create Job Profile” in the search box. The Create Job Profile page opens.
2.Select the “Effective Date”. For example, 07/28/2021.
3.Click OK, the Profile Details and Job Classifications fields are displayed.
5.Click OK. The profile details get saved and the job profile gets created.
To update worker data:
1.Type “Find Workers” in the search box. The search results are displayed.
2.Click the “Find Workers” link in the search results. The existing worker data is displayed.
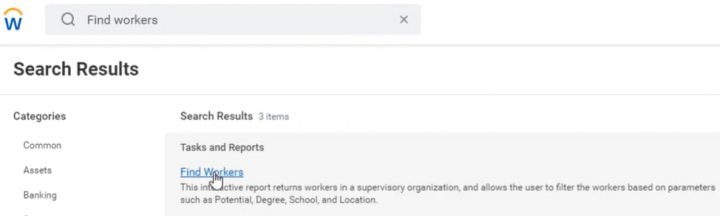
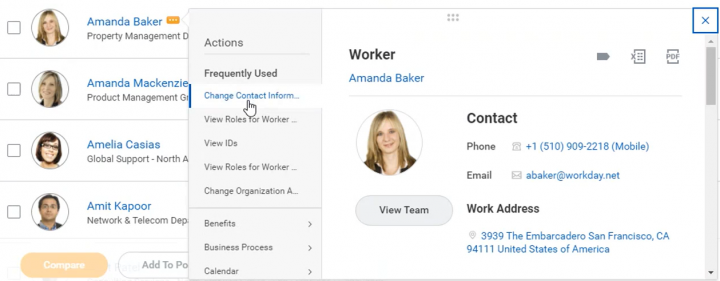
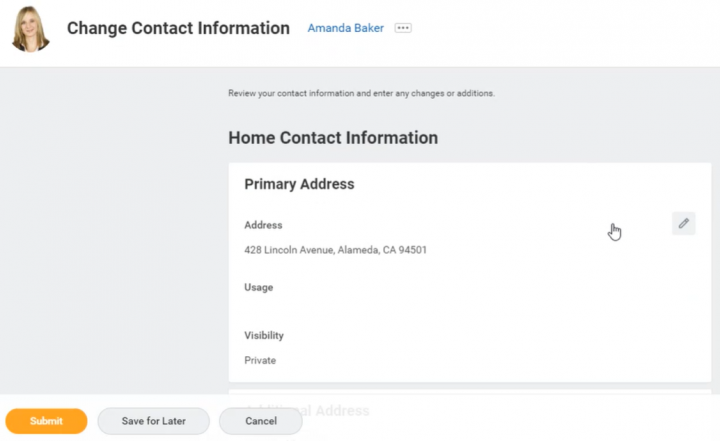
5.Click the “Edit” icon to make changes.
6.Click “Submit”. A success message is displayed.
ICI Side Configuration
Client App Entity Mapping
The Workday entities for Organization, Job Profile and Worker Data must be mapped to the Client App Masterdata Sync through Client App Entity Mapping.
Below screenshots display examples of Organization and User data in ICI:
Organization
Users
Standard ICI Notifications are triggered for each action.
Annexure - Attribute Glossary
Related Topics: Agreement Management