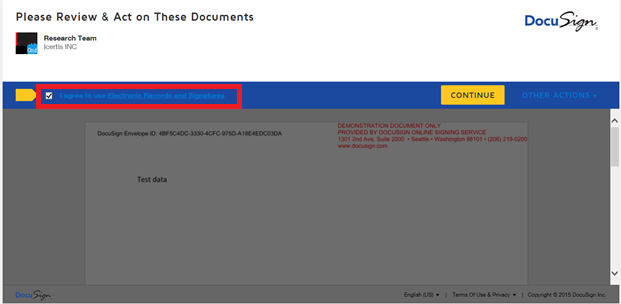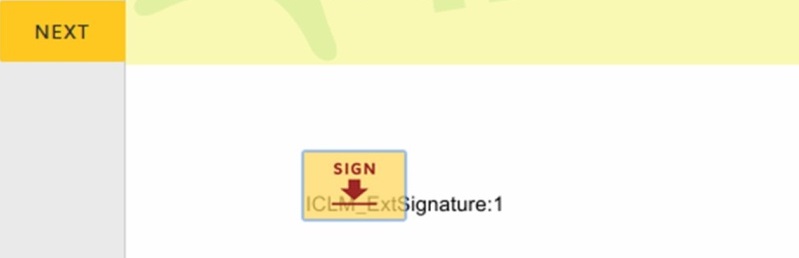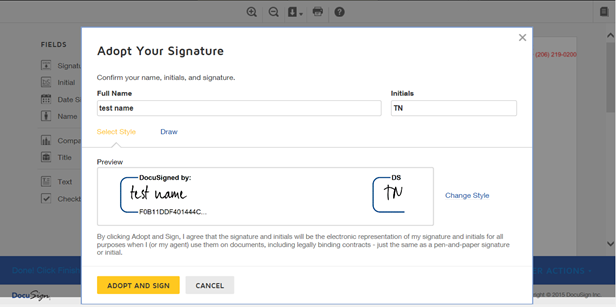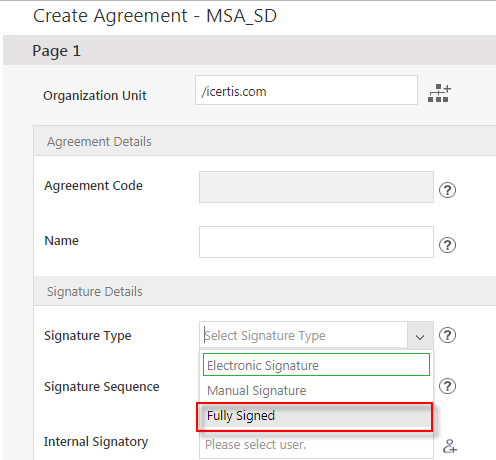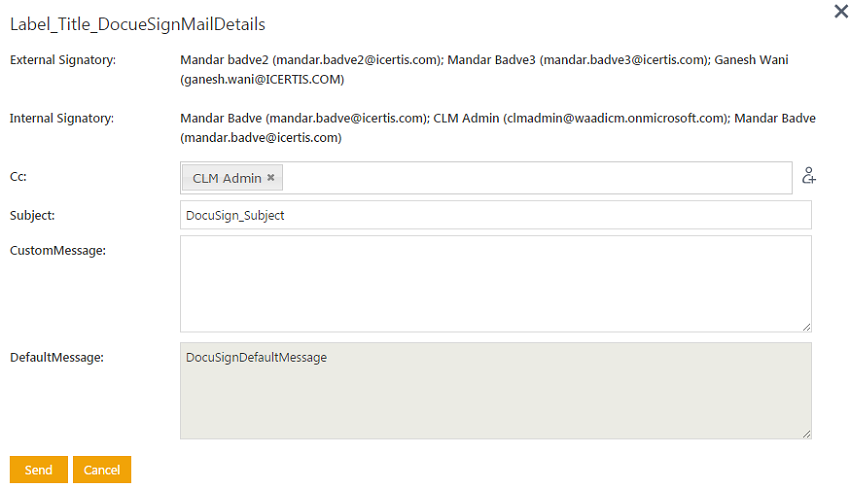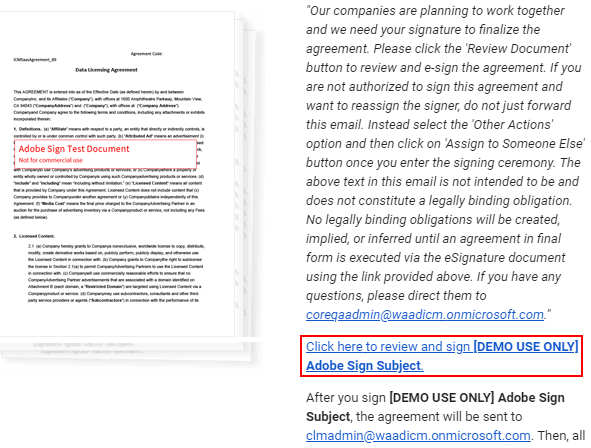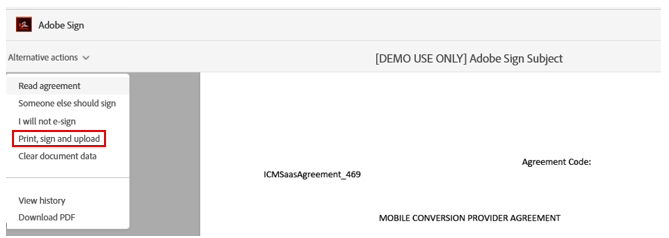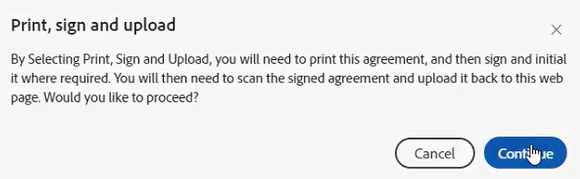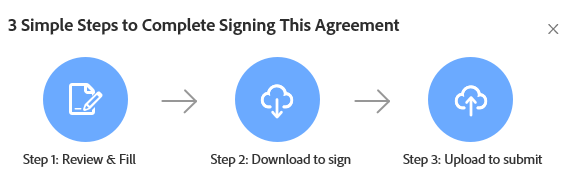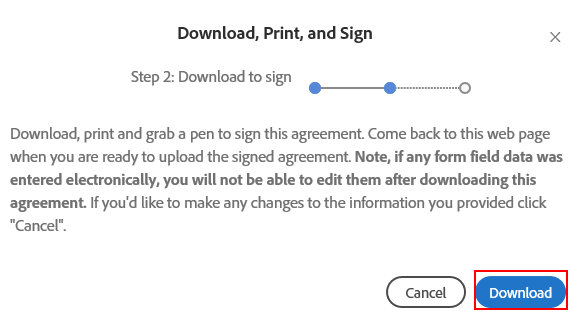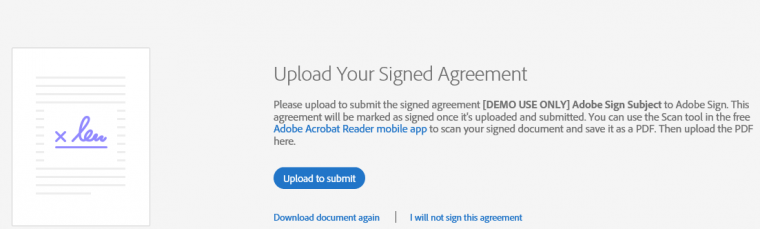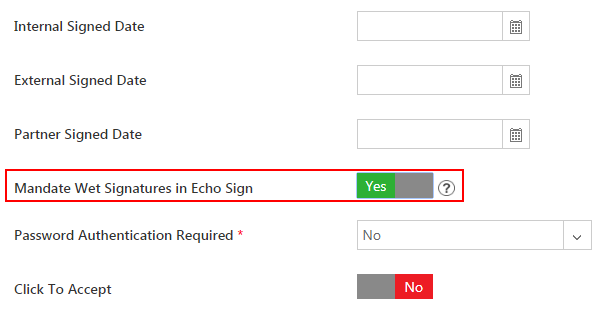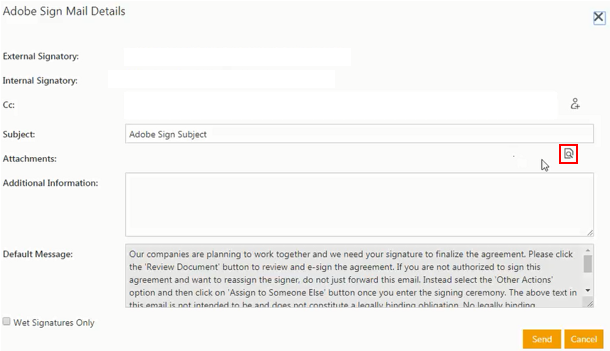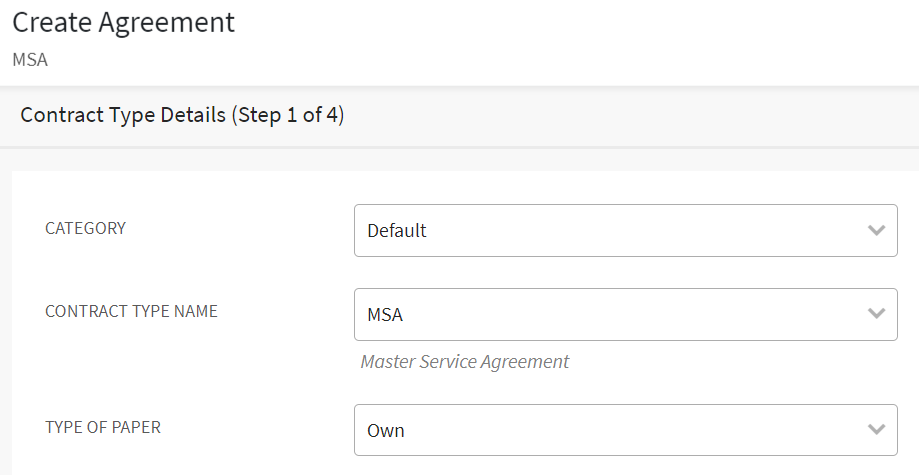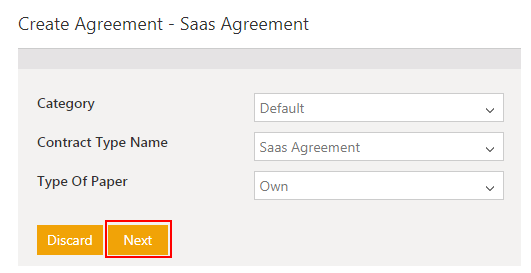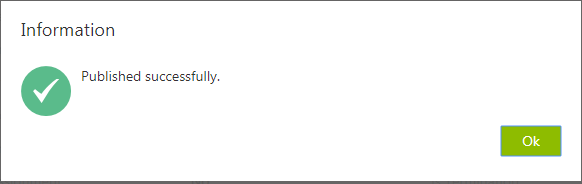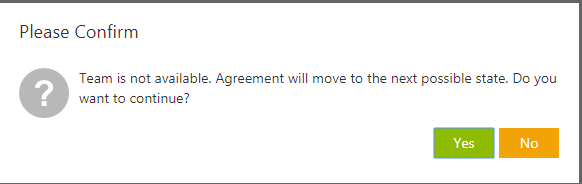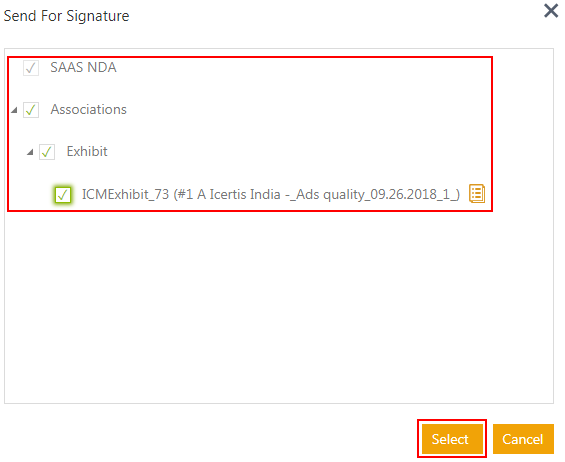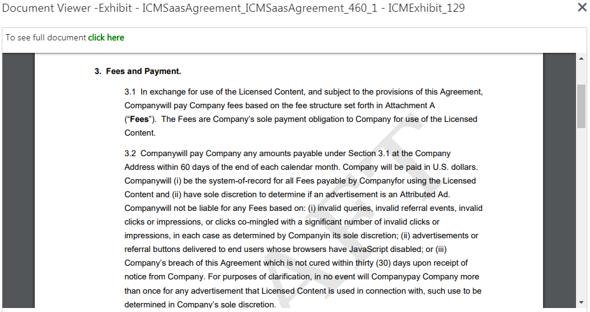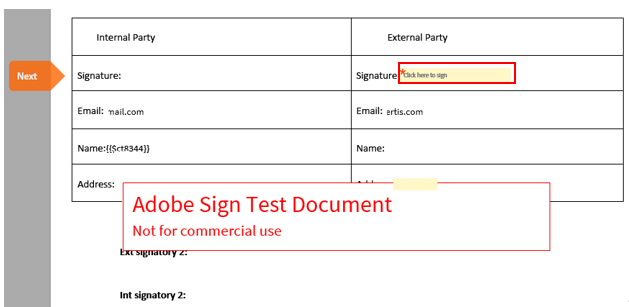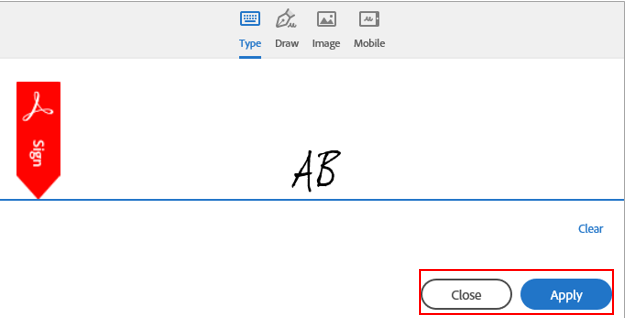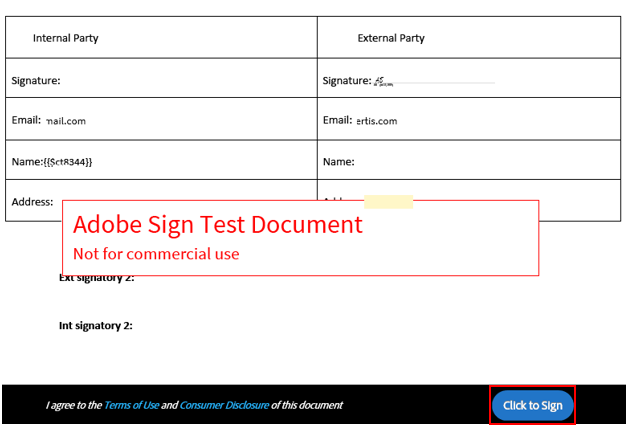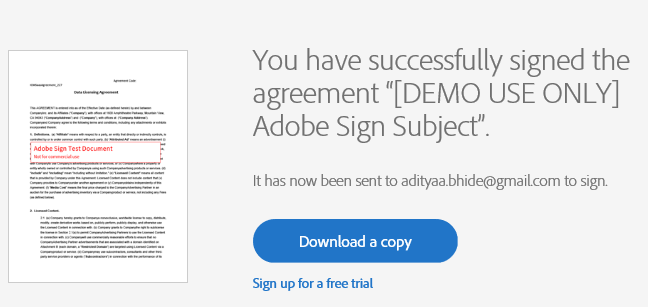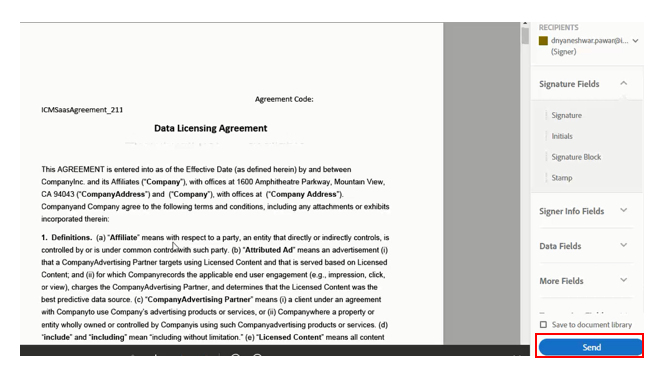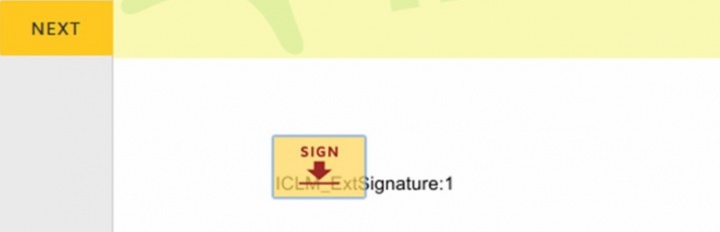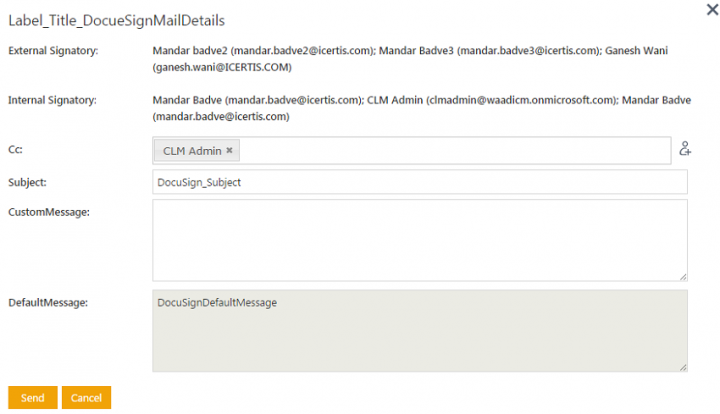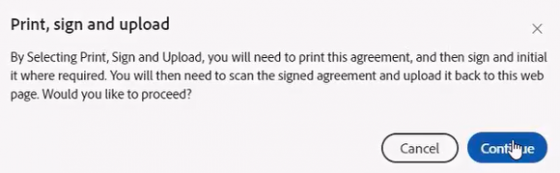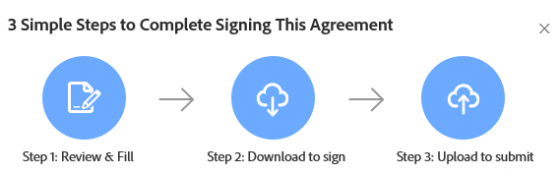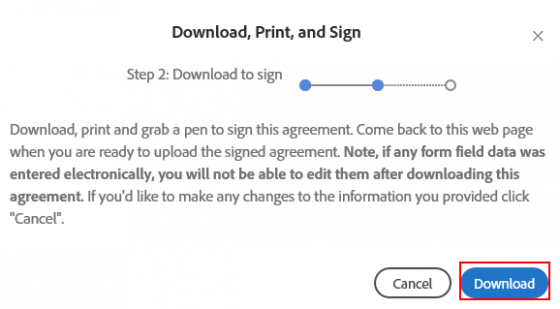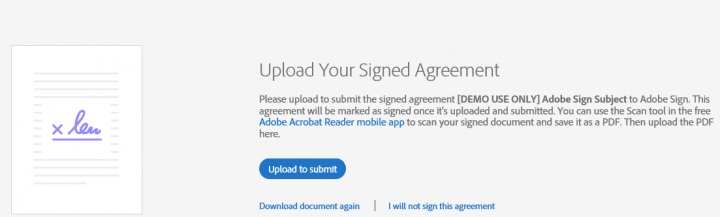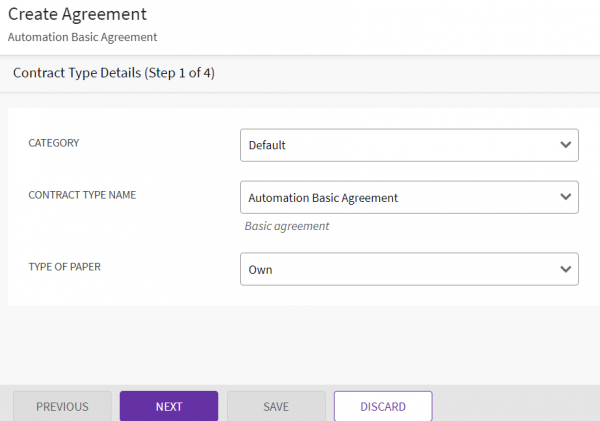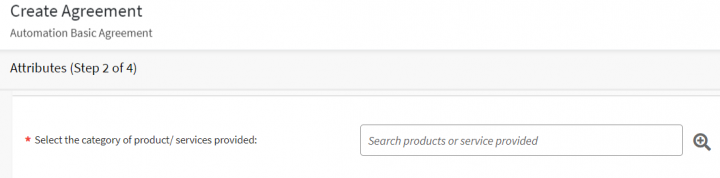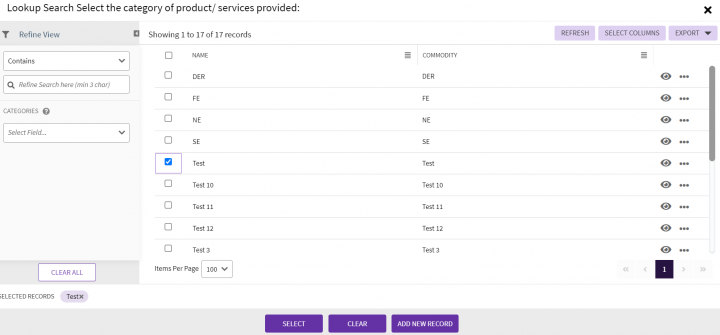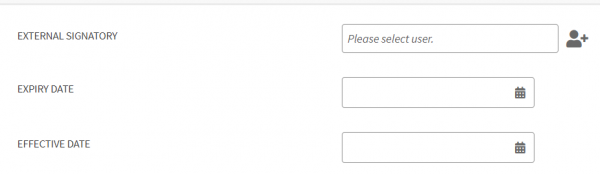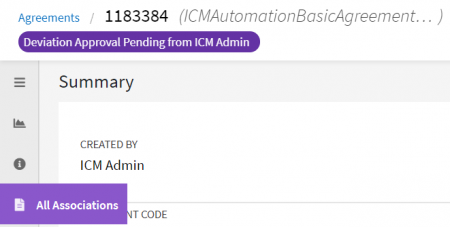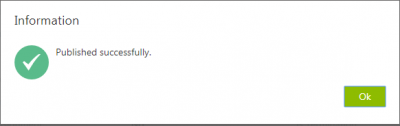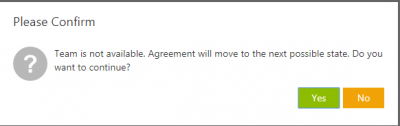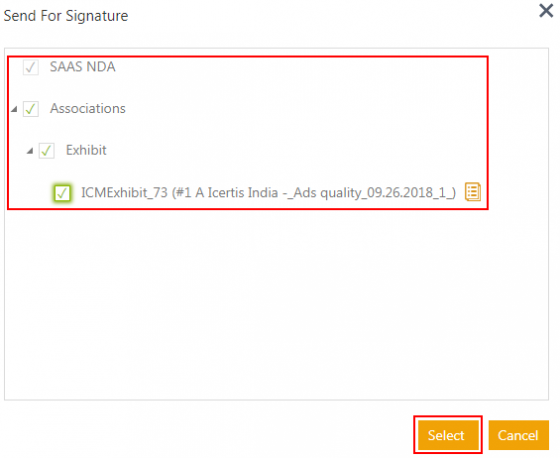| (9 intermediate revisions by 3 users not shown) | |||
| Line 8: | Line 8: | ||
To sign an Agreement electronically: | To sign an Agreement electronically: | ||
| − | 1. '''Open '''the e-mail you receive from | + | 1. '''Open '''the e-mail you receive from "Adobe Sign (or DocuSign)"''.'' |
| − | 2. '''Click | + | 2. '''Click "'''Review Document"''.'' The "Please review & Act on These Documents"'' ''window opens. |
| − | <div class="image-green-border">[[File:Signature mail.png|RTENOTITLE]]</div> | + | <div class="image-green-border">[[File:Signature mail.png|360px|RTENOTITLE]]</div> |
| − | 3. '''Select ''''' | + | 3. '''Select '''the'' "''I agree..." check box''' '''and '''click '''"Continue"'''''. '''''This enables the "Fields" menu in the left panel. |
| − | <div class="image-green-border">[[File:I agree.png|RTENOTITLE]]</div> <div class="image-green-border"> </div> <div class="note-box">'''Note: '''If you are using Internet Explorer, '''click''' '' | + | <div class="image-green-border">[[File:I agree.png|720px|RTENOTITLE]]</div> <div class="image-green-border"> </div> <div class="note-box">'''Note: '''If you are using Internet Explorer, '''click''' "Allow"'' ''at the tracking physical location message. In the document, sender may mark few fields that appear with a text box next to the field name. Fill the appropriate information in appropriate text box. e.g. title, company.</div> |
| − | 4. '''Click | + | 4. '''Click "'''Sign"''''' '''''next to Signature''. "''The'' ''Adopt Your Signature" window'' ''is displayed if you are signing the document for the first time. |
| − | <div class="image-green-border">''[[File:Sign1.jpg|RTENOTITLE]]''</div> <div class="image-green-border"> </div> <div class="note-box">'''Note''': If you have signed before, the system inserts the signature that you used when you signed for the first time.</div> | + | <div class="image-green-border">''[[File:Sign1.jpg|720px|RTENOTITLE]]''</div> <div class="image-green-border"> </div> <div class="note-box">'''Note''': If you have signed before, the system inserts the signature that you used when you signed for the first time.</div> |
| − | 5. Verify your | + | 5. Verify your "Full Name", "Initials", and "Signature". Your Full Name and Initials appear as they are entered at the time of your user creation process. |
| − | <div class="image-green-border">[[File:Adopt your signature.png|RTENOTITLE]]</div> <div class="image-green-border"> </div> <div class="note-box">'''Note''': You cannot change the signature style once it appears on the document.</div> | + | <div class="image-green-border">[[File:Adopt your signature.png|720px|RTENOTITLE]]</div> <div class="image-green-border"> </div> <div class="note-box">'''Note''': You cannot change the signature style once it appears on the document.</div> |
| − | 6. '''Click | + | 6. '''Click '''"Finish". You receive a notification stating your signature process is completed. The status of the agreement changes to "Waiting For Internal Signature". An e-mail is sent to the internal signatory. |
<div class="note-box">'''Note''': Internal Signatory can follow steps 1 to 9 to sign the Agreement electronically. Once signed, the status of the Agreement changes to ''Executed''. A notification email is sent to the Primary Owner, Internal Signatory and External Signatory.</div> | <div class="note-box">'''Note''': Internal Signatory can follow steps 1 to 9 to sign the Agreement electronically. Once signed, the status of the Agreement changes to ''Executed''. A notification email is sent to the Primary Owner, Internal Signatory and External Signatory.</div> | ||
| − | 7. '''Verify''' your signature on the | + | 7. '''Verify''' your signature on the "Select Style" tab: |
| − | *'''Click''' | + | *'''Click''' "Change Style" to change the style of your signature and initials. This displays a list of alternate styles. Use scroll arrows to scroll through the signatures. Select from the list of styles. |
| − | *Alternatively, '''click''' the | + | *Alternatively, '''click''' the "Draw" tab to draw your own signature. '''Click''' "Clear to clear the signature. |
| − | 8. '''Click''' | + | 8. '''Click''' "Adopt And Sign". The Signature and Initials appear on the document. |
All ''Executed'' Agreements signed using Adobe Sign, include an audit log of key details in the signature flow, such as: | All ''Executed'' Agreements signed using Adobe Sign, include an audit log of key details in the signature flow, such as: | ||
| Line 39: | Line 39: | ||
After an Agreement is approved, the Primary Owner can send it for external signature. | After an Agreement is approved, the Primary Owner can send it for external signature. | ||
| − | <div class="note-box">'''Note''': For the Agreements that are signed outside | + | <div class="note-box">'''Note''': For the Agreements that are signed outside ICI, you can choose to skip the Signature workflow manually, by selecting the Fully Signed option from the Signature Type drop-down list on the Create Agreement page. This moves the Agreement from Approved to Executed state directly without clicking on the Send for Signature button. If there are approvers, the Agreement moves to Executed state after the last approver approves it. This option is available while creating Agreements, Assignments, Amendments, and Termination Agreements, if configured in the "Contract Type."</div> |
| − | + | External signatory can choose to sign the Agreement: | |
| − | + | ||
| − | + | ||
| − | + | ||
| − | To send an Agreement to an external signatory, '''click''' | + | *Manually: the primary owner emails a PDF of the agreement to the external signatory. The signatory prints the document, signs it and emails back a scanned copy. The primary or secondary owners upload the signed copy of the agreement into ICI, at which point it's status becomes executed. |
| − | + | *Electronically: ICI uses Adobe Sign and DocuSign for electronic signatures. | |
| − | The status of the Agreement changes to | + | *Hybrid: The document can be signed both electronically as well as manually. |
| + | <div class="image-green-border">[[File:Signature Types.png|720px|Signature Types.png]]</div> | ||
| + | To send an Agreement to an external signatory, '''click''' "Send For External Signature" in the <a href="Agreement%20Details%20Page">Agreement Details Page</a>. The External Signatory receives an email from Adobe Sign or Docusign in the following format: | ||
| + | <div class="image-green-border">[[File:New format.png|720px|RTENOTITLE]]</div> | ||
| + | The status of the Agreement changes to "Waiting For External Signature". | ||
== Sending an Agreement for Wet Signature using Adobe Sign's- Print sign and upload option == | == Sending an Agreement for Wet Signature using Adobe Sign's- Print sign and upload option == | ||
| − | Adobe Sign provides users the capability of signing documents manually using Print, | + | Adobe Sign provides users the capability of signing documents manually using the Print, sign and upload option. However, earlier when the agreement document was wet signed and uploaded, it did not get synced back to ICI, and the agreement would get blocked in that state. With this release, ICI supports syncing back the signed agreement document and changed status, so that the user can proceed with the workflow as expected. |
'''Note''': | '''Note''': | ||
| − | If the Wet Signatures Only option is | + | *If the Wet Signatures Only option is selected, then system mandates all the users to sign the agreement document using the Print, sign and upload option of Adobe Sign. |
| − | + | *If the Wet Signatures Only option is not selected, then users can either sign it electronically or use the Print, sign and upload option to sign it manually. However, in this case if any user signs using the Print, sign and upload option, since all the signature tags will be lost, Adobe Sign will add an additional page to the end of agreement document that will have signature tags for subsequent signatories who are yet to sign. | |
| − | If the Wet Signatures Only option is not | + | *Attribute sync back to ICI will only work for the first signatory. Once Adobe Sign’s Print-Sign-Upload option is used, attribute tags are not available for subsequent signatories who are yet to sign the document. |
| − | + | *In case of parallel signatures, the wet signature option is not applicable. If the Wet Signature Only option is selected, then the agreement will be stuck in the Approved state. | |
| − | Attribute sync back to | + | |
| − | + | ||
| − | In case of parallel signatures, the | + | |
To send an Agreement for Wet (manual) signature: | To send an Agreement for Wet (manual) signature: | ||
| − | 1. '''Select | + | 1. '''Select "'''Agreement Management"'' ''on the Dashboard. The Agreement Management'' ''page opens. |
| − | 2. '''Click | + | 2. '''Click "'''Create Agreement on the Agreement Management"'' ''page. The Create Agreement'' ''page opens. |
| − | 3. '''Click | + | 3. '''Click '''"Create and Send for Approval"''. ''The Agreement is sent to the selected Signatory and the Agreement status changes. |
| − | 4. On receiving the Agreement, the signatory has to '''click''' the | + | 4. On receiving the Agreement, the signatory has to '''click''' the "Click here to review and sign" hyperlink. The ''Adobe Sign'' page opens displaying the Agreement sent for Signature. |
| − | <div class="image-green-border">[[File:Review Sign Agreement-7.9.png|RTENOTITLE]]</div> <div class="image-green-border"> </div> <div class="image-green-border">5. '''Click '''the ''Print, sign and upload ''option from the ''Alternative actions ''drop-down''. The Print, sign and upload ''window opens''.''</div> <div class="image-green-border"> </div> <div class="image-green-border">[[File:Print sign upload-7.9.png|RTENOTITLE]]</div> | + | <div class="image-green-border">[[File:Review Sign Agreement-7.9.png|720px|RTENOTITLE]]</div> <div class="image-green-border"> </div> <div class="image-green-border">5. '''Click '''the ''Print, sign and upload ''option from the ''Alternative actions ''drop-down''. The Print, sign and upload ''window opens''.''</div> <div class="image-green-border"> </div> <div class="image-green-border">[[File:Print sign upload-7.9.png|720px|RTENOTITLE]]</div> |
| − | 6. '''Click | + | 6. '''Click '''"Continue" so that you can download the Agreement, print it, sign/initial where required, scan it and then upload it back to the "Adobe Sign" page.'' '' |
| − | <div class="image-green-border">''[[File:Print sign upload 1-7.9.png|RTENOTITLE]]''</div> | + | <div class="image-green-border">''[[File:Print sign upload 1-7.9.png|560px|RTENOTITLE]]''</div> |
7. '''Close''' the popup window that explains the steps to sign the Agreement. | 7. '''Close''' the popup window that explains the steps to sign the Agreement. | ||
| − | <div class="image-green-border">[[File:Steps to Sign Agreement.png|RTENOTITLE]]</div> | + | <div class="image-green-border">[[File:Steps to Sign Agreement.png|560px|RTENOTITLE]]</div> |
8. '''Navigate''' to the page in the Agreement document that displays Internal and External Party information. | 8. '''Navigate''' to the page in the Agreement document that displays Internal and External Party information. | ||
| − | 9. '''Enter''' the information. Some fields are mandatory and '''click''' | + | 9. '''Enter''' the information. Some fields are mandatory and '''click''' "Next". |
| − | 10. '''Click''' | + | 10. '''Click''' "Download" on the "Download", "Print", and "Sign" window. Alternatively, you can '''click''' "Cancel" if you need to make changes to the information added. The "Enter Your Information" page opens. |
| − | <div class="image-green-border">[[File:Download Print Sign.png|RTENOTITLE]]</div> | + | <div class="image-green-border">[[File:Download Print Sign.png|560px|RTENOTITLE]]</div> |
| − | 11. When you have signed the downloaded Agreement, you need to return to the | + | 11. When you have signed the downloaded Agreement, you need to return to the "Upload your Signed Agreement" page and upload the signed Agreement. |
| − | <div class="image-green-border">[[File:Upload Signed Agreement.png| | + | <div class="image-green-border">[[File:Upload Signed Agreement.png|720px|Upload Signed Agreement.png]]</div> |
| − | 12. '''Click''' | + | 12. '''Click''' "Upload". The Agreement is uploaded. It moves to the "Approved" state. |
== Mandating an Agreement for Wet Signatures == | == Mandating an Agreement for Wet Signatures == | ||
| Line 93: | Line 91: | ||
To mandate an Agreement for Wet Signatures (manual signing): | To mandate an Agreement for Wet Signatures (manual signing): | ||
| − | 1. When creating an Agreement, on the | + | 1. When creating an Agreement, on the "Signatory Information"'' ''page, '''toggle '''the "Mandate Wet Signatures in Echosign"'' ''option to ''Yes.'' |
| − | <div class="image-green-border">''[[File:Mandate Wet Signatures-7.9.png|RTENOTITLE]]''</div> | + | <div class="image-green-border">''[[File:Mandate Wet Signatures-7.9.png|720px|RTENOTITLE]]''</div> |
| − | 2. '''Create''' the Agreement and send it for Approval to completely the signatory process.<br/> In the | + | 2. '''Create''' the Agreement and send it for Approval to completely the signatory process.<br/> In the "Adobe Sign Mail Details" window, the "Wet Signatures Only" checkbox is selected by default. |
| − | <div class="image-green-border">[[File:Adobe Sign Mail Details-Release7.9.png|RTENOTITLE]]<br/> </div> | + | <div class="image-green-border">[[File:Adobe Sign Mail Details-Release7.9.png|720px|RTENOTITLE]]<br/> </div> |
== Sending Associated Documents to Adobe Sign == | == Sending Associated Documents to Adobe Sign == | ||
| − | The current Send for Signature functionality only allows users to send the main Agreement for signature. It does not allow users to add the supporting documents along with the main Agreement document. <br/> With this release, | + | The current Send for Signature functionality only allows users to send the main Agreement for signature. It does not allow users to add the supporting documents along with the main Agreement document. <br/> With this release, ICI will support Preview and sending of the associated documents (Attachments) along with the main Agreement for signature. |
| − | <div class="note-box">'''Note''': Only Agreement specific tags will be displayed in the Agreement document when reviewing and signing it. After the Agreement document is signed, only the main Agreement document will be synchronized with | + | <div class="note-box">'''Note''': Only Agreement specific tags will be displayed in the Agreement document when reviewing and signing it. After the Agreement document is signed, only the main Agreement document will be synchronized with ICI again.</div> |
| − | You need to have the Script attribute | + | You need to have the Script attribute "AdobeAssociateDocuments" which should be associated with the Contract Type as well as its Associations that will be sent to the authorized signatories. |
To send Associated Documents to Adobe Sign: | To send Associated Documents to Adobe Sign: | ||
| − | 1. '''Select''' | + | 1. '''Select''' "Agreement Management > "Create Agreement" on the dashboard. The "Create Agreement" page opens. |
| − | + | <div class="image-green-border">[[File:AdobeSign AgreementCreation.png|720px|AdobeSign AgreementCreation.png]]</div> | |
| − | + | 2. '''Select''' the "Category", "Contract Type Name" and "Type of Paper" on the "Create Agreement" page. For example, '''select''' "Category" as "Default''"'', "Contract Type Name" as "SaaS Agreement" and "Type of Paper" as "Own". | |
| − | <div class="image-green-border">[[File: | + | <div class="image-green-border">[[File:Agreement Creation 2ndStep.png|600px|Agreement Creation 2ndStep.png]]</div> |
| − | + | 3. '''Click "'''Next". The "Attributes" page opens. | |
| − | <div class="image-green-border">[[File: | + | |
| − | + | ||
| − | + | 4. '''Click''' the search icon next to "Category of product/ services provided" field. A list of caterogry of business/ services open. | |
| + | <div class="image-green-border">[[File:SelectCategoryofBusinessServices.png|720px|SelectCategoryofBusinessServices.png]]</div> | ||
| + | '''4.''' A list of caterogry of business/ services open. '''Select '''desired category, and '''Click '''select. | ||
| + | <div class="image-green-border">[[File:SelectBusinessServiceCategory.png|720px|SelectBusinessServiceCategory.png]]</div> | ||
| + | 5. '''Select''' "Electronic Signature" in the "Signature Type" and "External First" in the "Signature Sequence", | ||
| + | <div class="image-green-border">[[File:SignatureType SignatureSequence.png|650px|SignatureType SignatureSequence.png]]</div> | ||
| + | 6. '''Select''' and add the External Signatory and an Internal Signatory for the Agreement. | ||
| + | <div class="image-green-border">[[File:ExternalSignatory.png|600px|ExternalSignatory.png]]</div> | ||
| + | 7. '''Click''' "Create". The Agreement is created and the "Agreement Details" page opens displaying the Agreement in "Draft" state. | ||
| − | + | 8. '''Click''' the "Associations" in the left pane on "Agreement Details" page. The "Association Details" page opens. | |
| + | <div class="image-green-border">[[File:AgreementsAssociations.png|450px|AgreementsAssociations.png]]</div> | ||
| + | 9. '''Enter''' the information on the "Create Association" page in the "Metadata" tab and '''click''' "Create". | ||
| − | + | 10. '''Click''' "Publish on the Agreement Details" page to publish the Agreement. The "Published successfully" message is displayed on the "Information" window. | |
| + | <div class="image-green-border">[[File:Publish Agreement.png|400px|RTENOTITLE]]</div> <div class="image-green-border"> </div> <div class="image-green-border">11. '''Click''' ''Send for Approval'' on the ''Agreement Details'' page to send the Agreement for approval. The ''Please Confirm Team is not available. Agreement will move to the next possible state. Do you want to continue?'' Message is displayed. The status of the Agreement changes to ''Approved''.</div> <div class="image-green-border"> </div> <div class="image-green-border">[[File:Please Confirm TeamNotAvailable.png|400px|RTENOTITLE]]</div> <div class="image-green-border"> </div> <div class="image-green-border">12. '''Click''' "Send for External Signature". The "Adobe Sign Mail Details" window is displayed.</div> <div class="image-green-border">[[File:Adobe Sign Mail Details-Release7.9.png|720px|RTENOTITLE]]</div> <div class="image-green-border"> </div> <div class="image-green-border">13. '''Click''' the mirror icon next to ''Attachments'' field. The ''Send for Signature'' window opens. </div> | ||
| + | 14. '''Select''' the Associated Document from the list and '''click''' ''Select'' to select the Associated Document to be sent for external signature. | ||
| + | <div class="image-green-border">[[File:Send AssociatedDocumentsforSignature.png|560px|RTENOTITLE]]</div> <div class="image-green-border"> </div> <div class="image-green-border">15.'''Click '''the icon next to the document that you want to preview. The Agreement document opens in ''Preview ''mode. </div> <div class="image-green-border"> </div> <div class="image-green-border">[[File:Preview AgreementDocument.png|720px|RTENOTITLE]]</div> <div class="image-green-border"> </div> <div class="image-green-border">16. '''Click''' "Send" to send the Associated Document for External Signature. The status of the Agreement changes to "Waiting for External Signature". </div> | ||
| + | '''Note''': You can select and send the parent as well child Associations for the Agreement. | ||
| − | + | 17. '''Open''' your mailbox and '''click''' the ''Click here to review and sign [DEMO USE ONLY ] Adobe Sign Subject'' link. The ''Adobe Sign'' page opens displaying the Agreement sent for Signature. | |
| − | + | <div class="image-green-border">[[File:Review Sign Agreement-7.9.png|720px|RTENOTITLE]]</div> <div class="image-green-border"> </div> <div class="note-box">'''Note''': Only Agreement specific tags will be displayed in the Agreement document when reviewing and signing it. After the Agreement document is signed, only Agreement will be synchronized with ICI and not Associations.</div> | |
| − | + | ||
| − | + | ||
| − | + | ||
| − | + | ||
| − | + | ||
| − | + | ||
| − | + | ||
| − | + | ||
| − | + | ||
| − | <div class="image-green-border">[[File:Review Sign Agreement-7.9.png]]</div> <div class="image-green-border"> </div> <div class="note-box">'''Note''': Only Agreement specific tags will be displayed in the Agreement document when reviewing and signing it. After the Agreement document is signed, only Agreement will be synchronized with | + | |
=== Signing the Agreement Document === | === Signing the Agreement Document === | ||
| Line 137: | Line 137: | ||
To sign an Agreement document: | To sign an Agreement document: | ||
| − | 1. '''Click''' | + | 1. '''Click''' "Next" on the "Agreement Details" page. The page opens displaying the fields for performing the Electronic Signature. |
| − | <div class="image-green-border">[[File:Signing the AgreementDocument1.png]]</div> <div class="image-green-border"> </div> <div class="image-green-border">2. '''Click''' the ''Click here to sign in the Signature'' field. The ''Sign'' window opens where you can type, draw, attach and upload the signature image. </div> <div class="image-green-border"> </div> <div class="image-green-border">[[File:Signing the AgreementDocument2.png]]</div> <div class="image-green-border"> </div> <div class="image-green-border">3. '''Click''' | + | <div class="image-green-border">[[File:Signing the AgreementDocument1.png|720px|RTENOTITLE]]</div> <div class="image-green-border"> </div> <div class="image-green-border">2. '''Click''' the ''Click here to sign in the Signature'' field. The ''Sign'' window opens where you can type, draw, attach and upload the signature image. </div> <div class="image-green-border"> </div> <div class="image-green-border">[[File:Signing the AgreementDocument2.png|720px|RTENOTITLE]]</div> <div class="image-green-border"> </div> <div class="image-green-border">3. '''Click''' "Close" or "Apply" to apply the signature and close the window. The signature is displayed in the Signature field. A message is displayed "I agree to the Terms of Use and Consumer Disclosure of this Document". </div> <div class="image-green-border">[[File:Signing the AgreementDocument3.png|720px|RTENOTITLE]]</div> <div class="image-green-border"> </div> <div class="image-green-border">4. '''Click''' the ''Click to Sign'' to sign the Agreement document. The "You have successfully signed the agreement “[DEMO USE ONLY]” Adobe Sign" message is displayed. The status of the Agreement changes to "Waiting for Internal Signature".</div> <div class="image-green-border"> </div> <div class="image-green-border">[[File:Signing the AgreementDocument4.png|720px|RTENOTITLE]]</div> <div class="image-green-border"> </div> <div class="image-green-border">The Agreement document is sent for external signature.</div> |
=== Preview and Send Agreement Document for Signature === | === Preview and Send Agreement Document for Signature === | ||
You can preview and send the Agreement document for Signature. | You can preview and send the Agreement document for Signature. | ||
| − | 1. '''Click''' | + | 1. '''Click''' "Recall" on the "Agreement Details" page. The status of the Agreement changes to "Approved". |
| − | 2. '''Click''' | + | 2. '''Click''' "Edit" on the "Agreement Details" page. The "Party Information" page opens. |
| − | 3. Make the necessary changes on this page and '''click''' | + | 3. Make the necessary changes on this page and '''click''' "Next". The "Signatory Information" page opens. |
| − | 4. '''Click''' | + | 4. '''Click''' "Yes" in the "Adobe Add Signature Tags" field and then '''click''' "Next". The "Select Template" page opens. |
| − | <div class="image-green-border">[[File:Adobe Add SignatureTags.png]]</div> <div class="image-green-border"> </div> <div class="image-green-border">5. '''Click''' ''Update'' to update the Agreement.</div> | + | <div class="image-green-border">[[File:Adobe Add SignatureTags.png|720px|RTENOTITLE]]</div> <div class="image-green-border"> </div> <div class="image-green-border">5. '''Click''' ''Update'' to update the Agreement.</div> |
6. '''Click''' ''Send for External Signature''. The ''Adobe Sign Mail Details'' window is displayed. | 6. '''Click''' ''Send for External Signature''. The ''Adobe Sign Mail Details'' window is displayed. | ||
| − | <div class="image-green-border">[[File:Adobe Sign Mail Details-Release7.9.png]]</div> <div class="image-green-border"> </div> <div class="image-green-border">7. '''Click''' the mirror icon next to ''Attachments'' field. The ''Send for Signature'' window opens. </div> | + | <div class="image-green-border">[[File:Adobe Sign Mail Details-Release7.9.png|720px|RTENOTITLE]]</div> <div class="image-green-border"> </div> <div class="note-box">'''Note''': The email Subject field supports <= 255 characters.</div> <div class="image-green-border"> </div> <div class="image-green-border">7. '''Click''' the mirror icon next to ''Attachments'' field. The ''Send for Signature'' window opens. </div> |
8. '''Select''' the Associated Document from the list and '''click''' ''Select'' to select the Associated Document to be sent for external signature. | 8. '''Select''' the Associated Document from the list and '''click''' ''Select'' to select the Associated Document to be sent for external signature. | ||
| − | <div class="image-green-border">[[File:Send AssociatedDocumentsforSignature.png]]</div> <div class="image-green-border"> </div> | + | <div class="image-green-border">[[File:Send AssociatedDocumentsforSignature.png|560px|RTENOTITLE]]</div> <div class="image-green-border"> </div> |
8.'''Click '''the icon next to the document that you want to preview. The Agreement document opens in ''Preview ''mode. | 8.'''Click '''the icon next to the document that you want to preview. The Agreement document opens in ''Preview ''mode. | ||
| − | <div class="image-green-border">[[File:Preview AgreementDocument.png]]</div> <div class="image-green-border"> </div> <div class="image-green-border">9. '''Click''' ''Preview and Send'' to send the Associated Document for External Signature. The ''Send for Signature'' window opens. The status of the Agreement changes to ''Waiting for External Signature''.</div> <div class="note-box">'''Note''': You can preview the Associated document by clicking the icon next to the Association.</div> | + | <div class="image-green-border">[[File:Preview AgreementDocument.png|720px|RTENOTITLE]]</div> <div class="image-green-border"> </div> <div class="image-green-border">9. '''Click''' ''Preview and Send'' to send the Associated Document for External Signature. The ''Send for Signature'' window opens. The status of the Agreement changes to ''Waiting for External Signature''.</div> <div class="note-box">'''Note''': You can preview the Associated document by clicking the icon next to the Association.</div> |
10. '''Click''' ''Preview and Send'' again. The ''Agreement Details'' page opens in .pdf format. | 10. '''Click''' ''Preview and Send'' again. The ''Agreement Details'' page opens in .pdf format. | ||
11. '''Click''' ''Send'' in the ''Recipients'' pane on the ''Agreement Details'' page. The “[DEMO USE ONLY] ''Adobe Sign Subject''” ''has been successfully sent for signature ''message is displayed. | 11. '''Click''' ''Send'' in the ''Recipients'' pane on the ''Agreement Details'' page. The “[DEMO USE ONLY] ''Adobe Sign Subject''” ''has been successfully sent for signature ''message is displayed. | ||
| − | <div class="image-green-border">[[File:Send AssociatedDocumentsforSignature 1.png]]</div> <div class="image-green-border"> </div> | + | <div class="image-green-border">[[File:Send AssociatedDocumentsforSignature 1.png|720px|RTENOTITLE]]</div> <div class="image-green-border"> </div> |
== Multi-Factor Authentication using Adobe Sign == | == Multi-Factor Authentication using Adobe Sign == | ||
| − | + | ICI supports multi-factor authentication (MFA) for Adobe Sign customers at the Agreement level to ensure that select Agreements (such as high value and highly confidential Agreements) are only accessible to relevant users, as compared to only providing access based on the Name and Email address validation that was the case earlier. | |
| − | The MFA authentication is configured by enabling the multi-factor flag. This results in | + | The MFA authentication is configured by enabling the multi-factor flag. This results in ICI sending the signatory’s phone number to Adobe Sign for processing the e-signature authentication of the user for that Agreement. If the phone number for the signatory is not available, a message is displayed indicating that the phone number is mandatory and one or more of the signatory’s phone number is missing. |
'''Note: '''When both – the password and the phone authentication are enabled for an Agreement, then the password authentication takes precedence. | '''Note: '''When both – the password and the phone authentication are enabled for an Agreement, then the password authentication takes precedence. | ||
| Line 171: | Line 171: | ||
To enable multi-factor authentication for an Adobe Sign customer:<br/> 1. '''Click''' the''User Administration ''tile.<br/> 2. '''Click''' the ''Users t''ile.<br/> 3. '''Click''' the ''Create User/Provision User'' (based on the user authorization to the instance) tile to open the ''Create User'' page.<br/> 4. On the''Details'' tab, enter the personal details of the user. ''The First Name, Last Name, Email Address,'' etc are mandatory fields. <br/> 5. In the ''Phone Number'' field, add the phone number of the user if you want to activate the authentication for the user. | To enable multi-factor authentication for an Adobe Sign customer:<br/> 1. '''Click''' the''User Administration ''tile.<br/> 2. '''Click''' the ''Users t''ile.<br/> 3. '''Click''' the ''Create User/Provision User'' (based on the user authorization to the instance) tile to open the ''Create User'' page.<br/> 4. On the''Details'' tab, enter the personal details of the user. ''The First Name, Last Name, Email Address,'' etc are mandatory fields. <br/> 5. In the ''Phone Number'' field, add the phone number of the user if you want to activate the authentication for the user. | ||
| − | 6. '''Check''' the ''Consent Acknowledgment'' checkbox below By adding phone number,''I confirm capturing user consent to receive important text messages from | + | 6. '''Check''' the ''Consent Acknowledgment'' checkbox below By adding phone number,''I confirm capturing user consent to receive important text messages from ICI'' to validate the user consent. |
'''Note:''' This is not a mandatory field. However, it becomes mandatory to provide a phone number when the consent box is checked and vice-versa. | '''Note:''' This is not a mandatory field. However, it becomes mandatory to provide a phone number when the consent box is checked and vice-versa. | ||
| Line 190: | Line 190: | ||
*A voice call | *A voice call | ||
| − | *An OTP code from | + | *An OTP code from ICI with an authentication code. On entering the code, the Agreement is sent for approval and workflow continues as expected. |
== Sending an Agreement for Parallel Signatures using Adobe Sign == | == Sending an Agreement for Parallel Signatures using Adobe Sign == | ||
| − | You can send Agreements for parallel signatures across internal and external signatories, instead of sequentially based on step numbers, when using Adobe Sign. This can be configured in Rules for signatories allowing | + | You can send Agreements for parallel signatures across internal and external signatories, instead of sequentially based on step numbers, when using Adobe Sign. This can be configured in Rules for signatories allowing ICI users to send the Agreement to either multiple external or internal signatories so that each of them can sign in parallel. |
Let’s consider an example of 2 Internal signatories A and B and both are required to sign the Agreement in parallel; then the configurator configures the Approval Rule for internal signatories A and B with the same Step number but different Signatory order. | Let’s consider an example of 2 Internal signatories A and B and both are required to sign the Agreement in parallel; then the configurator configures the Approval Rule for internal signatories A and B with the same Step number but different Signatory order. | ||
| Line 200: | Line 200: | ||
*So, if signatory '''A '''is set at Step Number 10 and Signatory Order 1, but Signatory '''B''' is set at Step Number 10 and Signatory Order 2, then the contract goes to both signatories '''A '''and '''B''' at the same time. However, signatory '''A''' will be prompted to sign at Signature Tag 1 whereas Signatory '''B '''will be prompted to Sign at Signature Tag 2 (based on the signatory order). | *So, if signatory '''A '''is set at Step Number 10 and Signatory Order 1, but Signatory '''B''' is set at Step Number 10 and Signatory Order 2, then the contract goes to both signatories '''A '''and '''B''' at the same time. However, signatory '''A''' will be prompted to sign at Signature Tag 1 whereas Signatory '''B '''will be prompted to Sign at Signature Tag 2 (based on the signatory order). | ||
*Existing Approval rules will be enhanced to support this example, wherein 2 new Actions are now available in the Rules: | *Existing Approval rules will be enhanced to support this example, wherein 2 new Actions are now available in the Rules: | ||
| − | ** | + | **Select Parallel Signatory From Attribute: Parallel signatory is selected from the User Attribute |
| − | ** | + | **Require Approval From By Condition: User selects signatory on the Rule configuration page which will be considered as the parallel signatory during Agreement signing |
| − | <div class="image-green-border"> | + | <div class="image-green-border">To set up parallel signatories using Adobe Sign: <br/> 1. '''Click''' the "Contract Type" tile on the "Dashboard".<br/> 2. '''Click '''the "Rules" tile. This opens the "Rules" page.<br/> 3. '''Select '''a Contract Type from the "Select Contract Type" drop-down for which you want to define a Rule.</div> <div class="image-green-border">4. You can create a Rule or select a rule to edit.</div> <div class="image-green-border">5. '''Click''' the "Edit" icon. This opens the "Edit Rule" page.</div> <div class="image-green-border">6. '''Enter '''the mandatory details such Rule Name, Rule Type and Team Role if not auto-generated.<br/> 7. '''Click''' "Next". This opens the "Build" tab to add rules and actions to define the rule you want to define.<br/> 8. '''Click''' the "Add Rule" button.<br/> 9. '''Add''' '''Conditions''' for your Rule. For example, "All > Adobe Add Signature > Is > True".<br/> 10. '''Click''' "Add Condition" if you want to add more conditions to the rule. <br/> 11. '''Click''' "Add Group" if you want to define the group for whom the conditions apply.<br/> 12. '''Click '''the "Select Action" field in the "Actions" section. The following actions are available in the drop-down to define the type and sequence of approval:</div> |
| − | To set up parallel signatories using Adobe Sign: <br/> 1. '''Click''' the | + | *Require Approval From: Select one signatory to approve the Agreement |
| − | <div class="image-green-border"> | + | *Require Signature in Parallel From: Select multiple signatories to approve the Agreement based on the applied conditions |
| − | 4. You can create a Rule or select a rule to edit. | + | *Select User From Attribute: Select the step number for the signatory to sign Agreement |
| − | <div class="image-green-border"> | + | *Select Parallel Signatory From Attribute: Select the step numbers for the signatories to sign the Agreement in Parallel |
| − | 5. '''Click''' the | + | <div class="image-green-border">13. To select multiple signatories, select the ''Require Parallel Signatory ''option from the ''Action'' drop-down. Two new fields are added: ''Step Number ''and ''Signatory Order''. You can now define multiple signatories at the same step number and different signatory order, as required.</div> <div class="note-box">'''Note:''' If you select the Require Approval From option from the Actions drop-down, you will not be able to define signatories at different step numbers. </div> |
| − | <div class="image-green-border"> | + | |
| − | 6. '''Enter '''the mandatory details such Rule Name, Rule Type and Team Role if not auto-generated.<br/> 7. '''Click''' | + | |
| − | + | ||
| − | * | + | |
| − | * | + | |
| − | * | + | |
| − | * | + | |
| − | <div class="image-green-border"> | + | |
| − | 13. To select multiple signatories, select the ''Require Parallel Signatory ''option from the ''Action'' drop-down. Two new fields are added: ''Step Number ''and ''Signatory Order''. You can now define multiple signatories at the same step number and different signatory order, as required. | + | |
| − | <div class="note-box">'''Note:''' If you select the Require Approval From option from the Actions drop-down, you will not be able to define signatories at different step numbers. </div> | + | |
14. '''Select '''the Actions for the first external signatory: | 14. '''Select '''the Actions for the first external signatory: | ||
| Line 223: | Line 213: | ||
*'''Select '''the Step Number for this signatory. For example, 10. | *'''Select '''the Step Number for this signatory. For example, 10. | ||
*'''Select''' the Signatory Order for this signatory. For example, 1. | *'''Select''' the Signatory Order for this signatory. For example, 1. | ||
| − | <div class="image-green-border"> | + | <div class="image-green-border">15. '''Select''' the ''Actions'' for the second external signatory:</div> |
| − | 15. '''Select''' the ''Actions'' for the second external signatory: | + | |
| − | + | ||
*'''Select''' the user by clicking the Add User icon next to the field. This opens the Select User window. Select the second external signatory from the list. '''Click''' the Add button to add the user. For example, AE User10. | *'''Select''' the user by clicking the Add User icon next to the field. This opens the Select User window. Select the second external signatory from the list. '''Click''' the Add button to add the user. For example, AE User10. | ||
*'''Select''' the Step Number for this signatory. For example, 10. | *'''Select''' the Step Number for this signatory. For example, 10. | ||
*'''Select''' the Signatory Order for this signatory. For example, 2. | *'''Select''' the Signatory Order for this signatory. For example, 2. | ||
| − | <div class="image-green-border"> | + | <div class="image-green-border">16. '''Click '''''Next''. The ''Rule Summary'' page opens providing details of the rules defined.</div> <div class="image-green-border">17. '''Click''' ''Update'' to save the defined rules. The ''Rule Updated Successfully'' message is displayed.<br/> 18. '''Click '''''OK''. You can view the status and of the Agreement on the ''Agreement Details'' page. </div> |
| − | 16. '''Click '''''Next''. The ''Rule Summary'' page opens providing details of the rules defined. | + | |
| − | <div class="image-green-border"> | + | |
| − | 17. '''Click''' ''Update'' to save the defined rules. The ''Rule Updated Successfully'' message is displayed.<br/> 18. '''Click '''''OK''. You can view the status and of the Agreement on the ''Agreement Details'' page. | + | |
| − | + | ||
| − | + | ||
| − | + | ||
19. '''Click '''the ''Send for Approval ''button to send the Agreement to both signatories for approval. | 19. '''Click '''the ''Send for Approval ''button to send the Agreement to both signatories for approval. | ||
| Line 241: | Line 223: | ||
*The tags will be introduced in the Agreement as per the defined Signatory Order. | *The tags will be introduced in the Agreement as per the defined Signatory Order. | ||
*When signatory AE User9 signs the Agreement, a message will be displayed that the Agreement is successfully signed and the Agreement status will be ''Waiting for External Signature'' from AE User10. | *When signatory AE User9 signs the Agreement, a message will be displayed that the Agreement is successfully signed and the Agreement status will be ''Waiting for External Signature'' from AE User10. | ||
| − | <div class=" | + | <div class="note-box">'''Note:''' A new version of the Agreement is created each time an Approver signs it. This can be viewed on the ''Version'' tab of the Agreement. </div> |
| − | *When both signatories sign the Agreement, it moves to the | + | *When both signatories sign the Agreement, it moves to the "Approved" status. |
| − | + | ||
| − | + | ||
== Sending Adobe Sign Email Notifications in the Recipient's Preferred Language == | == Sending Adobe Sign Email Notifications in the Recipient's Preferred Language == | ||
| − | + | ICI has now improved user experience by providing support to send notifications to external signatories in the localized language when using Adobe Sign, instead of sending the notification in English to all users. This can be done through a technical configuration. | |
| − | You can toggle the Agreement ''Preview'' to ''On ''or''Off''. When it is turned ''On'', you can tag the signature by toggling the ''Adobe Add Signature Tags'' field to ''Yes''. By default, this field is set to ''No''. | + | 1. You can toggle the Agreement ''Preview'' to ''On ''or ''Off''. When it is turned ''On'', you can tag the signature by toggling the ''Adobe Add Signature Tags'' field to ''Yes''. By default, this field is set to ''No''. |
| − | When the Primary Owner clicks the ''Send for Signature'' button, a popup window opens. Enter the following details: | + | 2. When the Primary Owner clicks the ''Send for Signature'' button, a popup window opens. Enter the following details: |
*External Signatories: displays the External Signatories based on the defined Rules | *External Signatories: displays the External Signatories based on the defined Rules | ||
| − | * | + | *Internal Signatories: displays the Internal Signatories based on the defined Rules |
| − | * | + | *Cc: can add more recipients (internal users) |
| − | * | + | *Subject: an editable field that displays the default text |
| − | * | + | *Additional Information: can add a custom message in any language using the Rich Text Editor |
| − | * | + | *Default Message: a non-editable standard message that can be localized based on the user’s language pthe Additionbareference |
| − | You can Preview the document before sending it for signatures by clicking the ''Preview and Send'' button. | + | 3. You can Preview the document before sending it for signatures by clicking the ''Preview and Send'' button. |
| − | The recipient can preview the document and add tags as needed and click the ''Send'' button to send the document for signatures. | + | 4. The recipient can preview the document and add tags as needed and click the ''Send'' button to send the document for signatures. |
| − | <div class="image-green-border"> | + | <div class="image-green-border">5. The Signatories will receive an Email notification from Adobe Sign in their preferred language.</div> <div class="image-green-border">6. The recipient receives an email from Adobe in their Inbox which contains the Agreement document that the signatory needs to sign.</div> <div class="image-green-border"> </div> |
| − | The Signatories will receive an Email notification from Adobe Sign in their preferred language. | + | |
| − | <div class="image-green-border"> | + | |
| − | The recipient receives an email from Adobe in their Inbox which contains the Agreement document that the signatory needs to sign. | + | |
| − | <div class="image-green-border"> </div> | + | |
'''Key Points''': | '''Key Points''': | ||
| Line 280: | Line 256: | ||
**On Delegation/ Change Signer | **On Delegation/ Change Signer | ||
| + | == Providing a unified flexible signature process through Adobe Sign console == | ||
| + | |||
| + | Signing agreements is often a combination of manual signatures and electronic signatures. ICI now provides a unified flexible signature workflow to its customers, thus improving the overall turnaround time and reducing the efforts of printing and scanning manually signed documents. | ||
| + | |||
| + | ICI already supports displaying a preview of the envelope and adjusting the signature tags before sending the agreement for signatures, when using Adobe Sign. With this release, the Adobe Sign console has been enabled, through which users can: | ||
| + | |||
| + | *Add and modify the signatories. | ||
| + | *Tag signatories in the Adobe Sign console. | ||
| + | *Change the signatory sequence. | ||
| + | *Specify their desired multi-factor authentication method (password, SMS, KBA, and so on) at each signatory level. | ||
| + | |||
| + | === Using Adobe Console === | ||
| + | |||
| + | To send an agreement for signature using the Adobe Console: | ||
| + | |||
| + | When creating an agreement to be sent for signature using the Adobe Sign Console, ensure that the "Electronic Signature Console" attribute flag is set to Yes. | ||
| + | |||
| + | '''Note''': “Electronic Signature Console” is a seeded attribute. In order to be able to use the Adobe Sign Console, this attribute needs to be added in the desired agreement contract type. | ||
| + | <div class="image-green-border">[[File:7.16 Using Adobe Sign Console 01.png|720px|7.16 Using Adobe Sign Console 01.png]]</div> | ||
| + | When the created agreement is in Approved state: | ||
| + | |||
| + | 1. '''Click '''“Send for Signature” on the Agreement Details page. The Adobe Sign Mail Details popup window is displayed. | ||
| + | <div class="image-green-border">[[File:Agreement Send for Signature.png|726px]]</div> | ||
| + | 2. '''Type''' details as required: Subject, Attachments and Additional Information. | ||
| + | <div class="image-green-border">[[File:Agreement Adobe Sign Mail Details.png|726px]]</div> <div class="image-green-border"> </div> <div class="image-green-border">3. '''Click '''“Launch Esignature Console”. The Adobe Sign console opens in a new window.</div> <div class="image-green-border"> </div> <div class="image-green-border">[[File:7.16 Using Adobe Sign Console 04.png|720px|7.16 Using Adobe Sign Console 04.png]]</div> | ||
| + | *Toggle the “Complete in Order / Any Order” option to complete the signature process as per sequence or in any order, respectively. | ||
| + | *Drag-and-drop the rows to change the signatory sequence. | ||
| + | *Signatories added to the agreement team in ICI are displayed here. The signatories can also be manually added or replaced by typing the email Id in the “Enter recipient email” field(s). | ||
| + | <div class="image-green-border"> </div> <div class="image-green-border">[[File:7.16 Using Adobe Sign Console 05.png|720px|7.16 Using Adobe Sign Console 05.png]]</div> | ||
| + | *Click the “Authentication” dropdown in the signatory row, to select an authentication method: | ||
| + | **Email | ||
| + | **Password | ||
| + | **Knowledge Based Authentication (KBA) | ||
| + | **Phone | ||
| + | <div class="note-box">'''Note''': KBA authentication method is only available to users in the US location.</div> <div class="image-green-border"> </div> <div class="image-green-border">[[File:7.16 Using Adobe Sign Console 06.png|720px|7.16 Using Adobe Sign Console 06.png]]</div> | ||
| + | *In the Options pane, type or select the following details: | ||
| + | **'''Check '''the Password Protect checkbox to enable password protection | ||
| + | **Completion Deadline | ||
| + | **Set Reminder | ||
| + | **Signature Type | ||
| + | ***Electronic | ||
| + | ***Written | ||
| + | **Recipient’s Language | ||
| + | **Message | ||
| + | ***'''Type '''the email subject line in the “Adobe Sign Subject” field | ||
| + | ***'''Type '''message body or retain default text provided | ||
| + | **Files | ||
| + | ***Click Add Files or | ||
| + | ***Drag-and-drop files in the “Drag More Files Here” box | ||
| + | |||
| + | 4. '''Click '''Next below “Preview & Add Signature” Fields. The “preview and send” window opens. | ||
| + | <div class="image-green-border">[[File:7.16 Using Adobe Sign Console 07.png|720px|7.16 Using Adobe Sign Console 07.png]]</div> | ||
| + | 5. '''Click '''the “Signature Fields” dropdown from the right navigation pane. The different signature options are displayed: | ||
| + | |||
| + | *Signature | ||
| + | *Digital Signature | ||
| + | *Initials | ||
| + | *Signature Block | ||
| + | *Stamp | ||
| + | <div class="image-green-border">[[File:7.16 Using Adobe Sign Console 08.png|720px|7.16 Using Adobe Sign Console 08.png]]<br/> </div> <div class="image-green-border">6. '''Drag-and-drop''' a signature block, for example Digital Signature, to the desired area in the document.</div> <div class="image-green-border">[[File:7.16 Using Adobe Sign Console 09.png|720px|7.16 Using Adobe Sign Console 09.png]]</div> <div class="image-green-border">7. '''Click '''Send. The (signature) request gets submitted, the page reloads and a message is displayed to confirm the submission. </div> <div class="image-green-border"> </div> <div class="image-green-border">The agreement status moves to “Waiting for Signature” and the signatories added, removed or sequence changed through the console is synched back to ICI. <br/> </div> | ||
| | ||
| | ||
| − | '''Related Topics:''' | + | '''Related Topics:''' [[Agreement_Management|Agreement Management]] | [[Configuration|Configuration]] | [[Integrations|Integrations]] |[[Icertis_Adapter_for_Coupa_Integration|Icertis Adapter for Coupa Integratio]] | [[Salesforce|Salesforce]] | [[Using_DocuSign|Using DocuSign]] |
Latest revision as of 14:01, 14 February 2022
Contents
- 1 Using Adobe Sign
- 1.1 Sending an Own Paper Agreement for Electronic Signature
- 1.2 Sending an Agreement for Third Party Signature
- 1.3 Sending an Agreement for Wet Signature using Adobe Sign's- Print sign and upload option
- 1.4 Mandating an Agreement for Wet Signatures
- 1.5 Sending Associated Documents to Adobe Sign
- 1.6 Multi-Factor Authentication using Adobe Sign
- 1.7 Sending an Agreement for Parallel Signatures using Adobe Sign
- 1.8 Sending Adobe Sign Email Notifications in the Recipient's Preferred Language
- 1.9 Providing a unified flexible signature process through Adobe Sign console
Using Adobe Sign
Sending an Own Paper Agreement for Electronic Signature
Electronic signatures are done through Adobe Sign (or DocuSign). External signatories can choose one of these applications if they wish to do electronic signatures. Refer to Sending an Agreement for Third Party Signature for details on sending the Agreement to external signatories.
To sign an Agreement electronically:
1. Open the e-mail you receive from "Adobe Sign (or DocuSign)".
2. Click "Review Document". The "Please review & Act on These Documents" window opens.
3. Select the "I agree..." check box and click "Continue". This enables the "Fields" menu in the left panel.
4. Click "Sign" next to Signature. "The Adopt Your Signature" window is displayed if you are signing the document for the first time.
5. Verify your "Full Name", "Initials", and "Signature". Your Full Name and Initials appear as they are entered at the time of your user creation process.
6. Click "Finish". You receive a notification stating your signature process is completed. The status of the agreement changes to "Waiting For Internal Signature". An e-mail is sent to the internal signatory.
7. Verify your signature on the "Select Style" tab:
- Click "Change Style" to change the style of your signature and initials. This displays a list of alternate styles. Use scroll arrows to scroll through the signatures. Select from the list of styles.
- Alternatively, click the "Draw" tab to draw your own signature. Click "Clear to clear the signature.
8. Click "Adopt And Sign". The Signature and Initials appear on the document.
All Executed Agreements signed using Adobe Sign, include an audit log of key details in the signature flow, such as:
- The specific actions performed, such a document created, emailed, viewed and electronically signed
- Name of the user that performed these actions
- Time stamp of when those actions were completed
- IP address of the user that completed the actions
This feature is disabled by default and can be enabled from the Global Account Settings of Adobe Sign.
Sending an Agreement for Third Party Signature
After an Agreement is approved, the Primary Owner can send it for external signature.
External signatory can choose to sign the Agreement:
- Manually: the primary owner emails a PDF of the agreement to the external signatory. The signatory prints the document, signs it and emails back a scanned copy. The primary or secondary owners upload the signed copy of the agreement into ICI, at which point it's status becomes executed.
- Electronically: ICI uses Adobe Sign and DocuSign for electronic signatures.
- Hybrid: The document can be signed both electronically as well as manually.
To send an Agreement to an external signatory, click "Send For External Signature" in the <a href="Agreement%20Details%20Page">Agreement Details Page</a>. The External Signatory receives an email from Adobe Sign or Docusign in the following format:
The status of the Agreement changes to "Waiting For External Signature".
Sending an Agreement for Wet Signature using Adobe Sign's- Print sign and upload option
Adobe Sign provides users the capability of signing documents manually using the Print, sign and upload option. However, earlier when the agreement document was wet signed and uploaded, it did not get synced back to ICI, and the agreement would get blocked in that state. With this release, ICI supports syncing back the signed agreement document and changed status, so that the user can proceed with the workflow as expected.
Note:
- If the Wet Signatures Only option is selected, then system mandates all the users to sign the agreement document using the Print, sign and upload option of Adobe Sign.
- If the Wet Signatures Only option is not selected, then users can either sign it electronically or use the Print, sign and upload option to sign it manually. However, in this case if any user signs using the Print, sign and upload option, since all the signature tags will be lost, Adobe Sign will add an additional page to the end of agreement document that will have signature tags for subsequent signatories who are yet to sign.
- Attribute sync back to ICI will only work for the first signatory. Once Adobe Sign’s Print-Sign-Upload option is used, attribute tags are not available for subsequent signatories who are yet to sign the document.
- In case of parallel signatures, the wet signature option is not applicable. If the Wet Signature Only option is selected, then the agreement will be stuck in the Approved state.
To send an Agreement for Wet (manual) signature:
1. Select "Agreement Management" on the Dashboard. The Agreement Management page opens.
2. Click "Create Agreement on the Agreement Management" page. The Create Agreement page opens.
3. Click "Create and Send for Approval". The Agreement is sent to the selected Signatory and the Agreement status changes.
4. On receiving the Agreement, the signatory has to click the "Click here to review and sign" hyperlink. The Adobe Sign page opens displaying the Agreement sent for Signature.
6. Click "Continue" so that you can download the Agreement, print it, sign/initial where required, scan it and then upload it back to the "Adobe Sign" page.
7. Close the popup window that explains the steps to sign the Agreement.
8. Navigate to the page in the Agreement document that displays Internal and External Party information.
9. Enter the information. Some fields are mandatory and click "Next".
10. Click "Download" on the "Download", "Print", and "Sign" window. Alternatively, you can click "Cancel" if you need to make changes to the information added. The "Enter Your Information" page opens.
11. When you have signed the downloaded Agreement, you need to return to the "Upload your Signed Agreement" page and upload the signed Agreement.
12. Click "Upload". The Agreement is uploaded. It moves to the "Approved" state.
Mandating an Agreement for Wet Signatures
You can opt for an Agreement to only be signed manually by all signatories by mandating it for wet signatures.
To mandate an Agreement for Wet Signatures (manual signing):
1. When creating an Agreement, on the "Signatory Information" page, toggle the "Mandate Wet Signatures in Echosign" option to Yes.
2. Create the Agreement and send it for Approval to completely the signatory process.
In the "Adobe Sign Mail Details" window, the "Wet Signatures Only" checkbox is selected by default.
Sending Associated Documents to Adobe Sign
The current Send for Signature functionality only allows users to send the main Agreement for signature. It does not allow users to add the supporting documents along with the main Agreement document.
With this release, ICI will support Preview and sending of the associated documents (Attachments) along with the main Agreement for signature.
You need to have the Script attribute "AdobeAssociateDocuments" which should be associated with the Contract Type as well as its Associations that will be sent to the authorized signatories.
To send Associated Documents to Adobe Sign:
1. Select "Agreement Management > "Create Agreement" on the dashboard. The "Create Agreement" page opens.
2. Select the "Category", "Contract Type Name" and "Type of Paper" on the "Create Agreement" page. For example, select "Category" as "Default", "Contract Type Name" as "SaaS Agreement" and "Type of Paper" as "Own".
3. Click "Next". The "Attributes" page opens.
4. Click the search icon next to "Category of product/ services provided" field. A list of caterogry of business/ services open.
4. A list of caterogry of business/ services open. Select desired category, and Click select.
5. Select "Electronic Signature" in the "Signature Type" and "External First" in the "Signature Sequence",
6. Select and add the External Signatory and an Internal Signatory for the Agreement.
7. Click "Create". The Agreement is created and the "Agreement Details" page opens displaying the Agreement in "Draft" state.
8. Click the "Associations" in the left pane on "Agreement Details" page. The "Association Details" page opens.
9. Enter the information on the "Create Association" page in the "Metadata" tab and click "Create".
10. Click "Publish on the Agreement Details" page to publish the Agreement. The "Published successfully" message is displayed on the "Information" window.
14. Select the Associated Document from the list and click Select to select the Associated Document to be sent for external signature.
Note: You can select and send the parent as well child Associations for the Agreement.
17. Open your mailbox and click the Click here to review and sign [DEMO USE ONLY ] Adobe Sign Subject link. The Adobe Sign page opens displaying the Agreement sent for Signature.
Signing the Agreement Document
You can sign the Agreement document using Electronic Signature.
To sign an Agreement document:
1. Click "Next" on the "Agreement Details" page. The page opens displaying the fields for performing the Electronic Signature.
Preview and Send Agreement Document for Signature
You can preview and send the Agreement document for Signature.
1. Click "Recall" on the "Agreement Details" page. The status of the Agreement changes to "Approved".
2. Click "Edit" on the "Agreement Details" page. The "Party Information" page opens.
3. Make the necessary changes on this page and click "Next". The "Signatory Information" page opens.
4. Click "Yes" in the "Adobe Add Signature Tags" field and then click "Next". The "Select Template" page opens.
6. Click Send for External Signature. The Adobe Sign Mail Details window is displayed.
8. Select the Associated Document from the list and click Select to select the Associated Document to be sent for external signature.
8.Click the icon next to the document that you want to preview. The Agreement document opens in Preview mode.
10. Click Preview and Send again. The Agreement Details page opens in .pdf format.
11. Click Send in the Recipients pane on the Agreement Details page. The “[DEMO USE ONLY] Adobe Sign Subject” has been successfully sent for signature message is displayed.
Multi-Factor Authentication using Adobe Sign
ICI supports multi-factor authentication (MFA) for Adobe Sign customers at the Agreement level to ensure that select Agreements (such as high value and highly confidential Agreements) are only accessible to relevant users, as compared to only providing access based on the Name and Email address validation that was the case earlier.
The MFA authentication is configured by enabling the multi-factor flag. This results in ICI sending the signatory’s phone number to Adobe Sign for processing the e-signature authentication of the user for that Agreement. If the phone number for the signatory is not available, a message is displayed indicating that the phone number is mandatory and one or more of the signatory’s phone number is missing.
Note: When both – the password and the phone authentication are enabled for an Agreement, then the password authentication takes precedence.
To enable multi-factor authentication for an Adobe Sign customer:
1. Click theUser Administration tile.
2. Click the Users tile.
3. Click the Create User/Provision User (based on the user authorization to the instance) tile to open the Create User page.
4. On theDetails tab, enter the personal details of the user. The First Name, Last Name, Email Address, etc are mandatory fields.
5. In the Phone Number field, add the phone number of the user if you want to activate the authentication for the user.
6. Check the Consent Acknowledgment checkbox below By adding phone number,I confirm capturing user consent to receive important text messages from ICI to validate the user consent.
Note: This is not a mandatory field. However, it becomes mandatory to provide a phone number when the consent box is checked and vice-versa.
The phone number format needs to be in the Country Code-Phone Number. For example, 1-555-555-5555.
7. Enter the remaining details of the page as required and click the Create button. This opens the Users page enlisting the user that you created in the list.
Multi-factor authentication is validated using the phone number when:
- The Country Code-Phone Number format is incorrect.
- A signatory is added by Rule and the Agreement is sent for approval but the mandatory Phone Number field is blank. The Agreement will still be sent for approval and the workflow will continue after clicking OK on the validation message.
- A signatory is added by Rule and the Agreement is sent for external signature but the mandatory Phone Number field is blank. The Agreement will not be sent for signature and will remain in the approved state.
The two step authentication using Adobe Sign
When the Agreement is sent for external signature and when the two step authentication is configured, the external signatory receives authentication messages in two ways:
- A voice call
- An OTP code from ICI with an authentication code. On entering the code, the Agreement is sent for approval and workflow continues as expected.
Sending an Agreement for Parallel Signatures using Adobe Sign
You can send Agreements for parallel signatures across internal and external signatories, instead of sequentially based on step numbers, when using Adobe Sign. This can be configured in Rules for signatories allowing ICI users to send the Agreement to either multiple external or internal signatories so that each of them can sign in parallel.
Let’s consider an example of 2 Internal signatories A and B and both are required to sign the Agreement in parallel; then the configurator configures the Approval Rule for internal signatories A and B with the same Step number but different Signatory order.
- So, if signatory A is set at Step Number 10 and Signatory Order 1, but Signatory B is set at Step Number 10 and Signatory Order 2, then the contract goes to both signatories A and B at the same time. However, signatory A will be prompted to sign at Signature Tag 1 whereas Signatory B will be prompted to Sign at Signature Tag 2 (based on the signatory order).
- Existing Approval rules will be enhanced to support this example, wherein 2 new Actions are now available in the Rules:
- Select Parallel Signatory From Attribute: Parallel signatory is selected from the User Attribute
- Require Approval From By Condition: User selects signatory on the Rule configuration page which will be considered as the parallel signatory during Agreement signing
1. Click the "Contract Type" tile on the "Dashboard".
2. Click the "Rules" tile. This opens the "Rules" page.
3. Select a Contract Type from the "Select Contract Type" drop-down for which you want to define a Rule.
7. Click "Next". This opens the "Build" tab to add rules and actions to define the rule you want to define.
8. Click the "Add Rule" button.
9. Add Conditions for your Rule. For example, "All > Adobe Add Signature > Is > True".
10. Click "Add Condition" if you want to add more conditions to the rule.
11. Click "Add Group" if you want to define the group for whom the conditions apply.
12. Click the "Select Action" field in the "Actions" section. The following actions are available in the drop-down to define the type and sequence of approval:
- Require Approval From: Select one signatory to approve the Agreement
- Require Signature in Parallel From: Select multiple signatories to approve the Agreement based on the applied conditions
- Select User From Attribute: Select the step number for the signatory to sign Agreement
- Select Parallel Signatory From Attribute: Select the step numbers for the signatories to sign the Agreement in Parallel
14. Select the Actions for the first external signatory:
- Select the User by clicking the Add User icon next to the field. This opens the Select User window. Select the first external signatory from the list. Click the Add button to add the user. For example, AE User9.
- Select the Step Number for this signatory. For example, 10.
- Select the Signatory Order for this signatory. For example, 1.
- Select the user by clicking the Add User icon next to the field. This opens the Select User window. Select the second external signatory from the list. Click the Add button to add the user. For example, AE User10.
- Select the Step Number for this signatory. For example, 10.
- Select the Signatory Order for this signatory. For example, 2.
18. Click OK. You can view the status and of the Agreement on the Agreement Details page.
19. Click the Send for Approval button to send the Agreement to both signatories for approval.
- Both signatories AE User9 and AE User10 will simultaneously receive an email from Adobe Sign.
- The tags will be introduced in the Agreement as per the defined Signatory Order.
- When signatory AE User9 signs the Agreement, a message will be displayed that the Agreement is successfully signed and the Agreement status will be Waiting for External Signature from AE User10.
- When both signatories sign the Agreement, it moves to the "Approved" status.
Sending Adobe Sign Email Notifications in the Recipient's Preferred Language
ICI has now improved user experience by providing support to send notifications to external signatories in the localized language when using Adobe Sign, instead of sending the notification in English to all users. This can be done through a technical configuration.
1. You can toggle the Agreement Preview to On or Off. When it is turned On, you can tag the signature by toggling the Adobe Add Signature Tags field to Yes. By default, this field is set to No.
2. When the Primary Owner clicks the Send for Signature button, a popup window opens. Enter the following details:
- External Signatories: displays the External Signatories based on the defined Rules
- Internal Signatories: displays the Internal Signatories based on the defined Rules
- Cc: can add more recipients (internal users)
- Subject: an editable field that displays the default text
- Additional Information: can add a custom message in any language using the Rich Text Editor
- Default Message: a non-editable standard message that can be localized based on the user’s language pthe Additionbareference
3. You can Preview the document before sending it for signatures by clicking the Preview and Send button.
4. The recipient can preview the document and add tags as needed and click the Send button to send the document for signatures.
Key Points:
- This feature is only available for Agreements and Amendments
- Only 1000 characters are allowed for the Default Message and the Additional Information combined
- The default message is in English
- All Signatories get the same notifications (with customized text, if any), irrespective of their language settings
- Signatories at same Step Number will receive notifications at same time.
- The Signatories will receive the Email notification from Adobe Sign in English (default language):
- On Recall/ Reject
- On Delegation/ Change Signer
Providing a unified flexible signature process through Adobe Sign console
Signing agreements is often a combination of manual signatures and electronic signatures. ICI now provides a unified flexible signature workflow to its customers, thus improving the overall turnaround time and reducing the efforts of printing and scanning manually signed documents.
ICI already supports displaying a preview of the envelope and adjusting the signature tags before sending the agreement for signatures, when using Adobe Sign. With this release, the Adobe Sign console has been enabled, through which users can:
- Add and modify the signatories.
- Tag signatories in the Adobe Sign console.
- Change the signatory sequence.
- Specify their desired multi-factor authentication method (password, SMS, KBA, and so on) at each signatory level.
Using Adobe Console
To send an agreement for signature using the Adobe Console:
When creating an agreement to be sent for signature using the Adobe Sign Console, ensure that the "Electronic Signature Console" attribute flag is set to Yes.
Note: “Electronic Signature Console” is a seeded attribute. In order to be able to use the Adobe Sign Console, this attribute needs to be added in the desired agreement contract type.
When the created agreement is in Approved state:
1. Click “Send for Signature” on the Agreement Details page. The Adobe Sign Mail Details popup window is displayed.
2. Type details as required: Subject, Attachments and Additional Information.
- Toggle the “Complete in Order / Any Order” option to complete the signature process as per sequence or in any order, respectively.
- Drag-and-drop the rows to change the signatory sequence.
- Signatories added to the agreement team in ICI are displayed here. The signatories can also be manually added or replaced by typing the email Id in the “Enter recipient email” field(s).
- Click the “Authentication” dropdown in the signatory row, to select an authentication method:
- Password
- Knowledge Based Authentication (KBA)
- Phone
- In the Options pane, type or select the following details:
- Check the Password Protect checkbox to enable password protection
- Completion Deadline
- Set Reminder
- Signature Type
- Electronic
- Written
- Recipient’s Language
- Message
- Type the email subject line in the “Adobe Sign Subject” field
- Type message body or retain default text provided
- Files
- Click Add Files or
- Drag-and-drop files in the “Drag More Files Here” box
4. Click Next below “Preview & Add Signature” Fields. The “preview and send” window opens.
5. Click the “Signature Fields” dropdown from the right navigation pane. The different signature options are displayed:
- Signature
- Digital Signature
- Initials
- Signature Block
- Stamp
Related Topics: Agreement Management | Configuration | Integrations |Icertis Adapter for Coupa Integratio | Salesforce | Using DocuSign