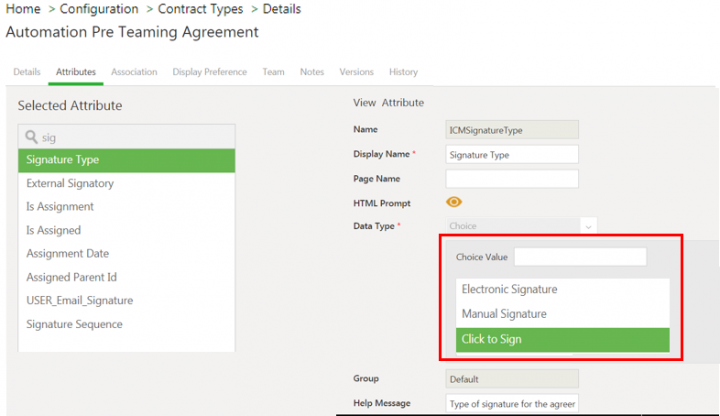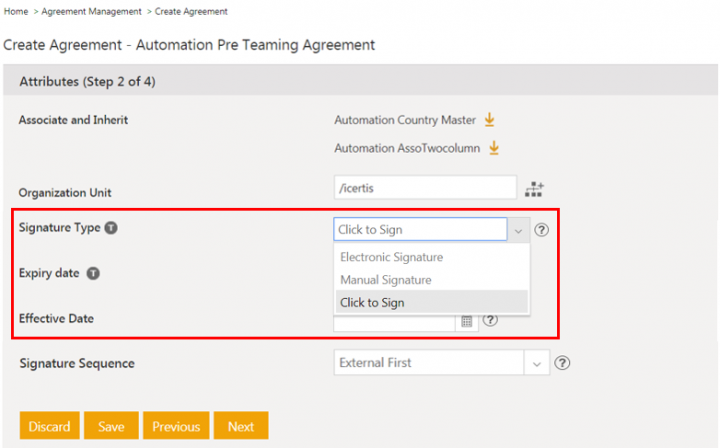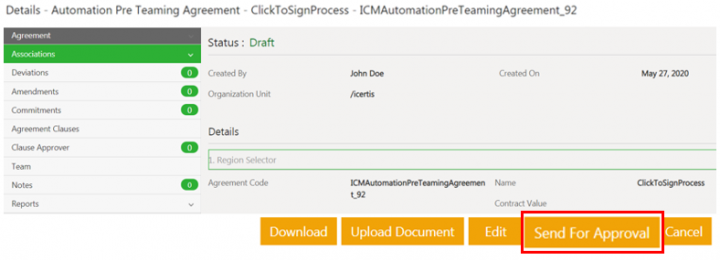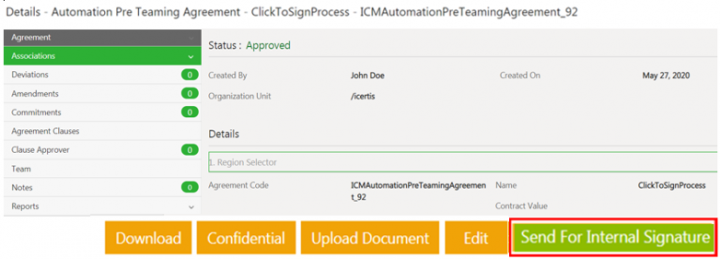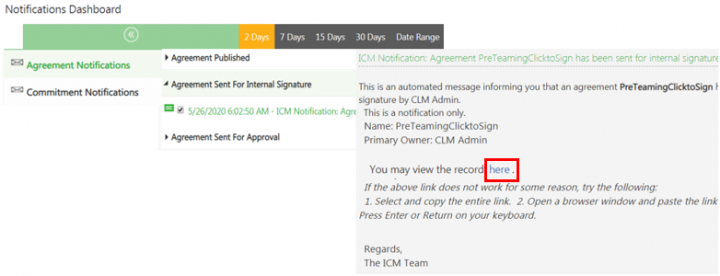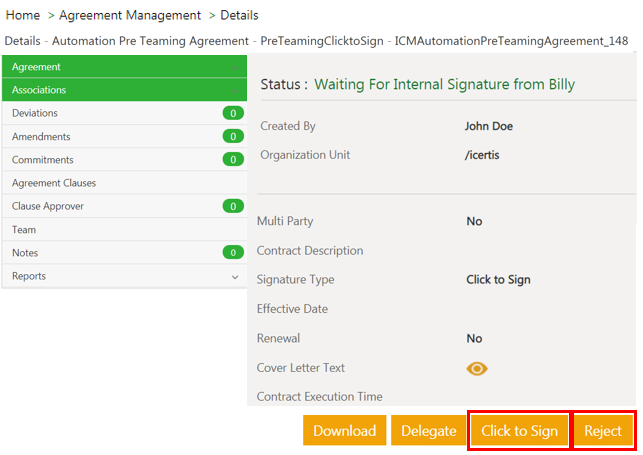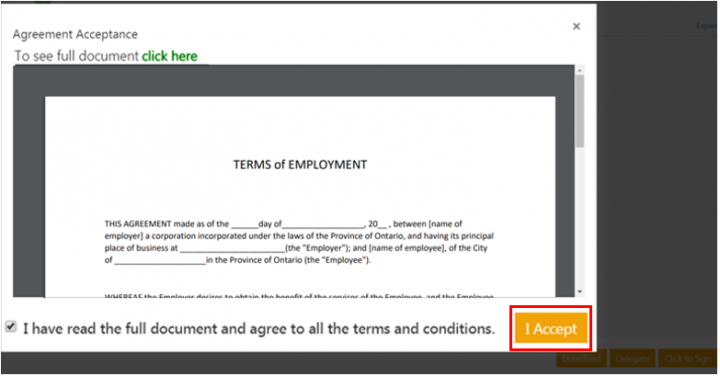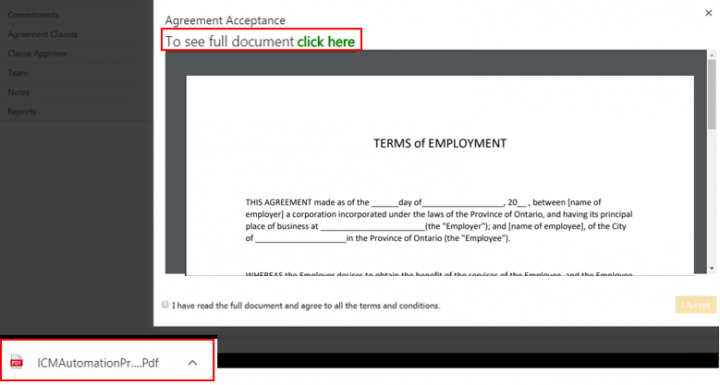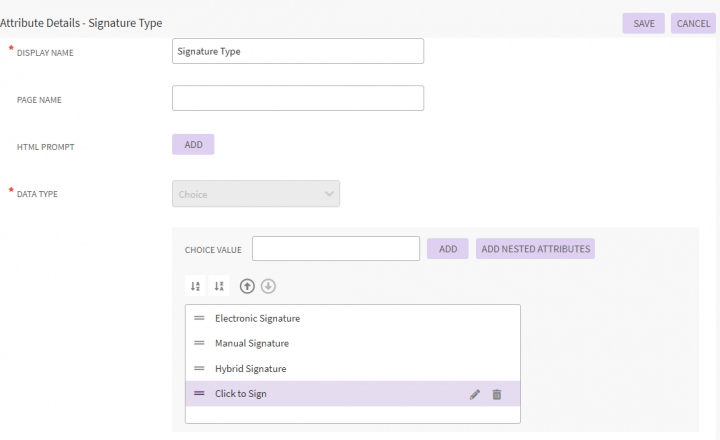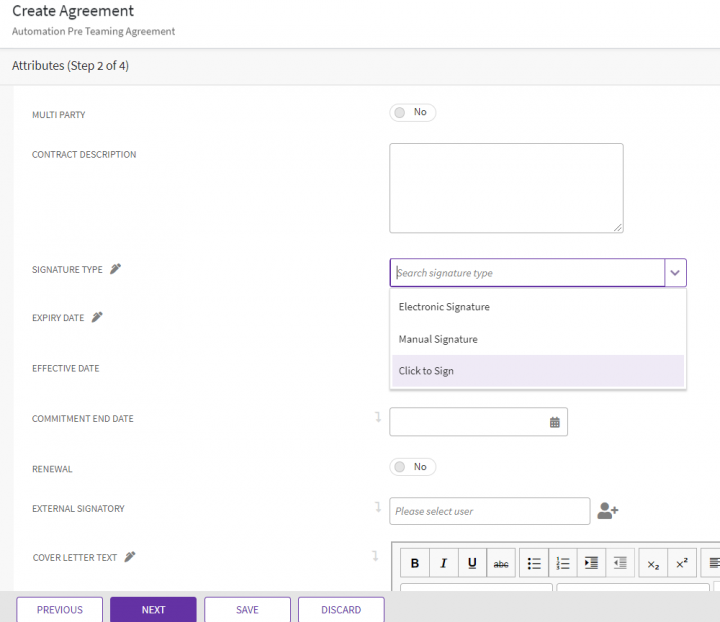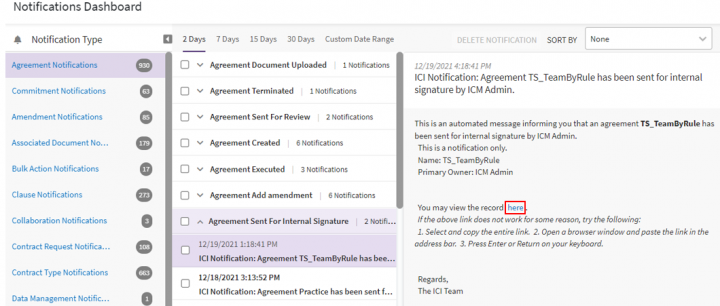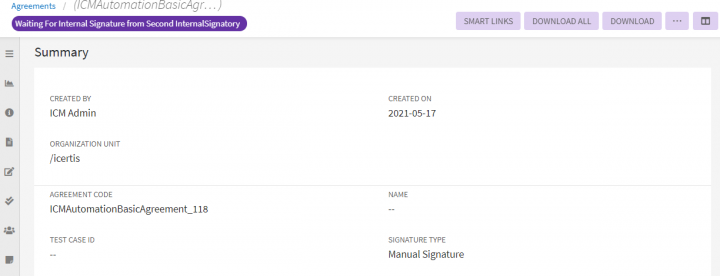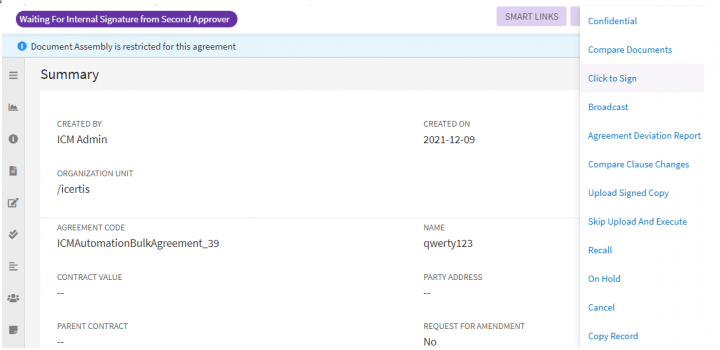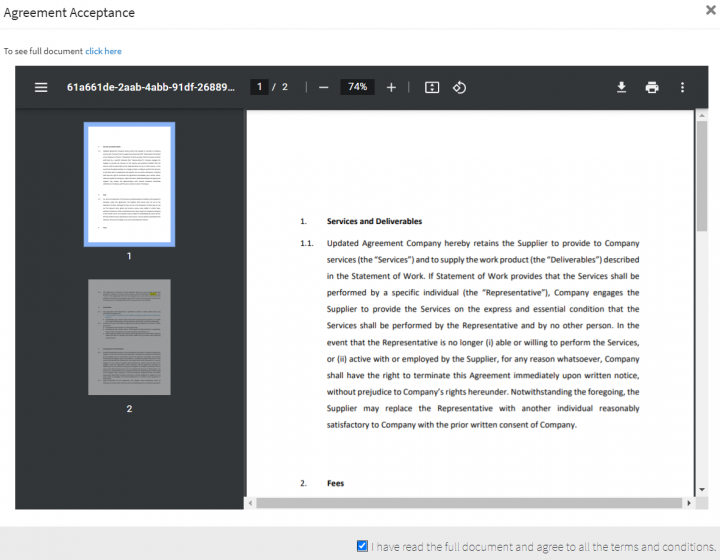| (9 intermediate revisions by 2 users not shown) | |||
| Line 2: | Line 2: | ||
= Signing Agreements by Click to Sign process = | = Signing Agreements by Click to Sign process = | ||
| − | In addition to existing electronic and manual signatures process, users can sign the agreement by | + | In addition to existing electronic and manual signatures process, users can sign the agreement by Click to Sign signature process.<br/> Click to Sign signature process provides an "I have read the full document and agree to all the terms and conditions" option with an online preview of the agreement, which can be used to mark the agreement as signed and executed. Users can decline the terms of agreement with Reject option or close the agreement preview window without any effect on agreement status. |
== Enabling Click to Sign process == | == Enabling Click to Sign process == | ||
| − | To enable the | + | To enable the Click to Sign signature process, administrators need to add this option to agreement contract type while creating.<br/> To create an agreement contract type: |
| − | + | 1. '''Click '''"Configure" > "Contract Types" > "Create"> on the "Contract Types" page. The "Create Contract Type"page opens. | |
| − | + | ||
| − | + | ||
| − | + | ||
| − | + | ||
| − | + | ||
| − | + | ||
| − | + | ||
| − | + | ||
| − | + | ||
| − | + | ||
| − | + | 2. '''Enter '''details on "Details"tab. | |
| − | + | 3. '''Click '''"Next". The "Attributes"tab opens. | |
| − | + | ||
| − | + | 4. '''Add '''"Click to Sign" option in Choicevalue "ICISignatureType". | |
| − | + | ||
| − | + | 5. '''Click '''"Save". The attribute value is saved. | |
| − | + | ||
| − | + | 6. '''Click '''"Next". | |
| + | |||
| + | 7. '''Enter '''the details in the remaining tabs Associations, Display Preference and Team. | ||
| + | |||
| + | 8. '''Verify '''and '''click '''"Create". The Contract Type is created. | ||
| + | |||
| + | 9. '''Approve '''and '''Publish '''the agreement contract type as per the ICI’s existing workflow. | ||
| + | <div class="image-green-border">[[File:8.0-Click to Sign-HybridSignature.PNG|720px|8.0-Click to Sign-HybridSignature.PNG]]</div> | ||
| + | The "Click to Sign"option is then enabled for the agreement contract type and available for selection during agreement instance creation. | ||
| + | |||
| + | You can edit existing agreement contract type and add Click to Sign option in Signature Type attribute to enable this signature option.<br/> To edit existing contract type: | ||
| + | |||
| + | 1. '''Click '''"Configure" > "Contract Types" on the "Home" page. The Contract Type index page opens. | ||
| + | |||
| + | 2. '''Click '''"View"icon next to the contract type you want to enable "Click to Sign"option for. The contract type page opens. For example, Automation Pre Teaming Agreement . | ||
| + | |||
| + | 3. '''Click '''"Edit". The "Edit Contract Type" page opens. | ||
| + | |||
| + | 4. '''Add '''"Click to Sign" option in Choice value ICISignatureType on Attributes tab. | ||
| + | |||
| + | 5. '''Click '''"Save". The attribute value is updated. | ||
| + | |||
| + | 6. '''Click '''"Next". | ||
| + | |||
| + | 7. '''Verify '''the details in the remaining tabs and '''click '''"Update". | ||
<div class="note-box">'''Note:''' Agreement Contract Type needs to be approved and published again after modifications.</div> | <div class="note-box">'''Note:''' Agreement Contract Type needs to be approved and published again after modifications.</div> | ||
== Select Click to Sign option during agreement creation == | == Select Click to Sign option during agreement creation == | ||
| − | Contract author can select the | + | Contract author can select the Click to Sign option while creating an agreement instance for which the Click to Sign option is added in agreement contract type.<br/> To create an agreement instance from "Click to Sign" enabled agreement contract type: |
| − | + | 1. '''Click '''"Agreements" > "Create" on the "Home" page. The "Create Agreement" page opens. | |
| − | + | ||
| − | + | ||
| − | + | ||
| − | + | ||
| − | + | ||
| − | | + | 2. '''Select '''the "Contract Type Name". For example, "Pre Teaming Agreement for Teaming". |
| − | + | ||
| − | + | ||
| − | | + | 3. '''Click '''"Next". The Attributes page opens. |
| − | <div class="image-green-border"> | + | |
| + | 4. '''Select '''"Click to Sign" option in Signature Type field. | ||
| + | <div class="image-green-border">[[File:8.0-Click to Sign.PNG|720px|8.0-Click to Sign.PNG]]</div> | ||
| + | 5. '''Enter '''the details in the remaining fields to take the agreement to the Draft state. | ||
| + | |||
| + | 6. '''Click '''"Send for Approval". The agreement is sent to the approvers added in the agreements Team. | ||
| + | <div class="image-green-border">After all the approvers have approved the agreement, the agreement moves to the Approved state. If no approver is added, the agreement moves directly to Approved state.</div> | ||
| + | 7. '''Click '''Send for Internal Signatureor Send for External Signature. The agreement is sent to signatories. | ||
| + | <div class="image-green-border"> </div> | ||
== Signing the Agreement with Click to Sign == | == Signing the Agreement with Click to Sign == | ||
The Signatories can access the agreements sent to them for their signatures from: | The Signatories can access the agreements sent to them for their signatures from: | ||
| − | * | + | *Notification Dashboard |
| − | * | + | *Task Dashboard |
To sign the agreement from notification dashboard: | To sign the agreement from notification dashboard: | ||
| − | + | 1. '''Click''' Notifications on the "Home" page. The "Notification Dashboard"page opens. | |
| − | + | ||
| − | <div class="image-green-border">[[File: | + | 2. '''Click '''"Agreement Notifications" > Agreement Sent For Internal/External Signature on "Home" page. The notification opens. For example, open a notification for PreTeamingClicktoSign agreement sent for internal signature. |
| − | | + | <div class="image-green-border">[[File:8.0-Agreement-ViewNotifications.PNG|720px|8.0-Agreement-ViewNotifications.PNG]]</div> |
| − | <div class="image-green-border">[[File: | + | 3. '''Click '''here to view the agreement. The agreement page opens. |
| − | | + | <div class="image-green-border"> </div> <div class="image-green-border">[[File:8.0-Click to Sign1.PNG|720px]]</div> <div class="image-green-border"> </div> <div class="image-green-border">4. '''Click '''the "Click to Sign" button. The "Click to Sign"preview window opens.</div> <div class="image-green-border"> </div> <div class="image-green-border">[[File:8.0-Click-To-Sign.PNG|720px|8.0-Click-To-Sign.PNG]]</div> <div class="image-green-border"> </div> <div class="image-green-border">5. '''Click '''the checkbox for the option “I have read the full document and agree to all the terms and conditions” if you accept the terms of the agreement. The "I Accept" action button is enabled.</div> <div class="image-green-border"> </div> <div class="image-green-border"> 6. '''Click '''"I Accept". The agreement is signed and is sent to the next signatory or moves to the Executed state if there is no other signatory.</div> <div class="image-green-border">[[File:8.0-Click to Sign3.PNG|720px|8.0-Click to Sign3.PNG]]</div> |
| + | 7. Close the window to go back to the agreement Details page. The status of the agreement will not change. | ||
| − | | + | 8. '''Click '''the "Reject"button on the agreement page if you want to decline the agreement. The agreement will go back to the Draft status. |
| − | + | ||
| − | + | ||
| − | + | | |
| − | ''' | + | <br/> '''Related Topics:''' [[Agreement_Management|Agreement Management]] |[[Manual_Signature|Manual_Signature]] | |
| − | + | ||
| − | + | ||
Latest revision as of 17:23, 21 December 2021
Contents
Signing Agreements by Click to Sign process
In addition to existing electronic and manual signatures process, users can sign the agreement by Click to Sign signature process.
Click to Sign signature process provides an "I have read the full document and agree to all the terms and conditions" option with an online preview of the agreement, which can be used to mark the agreement as signed and executed. Users can decline the terms of agreement with Reject option or close the agreement preview window without any effect on agreement status.
Enabling Click to Sign process
To enable the Click to Sign signature process, administrators need to add this option to agreement contract type while creating.
To create an agreement contract type:
1. Click "Configure" > "Contract Types" > "Create"> on the "Contract Types" page. The "Create Contract Type"page opens.
2. Enter details on "Details"tab.
3. Click "Next". The "Attributes"tab opens.
4. Add "Click to Sign" option in Choicevalue "ICISignatureType".
5. Click "Save". The attribute value is saved.
6. Click "Next".
7. Enter the details in the remaining tabs Associations, Display Preference and Team.
8. Verify and click "Create". The Contract Type is created.
9. Approve and Publish the agreement contract type as per the ICI’s existing workflow.
The "Click to Sign"option is then enabled for the agreement contract type and available for selection during agreement instance creation.
You can edit existing agreement contract type and add Click to Sign option in Signature Type attribute to enable this signature option.
To edit existing contract type:
1. Click "Configure" > "Contract Types" on the "Home" page. The Contract Type index page opens.
2. Click "View"icon next to the contract type you want to enable "Click to Sign"option for. The contract type page opens. For example, Automation Pre Teaming Agreement .
3. Click "Edit". The "Edit Contract Type" page opens.
4. Add "Click to Sign" option in Choice value ICISignatureType on Attributes tab.
5. Click "Save". The attribute value is updated.
6. Click "Next".
7. Verify the details in the remaining tabs and click "Update".
Select Click to Sign option during agreement creation
Contract author can select the Click to Sign option while creating an agreement instance for which the Click to Sign option is added in agreement contract type.
To create an agreement instance from "Click to Sign" enabled agreement contract type:
1. Click "Agreements" > "Create" on the "Home" page. The "Create Agreement" page opens.
2. Select the "Contract Type Name". For example, "Pre Teaming Agreement for Teaming".
3. Click "Next". The Attributes page opens.
4. Select "Click to Sign" option in Signature Type field.
5. Enter the details in the remaining fields to take the agreement to the Draft state.
6. Click "Send for Approval". The agreement is sent to the approvers added in the agreements Team.
7. Click Send for Internal Signatureor Send for External Signature. The agreement is sent to signatories.
Signing the Agreement with Click to Sign
The Signatories can access the agreements sent to them for their signatures from:
- Notification Dashboard
- Task Dashboard
To sign the agreement from notification dashboard:
1. Click Notifications on the "Home" page. The "Notification Dashboard"page opens.
2. Click "Agreement Notifications" > Agreement Sent For Internal/External Signature on "Home" page. The notification opens. For example, open a notification for PreTeamingClicktoSign agreement sent for internal signature.
3. Click here to view the agreement. The agreement page opens.
7. Close the window to go back to the agreement Details page. The status of the agreement will not change.
8. Click the "Reject"button on the agreement page if you want to decline the agreement. The agreement will go back to the Draft status.
Related Topics: Agreement Management |Manual_Signature |