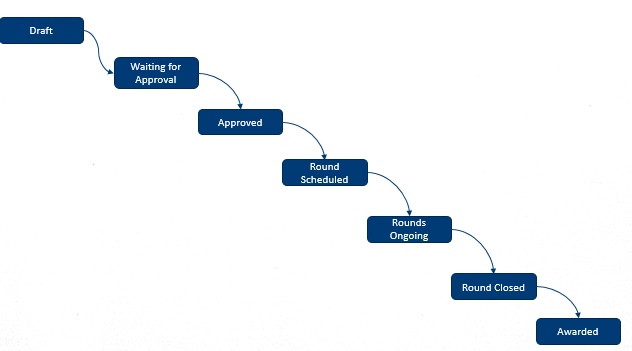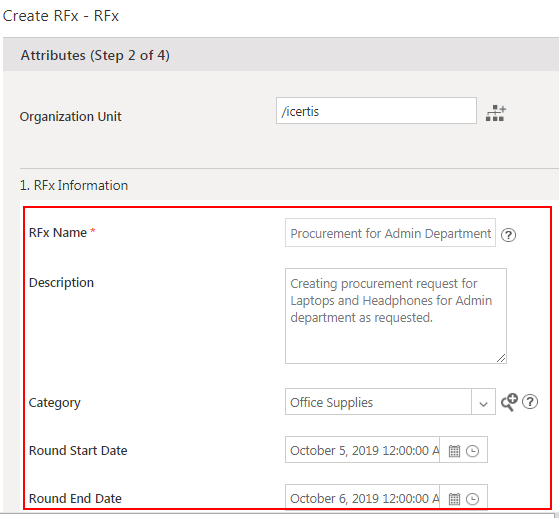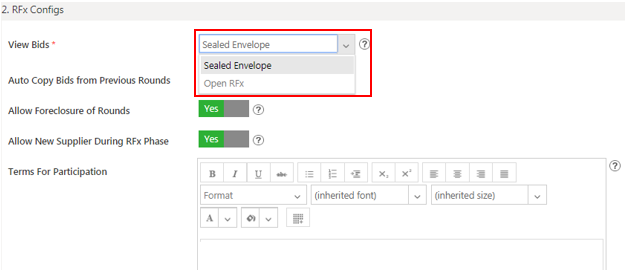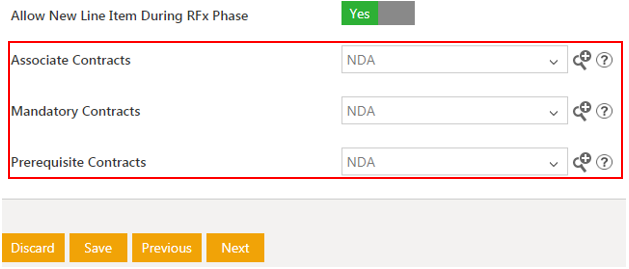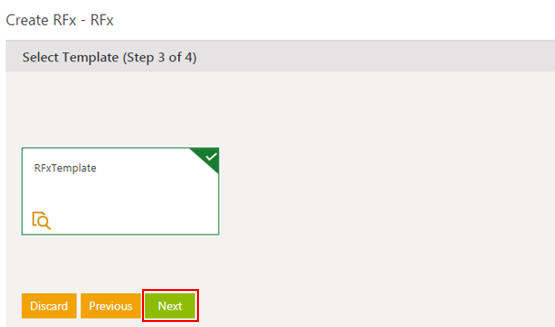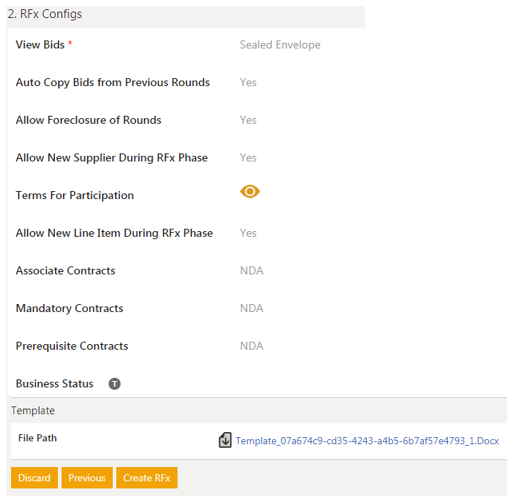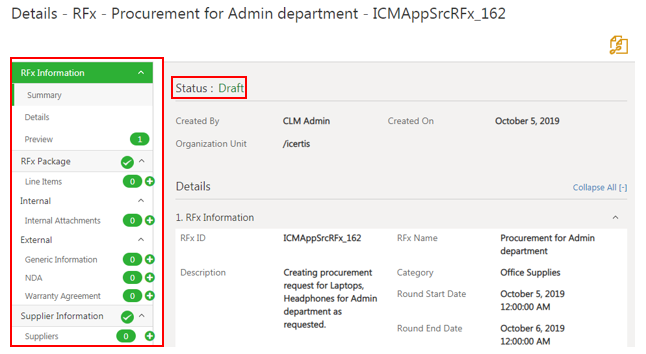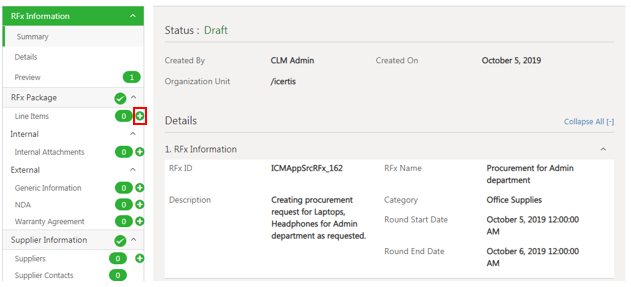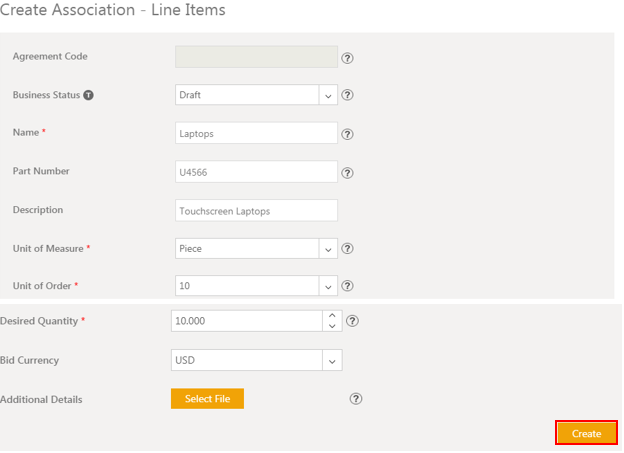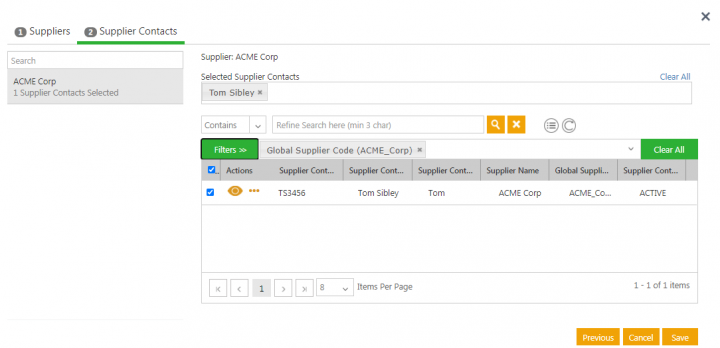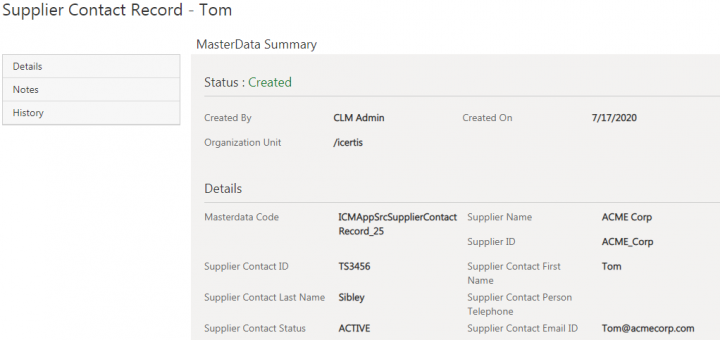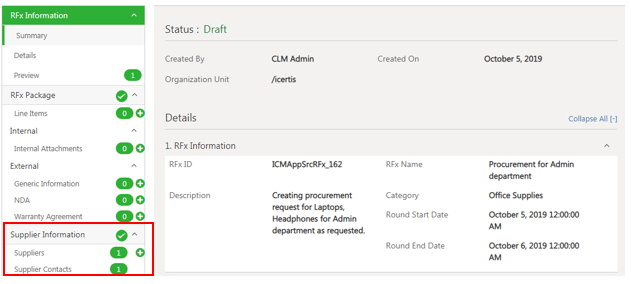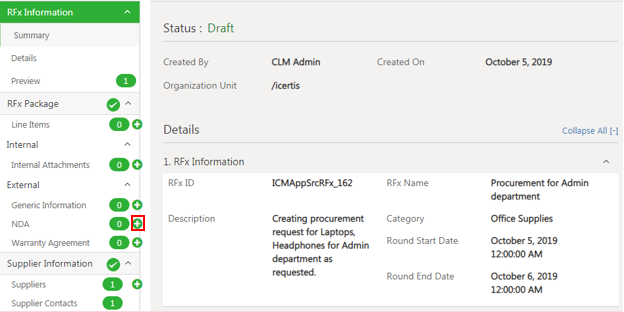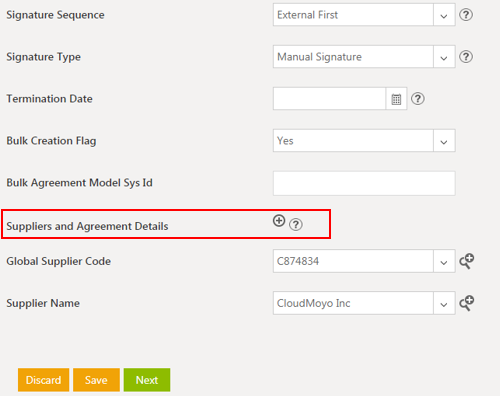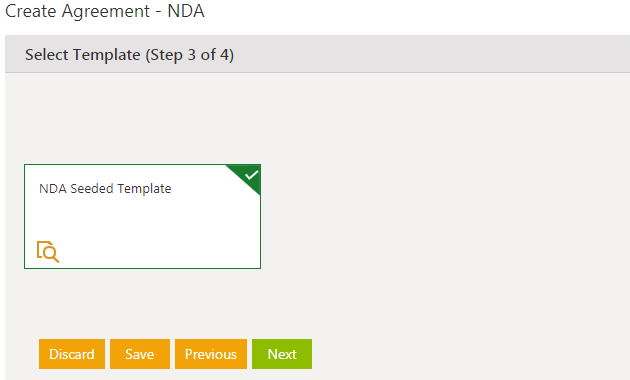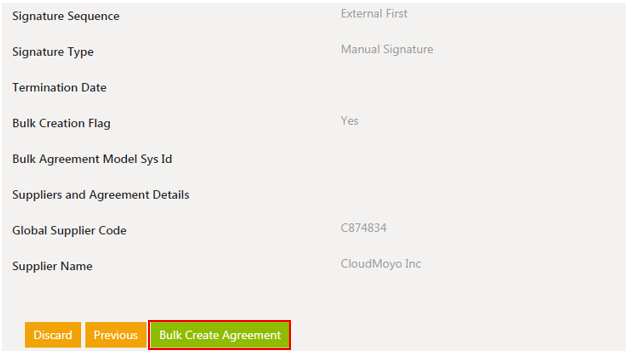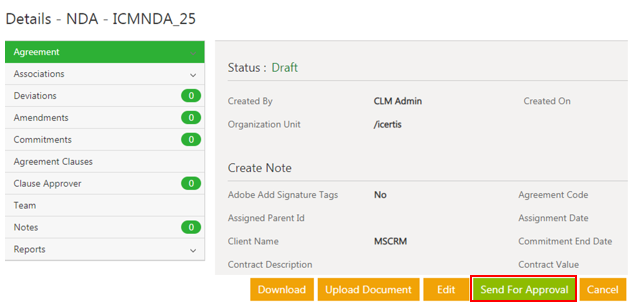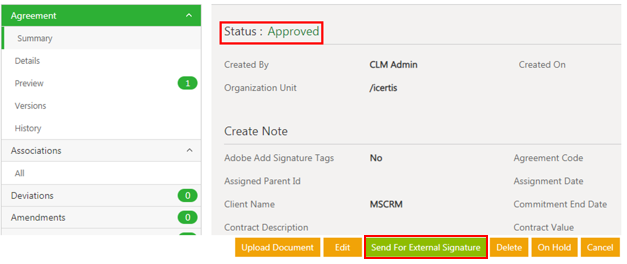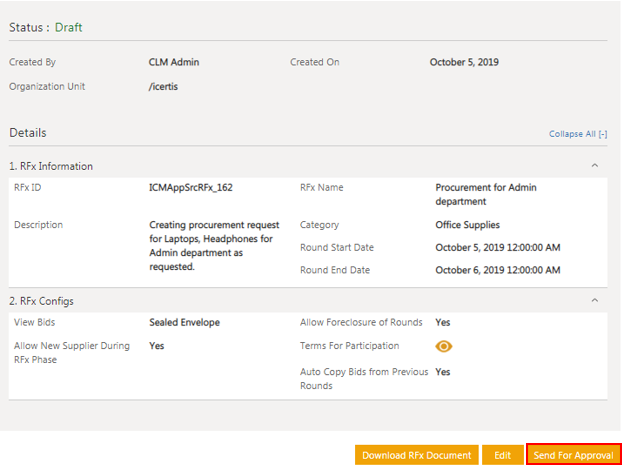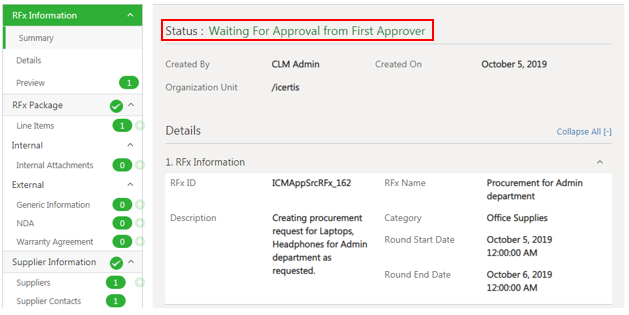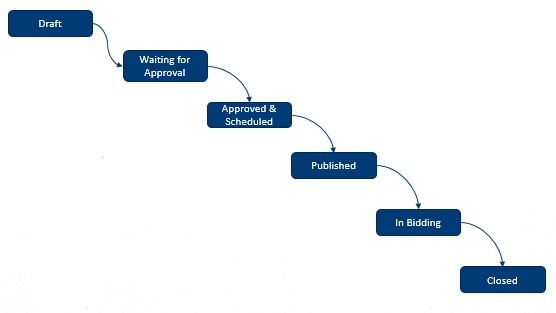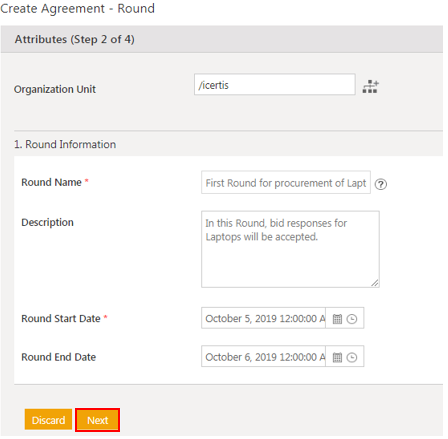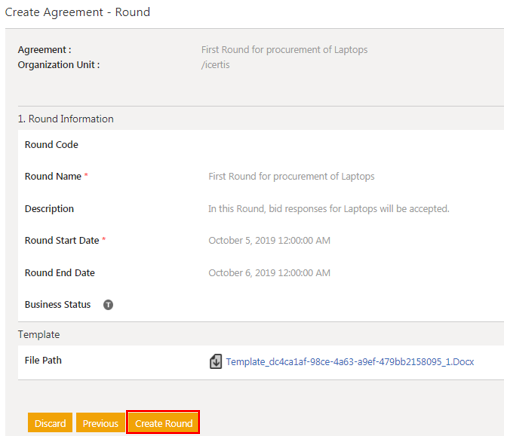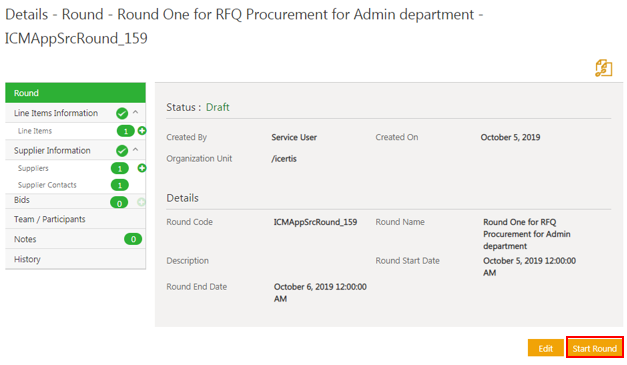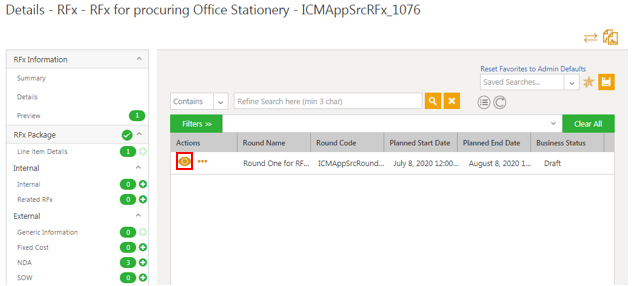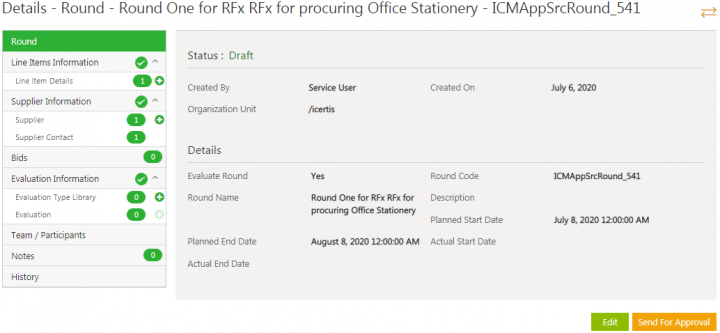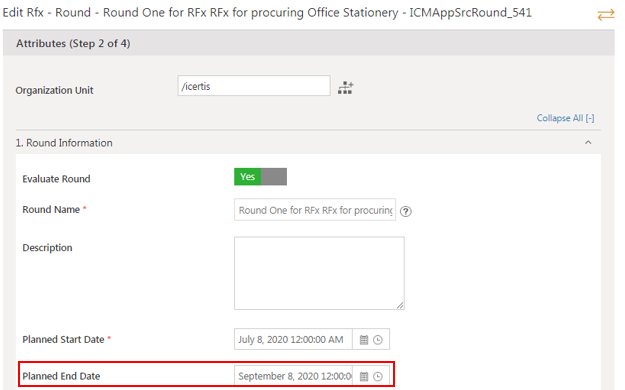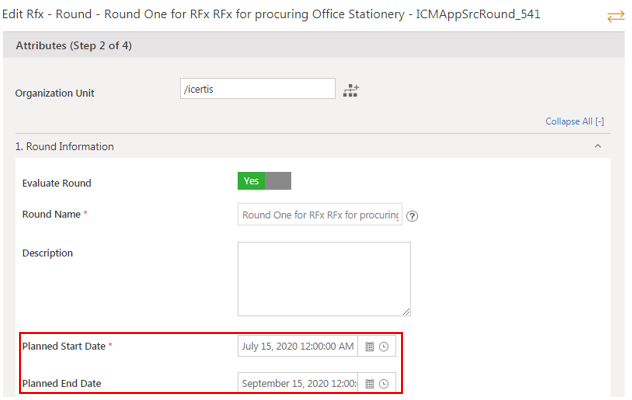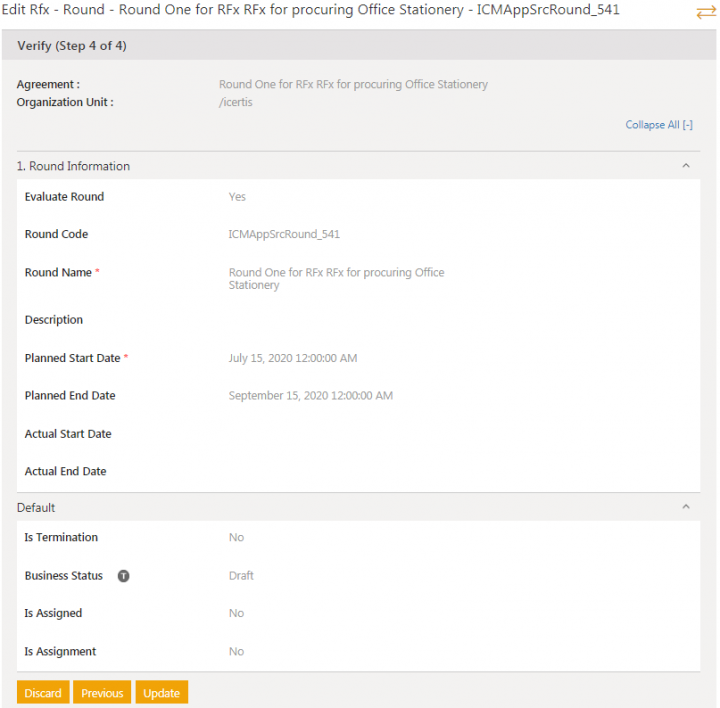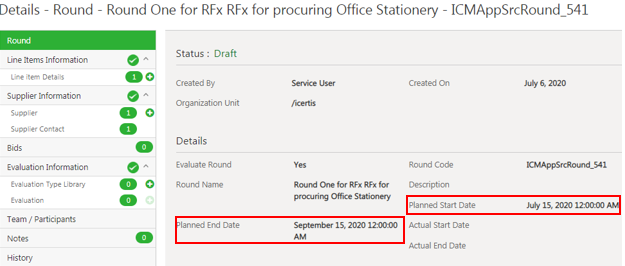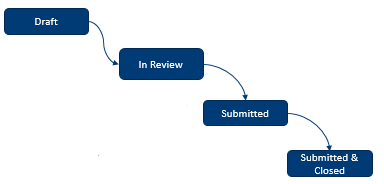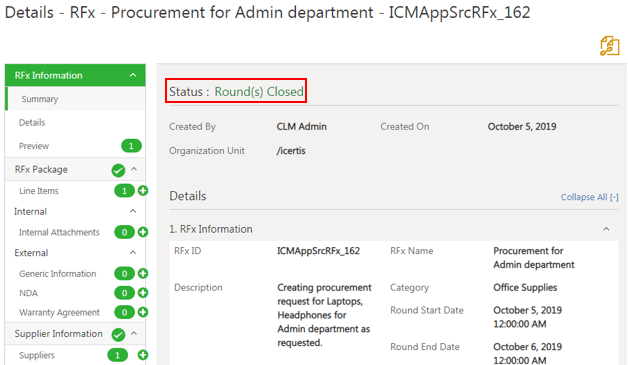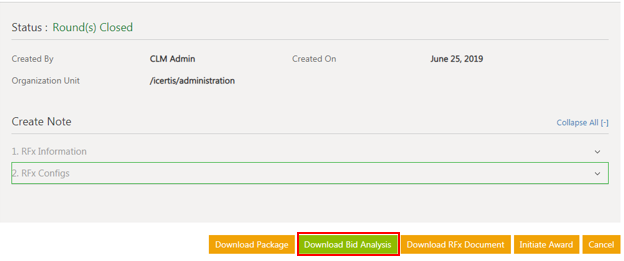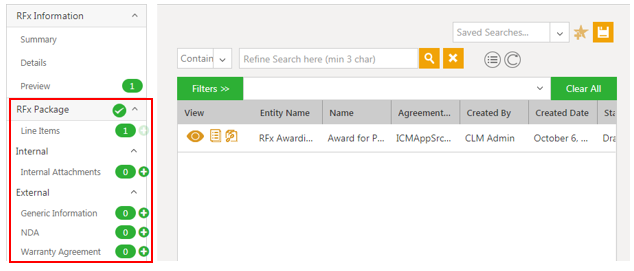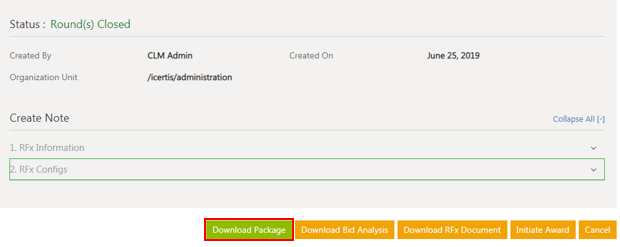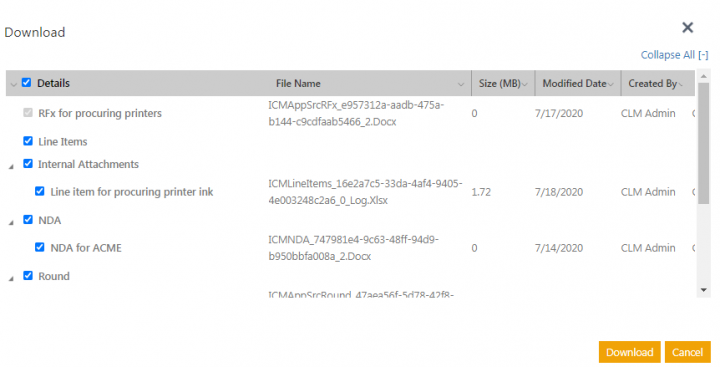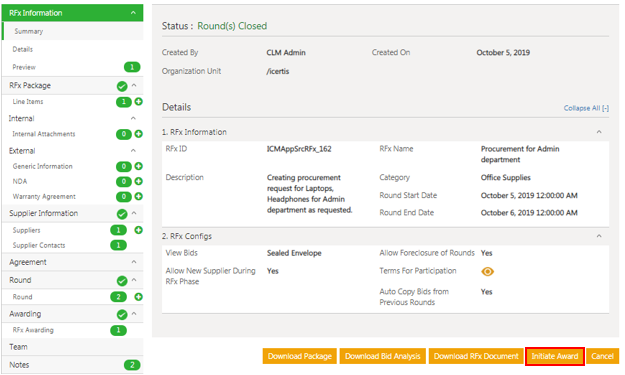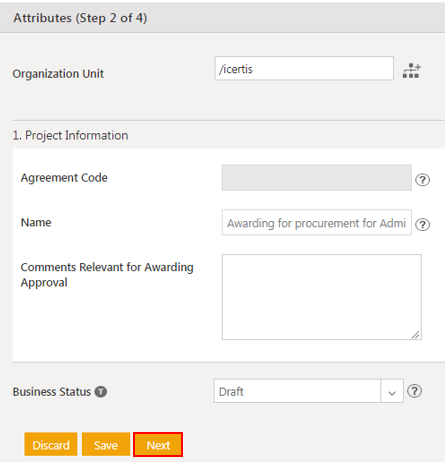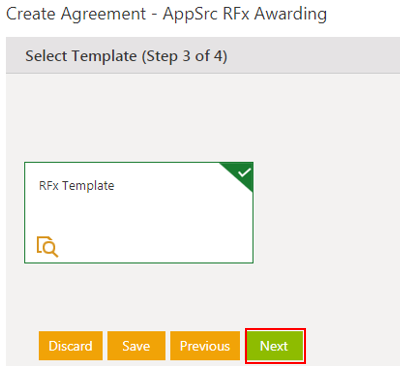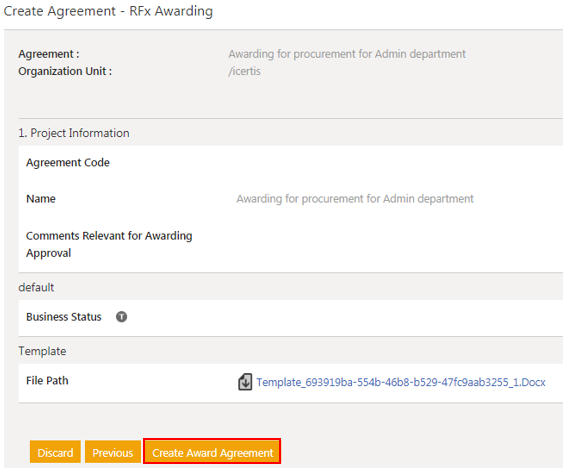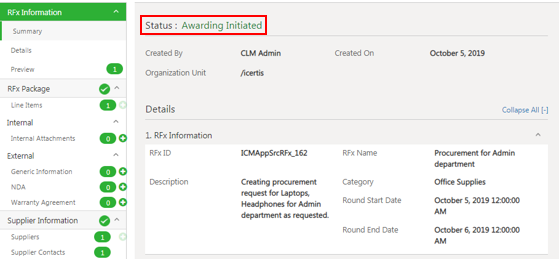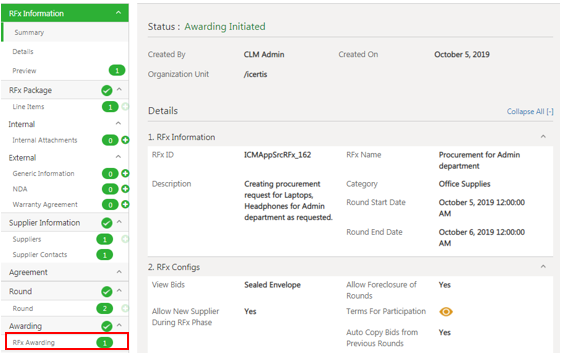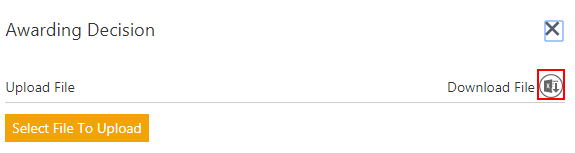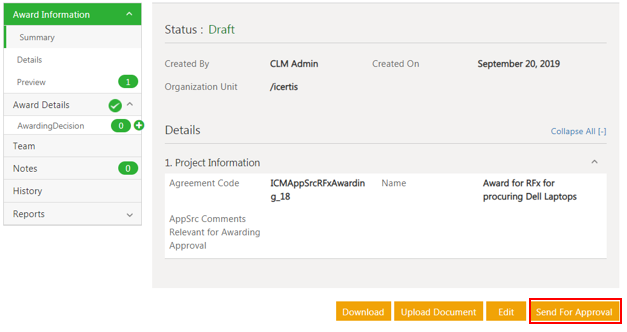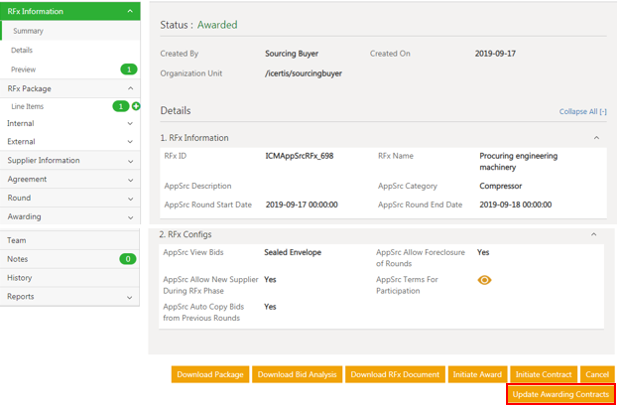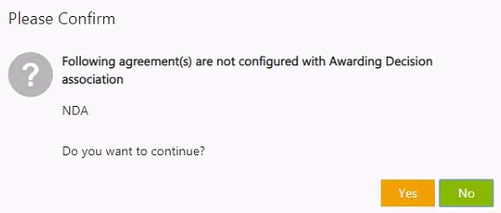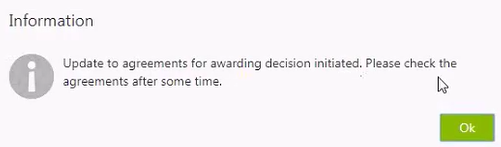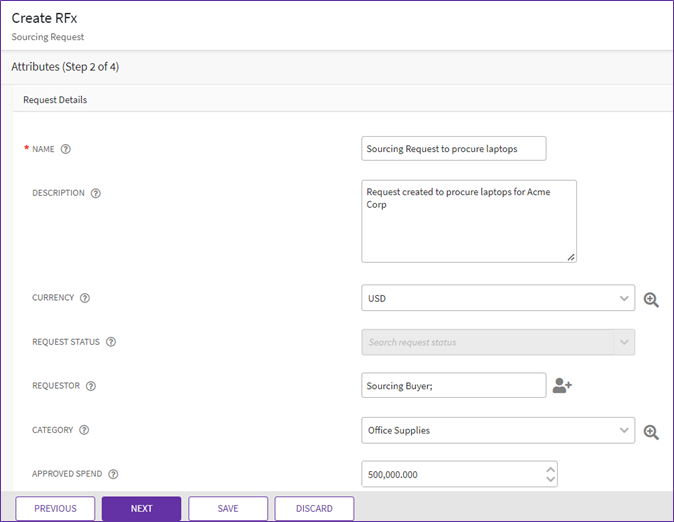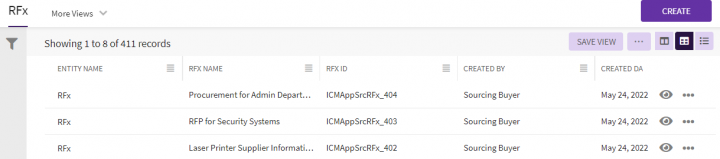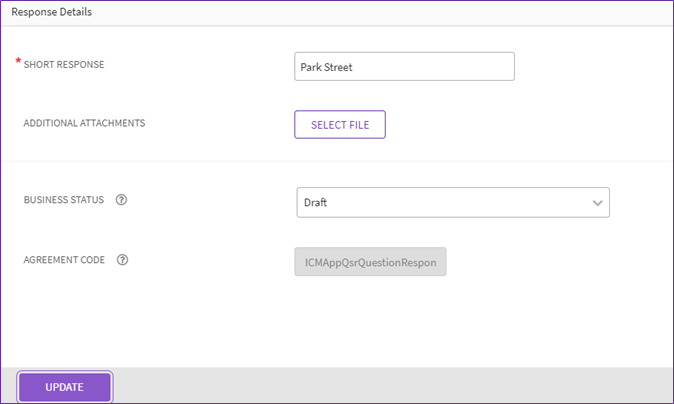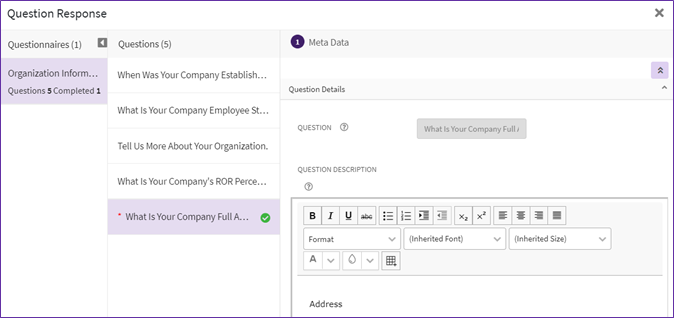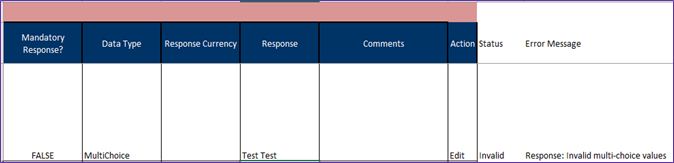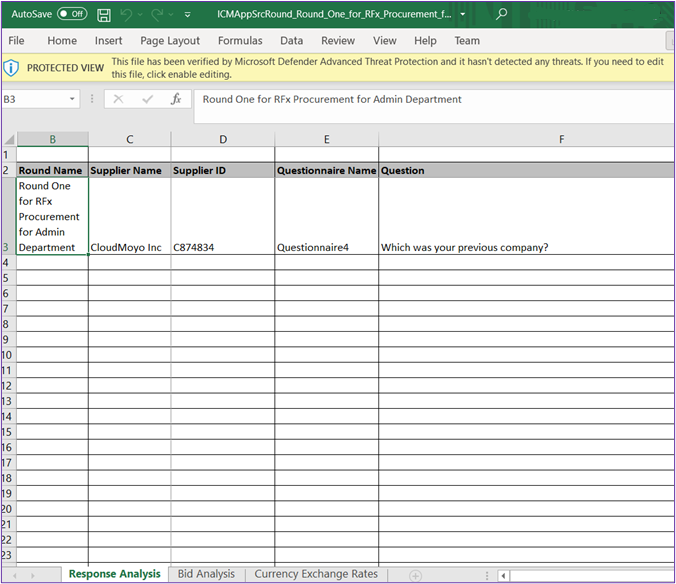| (317 intermediate revisions by 4 users not shown) | |||
| Line 2: | Line 2: | ||
= Working with RFx Instances = | = Working with RFx Instances = | ||
| − | The Icertis Sourcing app enables buyers to create and manage end-to-end RFx process. RFx is an acronym for Request for '''x''', where '''x''' may stand for | + | The Icertis Sourcing app enables buyers to create and manage end-to-end RFx process. RFx is an acronym for Request for '''x''', where '''x''' may stand for Information or Proposal or Quotation. Buyers can create an RFx instance, add line items, select suppliers and supplier contacts, create agreements with the suppliers, add team members to the instance for review and approval process and send the instance for approval. Here is the RFx workflow at a glance: |
| − | <div class="image-green-border">[[File:7. | + | <div class="image-green-border">[[File:7.12-RFxWorkflow.png|920px|7.12-RFxWorkflow.png]]</div> <div class="image-green-border"> </div> |
| + | === Introducing Sourcing Request === | ||
| + | |||
| + | Buyer users can now raise requests to procure a list of items or services that need to be acquired. Such requests are evaluated and approved or rejected before the procurement team can create a sourcing event from this request or take any action. | ||
| + | |||
| + | Procurement teams assess the requests received and create the sourcing events based on the request information. | ||
| + | |||
| + | Buyer users with appropriate privileges can access the Sourcing Request from the Sourcing tile. | ||
| + | <div class="note-box">'''Note''': The “Quick Create” option is not supported for Sourcing Request.</div> | ||
| + | The Sourcing Requests can be created using the following details. | ||
| + | |||
| + | *Description | ||
| + | *Requestor | ||
| + | *Category | ||
| + | *Approved Spend | ||
| + | *Currency | ||
| + | *Request Status | ||
| + | <div class="note-box">'''Note''': You can configure more attributes as per the requirement.</div> | ||
| + | To create a Sourcing Request: | ||
| + | |||
| + | 1.'''Click '''“Sourcing Request” under the “Sourcing” tile. The “Create RFx- Sourcing Request” page opens. | ||
| + | <div class="image-green-border">[[File:8.1srcapp1.png|720px|8.1srcapp1.png]]</div> | ||
| + | 2. '''Select '''or '''enter '''the information on this page as per the requirement. | ||
| + | <div class="image-green-border">[[File:8.1srcapp2.png|720px|8.1srcapp2.png]]</div> | ||
| + | *Requestor: Is the internal user/buyer who is creating the Sourcing Request. | ||
| + | |||
| + | '''Note''': Clicking the icon next to the Requestor opens the “Select User” window. The “Select User” window displays the internal users. However, some external users are also displayed on it intermittently | ||
| + | |||
| + | 3.''' Select '''the system template or upload your own template and then '''click '''“Create Request” to create the Sourcing Request. | ||
| + | <div class="image-green-border">[[File:8.1srcapp3.png|600px|8.1srcapp3.png]]</div> | ||
| + | The Sourcing Request “Details” page opens. You can perform the following actions on this page: | ||
| + | |||
| + | *Download Package that allows downloading the Sourcing Request along with its attachments. | ||
| + | *Download Request Document that downloads the Sourcing Request Document. | ||
| + | *Upload the Sourcing Request Document until the Sourcing Request is in “Draft” state. | ||
| + | *Edit the Sourcing Request until it is in “Approved” state until the RFx is not created based on this Sourcing Request | ||
| + | *Send the Sourcing Request for Approval | ||
| + | *Recall the Sourcing Request that are sent for approval. | ||
| + | *Cancel the Sourcing Request | ||
| + | *Request Review that allows performing an internal review of the Sourcing Request | ||
| + | *Put the Sourcing Request on hold | ||
| + | *Delete the Sourcing Request till it is in “Waiting for Approval” state and RFx is not created based on this Sourcing Request | ||
| + | *Copy the Sourcing Request created along with its associations to create a new Sourcing Request. | ||
| + | |||
| + | '''Note : '''Copying the Sourcing Request is supported in all statuses. | ||
| + | |||
| + | The option to create an RFx from a Sourcing Request is enabled only after it is approved. | ||
| + | |||
| + | After creating the RFx from the Sourcing Request, the “Associated RFx” is updated in the left navigation pane on the Sourcing Request “Details” page. The status of the Sourcing Request changes to “RFx Created” and buyers can only download the sourcing request document or download the sourcing request along with its attachments. | ||
| + | <div class="image-green-border">[[File:8.1srcapp4.png|720px|8.1srcapp4.png]]</div> | ||
| + | Buyers can track all the actions performed on the Sourcing Request by clicking “History” in the left navigation pane on the Sourcing Request “Details” page. | ||
| + | |||
| + | Creating multiple RFx against a single Sourcing Request is not supported. This is applicable when the associated RFx is not in the “Draft” or above state. | ||
| + | |||
| + | Buyers can create a new RFx only after the associated RFx is cancelled. | ||
| + | |||
| + | After creating the RFx from the relevant Sourcing Request, the primary owner of the Sourcing Request is added as the contributor for the RFx. | ||
| + | <div class="note-box">'''Note''': Associated RFx and the Sourcing Request status attributes are not copied to the new Sourcing Request.</div> | ||
| + | Buyers can only create a new RFx and cannot associate an existing RFx to the Sourcing Request. | ||
| + | <div class="image-green-border"> </div> | ||
| + | | ||
| + | |||
=== Creating the RFx Instance === | === Creating the RFx Instance === | ||
| − | 1. '''Click''' the | + | 1. '''Click''' the "Sourcing" tile from the Home page. The "Sourcing" page opens. A list of all the RFx instances is displayed. |
| − | <div class="image-green-border">2. '''Click '''the | + | <div class="image-green-border">[[File:8.0-RFx-CreateRFx.PNG|720px|8.0-RFx-CreateRFx.PNG]]</div> <div class="image-green-border"> </div> <div class="image-green-border">2. '''Click '''the "Create RFx" on "Sourcing" page. The "Create RFx" page opens.</div> <div class="image-green-border"> </div> <div class="image-green-border">[[File:8.0-Create RFx-RFI.PNG|720px|8.0-Create RFx-RFI.PNG]]</div> <div class="image-green-border"> </div> <div class="image-green-border">3. '''Select '''a Sourcing Entity from the "Select Sourcing Entity" drop-down in the "Contract Type Details (Step 1 of 4)" section. The contract type is configured in the system with default Attributes.</div> <div class="image-green-border"> </div> <div class="image-green-border">4. '''Click''' "Next". The "Attributes (Step 2 of 4)" page opens. The attributes are grouped under various categories. For example, "RFx Information", "RFx Configuration", etc.</div> |
| − | 5. '''Select '''or'''enter '''the values for all the required Attributes in the | + | 5. '''Select '''or '''enter '''the values for all the required Attributes in the "RFx Information" group: |
| − | *Enter the RFx Name. For example, | + | *Enter the RFx Name. For example, "Procurement for Admin department". |
| − | *Enter the information of the RFx instance in the | + | *Enter the information of the RFx instance in the "Description" field. |
| − | *Select | + | *Select the Category from the drop-down. For example, "Office Supplies". |
| − | <div class="note-box">'''Note''': You can also add a new category by clicking the plus icon next to | + | <div class="note-box">'''Note''': You can also add a new category by clicking the plus icon next to "Category" option.</div> |
| − | *'''Select '''the | + | *'''Select '''the Round Start Date and Round End Date. When you enter the dates, a round is created automatically as soon as the RFx instance is approved. |
| − | <div class="image-green-border">[[File: | + | <div class="image-green-border">[[File:8.0-CreateRFx.PNG|720px|8.0-CreateRFx.PNG]]</div> <div class="image-green-border"> </div> <div class="image-green-border">• RFx Type: Select RFP from the drop-down. </div> <div class="image-green-border">• Allow new questions during RFx Phase: Toggle the button to “Yes” to allow adding new questions when the RFx is in the “In Modification” state. </div> <div class="image-green-border"> </div> <div class="image-green-border">6. '''Select''' appropriate values and settings under the "RFx Configuration" group.</div> |
| − | 6. '''Select''' appropriate values and settings under the '' | + | *View Bids: '''Select''' an appropriate option from the drop-down. There are following options: |
| + | **Sealed Envelope: When you select this option, the bid and bid responses are not visible to the buyer until the round is closed. | ||
| + | **Open RFx: When you select this option, the bid and bid responses are visible to the buyer throughout the duration of the round, as and when the supplier submits the bid. | ||
| − | * | + | *'''Select''' Yes or No for the following Configuration settings as per your requirement: |
| − | + | **Auto Copy Bids from Previous Rounds: '''Select '''"Yes" if you want to allow copying bids from previous rounds to the new round. This displays the bids from the current rounds and the bid responses with values added in the most recently closed round in Draft state to the suppliers. The default value for this option is set to Yes. | |
| − | + | **Allow Foreclosure of Rounds: '''Select''' "Yes" if you want to close the round before the selected round end date. This displays the Close Round button on the Round Details page to close the round manually. If you select No, then the round will be closed automatically only after the selected round end date. The default value for this option is set to Yes. | |
| − | + | **Allow Supplier Attachment changes in RFx: '''Select '''"Yes" if you want to allow making changes to the external attachments in any state of the RFx. The default value for this option is set to "Yes". | |
| − | + | **Allow New Supplier During RFx Phase: '''Select''' "Yes" if you want to allow new supplier(s) to be added during the entire RFx lifecycle. However, the newly added supplier(s) can participate in a new round only, not in an ongoing round. The default value for this option is set to "No". | |
| − | ** | + | |
| − | ** | + | |
| − | ** | + | |
| − | *'''Enter '''the | + | *'''Enter '''the Terms For Participation in the given field. They will be visible to the suppliers only if the buyer adds it when creating the RFx. The suppliers should accept the Terms before they can participate in the bidding process of the RFx. For example, if a supplier has multiple contacts and if one of the contacts accepts the terms for participation, then other contacts are not required to take any action on that and the Terms for Participation will not be displayed to the remaining contacts. |
| − | * | + | *Allow Line Item changes in RFx: '''Select''' "Yes" if you want to allow new line items to be added during the entire RFx lifecycle, However, the newly added line item(s) can be part of a round only before it starts and not in an ongoing round. The default value of this option is set to No. |
| − | *'''Select''' the following contracts (if applicable) by clicking the drop-down arrow or the | + | *'''Select''' the following contracts (if applicable) by clicking the drop-down arrow or the Lookup Search icon: |
| − | + | <ul style="margin-left: 40px;"> | |
| − | <li> | + | <li>Associate Contracts: Sourcing app allows the buyers to create contracts such as NDA, for all the suppliers selected when creating RFx. A separate contract will be created for each supplier.</li> |
| − | <li> | + | <li>Mandatory Contracts: It is the contract that should be present for all the suppliers before the RFx moves to the next phase. The value in this option will be populated automatically based on the value selected in the earlier option. You cannot select any value in this option if you don’t select anything in the Associate Contracts option.</li> |
| − | <li> | + | <li>Prerequisite Contracts: The Supplier can access the RFx instance only after it is in Approved state. After the Round is started, a Terms for Participation window is displayed to the supplier with an option to accept or decline. The Suppliers can access the RFx only after they sign the Prerequisite Contract after accepting the terms for participation. If the Suppliers do not sign the contracts a message is displayed by ICI, along with a list of documents asking the suppliers to complete the documents before accessing the RFx.</li> |
</ul> | </ul> | ||
| − | The values selected in these fields are populated on the RFx | + | The values selected in these fields are populated on the RFx Details page under the Agreements tab. This enables the buyer to create Agreements relevant to the RFx that is created. |
| − | <div class="note-box">'''Note''': Selecting an Associate Contract automatically populates the values in | + | <div class="note-box">'''Note''': Selecting an Associate Contract automatically populates the values in Mandatory Contracts and Prerequisite Contracts. If you do not select any values in any of the contracts, these values be displayed as blank when you create the RFx.</div> |
| − | The attributes for mandatory and prerequisite contracts are interlinked and both the attributes display the list of different contract types that can be associated with the RFx. | + | The attributes for mandatory and prerequisite contracts are interlinked and both the attributes display the list of different contract types that can be associated with the RFx. ICI validates whether the prerequisite and mandatory contracts added to the RFx are in Approved state. |
| + | |||
| + | *Primary Currency: '''Select''' the "primary currency" for the RFx. If the user preferred currency is not added in the currency master, then the corporate currency is set as the primary currency of the RFx. For example, if user preferred currency is SGD which is not added in currency master, then the primary currency is set as USD assuming it is set as the corporate currency. | ||
| + | *Allowed Currency: '''Select''' the "allowed currency" for the RFx. This is the currency allowed by the buyers for the suppliers operating from a different country. The selected allowed currencies can be used by suppliers for bidding. Suppliers can view the newly added currencies even when the round is Open and select them as required. Buyers can "update" the allowed currency at any time using Modify RFx option. The allowed currencies cannot be deleted after the RFx is approved. | ||
| + | *Exchange Rate Basis: Buyers can view the exchange rate throughout the RFx lifecycle by clicking the View Exchange Rate Table icon at RFx, Line Items, Bids, Bid Responses. The exchange rate basis can have one of the following values: | ||
| + | **RFx Open Date: This is selected by default. When this is selected, system uses the start date of first round for determining exchange rates | ||
| + | **RFx Closed Date: This date must be selected same as the round end date. When this is selected, system uses close date of the last round for determining applicable exchange rates | ||
| + | **User selected: This is the date from when the exchange rates are made applicable by the buyers. It is mandatory to select the Exchange Rate Date that is enabled after selecting User Selected as the Exchange Rate Basis. The selected date is used as the date to determine the exchange rate and all calculations of currency conversion. Buyers can view the exchange rate information when selecting the Exchange Rate Basis as RFx Open Date or RFx Closed Date after the RFx is approved and the round is created. | ||
| + | *Evaluate Round: '''Select '''"Yes" if you want to allow evaluating the round. The default value for this option is set to "No". | ||
| + | |||
| + | 7. '''Click''' "Next". The "Select Template (Step 3 of 4)" page opens. This is an optional step depending upon how the application is configured. Usually, there would be only one template associated with the RFx that is selected automatically. However, multiple templates can be configured in ICI as per the business requirement. | ||
| + | <div class="image-green-border">8. '''Click''' "Next". The "Verify" (Step 4 of 4) page opens. Verify all the information you have just entered.</div> <div class="image-green-border"> </div> <div class="image-green-border">9. '''Click''' the "Create RFx" button. The RFx Details page opens. </div> <div class="image-green-border"> </div> | ||
| + | | ||
| + | |||
| + | | ||
| − | |||
| − | |||
| − | |||
| − | |||
| − | |||
| − | |||
=== RFx Details Page === | === RFx Details Page === | ||
| − | Buyers can view the current status and details of the RFx in various sections of the left navigation pane on | + | Buyers can view the current status and details of the RFx in various sections of the left navigation pane on RFx Details page. Buyers can also perform a variety of actions based on the current state of the RFx. |
| − | Here is a brief description of the options in the left navigation pane of | + | Here is a brief description of the options in the left navigation pane of RFx Details page. |
| − | + | *Summary: Displays the name of the RFx instance (that is added while creating), who created it, and RFx instance details. | |
| − | + | *Details: Displays the details specified while creating the RFx instance. | |
| − | + | ||
| − | + | ||
*RFx Package: This section displays the following details. | *RFx Package: This section displays the following details. | ||
| − | **Line Items: '''Click '''this option to view the list of line items associated with the RFx. '''Click '''the plus icon next to | + | **Line Items: '''Click '''this option to view the list of line items associated with the RFx. '''Click '''the plus icon next to Line Items on RFx Details page to add a new line item. |
**Internal Attachments: Displays the list of existing internal attachments associated with the RFx. Internal attachments are associated documents uploaded by the buyers and only available to the buyer team. '''Click '''the plus icon next to internal attachments to add new to the list. | **Internal Attachments: Displays the list of existing internal attachments associated with the RFx. Internal attachments are associated documents uploaded by the buyers and only available to the buyer team. '''Click '''the plus icon next to internal attachments to add new to the list. | ||
**External Attachments: Displays the list of existing external attachments associated with the RFx. External attachments are associated documents uploaded by the buyers and available to both buyers and suppliers. '''Click '''the plus icon next to external attachments to add new to the list. | **External Attachments: Displays the list of existing external attachments associated with the RFx. External attachments are associated documents uploaded by the buyers and available to both buyers and suppliers. '''Click '''the plus icon next to external attachments to add new to the list. | ||
*Supplier Information: Displays the list of existing suppliers and allows buyers to add new suppliers along with their contact information. | *Supplier Information: Displays the list of existing suppliers and allows buyers to add new suppliers along with their contact information. | ||
| − | **Suppliers: Displays the list of suppliers added to the RFx created by the buyer. '''Click '''the plus icon next to | + | **Suppliers: Displays the list of suppliers added to the RFx created by the buyer. '''Click '''the plus icon next to Suppliers to add a new supplier. |
**Supplier Contacts: Displays the list of supplier contacts that are populated automatically after you select the suppliers in the previous step. | **Supplier Contacts: Displays the list of supplier contacts that are populated automatically after you select the suppliers in the previous step. | ||
*Agreements: Displays all the agreements that were selected initially when creating the RFx. | *Agreements: Displays all the agreements that were selected initially when creating the RFx. | ||
| Line 69: | Line 135: | ||
*Team: Displays the members added to the team for this RFx instance. '''Click '''the plus icon to add new team members to the RFx. | *Team: Displays the members added to the team for this RFx instance. '''Click '''the plus icon to add new team members to the RFx. | ||
*Notes: Displays the additional information about the RFx if it is added. | *Notes: Displays the additional information about the RFx if it is added. | ||
| − | *History: Displays how the RFx has progressed till now. The actions performed by the buyer are displayed by the buyer on the RFx instance are displayed under | + | *History: Displays how the RFx has progressed till now. The actions performed by the buyer are displayed by the buyer on the RFx instance are displayed under History in the left navigation pane on RFx Details page. |
| + | *If no question or questionnaire is added, an error message is displayed. | ||
| + | <div class="image-green-border">[[File:Sourcing 01.png|RTENOTITLE]]</div> | ||
| + | Buyers can perform the following actions from the RFx Details page: | ||
| − | + | *Preview: Displays how the RFx document would actually look. '''Click '''the click here in To see full document click here to download and view the full document in pdf format | |
| − | + | *Download RFx Document: '''Click '''this button to download the RFx document in Microsoft Word format. The downloaded document is based on the template selected while creating the RFx instance. | |
| − | * | + | |
*Edit: '''Click '''this button to go back and make changes to the RFx that you created. | *Edit: '''Click '''this button to go back and make changes to the RFx that you created. | ||
*Send for Approval: '''Click '''this button to send the RFx instance for approval. | *Send for Approval: '''Click '''this button to send the RFx instance for approval. | ||
| − | *Download Package: '''Click '''this button to download the RFx instance along with all its associations. You can select specific associations that you want to download or select the RFx instance checkbox to download the RFx package. RFx package is downloaded as a zip file that contains all the attachments relevant to the RFx. When the zip file is exported on user’s local machine, a folder structure is created that resembles the RFx structure, and the files are located in the respective locations.The files names will be the same when downloading or uploading them to | + | *Download Package: '''Click '''this button to download the RFx instance along with all its associations. You can select specific associations that you want to download or select the RFx instance checkbox to download the RFx package. RFx package is downloaded as a zip file that contains all the attachments relevant to the RFx. When the zip file is exported on user’s local machine, a folder structure is created that resembles the RFx structure, and the files are located in the respective locations.The files names will be the same when downloading or uploading them to ICI. The files will be downloaded as per the defined folder structure and folder naming conventions which helps users to easily identify files under individual folders of the RFx and avoid any discrepancies. The folder names for associations are now same as the contract type display names such as line items, internal attachments, round, bid response and so on. Downloading the RFx package displays the folders for RFx, round, bid, RFI Response as they are displayed in ICI. The rounds and bids folders are merged in a single folder and the template files are added to the relevant round or bid folder. This is applicable for RFx and RFI. Users can now download a single file for various ICI entities, by clicking the down arrow icon next to the entities listed on the “Download Package” window. This enables the users to download specific files relevant to the RFx in a single click, instead of downloading it as a complete entity package, and this also helps saving the time required to do so. |
| − | + | <div class="image-green-border">[[File:8.0-RFx-DownloadPackage.PNG|720px|8.0-RFx-DownloadPackage.PNG]]</div> <div class="image-green-border"> </div> <div class="image-green-border">Delete: '''Click '''this button to delete the RFx instance. After deleting the RFx instance, the Sourcing page opens and the deleted RFx will not be available on the user interface.</div> | |
| + | | ||
| − | == | + | == Adding Questionnaires and Questions == |
| − | Buyers can now: | + | Buyers can now create a questionnaire or questions from the RFP “Details” page. <br/> The following data types are now supported for questions in RFx: <br/> • Boolean<br/> • String <br/> • Choice <br/> • Multi Choice <br/> • Currency <br/> • DateTime<br/> • Number<br/> • Percentage <br/> • Text Area<br/> • Rich Text Area <br/> • Email<br/> • File Selection |
| − | + | To create a questionnaire: <br/> 1. Click the plus icon next to “Questionnaire” on the RFx “Details” page. The “Select Questionnaires and Questions” page opens .<br/> | |
| − | + | ||
| − | + | ||
| − | + | [[File:Sourcing 02.png|RTENOTITLE]] | |
| − | + | 2. Select the questionnaires and questions and click “Save” to add the questionnaires and question to the RFP | |
| + | <div class="note-box">Note: The questions on the “Select Questionnaires And Questions” window are fetched from the Questionnaire and Question Master. </div> | ||
| + | [[File:Sourcing 03.png|RTENOTITLE]] | ||
| − | + | | |
| − | + | == Reordering Questionnaires and Questions in RFx == | |
| − | + | ||
| − | + | <br/> Buyers can reorder the questionnaires and questions from the “Reorder Questionnaires and Questions” window. This helps in displaying them in a specific order for the supplier. <br/> To reorder the questionnaires and questions: <br/> 1. Click “Questionnaire” in the left navigation pane on RFx “Details” page and then click “Reorder” to open the “Reorder Questionnaires”. <br/> 2. Drag and drop the questionnaires or questions to reorder as per the requirement and click “Save ”. <br/> | |
| + | <div class="image-green-border">[[File:Sourcing 04.png|RTENOTITLE]]</div> | ||
| + | == Responding to Questions as Supplier == | ||
| − | 1. | + | Suppliers can respond to the questions by logging to ICI using their credentials. <br/> To respond to Questions as supplier: <br/> 1. Click “Question Response” on the bid “Details” page. The list of questions is displayed. <br/> 2. Click “Respond” on the “Question Response” page. The “Question Response” page opens. |
| + | [[File:Sourcing 05.png|RTENOTITLE]] | ||
| + | |||
| + | 3. Enter the response in in the “Response Details” section on the “Question Response” window and click “Update”. | ||
| + | <div class="image-green-border">[[File:Sourcing 06.png|RTENOTITLE]]</div> <div class="image-green-border"> </div> <div class="image-green-border">[[File:Sourcing 07.png|RTENOTITLE]]</div> <div class="image-green-border"> </div> <div class="note-box"> Note: <br/> • Suppliers must respond to the questions that are set as mandatory by the buyer before submitting the bid. <br/> • The options under the “Response Details” section vary based on the type of question selected. </div> | ||
| + | The questions that are answered by the suppliers are displayed with a green checkbox on the “Question Response” window and the count of questions answered is updated under “Questionnaires. <br/> Suppliers can also respond by uploading a file in the format supported by ICI. <br/> | ||
| + | <div class="image-green-border">[[File:Sourcing 08.png|RTENOTITLE]]</div> <div class="image-green-border"> </div> <div class="image-green-border"> </div> | ||
| | ||
| − | + | == Responding Questions as a supplier using Excel == | |
| − | | + | Suppliers can respond to questions using Excel as well as from the ICI user interface. <br/> To respond to bids using Excel: <br/> 1. Click “Question Response” on Bid “Details” page and then click “Download Template”. The “Question Response” Excel sheet is downloaded. <br/> |
| − | + | [[File:Sourcing 09.png|RTENOTITLE]] | |
| | ||
| − | + | 2. Enter the response in the “Response” and select the “Response Currency” and save the Question Response Excel. | |
| + | [[File:Sourcing 10.png|RTENOTITLE]] | ||
| + | |||
| + | 3. '''Click '''“Upload Template” to upload the response to ICI. | ||
| + | |||
| + | [[File:Sourcing 11.png|RTENOTITLE]] | ||
| + | |||
| + | The supplier response is thus submitted to the buyers. | ||
| + | |||
| + | If suppliers enter incorrect information in the “Question Response” Excel sheet, an “Error Message column displaying the actual error against the questions is displayed. | ||
| + | |||
| + | [[File:Sourcing 12.png|RTENOTITLE]] | ||
| + | <div class="note-box">'''Note''': Suppliers must upload files using the user interface for the file selection type questions.</div> | ||
| | ||
| − | + | == Adding Line Items == | |
| + | You can add line items at any stage of the RFx instance depending upon RFx configuration settings. Line items are products that the buyer is looking to procure through the RFx instance. When you create the RFx instance, the RFx Details page opens with the RFx status displayed as Draft. You can use the left navigation pane to add one or more line items. You can also add line items using Microsoft Excel import by selecting the file from your local machine and uploading it to ICI Sourcing. | ||
| + | <div class="image-green-border">[[File:8.0-RFx Details Page.PNG|720px|8.0-RFx Details Page.PNG]]</div> <div class="image-green-border"> </div> <div class="image-green-border"> </div> <div class="image-green-border">To add line items:</div> | ||
| + | 1. '''Click''' the Create Association icon next to Line Items under the RFx Package tab. The Line Items window opens. | ||
| + | <div class="image-green-border">[[File:8.0-RFx-LineItems.PNG|720px|8.0-RFx-LineItems.PNG]]</div> <div class="image-green-border"> </div> <div class="image-green-border">2. '''Enter '''the values in the following fields:</div> | ||
| + | *Name: '''Enter''' the name of the items you want to procure. For example, "Laptops". | ||
| + | *Part Number: '''Enter''' the specific details of the item. For example, "Model number". | ||
| + | *Description: '''Enter''' more information of the item. | ||
| + | *Unit of Measure: '''Select''' appropriate unit of measure depending upon the item. For example, "Piece", "Each", "Pack", etc. | ||
| + | *Unit of Order: '''Select''' the unit of order you want to procure. For example, in the multiples of "10s" or "100s" etc. | ||
| + | *Desired Quantity: '''Enter''' the quantity of the item you wish to procure. | ||
| + | *Bid Currency: '''Select''' the currency from the drop-down. | ||
| + | *Additional Details: You can upload a file that contains additional details about the item. | ||
| + | <div class="image-green-border">[[File:8.0-RFx-LineItems1.PNG|720px|8.0-RFx-LineItems1.PNG]]</div> <div class="image-green-border"> </div> <div class="image-green-border"> </div> <div class="image-green-border">3. '''Click''' "Create". The Line Item is created. The Count is "update"d in the left navigation pane on the RFx Details page.</div> <div class="image-green-border"> </div> <div class="image-green-border">[[File:8.0-RFx-LineItems2.PNG|820px|8.0-RFx-LineItems2.PNG]]</div> <div class="image-green-border"> </div> <div class="image-green-border"> </div> <div class="image-green-border"> </div> <div class="note-box">'''Note: '''Repeat steps 1-3 to add more line items.</div> | ||
| + | == Bidder List == | ||
| + | |||
| + | Buyers tend to invite preferred suppliers when procuring goods or services of any specific category. ICI Sourcing App allows the users with approval privileges to approve an RFx and its associations including bidder list. | ||
| + | <div class="note-box">'''Note''': Bidder List is the list of prospective suppliers in an RFx event.</div> | ||
| + | As part of global sourcing strategy, many organizations have bidder list approver who is different than RFx approver to ensure only the eligible suppliers are invited for the RFx event. This ensures any favoritism or unscrupulous practices are not followed by any business department for procuring goods or services. | ||
| + | |||
| + | ICI now allows: | ||
| + | |||
| + | *Configuring a Bidder List association and Bidder List approvers at RFx level. | ||
| + | <div class="note-box">'''Note''': Only one bidder list association can be added to the RFx.</div> | ||
| + | *Creating and editing the bidder list, based on the linkage between RFx and bidder list association as mentioned in the table below. | ||
| + | <div class="image-green-border">[[File:7.15-BidderListRN.PNG|720px|7.15-BidderListRN.PNG]]</div> | ||
| | ||
| + | <div class="note-box">'''Note''': If RFx is in any state apart from Draft or In Modification and bidder list is in Approved state, then buyers can only view RFx and view suppliers or supplier contacts.</div> | ||
| + | *Sending the bidder list for approval to the user based on the approval rule configured. If the approval rule is not configured, the bidder list will be approved automatically. | ||
| + | <div class="note-box">'''Note:'''The bidder list approver is different than the RFx approver and can be added manually as well.</div> | ||
| + | *Approving and rejecting the bidder list as an approver or recalling it as a buyer. After the bidder list is approved, the suppliers and supplier contacts are synchronized with the RFx. | ||
| + | *Copying the RFx after which the suppliers and supplier contacts are copied to the new RFx automatically if the Allow Copy with Association flag is enabled. The suppliers and supplier contacts are automatically added to the bidder list when it is created in the new RFx. | ||
| + | *Providing the history of actions performed on the bidder list. | ||
| + | |||
| + | This feature can be implemented by configuring the Bidder List association contract type with Business Application Type selected as Sourcing and Business Application Category selected as RFx or RFI. | ||
| + | |||
| + | === Creating Bidder List === | ||
| − | + | To create a bidder list: | |
| + | 1. '''Click''' the plus (+) icon next to "Bidder List" on the RFx Details page. The "Create Association" page opens. | ||
| + | <div class="note-box">'''Note''': The plus icon will be displayed only if the bidder list is configured. </div> <div class="image-green-border"> </div> <div class="image-green-border">[[File:8.0-Create RFx-BidderList.PNG|820px|8.0-Create RFx-BidderList.PNG]]</div> <div class="image-green-border"> </div> <div class="image-green-border">2. '''Select''' or '''enter''' the information in the Association Details section on "Create Association" page. The Bidder List Details page opens after creating the bidder list.</div> <div class="image-green-border"> </div> <div class="image-green-border">[[File:8.0-Create Bidder List1.PNG|720px|8.0-Create Bidder List1.PNG]]</div> <div class="image-green-border"> </div> <div class="image-green-border"> </div> <div class="image-green-border">You can perform the following actions on the Verify page.</div> | ||
| + | *Discard: '''Click''' "Discard" to delete the bidder list you are creating. | ||
| + | *Previous: '''Click''' "Previous". This allows making changes to the information you entered to create the bidder list. | ||
| + | *Create Bidder List: '''Click''' "Create Bidder List". This publishes the bidder list for team members who are authorized to access it. | ||
| + | <div class="image-green-border"> </div> <div class="image-green-border">[[File:8.0-Create Bidder List2.PNG|720px|8.0-Create Bidder List2.PNG]]</div> <div class="image-green-border"> </div> <div class="image-green-border"> </div> | ||
| | ||
| − | === Adding Line Items === | + | === Adding Bulk Line Items === |
| − | + | The bulk associations capability has enabled ICI to handle large number of associations in the tune of thousands, by presenting itself as a lightweight association as well as tremendously improving performance. The Sourcing event can include many line items for an RFx ranging from 500 to 50,000 maximum. In Sourcing, line items are considered as associations. <br/> The bulk association configuration has now been simplified by providing a Enable Bulk Processing flag at contract type definition level which triggers a set of defaults that has been intentionally restricted. The end user experience for the bulk association has not changed from the way that the conventional association is handled from the UI, rather the underlying data structure has been further enhanced to make it go the distance. <br/> Performance has been the key while introducing and designing this new association, which has given way to the new type of instance, namely the Proxy Instance, which is retrieved in every GET call. The actual instances are referred by using this proxy instance, thereby reducing the load on the GET APIs. Specialized GET and SET APIs have also been introduced for bulk associations to improve its adaptability and ease-of-use.<br/> Bulk associations have very effectively consumed the Icertis Search Bulk API to sync a large set of data at one go, rather than the traditional way of one instance at a time, adding to the boost in performance.<br/> Bulk association is enhanced to be able to address the large volume of data that Sourcing apps require, including: | |
| − | + | ||
| − | + | ||
| − | + | *The associations do not have a workflow. | |
| − | + | *Simplifying the association team by maintaining single team at proxy level for all instances, instead of each instance having its own team. | |
| − | + | *Restricting document assembly, for individual instances, but the instances can be assembled in the parent agreement as a table or "save"d search. | |
| + | *Reduced the attributes to be indexed in the parent, so as to cater to more number of instances driven by the configuration key.<br/> | ||
| − | + | To enable the Bulk Processing flag: | |
| − | + | ||
| − | + | ||
| − | + | ||
| − | + | ||
| − | + | ||
| − | + | ||
| − | + | ||
| − | + | ||
| − | + | ||
| − | + | ||
| − | + | ||
| − | Suppliers are the businesses that participate in the RFx bidding process. The suppliers and their information such as | + | 1. '''Click''' "Configure" > "Contract Types"> "Create". The Select a type of contract window opens. |
| + | <div class="image-green-border">[[File:8.0-Add Bulk Line Item.PNG|720px|8.0-Add Bulk Line Item.PNG]]</div> <div class="image-green-border"> </div> <div class="image-green-border">2. '''Select '''the Contract Type. For example, "Associated Document".</div> <div class="image-green-border"> </div> <div class="image-green-border">[[File:8.0-Add Bulk Line Item1.PNG|720px|8.0-Add Bulk Line Item1.PNG]]</div> <div class="image-green-border"> </div> <div class="image-green-border"> </div> <div class="image-green-border">3. '''Click '''"Next". The "Create Contract Type" Wizard page opens.</div> | ||
| + | 4. '''Enter '''a Contract Type Name. For example, "Acme Bulk Pro". | ||
| + | |||
| + | 5. '''Toggle '''Enable Bulk Processing flag to "Yes". | ||
| + | <div class="image-green-border">[[File:8.0-Add Bulk Line Item2.PNG|720px|8.0-Add Bulk Line Item2.PNG]]</div> <div class="image-green-border"> </div> <div class="image-green-border"> </div> <div class="image-green-border">6. '''Click '''"Next".</div> | ||
| + | 7. '''Enter '''details on the following tabs. | ||
| + | |||
| + | 8. '''Click '''"Create" on the Verify tab to create the contract type. It will now be in the Draft status. | ||
| + | |||
| + | 9. '''Click''' "Send for Approval" to send the contract type for approval. When approved, the contract type Acme Bulk Pro will be displayed in the grid in the Approved status. | ||
| + | <div class="image-green-border"> </div> <div class="image-green-border"> </div> <div class="image-green-border"> </div> | ||
| + | === Uploading Bulk Associations (Line Items) === | ||
| + | |||
| + | '''Prerequisites:''' | ||
| + | |||
| + | *RFx is created. | ||
| + | *In the RFx, line item exists as an association with Enable Bulk Processing flag as Yes. | ||
| + | *The event rule Associated Document Created is created. | ||
| + | |||
| + | To upload bulk associations: | ||
| + | |||
| + | 1. '''Click '''"Create RFx". | ||
| + | |||
| + | 2. '''Enter '''the "RFx Name". For example, "Procurement for Admin Department". | ||
| + | <div class="image-green-border">[[File:8.0-Add Bulk Line Item8.PNG|720px|8.0-Add Bulk Line Item8.PNG]]</div> <div class="image-green-border"> </div> <div class="image-green-border"> </div> <div class="image-green-border">3. '''Click '''"Next". The "Select Template" page opens.</div> | ||
| + | 4. '''Select''' the template and click "Next". The "Verify" page opens. | ||
| + | |||
| + | 5. '''Click '''"Create RFx". | ||
| + | <div class="image-green-border">[[File:8.0-Add Bulk Line Item9.PNG|520px|8.0-Add Bulk Line Item9.PNG]]</div> <div class="image-green-border"> </div> <div class="image-green-border">The created RFx will be displayed in the grid.</div> | ||
| + | 6. '''Click''' "Line item Details" on the RFX Details page. The line items Details page opens. | ||
| + | |||
| + | 7. '''Click '''the three dots icon above the list of line items and then '''click '''"Upload Template". The "Upload Document" page opens. | ||
| + | <div class="image-green-border">[[File:8.0-Add Bulk Line Item10.PNG|720px|8.0-Add Bulk Line Item10.PNG]]</div> <div class="image-green-border"> </div> <div class="image-green-border"> </div> <div class="image-green-border">8. '''Click '''"Select File" and then '''click '''"Upload File".</div> <div class="image-green-border"> </div> <div class="image-green-border">[[File:8.0-Add Bulk Line Item7.PNG|520px|8.0-Add Bulk Line Item7.PNG]]</div> <div class="image-green-border"> </div> <div class="image-green-border">10. '''Click '''"Ok". The RFx Details page opens. The Line Items associations are "update"d.</div> <div class="image-green-border"> </div> <div class="note-box">'''Note:''' The team for any one instance of line item is same for any other instances of line items.</div> | ||
| + | == Selecting Suppliers == | ||
| + | |||
| + | Suppliers are the businesses that participate in the RFx bidding process. The suppliers and their information such as Names, Addresses, Contact Numbers, Email Addresses, and Supplier Contacts are added to the Masterdata. The name of the existing Supplier Contact Name has been modified to Supplier Contact Full Name. For example, John Doe. Buyers can remove the supplier contact from the Supplier Contact page. This "update"s the count of selected supplier contact.The selected supplier contact’s full name is displayed on the new selected supplier contacts interface.The suppliers and supplier contacts "save"d earlier are now displayed as pre-selected when adding more suppliers and supplier contacts. | ||
Now, the buyers can use any supplier and supplier contact masterdata contract type to add suppliers. | Now, the buyers can use any supplier and supplier contact masterdata contract type to add suppliers. | ||
| Line 151: | Line 304: | ||
The supplier contact full name column will be displayed by default on: | The supplier contact full name column will be displayed by default on: | ||
| − | * | + | *Supplier Contact selection page |
| − | * | + | *Details page of Supplier Contact |
*Grid view of the supplier contact association | *Grid view of the supplier contact association | ||
| Line 159: | Line 312: | ||
To add suppliers: | To add suppliers: | ||
| − | 1. '''Click '''the | + | 1. '''Click '''the Create Association icon next to Suppliers. The Supplier window opens. |
| − | <div class="image-green-border">[[File: | + | <div class="image-green-border">[[File:8.0-RFx-Add Suppliers.PNG|820px|8.0-RFx-Add Suppliers.PNG]]</div> <div class="image-green-border"> </div> <div class="image-green-border">2. '''Search''' for the desired supplier(s) or '''select''' the suppliers from the displayed list under the Supplier tab.</div> <div class="image-green-border"> </div> <div class="image-green-border">[[File:8.0-RFx-Add Suppliers1.PNG|720px|8.0-RFx-Add Suppliers1.PNG]]</div> <div class="image-green-border"> </div> <div class="image-green-border">3. '''Click''' "Next". The Supplier Contacts tab opens displaying the contact details of the suppliers.</div> <div class="image-green-border"> </div> <div class="image-green-border">[[File:8.0-RFx-Add Suppliers2.PNG|720px|8.0-RFx-Add Suppliers2.PNG]]</div> <div class="image-green-border"> </div> <div class="image-green-border">4. '''Click '''the View Details icon next to the supplier’s name. The supplier’s contact details are displayed.</div> <div class="image-green-border"> </div> <div class="image-green-border">[[File:8.0-RFx-Add Suppliers3.PNG|720px|8.0-RFx-Add Suppliers3.PNG]]</div> <div class="image-green-border"> </div> <div class="image-green-border">5. '''Select''' the desired Supplier Contact(s).</div> |
| − | 2. '''Search''' for the desired supplier(s) or '''select''' the suppliers from the displayed list under the | + | 6. '''Click '''""save"". The selected supplier(s) and supplier contact(s) are added to the RFx instance. The count is "update"d under the Supplier Information tab in the left navigation pane. |
| − | <div class="image-green-border">[[File: | + | <div class="image-green-border"> </div> |
| − | 3. '''Click''' | + | |
| − | <div class="image-green-border">[[File: | + | |
| − | 4. '''Click | + | |
| − | <div class="image-green-border">[[File: | + | |
| − | 5. '''Select''' the desired | + | |
| − | + | ||
| − | 6. '''Click ''' | + | |
| − | <div class="image-green-border"> | + | |
=== Error Validations === | === Error Validations === | ||
| + | |||
| + | Buyers have the option to select mandatory and pre-requisite contracts while creating the RFx. The attributes for mandatory and prerequisite contracts are interlinked. The prerequisite contracts are derived from the mandatory contracts. So, if the buyers select the following contracts – NDA, Warranty Agreement, Fixed Cost Agreement as mandatory, then they have the option to select one or more, or all as prerequisite contracts. | ||
| + | |||
| + | Suppose the NDA is the prerequisite contract for accessing the RFx, then the validations are done such that ICI expects that the Instance of an NDA contract type for all the suppliers is associated with the RFx and contract should be in Approved state. Similarly, if Contract Types are made mandatory, then the instances of these should exist before RFx is sent for approval. | ||
Buyers will now receive a system message when: | Buyers will now receive a system message when: | ||
*Sending an RFx for approval in case prerequisite contracts are not in the Approved status for suppliers. | *Sending an RFx for approval in case prerequisite contracts are not in the Approved status for suppliers. | ||
| − | *Sending an RFx for approval in case mandatory contracts are either not created or exist in one of the states - | + | *Sending an RFx for approval in case mandatory contracts are either not created or exist in one of the states - Cancelled, Expired, or Terminated for suppliers. |
Buyers will be able to view the validations for the prerequisite and mandatory contracts for the shortlisted suppliers only.<br/> For a shortlisted supplier, if all the prerequisite contracts are inactive or if any one of the contracts is active but not in Approved or later state, then the validations will be displayed. <br/> For example, if there is one shortlisted supplier with two prerequisite contracts NDA 1 (in Draft state) and NDA 2 (in Waiting for Approval) state, then validations will be displayed. <br/> The validations will not be displayed for shortlisted suppliers when at least one active prerequisite contract exists, and all such contracts are in Approved or later state. <br/> For example, if there is one shortlisted supplier with two prerequisite contracts NDA 1 (in Approved state) and NDA 2 (in Expired state), no validations will be displayed since one of the two prerequisite contracts (NDA 1) is in Approved or later state.<br/> | Buyers will be able to view the validations for the prerequisite and mandatory contracts for the shortlisted suppliers only.<br/> For a shortlisted supplier, if all the prerequisite contracts are inactive or if any one of the contracts is active but not in Approved or later state, then the validations will be displayed. <br/> For example, if there is one shortlisted supplier with two prerequisite contracts NDA 1 (in Draft state) and NDA 2 (in Waiting for Approval) state, then validations will be displayed. <br/> The validations will not be displayed for shortlisted suppliers when at least one active prerequisite contract exists, and all such contracts are in Approved or later state. <br/> For example, if there is one shortlisted supplier with two prerequisite contracts NDA 1 (in Approved state) and NDA 2 (in Expired state), no validations will be displayed since one of the two prerequisite contracts (NDA 1) is in Approved or later state.<br/> | ||
To view the error validations: | To view the error validations: | ||
| − | <div class="image-green-border">1. '''Click | + | <div class="image-green-border">1. '''Click '''"Send for Approval" on RFx Details page. The Contract Status Validation window opens. </div> <div class="image-green-border"> </div> <div class="image-green-border">[[File:8.0-RFx-Validation.PNG|720px|8.0-RFx-Validation.PNG]]</div> <div class="image-green-border"> </div> <div class="image-green-border"> </div> <div class="image-green-border">A message is displayed as above indicating that the contract types are either not created or exist in one of the statuses as Expired, Terminated, or Cancelled. In this example, the contract types Fixed Cost and NDA are not created. </div> |
| − | + | ||
| − | <div class="image-green-border"> | + | |
| − | A message is displayed as above indicating that the contract types are either not created or exist in one of the statuses as Expired, Terminated, or Cancelled. In this example, the contract types Fixed Cost and NDA are not created. | + | |
| − | + | ||
3. '''Click '''the plus icon to the mandatory contract that was configured when creating the RFx and create the mandatory contracts using the process to create the bulk agreement. | 3. '''Click '''the plus icon to the mandatory contract that was configured when creating the RFx and create the mandatory contracts using the process to create the bulk agreement. | ||
| − | 4. '''Click | + | 4. '''Click '''"Send for Approval". The Contract Status Validation window opens displaying only the Prerequisite contracts. |
| − | <div class="image-green-border">[[File: | + | <div class="image-green-border">[[File:8.0-RFx-Validation.PNG|720px|8.0-RFx-Validation.PNG]]</div> <div class="image-green-border"> </div> <div class="image-green-border"> </div> |
| − | | + | |
| − | + | ||
| − | | + | |
| − | + | ||
=== Creating Bulk Agreements === | === Creating Bulk Agreements === | ||
| − | The Sourcing App offers you a convenient way of creating bulk agreements with the suppliers, without having to move out of RFx instance that you are working on. The agreements must be already configured in | + | The Sourcing App offers you a convenient way of creating bulk agreements with the suppliers, without having to move out of RFx instance that you are working on. The agreements must be already configured in ICI. These agreements may be made mandatory for the supplier to sign before the supplier can participate in the RFx. The RFx displays all the agreements created from the RFx and they have all the agreement information. This allows the buyer to conveniently navigate between the RFx and the agreement associated with the RFx. |
To create an agreement: | To create an agreement: | ||
| − | 1. '''Click''' the | + | 1. '''Click''' the Create Association icon next to the agreements in the left navigation pane on the RFx Details page. For example, "NDA", "Warranty Agreement". The "Please Confirm" window opens indicating to select existing contracts or create a new contract. |
| − | <div class="image-green-border">[[File: | + | <div class="image-green-border">[[File:8.0-RFx-BulkAgreement.PNG|820px|8.0-RFx-BulkAgreement.PNG]]</div> <div class="image-green-border"> </div> <div class="image-green-border"> </div> <div class="image-green-border">[[File:8.0-RFx-BulkAgreementNDA.PNG|300px|8.0-RFx-BulkAgreementNDA.PNG]]</div> <div class="image-green-border"> </div> <div class="image-green-border">2. The "Attributes (Step 2 of 4)" page opens in the new browser tab.</div> <div class="image-green-border"> </div> <div class="image-green-border">[[File:8.0-RFx-BulkAgreement1.PNG|720px|8.0-RFx-BulkAgreement1.PNG]]</div> <div class="image-green-border"> </div> <div class="image-green-border">3. '''Enter''' values for all the attributes, some of which may be mandatory.</div> |
| − | 2. The | + | 4. '''Click '''the plus icon next to "Suppliers and Agreement Details". The "Supplier" page opens. |
| − | <div class="image-green-border">[[File: | + | <div class="image-green-border">[[File:8.0-RFx-BulkAgreement2.PNG|720px|8.0-RFx-BulkAgreement2.PNG]]</div> <div class="image-green-border"> </div> <div class="image-green-border">5. Repeat steps 2 to 6 from the Selecting Suppliers section to add a supplier.</div> |
| − | 3. '''Enter''' values for all the attributes, some of which may be mandatory. | + | 6. '''Click '''"Next". The "Select Template (Step 3 of 4)" page opens. |
| − | + | <div class="image-green-border">[[File:8.0-RFx-BulkAgreement3.PNG|720px|8.0-RFx-BulkAgreement3.PNG]]</div> <div class="image-green-border"> </div> <div class="image-green-border">7. '''Select''' a Template.</div> <div class="image-green-border"> </div> <div class="image-green-border">[[File:8.0-RFx-BulkAgreement4.PNG|520px|8.0-RFx-BulkAgreement4.PNG]]</div> <div class="image-green-border"> </div> <div class="image-green-border">8. '''Click '''"Next". The "Verify" page opens. Verify all the information you have entered.</div> <div class="image-green-border"> </div> <div class="image-green-border">9. '''Click''' the "Create Bulk Agreement" button. The "Please Confirm" window opens indicating a background activity to create bulk agreement will be triggered.</div> <div class="image-green-border"> </div> <div class="image-green-border">10. '''Click '''"Yes" to continue creating the bulk agreement.</div> <div class="image-green-border">[[File:8.0-RFx-BulkAgreement5.PNG|520px|8.0-RFx-BulkAgreement5.PNG]]</div> <div class="image-green-border"> </div> <div class="image-green-border">[[File:8.0-RFx-BulkAgreement6.PNG|300px|8.0-RFx-BulkAgreement6.PNG]]</div> <div class="image-green-border"> </div> <div class="image-green-border">10. '''Click''' the "NDA" in the left navigation pane on RFx "Details" page under "External". The list of NDA agreements relevant to the RFx are displayed. '''Click '''"View Details" to open and view the NDA in "Draft" state. </div> <div class="image-green-border"> </div> <div class="note-box">'''Note''': The number of instances of the selected NDA Agreement created matches with the number of suppliers selected while creating the RFx.</div> <div> </div> <div class="image-green-border">After the Agreement is created for a supplier, you can proceed with the agreement workflow as configured. For example, you can send the agreement for approval.</div> <div class="image-green-border"> </div> <div class="image-green-border">[[File:8.0-RFx-BulkAgreement7.PNG|820px|8.0-RFx-BulkAgreement7.PNG]]</div> <div class="image-green-border"> </div> <div class="image-green-border"> </div> <div class="image-green-border">11. '''Click''' the "Send For External Signature" button on the Details page. The agreement is sent to the supplier(s) for signatures. The status of the agreement changes to Executed when all the suppliers sign the NDA.</div> <div class="image-green-border"> </div> <div class="image-green-border">[[File:8.0-RFx-BulkAgreement8.PNG|820px|8.0-RFx-BulkAgreement8.PNG]]</div> <div class="image-green-border"> </div> <div class="image-green-border"> </div> | |
| − | 4. '''Click '''the | + | |
| − | <div class="image-green-border">[[File: | + | |
| − | 5. Repeat steps 2 to 6 from the | + | |
| − | + | ||
| − | 6. '''Click ''' | + | |
| − | <div class="image-green-border">[[File: | + | |
| − | 7. '''Select''' a Template. | + | |
| − | <div class="image-green-border">[[File: | + | |
| − | 8. '''Click ''' | + | |
| − | <div class="image-green-border"> | + | |
| − | 9. '''Click''' the | + | |
| − | <div class="image-green-border">[[File: | + | |
| − | 10. '''Click''' the | + | |
| − | <div class="note-box">'''Note''': The number of instances of the selected NDA Agreement created matches with the number of suppliers selected while creating the RFx.</div> <div> </div> <div class="image-green-border"> | + | |
| − | After the Agreement is created for a supplier, you can proceed with the agreement workflow as configured. For example, you can send the agreement for approval. | + | |
| − | <div class="image-green-border">[[File: | + | |
| − | 11. '''Click''' the | + | |
| − | <div class="image-green-border">[[File: | + | |
=== Link Existing Contracts === | === Link Existing Contracts === | ||
| Line 232: | Line 355: | ||
*View the signatory of the prerequisite contracts that allows the suppliers to connect with the signatory if there are any issues with the contracts. | *View the signatory of the prerequisite contracts that allows the suppliers to connect with the signatory if there are any issues with the contracts. | ||
*Send the agreements for approval in bulk that helps avoid sending the agreements for approval individually. | *Send the agreements for approval in bulk that helps avoid sending the agreements for approval individually. | ||
| − | *Select the new signature type | + | *Select the new signature type Click to Sign allowing suppliers to participate in the sourcing event by previewing, accepting, or declining the terms and conditions set by the buyer. |
To link existing contracts: | To link existing contracts: | ||
| − | 1. '''Click '''the | + | 1. '''Click '''the "Create Association" next to the agreements in the left navigation pane on the RFx Details page. For example, NDA, Warranty Agreement. The "Please Confirm" window opens. |
| − | | + | 2. '''Click '''"Existing Contracts". The Select existing contracts to link to RFx page opens. |
| − | + | 3. '''Select '''the contract that you want to link with the RFx and '''click '''"Link Contracts". | |
| − | | + | The selected contract is linked with the RFx. |
| − | + | | |
| | ||
| − | |||
| − | |||
| | ||
| Line 258: | Line 379: | ||
To add team members: | To add team members: | ||
| − | 1. '''Click''' the | + | 1. '''Click''' the Team tab on the RFx Details page. The "Team" page opens in the right pane. |
| − | <div class="image-green-border">[[File: | + | <div class="image-green-border">[[File:8.0-RFx-AddTeam.PNG|720px|8.0-RFx-AddTeam.PNG]]</div> <div class="image-green-border"> </div> <div class="image-green-border">2. '''Click''' the "Add New Member" icon. The "Add User" window opens.</div> |
| − | 2. '''Click''' the | + | 3. '''Enter '''the search term in under "Refine View" field to search for a desired user. |
| − | + | ||
| − | 3. '''Enter '''the search term in | + | |
4. '''Select '''a User from the displayed user tiles. | 4. '''Select '''a User from the displayed user tiles. | ||
| − | 5. '''Select '''a | + | 5. '''Select '''a Role. For example, "Approver", "Business Owner", "Observer", etc. |
| − | 6. '''Select''' or '''enter''' the | + | 6. '''Select''' or '''enter''' the Step Number if you select Approver in the Select Role field. |
| − | 7. '''Enter '''a comment in the | + | 7. '''Enter '''a comment in the Add Note field (optional). You can see this comment under the Notes tab. |
| − | 8. '''Select '''the | + | 8. '''Select '''the Send Notification checkbox if you want to the user to receive a notification of the task. |
| − | 9. '''Click ''' | + | 9. '''Click '''"Add". The User has been added successfully message is displayed. |
| − | <div class="image-green-border"> | + | <div class="image-green-border"> </div> <div class="image-green-border"> </div> <div class="image-green-border"> </div> |
=== Sending the RFx Instance for Approval === | === Sending the RFx Instance for Approval === | ||
| − | The RFx instance must be in | + | The RFx instance must be in Approved state before a round is created automatically and the RFx workflow can be completed. |
| − | 1. '''Click''' the | + | 1. '''Click''' the "Send For Approval" button on the RFx Details page. The RFX instance is sent for approval to the approver(s) you have selected in the Team. |
| − | <div class="image-green-border">[[File: | + | <div class="image-green-border">[[File:8.0-RFx-SendforApproval.PNG|720px|8.0-RFx-SendforApproval.PNG]]</div> <div class="image-green-border"> </div> <div class="image-green-border">The status changes to "Waiting For Approval". A task is created for each approver.</div> <div class="image-green-border"> </div> <div class="image-green-border">[[File:8.0-RFx-WaitingforApproval.PNG|920px|8.0-RFx-WaitingforApproval.PNG]]</div> <div class="image-green-border"> </div> <div class="image-green-border"> </div> <div class="image-green-border">When all the approvers approve the RFx instance, the status changes to Approved. After the RFx is approved, the first round is created automatically.</div> |
| − | The status changes to ''Waiting For Approval. '' | + | |
| − | <div class="image-green-border">[[File:7.9 | + | |
| − | When | + | |
| + | |||
| + | == Approving the Shortlist Suppliers == | ||
| + | |||
| + | Users can now add shortlist approvers who are different than the Round approver and responsible for approving the suppliers in the round when they are different than the suppliers approved in the RFx. The Shortlist Approver user can be added manually using the “Teams” section or using the Rules for a sequential or parallel approval. | ||
| + | |||
| + | ICI now allows: | ||
| + | |||
| + | *Configuring Suppliers Changed attribute in Round. If the list of suppliers’ changes at the round level, then this attribute is enabled. Note that the Suppliers Changed attribute is disabled by default. | ||
| + | *If the approver rule is configured when the Suppliers Changed attribute is enabled, it triggers the rule and an approver is added for approving the shortlisting changes. Note that this happens only when the Round is sent for approval. | ||
| + | |||
| + | This feature can be configured using the Approver rule configured for the round contract type. The shortlist supplier approver and the round approver are differentiated based on the step number assigned. | ||
| + | |||
| + | This feature can be implemented for any agreement contract type with Business Application Type selected as Sourcing and Business Application Category selected as Round. | ||
| + | |||
| + | You can configure the “Shortlist Supplier” by creating an approval rule for the round. | ||
| + | |||
| + | To configure the approval rule: | ||
| + | |||
| + | 1. '''Click''' "Configure" > "Rule" > "Create Rule". The "Create Rule" page opens. | ||
| + | |||
| + | 2. '''Select''' or enter the details on this page and '''click''' "Next". | ||
| + | |||
| + | 3. '''Select''' or enter the value on this page and '''click''' "Next". | ||
| + | |||
| + | 4. '''Click''' "Create" to create the rule. | ||
| + | |||
| + | The Information window displays the message Rule Created Successfully. | ||
| + | |||
| + | 5. '''Click''' "Ok". This triggers the shortlist supplier approval process. | ||
| + | |||
| + | As part of the shortlist supplier approval process, | ||
| + | |||
| + | *If there is a difference between the suppliers present in the round and the shortlisted suppliers present in RFx, then the Suppliers Changed attribute is enabled. | ||
| + | *If the Suppliers Changed attribute is enabled and the approval rule is configured, then tthe approval rule is triggered which adds the shortlist approver to round team. | ||
| + | <div class="note-box">'''Note''': The Suppliers Changed attribute must be configured in the round contract type.</div> | ||
| + | ICI Sourcing event may have the following scenarios. | ||
| + | |||
| + | '''Scenario 1: Suppliers added to the round are different than RFx''' | ||
| + | |||
| + | If the RFx has five suppliers and buyer removes some suppliers manually in round then, the number of suppliers in round and RFx will be different. Buyers can then send the round for approval. | ||
| + | |||
| + | The shortlist approvers are added to the round team based on the rule configured. Shortlist Approvers can approve or reject the suppliers in round depending on the requirement. | ||
| + | |||
| + | '''Approving the Shortlist Suppliers ''' | ||
| + | |||
| + | The shortlist approver approves the suppliers list in the round. If the round approver is configured, the round is sent for approval else the status of the round changes to "Open" and the RFx status changes to "Bidding Open". | ||
| + | <div class="image-green-border">[[File:8.0-Open Round.PNG|820px|8.0-Open Round.PNG]]</div> <div class="image-green-border"> </div> | ||
| + | '''Rejecting the Round ''' | ||
| + | |||
| + | If shortlisted suppliers are rejected, or the buyer recalls, then the round moves to the Draft state. Buyer can make the necessary changes to the round and send it for approval. | ||
| + | <div class="image-green-border">[[File:8.0-RFx-RejectRound.PNG|720px|8.0-RFx-RejectRound.PNG]]</div> <div class="image-green-border"> </div> <div class="image-green-border"> </div> <div class="image-green-border">'''Scenario 2: Suppliers added to the round are same as RFx '''</div> | ||
| + | When the suppliers added to the round are same as RFx, the shortlist supplier workflow will be skipped as the Supplier Changed attribute is not changed and remains disabled. This approves the round and changes the status to "Open" automatically. | ||
| + | <div class="image-green-border">[[File:8.0-Open Round.PNG|820px|8.0-Open Round.PNG]]</div> <div class="image-green-border"> </div> <div class="image-green-border"> </div> <div class="image-green-border">'''Scenario 3: Adding the shortlist approver manually'''</div> | ||
| + | When the shortlist approver is added manually, the round is sent for approval to the manually added shortlist approver. This happens irrespective of any changes made to the list of suppliers. | ||
| + | <div class="note-box">'''Note''': The shortlist supplier approval functionality works only for the changes made to the suppliers in the round and not for supplier contacts. </div> | ||
| + | | ||
| + | |||
| + | | ||
| + | |||
| + | === Selecting Suppliers === | ||
| + | |||
| + | Suppliers can be selected if the required information is added to the Supplier master. | ||
| + | |||
| + | The default columns displayed for the supplier and supplier contacts for the bidder list are: | ||
| + | |||
| + | Default columns for suppliers: | ||
| + | |||
| + | *Actions | ||
| + | *Supplier Name | ||
| + | *Supplier ID | ||
| + | *Shortlist Supplier | ||
| + | *TnC Accepted | ||
| + | <div class="image-green-border">[[File:8.0-Select Suppliers.PNG|720px|8.0-Select Suppliers.PNG]]</div> <div class="image-green-border"> </div> <div class="image-green-border"> </div> | ||
| + | Default columns for supplier contacts: | ||
| + | |||
| + | *Actions | ||
| + | *Supplier Contact Full Name | ||
| + | *Supplier Contact First Name | ||
| + | *Supplier Contact Email ID | ||
| + | *Supplier Name | ||
| + | <div class="image-green-border">[[File:8.0-SupplierContacts.PNG|920px|8.0-SupplierContacts.PNG]]</div> <div class="image-green-border"> </div> <div class="image-green-border"> </div> <div class="image-green-border">To add a supplier: </div> | ||
| + | 1. '''Click''' the plus (+) icon next to “Supplier”. The "Suppliers" window opens that allows you to select the suppliers and corresponding supplier contacts. | ||
| + | <div class="image-green-border">[[File:8.0-RFx-Add Suppliers.PNG|720px|8.0-RFx-Add Suppliers.PNG]]</div> <div class="image-green-border"> </div> <div class="image-green-border"> </div> <div class="image-green-border">2. '''Select''' the supplier from the available list under the Suppliers section and '''click''' "Next". </div> <div class="image-green-border"> </div> <div class="image-green-border">[[File:8.0-RFx-AddBidderList2.PNG|720px|8.0-RFx-AddBidderList2.PNG]]</div> <div class="image-green-border"> </div> <div class="image-green-border">3. '''Select''' the supplier contact from the available list under the Supplier Contacts section and '''click''' ""save"". The suppliers and supplier contacts are added to the bidder list.</div> <div class="image-green-border"> </div> <div class="note-box">'''Note''': You must select atleast one supplier and supplier contact before sending the bidder list for approval.</div> <div class="image-green-border"> </div> <div class="image-green-border">[[File:8.0-RFx-AddBidderList3.PNG|820px|8.0-RFx-AddBidderList3.PNG]]</div> <div class="image-green-border"> </div> <div class="image-green-border"> </div> | ||
| + | === Sending Bidder List for Review === | ||
| + | |||
| + | ICI has a robust review process for each entity relating to RFx. | ||
| + | |||
| + | To send the Bidder List for review: | ||
| + | |||
| + | 1. '''Click''' "Request Review" on the bidder list Details page. The "Request Review" window opens. | ||
| + | <div class="image-green-border">[[File:8.0-RFx-AddBidderList4.PNG|820px|8.0-RFx-AddBidderList4.PNG]]</div> <div class="image-green-border"> </div> <div class="image-green-border">2. '''Select''' the user from the list and '''click''' "Send" to send the bidder list for review. Alternatively, type the name of the user in the Search User box and click the icon next to it. </div> <div class="image-green-border"> </div> <div class="image-green-border">[[File:8.0-RFx-AddBidderList5.PNG|820px|8.0-RFx-AddBidderList5.PNG]]</div> <div class="image-green-border"> </div> <div class="image-green-border"> </div> <div class="image-green-border">The reviewer receives a notification for review if it is configured.</div> | ||
| + | To view the notification: | ||
| + | |||
| + | 1. '''Click''' "My Tasks" on the Home page. The "User Tasks" page opens. | ||
| + | <div class="image-green-border">[[File:8.0-RFx-Tasks.PNG|520px|8.0-RFx-Tasks.PNG]]</div> <div class="image-green-border"> </div> <div class="image-green-border">2. '''Click''' the View Details eye icon next to the bidder list to open it for review. The bidder list Details page opens.</div> <div class="image-green-border"> </div> <div class="image-green-border">[[File:8.0-RFx-Tasks1.PNG|520px|8.0-RFx-Tasks1.PNG]]</div> <div class="image-green-border"> </div> <div class="image-green-border">3. You can perform the following actions on the bidder list Details page. </div> | ||
| + | *View RFx: '''Click''' this button to view the RFx associated to the bidder list. | ||
| + | *Download All: '''Click''' this button to download all the documents associated with the bidder list. | ||
| + | *Delegate: '''Click''' this button to delegate the task of reviewing the bidder list. | ||
| + | *Cancel Request: '''Click''' this button to cancel the review request and changes the bidder list status to Draft again. | ||
| + | *Approve: '''Click''' this button to review and approve the bidder list. The "Add Note" window opens. Type the appropriate comments and '''click''' "Add". | ||
| + | *Reject: '''Click''' this button to reject the review request for the bidder list. It is mandatory to add the reason code to reject the review request. | ||
| + | <div class="image-green-border">[[File:8.0-RFx-Tasks2.PNG|820px|8.0-RFx-Tasks2.PNG]]</div> <div class="image-green-border"> </div> | ||
| + | === Sending the Bidder List for Approval === | ||
| + | |||
| + | Buyers can send the bidder list for approval only after adding atleast one shortlisted supplier to the bidder list. Sending the bidder list for approval without adding any shortlisted suppliers displays a validation message indicating You must add or shortlist atleast one supplier. | ||
| + | <div class="image-green-border">[[File:8.0-RFx-BidderListValidation.PNG|300px|8.0-RFx-BidderListValidation.PNG]]</div> <div class="image-green-border"> </div> <div class="image-green-border">To send the bidder list for approval: </div> | ||
| + | 1. '''Click''' the "Send for Approval" button on the bidder list Details page. The bidder list is sent for approval to the approver(s) you selected in the team. | ||
| + | <div class="image-green-border">[[File:8.0-RFx-BidderListApproval.PNG|920px|8.0-RFx-BidderListApproval.PNG]]</div> <div class="image-green-border"> </div> <div class="image-green-border">The status of the bidder list changes to "Waiting for Approval" and a task is created for the approver. You can view or recall the bidder list by clicking the respective buttons.</div> <div class="image-green-border"> </div> | ||
| + | === Approving the Bidder List === | ||
| + | |||
| + | You can approve or reject the bidder list in the following ways: | ||
| + | |||
| + | *From the list of your tasks | ||
| + | |||
| + | To approve the bidder list: | ||
| + | |||
| + | 1. '''Click''' the "My Tasks" tile on the Home page. The User Tasks page opens. | ||
| + | |||
| + | 2. '''Click''' the "View Details" eye icon next to the bidder list to open it for approval. The bidder list Details page opens. | ||
| + | <div class="image-green-border">[[File:8.0-RFx-BidderListApproval1.PNG|720px|8.0-RFx-BidderListApproval1.PNG]]</div> <div class="image-green-border"> </div> <div class="image-green-border">3. '''Click''' "Approve" on the bidder list Details page. This changes the status of the bidder list to Approved and the task is removed from the approver’s list of tasks. Approvers can reject the bidder list as well that changes the status to Draft again. The suppliers and supplier contacts are synchronized with the RFx after the bidder list is approved. </div> <div class="image-green-border"> </div> <div class="image-green-border">[[File:8.0-RFx-BidderListApproval2.PNG|920px|8.0-RFx-BidderListApproval2.PNG]]</div> <div class="image-green-border"> </div> <div class="image-green-border"> </div> | ||
| + | === Updating the Bidder List === | ||
| + | |||
| + | The ""update" Bidder List" button will be displayed only after the bidder list is in "Approved" state and RFx is in Draft or In Modification state. You can "update" the bidder list by clicking ""update" Bidder List" button that changes the status to "Draft". Follow the steps mentioned above to add or remove suppliers or contacts from the bidder list or enable or disable the shortlist supplier flag. | ||
| + | <div class="image-green-border">[[File:8.0-RFx-BidderListUpdate.PNG|720px|8.0-RFx-BidderListUpdate.PNG]]</div> <div class="image-green-border"> </div> <div class="image-green-border"> </div> <div class="image-green-border">You can change the status of shortlist supplier by disabling the Shortlist Supplier flag to change the Shortlist status of the supplier. </div> <div class="image-green-border"> </div> | ||
| + | === Sending RFx for Approval === | ||
| + | |||
| + | ICI Sourcing displays the following validation messages in the following sequence if the bidder list configured and RFx is sent for approval. | ||
| + | |||
| + | If RFx is sent for approval without adding line item, then a validation message is displayed indicating At least one line item should be added to RFx. | ||
| + | |||
| + | You can send the RFx for approval only after the bidder list is approved. If bidder list is not approved and RFx is sent for approval, then a validation message is displayed indicating to send the bidder list for approval. | ||
| + | |||
| + | '''Click''' close icon to add the bidder list and send the RFx for approval. | ||
| + | <div class="image-green-border">[[File:8.0-RFx-BidderListApproval3.PNG|300px|8.0-RFx-BidderListApproval3.PNG]]</div> <div class="image-green-border"> </div> <div class="image-green-border"> </div> <div class="image-green-border">If RFx is sent for approval after bidder list is approved, a validation message is displayed indicating Following contracts need to be in Approved status.</div> | ||
| + | The RFx is sent for approval after all the above-mentioned activities are performed. | ||
| + | |||
| + | | ||
| + | |||
| + | === Viewing the History of Bidder List === | ||
| + | |||
| + | History tab displays the entire lifecycle of a bidder list in the form of logs. Here you can view all the logs relevant to the action taken on the selected bidder list in the specific state. If there are no changes made to the bidder list, the History tab displays No Changes Made under Detail column. It also displays the date, time and by whom the action was taken. History logs can be viewed either using Grid or List view. By default, Grid view is selected. | ||
| + | |||
| + | Let us go through both Grid and List view in detail. | ||
| + | |||
| + | '''Grid View ''' | ||
| + | |||
| + | Grid view dramatically reduces the time required to go through the complete list of available logs to find a specific one. Using this view, you can easily refine your search for any specific historical log.<br/> The search results are displayed in a tabular form. You can further sort your results by using the Filter provided in each column. | ||
| + | <div class="image-green-border"><br/> [[File:8.0-RFx-BidderList-History.PNG|720px|8.0-RFx-BidderList-History.PNG]]</div> | ||
| + | | ||
| + | <div class="image-green-border">'''List View'''</div> | ||
| + | The List view displays the complete list of historical logs available. You can refine your search by selecting the specific Status provided on the page. | ||
| + | <div class="image-green-border">[[File:8.0-RFx-BidderList-History1.PNG|720px|8.0-RFx-BidderList-History1.PNG]]</div> <div class="image-green-border"> </div> <div class="image-green-border"> </div> | ||
| + | | ||
| + | |||
| + | === Scenarios === | ||
| + | |||
| + | '''Bidder List and RFx Supplier list is different''' | ||
| + | |||
| + | Number of Suppliers and Supplier contacts in RFx | ||
| + | <div class="image-green-border">[[File:8.0-RFx-BidderList-LeftNav1.PNG|350px|8.0-RFx-BidderList-LeftNav1.PNG]]</div> | ||
| + | Number of Supplier and Supplier contacts in bidder list | ||
| + | <div class="image-green-border">[[File:8.0-RFx-BidderList-LeftNav.PNG|300px|8.0-RFx-BidderList-LeftNav.PNG]]</div> | ||
| + | If the number of suppliers and supplier contacts added to the bidder list and RFx do not match, a message is displayed indicating that the bidder list and RFx supplier list are not in sync. | ||
| + | |||
| + | '''Copying RFx and Bidder List ''' | ||
| + | |||
| + | If Allow Copy with Associations flag is not enabled, only the selected RFx will be copied. The suppliers and supplier contacts will be copied to the new RFx only if they are selected and the Allow Copy with Associations flag is enabled. | ||
| + | <div class="image-green-border">[[File:8.0-RFx-CopyRecord.PNG|720px|8.0-RFx-CopyRecord.PNG]]</div> <div class="image-green-border"> </div> <div class="image-green-border"> </div> <div class="note-box">'''Note''': The number of suppliers and supplier contacts are same in the copied RFx and the original RFx.</div> | ||
| + | Now, | ||
| + | |||
| + | 1. '''Click''' the plus icon next to the bidder list to create the bidder list following the same steps in the Creating Bidder List section. | ||
| + | |||
| + | The suppliers and supplier contacts from RFx is copied automatically to the bidder list after the bidder list is created. | ||
| + | |||
| + | You can follow the same process mentioned in the Sending Bidder List for Approval section to send it for approval. | ||
| + | |||
| + | '''Modify RFx ''' | ||
| + | |||
| + | If the Allow New Supplier During RFx Phase flag is not enabled and the RFx is in In Modification state, buyers will not be able to add any suppliers and supplier contacts in the bidder list. | ||
| + | |||
| + | == Modifying RFx == | ||
| + | |||
| + | === Initiating RFx modification and workflow === | ||
| + | |||
| + | '''Prerequisite:''' | ||
| + | |||
| + | *RFx is created and is in Approved or later status until awarding is initiated. For example, "Bidding Open" status. | ||
| + | <div class="image-green-border">[[File:8.0-ModifyRFx.PNG|720px|8.0-ModifyRFx.PNG]]</div> <div class="image-green-border"> </div> <div class="image-green-border"> | ||
| + | *Suppliers and line items are added in RFx. For example, two suppliers ("Acme Corporation", "Contesso"), and three line items. (Line item no. 1, Line item no. 2, Line item no. 3). | ||
| + | *Approver is added in the team (For example, approver is Administrator, added in the team). | ||
| + | |||
| + | The following keys are toggled to Yes when RFx is created. | ||
| + | |||
| + | * Allow Line Item changes in RFx | ||
| + | * Allow New Supplier During RFx Phase | ||
| + | *Allow Supplier attachment changes in RFx | ||
| + | |||
| + | [[File:8.0-ModifyRFx1.PNG|720px|8.0-ModifyRFx1.PNG]] | ||
| + | |||
| + | Rounds are created with different status to check modification impact on round status. For example, five rounds are created ("Round One for RFx Axial compressor", "Round two", "Round three", "Round Four", "Round Five") and are in different statuses such as "Draft", "Open", and "Closed". | ||
| + | |||
| + | [[File:8.0-ModifyRFx2.PNG|720px|8.0-ModifyRFx2.PNG]] | ||
| + | |||
| + | | ||
| + | |||
| + | ==== Modifying the RFx ==== | ||
| + | |||
| + | '''To modify RFx:''' | ||
| + | |||
| + | 1. '''Click''' "Sourcing" > "RFx" from the Home page. The RFx index page opens. | ||
| + | |||
| + | 2. '''Click''' View Details icon next to the RFx you want to modify. For example, "Procurement for Admin Department". The RFx Details page opens. | ||
| + | |||
| + | [[File:8.0-ModifyRFx3.PNG|720px|8.0-ModifyRFx3.PNG]] | ||
| + | |||
| + | 3. '''Click '''"Modify RFx" on the RFx Details page. The status of RFx changes from "Bidding Open" to "In Modification" | ||
| + | |||
| + | [[File:8.0-ModifyRFx4.PNG|720px|8.0-ModifyRFx4.PNG]] | ||
| + | |||
| + | 4. '''Expand''' the Round tab on the navigation pane. The "Round associations" section opens. | ||
| + | |||
| + | 5. '''Click''' "Round" tab on the left navigation pane. The Round Details page opens.The status of all rounds (except Closed) changes to On Hold. The status of Closed round remains unchanged. | ||
| + | |||
| + | [[File:8.0-ModifyRFx5.PNG|720px|8.0-ModifyRFx5.PNG]] | ||
| + | |||
| + | 6.'''Click''' View Details icon next to Round One for Procurement for admin department. The round details page opens. | ||
| + | |||
| + | [[File:8.0-ModifyRFx6.PNG|720px|8.0-ModifyRFx6.PNG]] | ||
| + | |||
| + | For rounds in "On Hold" status, "View RFx" and "Edit" are the only two buttons available for buyer. | ||
| + | |||
| + | [[File:8.0-ModifyRFx7.PNG|720px|8.0-ModifyRFx7.PNG]] | ||
| + | |||
| + | <br/> 7.'''Click '''"Send For Approval" on the RFx Details page. | ||
| + | <div class="note-box">'''Note''': Here buyer will first make required changes (described in subsequent sections) and then send RFx for approval.</div> | ||
| + | [[File:8.0-ModifyRFx10.PNG|720px|8.0-ModifyRFx10.PNG]] | ||
| + | |||
| + | The approver can approve or reject the approval request. Also, after sending RFx for approval, the buyer may recall the RFx, if required. | ||
| + | |||
| + | *If the changes are approved, then the round and RFx status recalculation is done. For example, When RFx is in Bidding Open status and round is in Open status, and buyer initiates modification, then the round will move to On Hold and RFx will move to In Modification status. When the buyer makes the required changes and the changes are approved, then status recalculation is done based on round end date. | ||
| + | <ul style="list-style-type:circle;"> | ||
| + | <li>If the round end date has passed, then round status will move to Closed and corresponding RFx status will move to Bidding Closed. </li> | ||
| + | <li>If the round end date has not passed, then round status will move to Open and corresponding RFx status will move to Bidding Open. In this case, the supplier will then be able to access the bid and can perform actions such as Submit, Decline RFx, Recall Bid.</li> | ||
| + | </ul> | ||
| + | |||
| + | *If the approver rejects the approval request or if the buyer recalls, then RFx status changes again to In Modification. | ||
| + | |||
| + | [[File:8.0-ModifyRFx11.PNG|720px|8.0-ModifyRFx11.PNG]] | ||
| + | |||
| + | '''Accessing RFx from supplier side''' | ||
| + | |||
| + | The rounds which had moved from "Draft", or "Waiting For Approval", or "Approved" status to "On Hold" status, the supplier bid will not exist for the same. However, the round that had moved from Open to On Hold status, supplier bid will exist and Submit, Decline RFx, Recall Bid buttons will not be available and "View Round" and "View RFx" buttons will be available for supplier at this stage. | ||
| + | |||
| + | For example, Round Three had moved from Open to On Hold Status. This will have View Round and View RFx buttons available and Submit, Decline RFx, Recall Bid buttons will not be available. | ||
| + | |||
| + | [[File:8.0-ModifyRFx9.PNG|720px|8.0-ModifyRFx9.PNG]] | ||
| + | |||
| + | | ||
| + | |||
| + | '''Approving the RFx''' | ||
| + | |||
| + | To approve the RFx: | ||
| + | |||
| + | 1. '''Click '''the View Details eye icon on "Home" page that you want to approve.''' '''For example, "Procurement for Admin Department". | ||
| + | |||
| + | [[File:8.0-ModifyRFx12.PNG|720px|8.0-ModifyRFx12.PNG]] | ||
| + | |||
| + | 3.'''Click''' "Approve". | ||
| + | |||
| + | [[File:8.0-ModifyRFx13.PNG|720px|8.0-ModifyRFx13.PNG]] | ||
| + | |||
| + | 4'''. Open''' the RFx from buyer side again. The RFx status is "update"d to "Bidding Open". | ||
| + | |||
| + | [[File:8.0-ModifyRFx14.PNG|720px|8.0-ModifyRFx14.PNG]] | ||
| + | |||
| + | '''Notes:''' | ||
| + | |||
| + | *Access privileges to Modify RFx action are controlled through Role-Action Mapping. | ||
| + | *Buyers will have limited access to rounds and Supplier/Surrogate Buyers will have limited access to bids when rounds are in On Hold status. | ||
| + | *When the Round returns to the original status after RFx modification approval, buyer get the access for different actions on Round. The supplier gets the access for different actions on Bid such as Submit, if Round moves back to Open status. | ||
| + | |||
| + | '''Rejecting the RFx ''' | ||
| + | |||
| + | The approver can reject RFx approval request. | ||
| + | |||
| + | To reject approval request: | ||
| + | |||
| + | 1. '''Click''' "Reject" to reject the approval. The "Add Note" drawer opens. | ||
| + | |||
| + | 2. '''Enter '''note text. For example, "Need more information". | ||
| + | |||
| + | 3. '''Select '''"Invalid data" from Reason code drop-down. | ||
| + | |||
| + | 4. '''Click '''"Add". | ||
| + | |||
| + | 5. '''Open''' the RFx from buyer side. Note that the status of RFx changes to "In Modification". | ||
| + | |||
| + | [[File:8.0-ModifyRFx16.PNG|720px|8.0-ModifyRFx16.PNG]] | ||
| + | |||
| + | | ||
| + | |||
| + | '''Recalling the RFx''' | ||
| + | |||
| + | Buyer may recall the RFx, if certain data needs to be added or edited. The buyer can recall RFx when RFx is in Waiting For Approval status. | ||
| + | |||
| + | To recall the RFx: | ||
| + | |||
| + | 1. '''Click '''"Recall" on RFx Details page.''' '''The "Add Note" page opens. | ||
| + | |||
| + | [[File:8.0-ModifyRFx18.PNG|720px|8.0-ModifyRFx18.PNG]] | ||
| + | |||
| + | 2. '''Enter '''note text. For example, "Recall RFx". | ||
| + | |||
| + | 3. '''Select '''Invalid data from Reason code drop-down. | ||
| + | |||
| + | 4. '''Click '''"Add". | ||
| + | The RFx status changes to "In Modification".</div> | ||
| + | | ||
| + | |||
| + | === Modifying line items === | ||
| + | |||
| + | When RFx is in the In Modification status, buyers can make the following changes: | ||
| + | |||
| + | *Add line items for rounds in any status, except Closed, Evaluation Started and Evaluation Closed statuses. | ||
| + | *Edit line item attribute values for rounds in Draft or Waiting for Approval status. | ||
| + | *Remove the line items through shortlisting for round in Draft and Waiting For Approval status. | ||
| + | <div class="note-box">'''Note''': The flag Allow Line Item changes in RFx is toggled to Yes.</div> | ||
| + | The table below indicates line item modifications and its changes reflected in rounds which are in different status. (Draft, Waiting for Approval, Approved, Open, Closed) | ||
| + | |||
| + | For example, line item no.4 is added, line item.no 3 is edited to line item no.3_"update"d and line item no.2 is non-shortlisted line item. These line item modifications are elaborated below with example. | ||
| + | |||
| + | [[File:L1.png|720px|L1.png]] | ||
| + | |||
| + | Adding a new line item | ||
| + | |||
| + | 1.'''Click '''the plus icon next to Line item Details on RFx Details page. The "Create Association" page opens. | ||
| + | <div class="image-green-border">[[File:8.0-ModifyRFx19.PNG|720px|8.0-ModifyRFx19.PNG]]</div> | ||
| + | 2.'''Enter''' all values of the attributes such as Name, Part Number, Unit of Measure, Unit of Order and Desired Quantity. | ||
| + | |||
| + | *'''Enter''' Name. For example, Notepads | ||
| + | *'''Select '''Unit of Measure from drop-down'''.''' For example, Each | ||
| + | *'''Select '''Unit of Order from drop-down. For example, 100 | ||
| + | *'''Select '''Desired Quantity from drop-down. For example, 100. | ||
| + | *'''Select''' Bid currency from drop-down. For example, USD.<br/> | ||
| + | <div class="image-green-border">[[File:8.0-ModifyRFx20.PNG|600px|8.0-ModifyRFx20.PNG]]</div> | ||
| + | 3.'''Click '''"Create". The count is updated in the left navigation pane on RFx Details page. | ||
| + | |||
| + | | ||
| + | |||
| + | ==== Editing a line item ==== | ||
| + | |||
| + | 1.'''Click '''Line item Details on RFx Details page.The list of line items opens in the grid'''.''' | ||
| + | <div class="image-green-border">[[File:8.0-ModifyRFx21.PNG|720px|8.0-ModifyRFx21.PNG]]</div> | ||
| + | 2. '''Click''' View Details icon next to the line item. The Line Item Details page opens. | ||
| + | <div class="image-green-border">[[File:8.0-ModifyRFx22.PNG|720px|8.0-ModifyRFx22.PNG]]</div> | ||
| + | 3.'''Click '''"Edit". The "Edit Associated" Document page opens. | ||
| + | <div class="image-green-border">[[File:8.0-ModifyRFx23.PNG|720px|8.0-ModifyRFx23.PNG]]</div> | ||
| + | 4. '''Edit''' the required values. For example, Name is edited to "Notepads". | ||
| + | <div class="image-green-border">[[File:8.0-ModifyRFx24.PNG|720px|8.0-ModifyRFx24.PNG]]</div> | ||
| + | 5.'''Click''' "Update". The changes are updated, and the Line Item Details page opens. | ||
| + | |||
| + | 6. '''Open''' the RFx Details page to confirm edited line item is "update"d in RFx. | ||
| + | <div class="image-green-border">[[File:8.0-ModifyRFx25.PNG|920px|8.0-ModifyRFx25.PNG]]</div> | ||
| + | | ||
| + | |||
| + | '''Line item modification (Add / Edit) through import / export''' | ||
| + | |||
| + | The line items can also be added or edited through import/ export functionality. | ||
| + | |||
| + | 1.''' Click''' "Line item Details" on RFx Details Page, the list of line item opens. | ||
| + | <div class="image-green-border">[[File:8.0-ModifyRFx25.PNG|920px|8.0-ModifyRFx25.PNG]]</div> | ||
| + | 2. '''Click''' "Export" > "Excel" on the Line Items page. The Excel gets downloaded. | ||
| + | <div class="image-green-border">[[File:8.0-ModifyRFx26.PNG|720px|8.0-ModifyRFx26.PNG]]</div> | ||
| + | 3. '''Open''' the downloaded Excel and check the Action column. | ||
| + | <div class="image-green-border">4.'''Click''' the drop-down in Action Column, "Add/ "update"" option opens.</div> | ||
| + | 5'''. Select '''the action that you want to perform (Add/ "update") and '''save''' the file. | ||
| + | |||
| + | *For adding a new line item, you can add the entries in Excel with action column as "Add". | ||
| + | *For updating the existing line item, you can "update" it with action column as "update". For example, Unit of Order is "update"d to 1000, and Bid Currency is"update"d to EUR instead of USD. | ||
| + | <div class="image-green-border"> </div> | ||
| + | 6'''. Click '''"Upload Template". The "Upload" window opens. | ||
| + | <div class="image-green-border">[[File:8.0-ModifyRFx27.PNG|720px|8.0-ModifyRFx27.PNG]]</div> | ||
| + | '''7. Click''' "Select File" button. Browse and '''select '''the file that you want to Import. | ||
| + | <div class="image-green-border">[[File:8.0-ModifyRFx28.PNG|720px|8.0-ModifyRFx28.PNG]]</div> | ||
| + | The Upload Summary opens, indicating that record is successfully uploaded. | ||
| + | |||
| + | 8. '''Click''' "Ok". The RFx Details page opens. | ||
| + | <div class="image-green-border">9. '''Click''' "Line Item Details" on RFx Details page. The list of line items opens.</div> <div class="image-green-border"> </div> <div class="image-green-border">[[File:8.0-ModifyRFx25.PNG|720px|8.0-ModifyRFx25.PNG]]</div> | ||
| + | 10. '''Click '''View Details icon next to Line Item no.1. The Line Item Details page opens. | ||
| + | <div class="image-green-border">[[File:8.0-ModifyRFx22.PNG|720px|8.0-ModifyRFx22.PNG]]</div> | ||
| + | Note that the values are updated for Unit of Order and Bid Currency. | ||
| + | <div class="image-green-border">[[File:8.0-ModifyRFx24.PNG|720px|8.0-ModifyRFx24.PNG]]</div> | ||
| + | | ||
| + | |||
| + | '''Shortlisting a line item''' | ||
| + | |||
| + | 1.'''Click '''"Line item Details" on RFx Details page. The list of line items opens in grid. | ||
| + | |||
| + | 2. '''Click '''View Details icon next to line item to be shortlisted. For example, "Notepads". The line item Details page opens. | ||
| + | <div class="image-green-border">[[File:8.0-ModifyRFx22.PNG|720px|8.0-ModifyRFx22.PNG]]</div> | ||
| + | 3.'''Click''' "Edit". The "Edit Associated Document" page opens. | ||
| + | <div class="image-green-border">[[File:8.0-ModifyRFx24.PNG|720px|8.0-ModifyRFx24.PNG]]</div> | ||
| + | 4.'''Toggle''' the Shortlist Lineitem flag to No. By default, the Shortlist Lineitem flag is toggled to Yes. | ||
| + | |||
| + | 5.'''Click''' "Update". The changes are saved and the Line item Details page opens. | ||
| + | |||
| + | 6.'''Navigate''' back to RFx Details page. | ||
| + | |||
| + | 7.'''Click''' "Line items Details". The list of line items opens. | ||
| + | |||
| + | The added line item , edited line item will be displayed. The shortlisted line item is displayed in RFx but it will be removed from Draft and Waiting for Approval round after the RFx is approved. | ||
| + | <div class="image-green-border">[[File:8.0-ModifyRFx22.PNG|720px|8.0-ModifyRFx22.PNG]]</div> | ||
| + | 8.'''Click''' "Send For Approval" on the RFx Details page. | ||
| + | <div class="image-green-border">[[File:8.0-ModifyRFx30.PNG|920px|8.0-ModifyRFx30.PNG]]</div> | ||
| + | Once the approver approves the request, the RFx status changes to "Bidding Open". | ||
| + | |||
| + | 9.'''Click''' "Round" on RFx Details page. The list of rounds opens in grid. | ||
| + | <div class="image-green-border">[[File:8.0-ModifyRFx31.PNG|920px|8.0-ModifyRFx31.PNG]]</div> | ||
| + | '''10. Click''' View Details icon next to round in Draft Status. For example, "Round One for Procurement for Admin Department". The round Details page opens. | ||
| + | |||
| + | '''Note''': | ||
| + | |||
| + | *For the round in Waiting For Approval status, same behavior will be reflected as the Round in Draft status. | ||
| + | *For any round that is already started, old values will be reflected in the same. For example, Open round. | ||
| + | *The round in Approved or Open status, displays added line item. Any modification or shortlisting of line items will not be reflected in rounds in Approved and Open status. | ||
| + | *No changes of line item modifications will be reflected in Closed round as below. | ||
| + | <div class="image-green-border">[[File:8.0-ModifyRFx32.PNG|920px|8.0-ModifyRFx32.PNG]]</div> | ||
| + | | ||
| + | <div class="note-box">'''Note''': In future, if the buyer changes the Shortlist LineItem flag from No to Yes then once RFX will be approved, buyer will need to manually add that line item in rounds from which they were removed. (round in Draft, Waiting For Approval Status). </div> | ||
| + | | ||
| + | |||
| + | === Modifying supplier and supplier contacts === | ||
| + | |||
| + | Once RFx is In Modification status, buyers can make the following changes: | ||
| + | |||
| + | *Add new suppliers for rounds in any status, except Closed, Evaluation Started and Evaluation Closed statuses. | ||
| + | *Add new supplier contacts to existing supplier for rounds in any status, except Closed, Evaluation Started and Evaluation Closed statuses. | ||
| + | *Shortlist the supplier by marking them as shortlisted. The buyer can mark them as not shortlisted for rounds in Draft and Waiting for Approval statuses. | ||
| + | <div class="note-box">'''Note''': The flag Allow New Supplier During RFx Phase is toggled to Yes during RFx configuration. The RFx is In Modification status.</div> | ||
| + | '''Adding a new supplier''' | ||
| + | |||
| + | Prerequisite: The RFx is opened and it is in In Modification status. | ||
| + | |||
| + | 1. '''Click '''+ icon next to Supplier in left navigation pane on the RFx Details page. The supplier selection page opens. | ||
| + | |||
| + | 2. '''Select''' Supplier to be added. For example, "Acme Corporation". | ||
| + | |||
| + | 3.'''Click''' "Next". The Supplier Contacts page opens. | ||
| + | <div class="image-green-border">[[File:8.0-RFx-AddBidderList2.PNG|920px|8.0-RFx-AddBidderList2.PNG]]</div> | ||
| + | | ||
| + | |||
| + | 4. '''Select''' the check box next to the supplier for which you want to add the supplier contact. For example, Michele Clover is new supplier contact of new Supplier Donware Group.. | ||
| + | |||
| + | 5.'''Click''' "Save". The changes get saved and the RFx Details page opens. | ||
| + | <div class="image-green-border">[[File:8.0-RFx-AddBidderList3.PNG|920px|8.0-RFx-AddBidderList3.PNG]]</div> | ||
| + | | ||
| + | |||
| + | '''Adding new supplier contact to existing contact''' | ||
| + | |||
| + | You can add a new supplier contact to the existing supplier. | ||
| + | |||
| + | To add a new supplier contact, to the existing supplier: | ||
| + | |||
| + | 1'''. Click '''+ icon next to Supplier in left navigation pane on the RFx Details page. The supplier selection page opens. | ||
| + | |||
| + | 2'''. Select''' Supplier to be added. For example, "Contesso is existing supplier selected". | ||
| + | |||
| + | 3'''. Click''' "Next". The Supplier Contacts page opens. | ||
| + | |||
| + | 4'''. Select '''Supplier contact name for supplier . For example, "Matthew Lim". | ||
| + | <div class="image-green-border">[[File:8.0-RFx-AddBidderList3.PNG|920px|8.0-RFx-AddBidderList3.PNG]]</div> | ||
| + | 5.'''Click''' "Save". The added supplier contact gets saved. The count is updated in Supplier contact tab on RFx Details page. | ||
| + | |||
| + | '''Shortlisting a supplier''' | ||
| + | |||
| + | 1.'''Click''' "Supplier" in left navigation pane on RFx Details page. The list of suppliers opens. | ||
| + | <div class="image-green-border">[[File:8.0-ModifyRFx33.PNG|720px|8.0-ModifyRFx33.PNG]]</div> | ||
| + | 2.'''Click '''"View Details" icon next to Supplier Name which is not to be shortlisted, for example, "Acme Corporation". The Supplier Details page opens. | ||
| + | <div class="image-green-border">[[File:8.0-ModifyRFx34.PNG|720px|8.0-ModifyRFx34.PNG]]</div> | ||
| + | 3.'''Click '''"Edit". The "Edit Associated Document" page opens. | ||
| + | |||
| + | 4. By default, the Shortlist Supplier flag is toggled to Yes. If a supplier is not to be shortlisted, '''toggle''' the Shortlist Supplier flag to No. All other attributes are non-editable. | ||
| + | |||
| + | 5.'''Click''' ""update"". The changes will be "save"d and the Supplier Details page opens. | ||
| + | |||
| + | 6.'''Navigate''' back to the RFx Details page. | ||
| + | |||
| + | 7.'''Click''' "Send for Approval". | ||
| + | <div class="image-green-border">[[File:8.0-ModifyRFx35.PNG|720px|8.0-ModifyRFx35.PNG]]</div> | ||
| + | If a round is in Draft status, then the non-shortlisted supplier is removed for that round. The added supplier is displayed in supplier list. | ||
| + | <div class="note-box">'''Note''': The Round in Waiting for Approval status shows similar behavior as of Round in Draft status as above.</div> | ||
| + | The non-shortlisted supplier and added supplier will be displayed for rounds which are in Approved and Open status. | ||
| + | <div class="note-box">'''Note''': The Round in Approved status shows similar behavior as of Round in Open status as above.</div> | ||
| + | No changes will be reflected for Supplier and Supplier Contacts for round in Closed status. | ||
| + | |||
| + | '''Modifying external attachments''' | ||
| + | |||
| + | When RFx is In Modification status, buyers can: | ||
| + | |||
| + | *Add external attachments. | ||
| + | *Edit external attachments. | ||
| + | *Remove external attachments. | ||
| + | |||
| + | When new attachments are added or existing attachments are modified, then supplier will get access to external attachments, after RFx modification is approved and at least one round is in Open status. However, suppliers will still have access to other attachments that have not been modified. | ||
| + | |||
| + | '''Prerequisite''': The buyer will be able to add, edit, or delete the external attachment when the flag Allow Supplier attachment changes is toggled to Yes, during RFx configuration. | ||
| + | |||
| + | | ||
| + | |||
| + | ==== Adding an external attachment ==== | ||
| + | |||
| + | 1.'''Click '''the plus icon next to appropriate association in External section, on RFx Details page. The "Please Confirm" window opens indicating to select "New Contracts" or "Existing Contracts". '''Select '''the appropriate option. | ||
| + | <div class="image-green-border">2.'''Enter''' all required values such as Name, Comments, and Select the file to upload. </div> | ||
| + | 3. '''Click''' "Create Bulk Agreement". The instance is created, and count is "update"d in "NDA" tab under External attachments on the RFx Details page. | ||
| + | |||
| + | The supplier will be able to view and get the access to this added external attachment after RFx is approved. | ||
| + | |||
| + | '''Editing an external attachment''' | ||
| + | |||
| + | 1.'''Click '''the View Details icon next to the attachment that you want to edit. For example, "NDA". The external attachment Details page opens. | ||
| + | <div class="image-green-border">[[File:8.0-ModifyRFx37.PNG|720px|8.0-ModifyRFx37.PNG]]</div> | ||
| + | 2.'''Click '''"Edit". The "Edit Associated Document" page opens. | ||
| + | <div class="image-green-border">[[File:8.0-ModifyRFx38.PNG|720px|8.0-ModifyRFx38.PNG]]</div> | ||
| + | 3.'''Enter''' the values that you want to edit, for example "Extrnal attachm 2"- "update"d. Attached file is "update"d. | ||
| + | <div class="image-green-border">[[File:8.0-ModifyRFx39.PNG|720px|8.0-ModifyRFx39.PNG]]</div> | ||
| + | 4.'''Click''' "Update". The edited attachment gets updated. The NDA Details page opens. | ||
| + | <div class="note-box">'''Note:''' The supplier will be able to view and get the access to this modified external attachment after RFx is approved. </div> | ||
| + | '''Removing an external attachment''' | ||
| + | |||
| + | 1.'''Click '''"NDA" in External tab on the RFx Details page. The list of NDA agreements created is displayed. | ||
| + | <div class="image-green-border">[[File:8.0-ModifyRFx40.PNG|720px|8.0-ModifyRFx40.PNG]]</div> | ||
| + | 2.'''Click '''three dots icon next to attachment to be removed. | ||
| + | <div class="image-green-border">[[File:8.0-ModifyRFx41.PNG|720px|8.0-ModifyRFx41.PNG]]</div> | ||
| + | 3.'''Click '''"Disassociate". The "Please Confirm" message window opens. | ||
| + | <div class="image-green-border">[[File:8.0-ModifyRFx42.PNG|300px|8.0-ModifyRFx42.PNG]]</div> | ||
| + | 4. '''Click''' "Yes" to delete the attachment. The attachment will be deleted. | ||
| + | <div class="note-box">'''Note''': The supplier will not be able to view this removed external attachment (External attachm 1) with immediate effect.</div> | ||
| + | | ||
| + | |||
| + | '''Viewing modified external attachments( Supplier Side)''' | ||
| + | |||
| + | Before any modification action is performed, the supplier will be able to view the initially added external attachments (External attachm 1, and Extrnal attachm 2). | ||
| + | |||
| + | '''Viewing pre-modification external attachments''' | ||
| + | |||
| + | 1. '''Log on ''' to Sourcing with supplier credentials | ||
| + | |||
| + | 2'''. Click '''"Sourcing" > "RFx" from Home page. The RFx index page opens. | ||
| + | |||
| + | 3. '''Click '''View Details eye icon next to RFx that you want to you view. For example, "Procurement for Admin Department". | ||
| + | <div class="image-green-border">[[File:8.0-RFx-SupplierSideView.PNG|720px|8.0-RFx-SupplierSideView.PNG]]</div> | ||
| + | 4. '''Click '''Generic Information tab on the RFx Details page. | ||
| + | <div class="image-green-border">[[File:8.0-RFx-SupplierSideView1.PNG|720px|8.0-RFx-SupplierSideView1.PNG]]</div> | ||
| + | | ||
| + | |||
| + | '''Viewing post modification external attachment ''' | ||
| + | |||
| + | To verify the added, edited or deleted external attachments on supplier side: | ||
| + | |||
| + | Perform steps same as above section. | ||
| + | |||
| + | The edited attachment and added attachment are displayed and the removed attachment is not displayed for supplier. | ||
| + | |||
| + | === Modifying selective attributes === | ||
| + | |||
| + | Buyers can selectively edit RFx attributes only when RFx is in the In Modification status. Further, they cannot edit those attributes that have been configured by the Administrator as non-editable. Modifying selective attributes is a specific solution when RFx is In Modification status and this is not a standard framework across the Sourcing application. | ||
| + | |||
| + | Prerequisite: To make the attribute non-editable, login is done by Administrator. (User role: Administrator) | ||
| + | |||
| + | ==== Making an attribute non-editable ==== | ||
| + | |||
| + | For example, to make Start Date attribute non-editable: | ||
| + | |||
| + | 1.'''Click '''"Configure" >"Masterdata" > "Create Masterdata". The "Create Masterdata" page opens. | ||
| + | <div class="image-green-border">[[File:8.0-ModifyRFx43.PNG|720px|8.0-ModifyRFx43.PNG]]</div> | ||
| + | 2.'''Select '''Read Only Attribute Configuration from the Masterdata drop-down. | ||
| + | <div class="image-green-border">[[File:8.0-RFx-CreateMasterdata.PNG|720px|8.0-RFx-CreateMasterdata.PNG]]</div> | ||
| + | 3.'''Click '''"Next". The Masterdata Details page opens. | ||
| + | |||
| + | 4'''. Enter''' the values of the following fields: | ||
| + | |||
| + | *Name: '''Enter '''a name, for example Readonly Master. | ||
| + | *Configure Attributes: '''Select''' the configuration attribute as Read Only. You can either select Read Only or Editable. | ||
| + | *Contract Type Name: '''Enter''' ICIAppSrcRFx. This is the Contract Type name for RFx. For RFI, Contract Type name would be ICIAppSrcRFI. | ||
| + | *Read Only Attributes: '''Enter''' read only attribute. For example, ICIAppSrcStartDate. This attribute is the attribute which you want to make it Read Only. | ||
| + | *Statuses: '''Enter''' Status as In Modification. When RFx is In Modification status, you can configure the attribute as Read Only. | ||
| + | *Roles: '''Select''' the role from drop-down as Primary Owner. (For Primary Owner role, the attribute will be Read Only. | ||
| + | <div class="image-green-border">[[File:8.0-RFx-CreateMasterdata1.PNG|720px|8.0-RFx-CreateMasterdata1.PNG]]</div> | ||
| + | 5.'''Click''' ""save"". The created entry above gets "save"d in the masterdata. | ||
| + | <div class="image-green-border">[[File:8.0-RFx-CreateMasterdata2.PNG|720px|8.0-RFx-CreateMasterdata2.PNG]]</div> | ||
| + | Similarly, you can make other attributes as non-editable as per business requirement. | ||
| + | |||
| + | '''Accessing non-editable attributes''' | ||
| + | |||
| + | To view the non-editable attributes in RFx, log in is done by buyer. (User Role: buyer who is Primary Owner of RFx) | ||
| + | |||
| + | Prerequisite: The RFx is In Modification status. | ||
| + | |||
| + | The attributes such as View Bids, Terms of Participation, Associate Contracts, Mandatory Contracts, Prerequisite Contracts are the seeded non-editable attributes. In addition to this, Administrator can configure other attributes as non-editable as per business requirement. | ||
| + | |||
| + | '''To view non-editable attributes''' | ||
| + | |||
| + | 1.'''Click''' "Edit". The Edit RFx Information page opens. | ||
| + | <div class="image-green-border">[[File:8.0-ModifyRFx44.PNG|720px|8.0-ModifyRFx44.PNG]]</div> | ||
| + | Note that, the attributes RFx Name, Description, Category and so on are editable. The Administrator in this example, has marked attributes such as Round Start Date, Round End Date and others as non-editable. | ||
| + | <div class="image-green-border">[[File:8.0-ModifyRFx45.PNG|720px|8.0-ModifyRFx45.PNG]]</div> | ||
| + | 2. '''Edit''' the "value of Description". For example, "Procurement for Admin Department". | ||
| + | |||
| + | 3. '''Make '''the necessary changes to the attributes Auto Copy Bids from Previous Rounds, Allow Foreclosure of Rounds and others are editable. | ||
| + | <div class="image-green-border">[[File:8.0-ModifyRFx46.PNG|920px|8.0-ModifyRFx46.PNG]]</div> | ||
| + | 4.'''Click''' ""update"". The changes will be "save"d and "update"d in RFx. | ||
| + | |||
| + | 5'''. Navigate '''back to RFx Details page. | ||
| + | |||
| + | 6. '''Click''' "History" on RFx Details page. | ||
| + | |||
| + | 7. '''Click''' "Show All changes". The Details window opens. | ||
| + | <div class="image-green-border">[[File:8.0-ModifyRFx47.PNG|920px|8.0-ModifyRFx47.PNG]]</div> | ||
| + | The changes are displayed indicating Old value and New value. | ||
| + | <div class="image-green-border">[[File:8.0-ModifyRFx48.PNG|720px|8.0-ModifyRFx48.PNG]]</div> | ||
| + | | ||
| + | <div class="note-box">'''Note:''' The Primary Owner has "update"d one of the attributes. The buyer/ supplier can see the changes once RFx is sent for approval and approved by approver.</div> | ||
| + | | ||
| + | |||
| + | === Adding question/questionnaire in RFI === | ||
| + | |||
| + | When RFI is In Modification, buyers can: | ||
| + | |||
| + | *Add new questionnaires for rounds in any status except Closed, Evaluation Started and Evaluation Closed statuses | ||
| + | *Add new questions to existing questionnaire for rounds in any status except Closed, Evaluation Started and Evaluation Closed statuses. | ||
| + | |||
| + | The buyer can add question / questionnaires to the RFI, when the Allow New Question During RFI phase flag is toggled to Yes. | ||
| + | <div class="image-green-border">[[File:8.0-ModifyRFx49.PNG|720px|8.0-ModifyRFx49.PNG]]</div> | ||
| + | Prerequisite: | ||
| + | |||
| + | *RFI is created and is in Bidding Open status with suppliers added. | ||
| + | *Rounds are created. For example, five rounds are created with status such as Draft, Waiting For Approval, Approved, Open, Closed. | ||
| + | |||
| + | The modification changes will be reflected in rounds which are in Draft, Waiting For Approval, Approved, andOpen status. The Closed round will remain unchanged. The table below indicates this with example. | ||
| + | <div class="image-green-border">[[File:Q3.png|720px|Q3.png]]</div> | ||
| + | '''Adding a new Questionnaire''' | ||
| + | |||
| + | 1. '''Click '''"Modify RFx" button. The RFI status changes to "In Modification". | ||
| + | |||
| + | 2. '''Click '''+ icon next to Questionnaire on left navigation pane on RFIDetails page. The "Add Questionnaire" page opens. | ||
| + | |||
| + | 3. '''Select''' the Questionnaire Name that you want to add. For example, "General Insurance". Travel Guidelines is the existing Questionnaire Names. | ||
| + | |||
| + | 4. '''Click '''"Next". The Questions tab opens. | ||
| + | |||
| + | 5. '''Select''' the questions that you want to add, for example, "What is the name of company CEO?", "Company Size?" | ||
| + | |||
| + | 6. '''Click''' ""save"". The questions will be "save"d and the RFI Details page opens. Note that count is "update"d for Questionnaire and Questions. | ||
| + | |||
| + | '''Adding questions to existing questionnaire''' | ||
| + | |||
| + | You can add new questions to the existing questionnaire. | ||
| + | |||
| + | To add new questions: | ||
| + | |||
| + | 1. '''Click '''+ icon next to Questionnaire on left navigation pane on RFIDetails page. The Add Questionnaire page opens. | ||
| + | |||
| + | 2. '''Select''' the Questionnaire Name for which you want to add further questions. For example, General Insurance. | ||
| + | |||
| + | 3. '''Click''' "Next". The Questions Tab opens. | ||
| + | |||
| + | 4. '''Select''' the questions that you want to add for existing questionnaire (General Insurance), for example, Where is your company located? What is your preferred location ? are 2 new questions selected. The previously added questions are: What is the name of company CEO? Company Size? | ||
| + | |||
| + | 5. '''Click''' ""save"". The questions will be "save"d and the RFI Details page opens. Note that the count of questions is "update"d to 5. | ||
| + | |||
| + | Once the Questionnaire and questions are added, the RFI is send for approval. | ||
| + | |||
| + | 6. '''Click''' "Send For Approval" on RFI Details page. The RFI status changes to "Bidding Open". | ||
| + | |||
| + | 7. '''Click '''"Round" tab on RFx Details page, list of Round Name opens. | ||
| + | |||
| + | 8. '''Click''' the View Record icon next to a round in Draft Status. For example, Round One for procuring touchscreen laptops. The round Details page opens. | ||
| + | |||
| + | Note that count of questionnaire and questions is "update"d. The newly added list of questionnaire and questions are available for a round that is in Draft status. Similarly, the rounds in Waiting for Approval, Approved, Open status, the newly added Questionnaire and questions are "update"d and available. (Except Closed round. The count of Questionnaire and questions is "update"d for round in Approved status. Similarly, the count of Questionnaire and questions is "update"d for round in Open status. Note that newly added questionnaire and questions is not "update"d for the round in Closed status and it remains unchanged. | ||
| + | |||
| + | | ||
| + | |||
| + | === Viewing Notifications === | ||
| + | |||
| + | A notification (if configured) is sent to the buyer and supplier when RFx modification is initiated. | ||
| + | |||
| + | Prerequisite: Notification for modify RFx is configured. | ||
| + | |||
| + | '''To view notifications:''' | ||
| + | |||
| + | 1.'''Click '''"Modify RFx" on the RFx Details page. The status of RFx changes from "Bidding Open" to "In Modification". | ||
| + | <div class="image-green-border">[[File:8.0-ModifyRFx50.PNG|720px|8.0-ModifyRFx50.PNG]]</div> | ||
| + | The notification is sent to buyer when RFx modification is initiated. | ||
| + | |||
| + | 2.'''Click''' Notifications on ICI "Home" page. The Notification Dashboard Opens. | ||
| + | <div class="image-green-border">[[File:8.0-ModifyRFx51.PNG|300px|8.0-ModifyRFx51.PNG]]</div> | ||
| + | 3.'''Click '''"Sourcing event Notification" > "RFx In Modification" > "Notification " on the Notification Dashboard. Notification text opens'''.''' | ||
| + | |||
| + | The notification message opens, indicating that you will have limited access to actions during modification activity. | ||
== Working with Rounds == | == Working with Rounds == | ||
| − | One cycle of seeking proposals/bids from suppliers and evaluating them is referred to as a round. A complete Sourcing event may comprise of multiple rounds. The first round is created automatically (if the start and end dates are entered) as soon as the RFx instance is approved. You can see the round on the RFX | + | One cycle of seeking proposals/bids from suppliers and evaluating them is referred to as a round. A complete Sourcing event may comprise of multiple rounds. The first round is created automatically (if the start and end dates are entered) as soon as the RFx instance is approved. You can see the round on the RFX Details page. You must open the round instance and fill in additional details. There can be multiple rounds for one RFx instance. |
Here is the round workflow at a glance: | Here is the round workflow at a glance: | ||
| − | + | ||
| + | [[File:7.12-RoundWorkflow.png|720px|7.12-RoundWorkflow.png]] | ||
| + | <div class="image-green-border"> </div> | ||
=== Starting the Scheduled Rounds === | === Starting the Scheduled Rounds === | ||
| − | You can schedule a round by entering the | + | You can schedule a round by entering the Round Start Date and End Date when creating the RFx instance. The buyer must click the Start Round button on the Round Details page to start the round. |
To start the round: | To start the round: | ||
| − | 1. '''Click''' | + | 1. '''Click''' "Round" on the RFx Details page. The auto created round instance is displayed. |
| − | <div class="note-box">'''Note''': Only the first round is created automatically. The buyers must create the other rounds manually as required.</div> <div> </div> <div class="image-green-border">[[File: | + | <div class="note-box">'''Note''': Only the first round is created automatically. The buyers must create the other rounds manually as required.</div> <div> </div> <div class="image-green-border">[[File:8.0-RFx-ViewRound.PNG|920px|8.0-RFx-ViewRound.PNG]]</div> <div class="image-green-border"> </div> <div class="image-green-border">2. '''Click '''the View Details icon. The Round Details page opens with the round in "Draft" state.</div> <div class="image-green-border"> </div> <div class="image-green-border">[[File:8.0-RFx-ViewRound1.PNG|720px|8.0-RFx-ViewRound1.PNG]]</div> <div class="image-green-border"> </div> <div class="image-green-border">3. '''Click '''the "Initiate Round" button to start the Round. The status of the round changes to Approved when the round is approved and the status of the RFx changes to Bidding Open'''.'''</div> <div class="image-green-border"> </div> <div class="note-box">'''Note: '''When the round is approved the status changes to Scheduled. When the current date is equal to start date of the round, the status changes to Open.</div> |
| − | 2. '''Click '''the | + | |
| − | <div class="image-green-border">[[File: | + | |
| − | 3. '''Click '''the | + | |
| − | <div class="note-box">'''Note: '''When the round is approved the status changes to | + | |
=== Creating Rounds === | === Creating Rounds === | ||
| − | The buyer can also create a round manually if they need to conduct multiple rounds with the supplier. The buyer can create the round manually only if the RFx instance is in | + | The buyer can also create a round manually if they need to conduct multiple rounds with the supplier. The buyer can create the round manually only if the RFx instance is in Approved state. |
To create a round (manually): | To create a round (manually): | ||
| − | 1. '''Click''' the | + | 1. '''Click''' the Create Association icon under the Round tab on the RFx Details page. The "Create RFx -Round" page opens. |
| − | <div class="image-green-border">[[File: | + | <div class="image-green-border">[[File:8.0-RFx-CreateRound.PNG|720px|8.0-RFx-CreateRound.PNG]]</div> <div class="image-green-border"> </div> <div class="image-green-border">2. '''Click''' the Organization Unit icon to select the Organization Unit.</div> |
| − | 2. '''Click''' the | + | |
| − | + | ||
3. '''Enter''' an appropriate name for the round. | 3. '''Enter''' an appropriate name for the round. | ||
| − | 4. '''Enter''' relevant details in the | + | 4. '''Enter''' relevant details in the Description field. |
| − | 5. '''Select''' a | + | 5. '''Select''' a Round Start Date. This field is already populated with the current date. You can select a different date and time if required. |
| − | + | ||
| − | + | ||
| − | + | ||
| − | + | ||
| − | + | ||
| − | + | ||
| − | + | ||
| − | + | ||
| + | 6. '''Select''' a Round End Date and time. | ||
| + | <div class="note-box">'''Note''': The date and time is displayed based on the user’s locale settings. When the user with different locale views the RFx, the date and time are converted to their locale.</div> <div> </div> <div class="image-green-border">[[File:8.0-RFx-CreateRound1.PNG|720px|8.0-RFx-CreateRound1.PNG]]</div> <div class="image-green-border"> </div> <div class="image-green-border">7. '''Click '''"Next". The Verify page opens. Verify all the information.</div> <div class="image-green-border"> </div> <div class="image-green-border">[[File:8.0-RFx-CreateRound2.PNG|720px|8.0-RFx-CreateRound2.PNG]]</div> <div class="image-green-border"> </div> <div class="image-green-border">8. '''Click '''the "Create Round" button. The Round’s Details page opens. The round is now created in "Draft" state.</div> <div class="image-green-border"> </div> <div class="image-green-border">[[File:8.0-RFx-CreateRound3.PNG|720px|8.0-RFx-CreateRound3.PNG]]</div> <div class="image-green-border"> </div> <div class="image-green-border">9. '''Click '''the "Initiate Round" button to begin the Round. The status of the round changes to "Approved" and "Scheduled". When the round is approved the status changes to Approved and Scheduled. When the current date is equal to start date of the round the status changes to "Published".</div> | ||
=== Editing Round start and end dates === | === Editing Round start and end dates === | ||
| Line 338: | Line 1,150: | ||
**Open | **Open | ||
**Approved | **Approved | ||
| − | <div class="note-box">'''Note''': You can make changes only to the round end date when the round is in | + | <div class="note-box">'''Note''': You can make changes only to the round end date when the round is in Open state. The changes made to the round start and end date are captured in the History on round Details page.It is not mandatory to run the approval workflow for the round after changing the Planned Start Date and Planned End Date. </div> |
To edit the round start and end date: | To edit the round start and end date: | ||
| − | 1. '''Click''' | + | 1. '''Click''' "Round" on RFx Details page. The list of rounds is displayed. |
| − | <div class="image-green-border">[[File: | + | <div class="image-green-border">[[File:8.0-RFx-CreateRound4.PNG|720px|8.0-RFx-CreateRound4.PNG]]</div> <div class="image-green-border"> </div> <div class="image-green-border">2. '''Click''' the "View Details" eye icon next to the round for which you want to edit the start and end date. The round Details page opens and displays the existing start and end date of the rounds.</div> <div class="image-green-border"> </div> <div class="image-green-border">3. '''Click''' "Edit". The "Edit round" page opens. </div> <div class="image-green-border"> </div> <div class="image-green-border">[[File:8.0-RFx-CreateRound5.PNG|720px|8.0-RFx-CreateRound5.PNG]]</div> <div class="image-green-border"> </div> <div class="image-green-border">4. Make the necessary changes to the start and end date of the round depending on the state of the round. You can edit just the time of start and end date of the round and not required to change the date always. For example, the Planned Start Date was July 8, 2022, 12:00 AM and the Planned End Date was August 8, 2022 12:00 AM. </div> |
| − | 2. '''Click''' the | + | *Open: You can make the changes only to the Planned End Date of the round. For example, you can change the Planned End Date to September 8, 2022 in place of the earlier date August 8, 2022 |
| − | <div class="image-green-border">3. '''Click''' | + | <div class="note-box">'''Note''': Buyers can edit the round end date when the status of the RFx changes to In Modification when the previous status of the round is Open.</div> <div class="image-green-border"> </div> <div class="image-green-border">[[File:8.0-RFx-CreateRound6.PNG|720px|8.0-RFx-CreateRound6.PNG]]</div> <div class="image-green-border"> </div> <div class="image-green-border">Approved/On Hold: You can make the changes to the Planned Start Date and Planned End Date values of the round. For example, you can change the Planned Start Date to July 15, 2020 in place of the earlier date July 8, 2022 earlier and Planned End Date to September 15, 2022 as against August 8, 2022 earlier.</div> <div class="image-green-border"> </div> <div class="image-green-border">[[File:8.0-RFx-CreateRound7.PNG|720px|8.0-RFx-CreateRound7.PNG]]</div> <div class="image-green-border"> </div> <div class="image-green-border"> </div> <div class="note-box">'''Note''': Buyers can enter the planned start and end date of the RFx when creating the round manually. The values for Actual Start Date and Actual End Date are populated based on the actual date when the round is opened or closed.</div> |
| − | 4. Make the necessary changes to the start and end date of the round depending on the state of the round. You can edit just the time of start and end date of the round and not required to change the date always. For example, the | + | 5. '''Click '''""update"" on round Verify page. |
| − | + | [[File:8.0-RFx-CreateRound8.PNG|720px|8.0-RFx-CreateRound8.PNG]] | |
| − | <div class=" | + | <div class="image-green-border">The round Details page opens and displays the edited round start and end date. </div> <div class="image-green-border"> </div> <div class="image-green-border">[[File:8.0-RFx-CreateRound9.PNG|720px|8.0-RFx-CreateRound9.PNG]]</div> <div class="image-green-border"> </div> <div class="image-green-border"> </div> <div class="note-box">'''Note''': The changes made to the round start and end date are captured in the History on round Details page.It is not mandatory to run the approval workflow for the round after changing the Planned Start Date and Planned End Date. </div> |
| − | + | ||
| − | + | ||
| − | + | ||
| − | <div class=" | + | |
| − | + | ||
| − | <div class="image-green-border"> | + | |
| − | + | ||
| − | + | ||
| − | + | ||
| − | <div class="note-box">'''Note''': The changes made to the round start and end date are captured in the | + | |
== Working with Bids == | == Working with Bids == | ||
| − | A bid is a collection of quotes for each Line Item. The system generates bids when a round is in | + | A bid is a collection of quotes for each Line Item. The system generates bids when a round is in Published state. The supplier can view the bids that were submitted in the previous rounds if the buyer selects Yes in the Auto Copy Bids from the Previous Round option when creating the RFx. |
| − | Depending upon how the RFx instance is configured in the organization, suppliers must sign all the prerequisite agreements before submitting the bid responses. The suppliers won’t be able to view the RFx instance until the prerequisite agreement is in | + | Depending upon how the RFx instance is configured in the organization, suppliers must sign all the prerequisite agreements before submitting the bid responses. The suppliers won’t be able to view the RFx instance until the prerequisite agreement is in Executed state. |
Here is the bid workflow at a glance: | Here is the bid workflow at a glance: | ||
| − | <div class="image-green-border">[[File:7. | + | <div class="image-green-border">[[File:7.12-BidWorkflow.png|720px|7.12-BidWorkflow.png]]</div> <div class="image-green-border"> </div> <div class="image-green-border"> </div> |
=== Submitting Bids === | === Submitting Bids === | ||
| Line 373: | Line 1,175: | ||
To submit bid responses: | To submit bid responses: | ||
| − | 1. '''Click''' the | + | 1. '''Click''' the "Sourcing" tile from the "Home" page after logging on to ICI. The Sourcing page opens. This page displays a list of all the RFx instances, rounds, and bids that the supplier is a part of. |
| − | <div class="image-green-border">[[File: | + | <div class="image-green-border">[[File:8.0-RFx-ViewBids.PNG|720px|8.0-RFx-ViewBids.PNG]]</div> <div class="image-green-border"> </div> <div class="image-green-border">2. '''Click''' the "View Details" icon next to the bid that you want to respond to. The Bid’s Details page opens with the bid is in Draft state.</div> <div class="image-green-border"> </div> <div class="image-green-border">[[File:8.0-RFx-ViewBids2.PNG|720px|8.0-RFx-ViewBids2.PNG]]</div> <div class="image-green-border"> </div> <div class="image-green-border">3. '''Click''' "Bid Response" under Quotation Details tab. The bid response is displayed in the grid along with its details such as Item Name, Quotation ID etc. As the buyer had added two line items, the count is "update"d to 2 next to Bid Response.</div> <div class="image-green-border"> </div> <div class="image-green-border">[[File:8.0-RFx-ViewBids3.PNG|720px|8.0-RFx-ViewBids3.PNG]]</div> <div class="image-green-border"> </div> <div class="image-green-border"> </div> <div class="image-green-border">4. '''Click''' the "Edit" button. The Edit Bid Response window opens. It displays the information of the line item given by the buyer.</div> <div class="image-green-border"> </div> <div class="image-green-border">[[File:8.0-RFx-ViewBids4.PNG|720px|8.0-RFx-ViewBids4.PNG]]</div> <div class="image-green-border"> </div> <div class="image-green-border"> </div> <div class="image-green-border">[[File:8.0-RFx-ViewBids5.PNG|720px|8.0-RFx-ViewBids5.PNG]]</div> <div class="image-green-border"> </div> <div class="image-green-border"> </div> <div class="image-green-border">5. '''Enter''' values for the following fields:</div> <div class="image-green-border"> |
| − | 2. '''Click''' the | + | *AppSrc Base Price: The price for one unit of the product mentioned in the line item. |
| − | <div class="image-green-border">[[File: | + | *Total Price: Calculated automatically by ICI depending upon the buyers requirement of the number of pieces and the base price you entered. |
| − | 3. '''Click''' | + | * Quote Currency: '''Select''' the appropriate currency from the drop-down. |
| − | <div class="image-green-border">[[File: | + | </div> <div class="image-green-border"> </div> <div class="image-green-border">[[File:8.0-RFx-ViewBids6.PNG|720px|8.0-RFx-ViewBids6.PNG]]</div> <div class="image-green-border"> </div> <div class="image-green-border">6. '''Click''' the ""update"" button. The bid response is "update"d. The Bid Response window closes.</div> |
| − | 4. '''Click''' the | + | 7. '''Click '''"Submit" on the Bid Details page. The bid response is now submitted to the buyer. The status of the bid changes to Submitted. |
| − | <div class="image-green-border">[[File: | + | <div class="note-box">'''Note''': You should click on submit only after you have entered values for all items.</div> <div> </div> <div class="image-green-border">[[File:8.0-RFx-ViewBids7.PNG|720px|8.0-RFx-ViewBids7.PNG]]</div> <div class="image-green-border"> </div> <div class="note-box">'''Note''': You can submit the bid responses for one or all line items. Follow steps 1-7 to do so.</div> |
| − | 5. '''Enter''' values for the following fields: | + | After submitting bids, suppliers cannot edit bids. To edit the bids, the suppliers must '''click '''Withdraw. This changes the status of the bid to Withdrawn. Suppliers can revert withdrawal by clicking Revert Withdrawal. They can also edit their bids and submit again. |
| − | + | As soon as one supplier submits a bid, the status of the round changes to In Bidding. When all the bid responses are submitted, the buyer can: | |
| − | + | ||
| − | + | ||
| − | + | ||
| − | + | ||
| − | + | *Manually close the round by clicking the Close Round button on the Round’s Details page if the Allow Foreclosure of Rounds is toggled to Yes when creating the RFx by the buyer. | |
| − | + | ||
| − | + | ||
| − | + | ||
| − | + | ||
| − | + | ||
| − | *Manually close the round by clicking the | + | |
Or | Or | ||
| − | *The round closes as per the scheduled | + | *The round closes as per the scheduled Round End Date and Time. |
| − | <div class="note-box">'''Note''': The buyer can choose to close the round even when only one supplier has submitted the bid or even if no one has submitted a bid. The status of the RFx changes to | + | <div class="note-box">'''Note''': The buyer can choose to close the round even when only one supplier has submitted the bid or even if no one has submitted a bid. The status of the RFx changes to Round Closed.</div> <div class="image-green-border"> </div> <div class="image-green-border"> </div> |
| − | + | ||
| − | + | ||
Buyers can now view the status of bids for each supplier regardless of whether the RFx is an open or sealed envelope depending on the status of the bid. These statuses include: | Buyers can now view the status of bids for each supplier regardless of whether the RFx is an open or sealed envelope depending on the status of the bid. These statuses include: | ||
| − | * | + | *Submitted and Closed: Buyers and the user assigned as a surrogate buyer can view the bids in Submitted status, and the rounds are closed. |
| − | * | + | *Declined: The suppliers declining the bid cannot participate in the upcoming rounds. The status of the bid is displayed according to the type of RFx when the bid is in Declined state. |
| − | ** | + | **Open RFx: Buyers and the user assigned as a surrogate buyer can view the round in Open and Closed state. |
| − | ** | + | **Sealed Envelope: Buyers can view the bid when the state of RFx changes to Closed state. The suppliers who declined the bid cannot participate in the ongoing or upcoming rounds nor can they revert decline to participate in the round again. |
Buyers cannot view the status of the bids depending on the following status of the bid. | Buyers cannot view the status of the bids depending on the following status of the bid. | ||
| − | * | + | *Not Submitted and Closed: Buyers and the user assigned as a surrogate buyer cannot view the bid response when the bid is not submitted, and the round is closed. |
<div class="note-box">'''Note''': The bid responses are displayed or hidden based on whether the bid was submitted or not submitted by the suppliers.</div> | <div class="note-box">'''Note''': The bid responses are displayed or hidden based on whether the bid was submitted or not submitted by the suppliers.</div> | ||
| + | | ||
| + | |||
| + | | ||
| + | |||
| | ||
=== Bid Analysis === | === Bid Analysis === | ||
| − | It is the process of analyzing supplier responses with an intent to compare one against the others along the evaluation criteria. When all the desired | + | It is the process of analyzing supplier responses with an intent to compare one against the others along the evaluation criteria. When all the desired Bid Responses are received, you can view and analyze all the responses to be able to take informed decision. |
| − | At least one round should be completed for conducting bid analysis, otherwise the user gets an error message indicating that the round must be started to download bid analysis. For an RFx with | + | At least one round should be completed for conducting bid analysis, otherwise the user gets an error message indicating that the round must be started to download bid analysis. For an RFx with Sealed Envelope, at least one round must be in Closed state to download the excel sheet for bid analysis. |
The bid analysis Excel will contain all the bids, for all the suppliers, for all the rounds. The bid analysis will also contain currency information of bid currency and RFx primary currency, along with bid analysis attributes converted to RFx primary currencies. An attribute for bid analysis is defined in the masterdata. Users can add the bid analysis attribute for each RFx item and specify its value while creating an RFx or associated document. This helps the buyer to get all the information in the Excel sheet to be able to easily analyze a bid for a supplier. | The bid analysis Excel will contain all the bids, for all the suppliers, for all the rounds. The bid analysis will also contain currency information of bid currency and RFx primary currency, along with bid analysis attributes converted to RFx primary currencies. An attribute for bid analysis is defined in the masterdata. Users can add the bid analysis attribute for each RFx item and specify its value while creating an RFx or associated document. This helps the buyer to get all the information in the Excel sheet to be able to easily analyze a bid for a supplier. | ||
| Line 427: | Line 1,221: | ||
*Download bid analysis excel on bid level and round level. When bid analysis is performed on bid, the downloaded bid analysis Excel it will include the responses for a specific respective supplier whose bid was chosen. Whereas, when bid analysis is performed on round level, downloaded bid analysis Excel will include the bid responses data for all the suppliers present in the round. | *Download bid analysis excel on bid level and round level. When bid analysis is performed on bid, the downloaded bid analysis Excel it will include the responses for a specific respective supplier whose bid was chosen. Whereas, when bid analysis is performed on round level, downloaded bid analysis Excel will include the bid responses data for all the suppliers present in the round. | ||
| − | * | + | *Enter the values for bid analysis attributes and upload the bid analysis Excel sheet. The value of bid analysis attributes will be "update"d in the bid response. |
| − | Enter the values for bid analysis attributes and upload the bid analysis Excel sheet. The value of bid analysis attributes will be | + | |
| + | Prerequisite for bid analysis: | ||
| + | |||
| + | *RFx is in Bidding Closed status and line items, supplier and supplier contacts are added. Round is in closed status. Bids are submitted by supplier. | ||
| + | *The bid Analysis Excel template is uploaded in master data. | ||
| + | *While configuring, Extension attribute rule can be created, but it is not mandatory. The Extension attributes can be selected either through rule or manually. | ||
| + | *The bid analysis attributes should be in a specific master data. The bid analysis template and schema are defined in a specific template master. For example: CMAppSrcBidAnalysisTemplateMaster. The schema contains attributes from different sourcing entities like RFx, round, line items, bid, bid responses. It will contain superset of the extension attributes of bid response which include bid analysis attributes. The masterdata CT is configured in template master. | ||
| + | |||
| + | '''Note:''' | ||
| + | |||
| + | *The bid analysis attributes must be selected during RFx configuration stage, you cannot select attributes at round level. | ||
| + | *The bid analysis attributes cannot be changed once RFx is in Approved status. | ||
| + | *With this release, ICI supports data types such as: Choice, Date, Number, Boolean, String, Text Area, Email, Curency, Datetime, MultiSelect Choice, Percntage. | ||
| + | |||
| + | '''Downloading Bid Analysis ''' | ||
| + | |||
| + | Downloading the Bid Analysis Excel now displays the following Excel workbooks in the RFP Excel sheet. <br/> • Response Analysis <br/> • Bid Analysis <br/> • Currency Exchange Rates | ||
| + | |||
| + | '''[[File:Sourcing 13.png|RTENOTITLE]]'''<br/> | ||
'''Downloading and Uploading Bid Analysis for round''' | '''Downloading and Uploading Bid Analysis for round''' | ||
| − | 1. '''Click''' the | + | 1. '''Click''' the "Download Bid Analysis" button, on the Round Details page. The Bid Analysis page opens. |
| + | <div class="image-green-border">[[File:8.0-RFx-ViewRound2.PNG|720px|8.0-RFx-ViewRound2.PNG]]</div> <div class="image-green-border"> </div> <div class="image-green-border">The Excel file of Bid Analysis is downloaded.</div> <div class="image-green-border"> </div> <div class="image-green-border">2. '''Open '''the downloaded Excel. View the Bid Analysis attributes.</div> <div class="image-green-border"> </div> <div class="image-green-border">Once downloaded, you can edit the Bid analysis attributes such as Bonus, Net Landed Cost, Difference.</div> | ||
| + | '''Note''': You can not edit othet attributes as Freight, Insurance, Landed Cost. | ||
| + | 4. '''Enter '''Bid Analysis attribute values. For example: '''Enter''' value of Bonus as 2.44 instead of 1.05. | ||
| + | |||
| + | 5. '''Click''' "Save" to save the file'''.''' | ||
| + | |||
| + | 6. '''Click '''"Select File" To Upload on the Bid Analysis window. The "update"s will be made, and the Bid Analysis has been "save"d successfully message will be displayed in the Upload Summary section. | ||
| + | <div class="image-green-border">7. '''Click''' "Ok".</div> | ||
| + | '''Downloading and uploading bid analysis for bid: ''' | ||
| + | |||
| + | 1.'''Click''' the "Bid Analysis" button, on Bid Details page'''.''' | ||
| + | <div class="image-green-border">[[File:8.0-RFx-ViewRound3.PNG|720px|8.0-RFx-ViewRound3.PNG]]</div> <div class="image-green-border"> </div> <div class="image-green-border"> </div> <div class="image-green-border">2.'''Click''' "Download File". The Excel file of Bid Analysis is downloaded.</div> <div class="image-green-border"> </div> <div class="image-green-border">[[File:8.0-RFx-ViewRound4.PNG|520px|8.0-RFx-ViewRound4.PNG]]</div> <div class="image-green-border"> </div> <div class="image-green-border">3. '''Open '''the downloaded Excel file. View the Bid Analysis attributes.</div> <div class="image-green-border"> </div> <div class="image-green-border"> </div> <div class="image-green-border"> You can add the bid analysis attribute for each RFx item and specify its value while creating an agreement or associated document.</div> <div class="image-green-border"> </div> <div class="image-green-border">'''Validating errors:''' </div> <div class="image-green-border"> </div> <div class="image-green-border">If you add any invalid value in Bid Analysis attribute, error validation message will be displayed in last column. </div> | ||
| + | For example: '''Enter''' hdsjbvshd in Bonus, and enter any random value in Net Landed Cost chdsjbcs, then Error message is displayed, indicating that Bonus and Net landed Cost are invalid. | ||
| + | <div class="image-green-border">[[File:Bid level - error message.png|720px|Bid level - error message.png]]</div> <div class="image-green-border"> </div> <div class="image-green-border"> </div> <div class="image-green-border">'''To analyze bid response:'''</div> | ||
| + | 1. '''Click''' the "Download Bid Analysis" button on the RFx Details page. An Excel sheet containing the bid responses is downloaded. | ||
| + | <div class="image-green-border">[[File:8.0-RFx-ViewRound5.PNG|720px|8.0-RFx-ViewRound5.PNG]]</div> <div class="image-green-border"> </div> <div class="image-green-border">2. '''Open''' the Excel sheet. You can view the all the data collected from the bid responses such as Supplier ID, Item Name, Item Description, etc.</div> <div class="image-green-border"> </div> <div class="image-green-border">[[File:7.9 Sourcing Bid Analysis 2.png|720px|7.9 Sourcing Bid Analysis 2.png]]</div> <div class="image-green-border"> </div> | ||
| + | === Downloading Associations and Attachments === | ||
| + | |||
| + | The ICI Sourcing app offers an ability to download either all or selected associations (line items, attachments, supplier documents) and attachments (files uploaded to the RFx instance) for review and analysis purposes. This is applicable for all types of RFx instances and all documents (buyer’s and suppliers). The application retains the file names of the attachments as they were while uploading them so that they could be recognized easily. | ||
| + | |||
| + | The files names will be the same when downloading or uploading them to ICI. The files will be downloaded as per the defined folder structure and folder naming conventions which helps users to easily identify files under individual folders of the RFx and avoid any discrepancies. The folder names for associations are now same as the contract type display names such as line items, internal attachments, round, bid response and so on. | ||
| + | |||
| + | Downloading the RFx package displays the folders for RFx, round, bid, RFI Response as they are displayed in ICI. The rounds and bids folders are merged in a single folder and the template files are added to the relevant round or bid folder. This is applicable for both RFx and RFI. | ||
| + | <div class="note-box">'''Note''': Buyers can select and download attachments of buyers and suppliers as required. Suppliers can only download the attachments to which they have access or the attachments they upload.</div> | ||
| + | The attachments can be viewed under RFx Package tab on the RFx Details page. | ||
| + | <div class="image-green-border">[[File:8.0-RFx-ViewAssociations.PNG|720px|8.0-RFx-ViewAssociations.PNG]]</div> <div class="image-green-border"> </div> <div class="image-green-border"> </div> <div class="image-green-border">To download associations and attachments:</div> | ||
| + | 1. '''Click''' the "Download Package" button on the RFx Details page. The Download window opens displaying all the Associations and attachments. | ||
| + | <div class="image-green-border">[[File:8.0-RFx-ViewRound6.PNG|720px|8.0-RFx-ViewRound6.PNG]]</div> <div class="image-green-border"> </div> <div class="image-green-border">2. '''Select''' the items you wish to download.</div> <div class="image-green-border"> </div> <div class="image-green-border">[[File:8.0-RFx-ViewRound7.PNG|920px|8.0-RFx-ViewRound7.PNG]]</div> <div class="image-green-border"> </div> <div class="image-green-border"> </div> <div class="image-green-border">3. '''Click''' "Download". The selected files are downloaded in a zip file.</div> <div class="image-green-border"> </div> <div class="image-green-border">[[File:7.12-DownloadPackage2.png|720px|7.12-DownloadPackage2.png]]</div> <div class="image-green-border"> </div> <div class="image-green-border">[[File:7.12-DownloadPackage3.png|720px|7.12-DownloadPackage3.png]]</div> <div class="image-green-border"> </div> <div class="image-green-border">[[File:7.12-DownloadPackage4.png|720px|7.12-DownloadPackage4.png]]</div> <div class="image-green-border"> </div> <div class="image-green-border"> </div> <div class="note-box">'''Note''': The selected attachments are downloaded as per the folder structure they are part of in the RFx.</div> | ||
| | ||
| − | 2. '''Click''' '' | + | == Evaluating Suppliers == |
| + | |||
| + | Users require a provision to evaluate the RFx for various suppliers on their capabilities. Also, they want to provide the scores for better information that will help them in the awarding process. <br/> With this release, buyers/Administrators can conduct a review, and evaluators can score the suppliers as well as provide feedback upon the supplier submissions. <br/> Buyers can now: | ||
| + | |||
| + | *Create evaluation types. | ||
| + | *Define evaluation criteria. | ||
| + | *Enable or disable evaluation in round. | ||
| + | *Add evaluation type, evaluation criteria to the round. | ||
| + | *Add users or a team as evaluators. | ||
| + | *View different statuses during evaluation process such as Evaluation Started , Evaluation Closed. | ||
| + | *Close the Evaluation, view and analyze ratings given by evaluators. | ||
| + | |||
| + | Assigned evaluator will now: | ||
| + | |||
| + | *Receive notification about the evaluation that needs to be performed. | ||
| + | *View evaluation type and evaluation criteria assigned to them. | ||
| + | *Perform evaluation and submit the ratings. | ||
| + | |||
| + | The Start Evaluation button will be available only after the round is closed. | ||
| + | |||
| + | '''Note: '''This applies only to RFx. | ||
| + | |||
| + | === Creating Evaluation Type Masterdata instances === | ||
| + | |||
| + | The Evaluation Types Master defines the different types of evaluation criteria. | ||
| + | |||
| + | To create masterdata instance: | ||
| + | |||
| + | 1. '''Click '''"Configure" > "Masterdata" > "Create" on the "Masterdata" page. The "Create Masterdata" page opens. | ||
| + | <div class="image-green-border">[[File:8.0-RFx-ViewMasterdata.PNG|720px|8.0-RFx-ViewMasterdata.PNG]]</div> <div class="image-green-border"> </div> <div class="image-green-border">2. '''Select '''Masterdata Contract Type in the Masterdata field. For example, "Evaluation Types".</div> <div class="image-green-border"> </div> <div class="image-green-border">[[File:8.0-RFx-CreateMasterdata3.PNG|720px|8.0-RFx-CreateMasterdata3.PNG]]</div> <div class="image-green-border"> </div> <div class="image-green-border">3. '''Click '''"Next". The Attributes tab opens.<br/> 4. '''Enter''' Evaluation Type Name. For example, "Pricing Evaluation".</div> <div class="image-green-border"> </div> <div class="image-green-border">[[File:8.0-RFx-CreateMasterdata4.PNG|520px|8.0-RFx-CreateMasterdata4.PNG]]</div> <div class="image-green-border"> </div> <div class="image-green-border">5. '''Click '''"Save". The masterdata instance is created.</div> <div class="image-green-border"> </div> <div class="image-green-border">[[File:8.0-RFx-CreateMasterdata5.PNG|720px|8.0-RFx-CreateMasterdata5.PNG]]</div> <div class="image-green-border"> </div> <div class="image-green-border"> </div> | ||
| + | === Enabling the Evaluation at RFx level === | ||
| + | Users can enable the evaluation process at RFx level by setting the value of the attribute Evaluate Round on the RFx Configuration page to Yes during RFx creation process. By default, the Evaluate Round will be set to No. | ||
| + | <div class="image-green-border">[[File:8.0-RFx-EvaluateRound.PNG|720px|8.0-RFx-EvaluateRound.PNG]]</div> <div class="image-green-border"> </div> <div class="image-green-border"><br/> Once the RFx is created, complete the RFx workflow by:<br/> 1. Creating Line Items Associations for the RFx.<br/> 2. Adding Suppliers to the RFx.<br/> 3. Sending the RFx for approval and getting the approval.<br/> Auto-round is generated once the RFx is approved.<br/> 4. Closing the RFX.</div> | ||
| | ||
| − | + | === Enabling Evaluation at Round level === | |
| − | + | Users can enable the evaluation process at round level by setting the value of the attribute Evaluate Round to Yes. | |
| − | + | ==== Enabling evaluation for auto-generated rounds ==== | |
| − | + | By default, the Evaluate Round flag is set to No. However when round is auto created, it will have its data copied from parent RFx with Evaluate Round as Yes. <br/> The attribute Evaluation Round is editable and users can edit the round to set its value to No and disable the evaluation process for the current round. | |
| − | + | ==== Enabling evaluation for manually created rounds ==== | |
| − | + | Users can set the value of the attribute Evaluate Round on the Round Information page to Yes during the round creation process. | |
| + | <div class="image-green-border">[[File:8.0-RFx-EvaluateRound1.PNG|520px|8.0-RFx-EvaluateRound1.PNG]]</div> <div class="image-green-border"> </div> <div class="note-box">'''Note:''' Evaluation workflow will work in the same way for both auto-created and manually created rounds.</div> | ||
| + | | ||
| − | + | | |
| − | + | === Defining Evaluation Types for Rounds === | |
| + | After the evaluation is enabled for RFx and round, the associations Evaluation Type Library and Evaluation are displayed under the Evaluation Information tab on the left panel on the round Details page through the Dynamic Associations rule configured at round level. | ||
| + | |||
| + | To add the Evaluation Type Library instance:<br/> 1. '''Click''' "Sourcing" > "RFx" from the Home page. The RFx index page opens.<br/> 2. '''Click''' View Details eye icon next to the RFx you want to start evaluation process for. For example, "Procurement for Admin Department". The RFx Details page opens. | ||
| + | <div class="image-green-border">[[File:8.0-RFx-DefineEvaluationType.PNG|720px|8.0-RFx-DefineEvaluationType.PNG]]</div> <div class="image-green-border"> </div> <div class="image-green-border">3. '''Expand''' the Round tab on the left panel. The Round associations section opens.<br/> 4. '''Click''' "Round". All available rounds for the RFx open in the grid.</div> <div class="image-green-border"> </div> <div class="image-green-border">[[File:8.0-RFx-DefineEvaluationType1.PNG|720px|8.0-RFx-DefineEvaluationType1.PNG]]</div> <div class="image-green-border"> </div> <div class="image-green-border">5. '''Click '''View Record icon next to the round you want to add the evaluation type library instance for. For example, "Round One for RFx Procurement of Laptops". The round Details page opens.</div> <div class="image-green-border"> </div> <div class="image-green-border">[[File:8.0-RFx-DefineEvaluationType2.PNG|720px|8.0-RFx-DefineEvaluationType2.PNG]]</div> <div class="image-green-border"> </div> <div class="image-green-border">6. '''Click''' Create Association (+ sign) for Evaluation Type Library. The Create Association – Evaluation Type Library page opens.<br/> 7. '''Enter '''a name. For example, "Pricing Evaluation".<br/> 8. '''Select '''Evaluation Type from the drop-down. For example, "Pricing Evaluation".<br/> 9. '''Enter''' a Weightage for the Evaluation Type. For example, "25".<br/> 10. '''Click '''"Next". The Extension Attributes tab opens.</div> <div class="image-green-border"> </div> <div class="image-green-border">[[File:8.0-RFx-DefineEvaluationType3.PNG|720px|8.0-RFx-DefineEvaluationType3.PNG]]</div> <div class="image-green-border"> </div> <div class="image-green-border">The set of extension attributes are displayed as per the configured Extension Selection rule based on the selected Evaluation Type.</div> | ||
| + | 11. '''Enter '''the details in the extension attributes. | ||
| + | <div class="image-green-border">[[File:8.0-RFx-DefineEvaluationType4.PNG|920px|8.0-RFx-DefineEvaluationType4.PNG]]</div> <div class="image-green-border"><br/> 12. '''Click''' "Create". The Evaluation Type Library instance is created.</div> <div class="image-green-border"> </div> <div class="image-green-border">[[File:8.0-RFx-DefineEvaluationType5.PNG|920px|8.0-RFx-DefineEvaluationType5.PNG]]</div> <div class="image-green-border"><br/> 13. '''Add''' one more Evaluation Type Library instance to the round following the same process. For example, "Financial Evaluation".</div> <div class="image-green-border"> </div> <div class="note-box">'''Note:''' Buyers can add more than one instance of the same Evaluation Type Library to the round. For example, buyers can add two instances of Pricing Evaluation to the Round One for RFx Procurement of Laptops.</div> | ||
| | ||
| − | + | === Adding Evaluators to the Evaluation Type === | |
| + | Buyers can add users or user groups as Evaluators to the Team of Evaluation Type.<br/> 1. '''Click''' "Evaluation Type Library" in the left panel on the round Details page. All the Evaluation Type Library instances for the current round are displayed in grid.<br/> 2. '''Select''' the "View Details" icon next to the Evaluation Type Library instance you want to add Evaluators for. For example, Pricing Evaluation. The Evaluation Type Library Details page opens. | ||
| + | <div class="image-green-border">[[File:8.0-RFx-EvaluationLibrary.PNG|920px|8.0-RFx-EvaluationLibrary.PNG]]</div> <div class="image-green-border"> </div> <div class="image-green-border">3. '''Click '''Team tab in the left panel. The "Team" page opens.</div> <div class="image-green-border"> </div> <div class="image-green-border">[[File:8.0-RFx-EvaluationLibrary1.PNG|720px|8.0-RFx-EvaluationLibrary1.PNG]]</div> <div class="image-green-border"> </div> <div class="image-green-border">4. '''Click '''"Add New Member". The Add user window opens.<br/> 5. '''Select '''a user or user group. For example, "Adam Paikant".<br/> 6. '''Select '''the role as Evaluator in Select Role field. </div> <div class="image-green-border"> </div> <div class="image-green-border">7. '''Click '''"Add". The Evaluator will be added to the Team of Evaluation Type Library.</div> <div class="image-green-border"> </div> <div class="image-green-border">[[File:8.0-RFx-EvaluationLibrary3.PNG|720px|8.0-RFx-EvaluationLibrary3.PNG]]</div> <div class="image-green-border"> </div> <div class="image-green-border"> </div> <div class="note-box">'''Note:''' Buyers cannot add evaluators to the evaluation types once the evaluation process has started.</div> | ||
| | ||
| − | + | === Starting the Evaluation process === | |
| − | + | Once the evaluation types and evaluators for that evaluation type, are added to the round, users can navigate back to the round Details page to start the process of evaluation. | |
| − | + | '''Note: '''Buyers can conduct evaluation simultaneously in parallel rounds. | |
| − | For example: ''' | + | 1. '''Click "'''Sourcing" > RFx from the Home page. The RFx index page opens.<br/> 2. '''Click '''View Details icon next to the RFx you want to start evaluation process for. The RFx Details page opens.<br/> 3. '''Expand''' the Round tab on the left panel. The Round associations section opens.<br/> 4.'''Click "'''Round". All available rounds for the RFx are displayed.<br/> 5.'''Click''' View Details icon next to the round you want to add the evaluation type library instance. The round Details page opens.<br/> 6. '''Click''' "Send For Approval". The round is sent for approval and if the Team is not available, the round directly moves to Approved state. |
| + | <div class="image-green-border">[[File:8.0-RFx-EvaluationProcess.PNG|720px|8.0-RFx-EvaluationProcess.PNG]]</div> <div class="image-green-border"> </div> <div class="image-green-border">7. '''Click''' "Close" after the bidding is completed. The round moves to Closed state.</div> <div class="image-green-border"> </div> <div class="image-green-border">[[File:8.0-RFx-EvaluationProcess1.PNG|720px|8.0-RFx-EvaluationProcess1.PNG]]</div> <div class="image-green-border"> </div> <div class="image-green-border">The Start Evaluation button is available for buyers once the round is in Closed state.</div> <div class="image-green-border"> </div> <div class="note-box">'''Note:''' Buyers can add evaluation type library instances with evaluators to the round until the evaluation process starts.</div> | ||
| + | | ||
| + | <div class="image-green-border">[[File:8.0-RFx-EvaluationProcess2.PNG|720px|8.0-RFx-EvaluationProcess2.PNG]]</div> <div class="image-green-border"> </div> <div class="image-green-border">8. '''Click''' "Start Evaluation". The Round moves to the Evaluation Started state.</div> <div class="image-green-border"> </div> <div class="image-green-border">[[File:8.0-RFx-EvaluationProcess3.PNG|720px|8.0-RFx-EvaluationProcess3.PNG]]</div> <div class="image-green-border"> </div> | ||
| + | === Results of Evaluation process === | ||
| + | |||
| + | Multiple actions are triggered as the round evaluation process starts. | ||
| + | |||
| + | ==== Copying Team members ==== | ||
| + | |||
| + | The evaluators or groups of evaluators added to the evaluation type library instance of round are copied and get added to the parent Round and RFx Teams. For example, evaluator Adam Peikant from Pricing Evaluation is added to the team of Round One for RFx Procurement of Laptops. | ||
| + | <div class="image-green-border">[[File:8.0-RFx-EvaluationProcess4.PNG|720px|8.0-RFx-EvaluationProcess4.PNG]]</div> <div class="image-green-border"> </div> | ||
| + | ==== Auto-generation of Evaluation instances ==== | ||
| + | |||
| + | The Evaluation instances are auto generated for each Evaluation Type Library instances defined for the Round. For example, two Evaluation instances are generated, one for Pricing Evaluation and one for Financial Evaluation. | ||
| + | <div class="image-green-border">[[File:8.0-RFx-EvaluationProcess5.PNG|720px|8.0-RFx-EvaluationProcess5.PNG]]</div> | ||
| + | 1. '''Expand''' the Evaluation Information tab on the left panel on the round Details page.<br/> 2. '''Click '''"Evaluation". All available Evaluation instances are displayed in the grid.<br/> 3. '''Click '''View Record icon next to the Evaluation you want to open. For example, Pricing Evaluation. The Evaluation Details page opens.<br/> The users added in Evaluation Type Library instance’s Team as Evaluators are copied to the Evaluation Rating’s Team as Primary Owner, whereas the buyer is copied as Observer. | ||
| + | |||
| + | '''Note:''' | ||
| + | |||
| + | *'''Copying single evaluator:''' When a single evaluator is added to the evaluation type, then the evaluator will be copied to the evaluation and evaluation rating instances as primary owner. | ||
| + | *'''Copying multiple evaluators: '''When multiple evaluators added to the evaluation type team, then any one evaluator will be copied to the evaluation and evaluation rating instances as primary owner, and rest of the evaluators as secondary owners. | ||
| + | *'''Copying evaluator group: '''When an evaluators group is added to the evaluation type, then the group will be copied to the evaluation and evaluation rating instances as primary owner. | ||
| + | *'''Copying evaluators group and evaluators: '''When evaluators group and evaluators are added to the evaluation type, then the evaluators group will be copied to the evaluation and evaluation rating instances as a secondary owner, and any one evaluator will be added as primary owner. | ||
| + | *Buyers with user roles as primary owner and secondary owner added to the team of evaluation type will be copied and added to the evaluation and evaluation rating instance as observer. | ||
| + | |||
| + | ==== Auto-generation of Evaluation Ratings ==== | ||
| + | |||
| + | The Evaluation Rating are auto-generated for each supplier against each evaluation type. | ||
| + | <div class="image-green-border">[[File:8.0-RFx-EvaluationProcess5.PNG|720px|8.0-RFx-EvaluationProcess5.PNG]]</div> <div class="image-green-border"> </div> <div class="image-green-border">The Team of Evaluation instance will be copied to the Evaluation Rating. Therefore, the buyer added as an Observer, now has only view access to the Evaluation Rating'''.'''</div> <div class="image-green-border"> </div> | ||
| + | ==== Evaluating Rounds by Scoring ==== | ||
| + | |||
| + | The evaluators can provide the scores and comments for each criteria in evaluation rating to evaluate rounds. As evaluators added to the team of evaluation type are copied to the teams of parent round and RFx, they can access the round by logging in to the ICI instance. For example, evaluator Adam Paikant can access the RFx Procurement of Laptops and its rounds to provide the scores. | ||
| + | |||
| + | To open the rating instance: <br/> 1. '''Click''' "Sourcing" from the ICI Home page. The RFx index page opens.<br/> 2.'''Click '''View Details icon next to the RFx you want to open. For example, Procurement of Laptops. The RFx Details page opens.<br/> 3. '''Click '''"Round" in the left navigation pane. All the available rounds for the RFx are displayed in the grid.<br/> 4. '''Select''' the round in the Evaluation Started state that, you want to provide scores for. For example, "Round One for RFx Procurement of Laptops". The round Details page opens.<br/> 5. '''Expand '''the Evaluation Information tab on the left navigation pane.<br/> 6. '''Click''' "Evaluation". <br/> Only Evaluations which have Evaluator Adam Paikant added to their Teams are displayed in the grid. (Evaluation instances are created at the confidential path level).<br/> 7. '''Click '''View Details icon next to the Evaluation you want open. For example, Pricing Evaluation. The Evaluation Details page opens.<br/> 8. '''Expand''' the Evaluation Information tab on the left navigation pane.<br/> 9. '''Click''' "Evaluation Rating". The Evaluation Rating is displayed in grid. | ||
| + | |||
| + | Now, Evaluator can provide the scores and comments by: | ||
| + | |||
| + | *Using Export and Import functionality. | ||
| + | *Editing the Evaluation Rating through ICI UI.<br/> | ||
| + | |||
| + | '''Scoring using Export and Import functionality''' | ||
| − | + | 1. '''Click '''Export associated document data template action icon. | |
| + | <div class="image-green-border">[[File:8.0-RFx-EvaluationProcess6.PNG|720px|8.0-RFx-EvaluationProcess6.PNG]]</div> <div class="image-green-border"> </div> <div class="image-green-border">The template ICIAppSrcEvaluationRating.xlsx for the Evaluation Rating opens with non-editable metadata (Name, Evaluation Type, Supplier ID, and Supplier Name) and extension attributes defined at the time of Evaluation Type creation.</div> <div class="image-green-border"> </div> <div class="image-green-border">2. '''Enter''' the scores and comments in the extension attributes columns.<br/> 3. '''Select''' the Action. Evaluators can only have access to the Edit action.</div> <div class="image-green-border"> </div> <div class="image-green-border"> </div> <div class="image-green-border">[[File:8.0-RFx-EvaluationProcess7.PNG|720px|8.0-RFx-EvaluationProcess7.PNG]]</div> <div class="image-green-border"> </div> <div class="image-green-border">13. Save and close the Excel sheet.<br/> 14. '''Click''' Upload Excel sheet action icon on the Evaluation Details page. The "Upload Document" window opens.</div> <div class="image-green-border"> </div> <div class="image-green-border">[[File:Evaluate Suppliers 29.png|720px|Evaluate Suppliers 29.png]]</div> <div class="image-green-border"> </div> <div class="image-green-border">4. '''Click''' "Select File".<br/> 5. '''Browse '''and '''select''' the file from the location where the file is saved.<br/> 6. '''Click''' "Upload File". The Upload Summary is displayed.</div> <div class="image-green-border">7. '''Click''' "Ok". The values uploaded through Excel will now reflect on the Evaluation Rating Details page.<br/> </div> <div class="image-green-border">[[File:8.0-RFx-EvaluationProcess8.PNG|720px|8.0-RFx-EvaluationProcess8.PNG]]</div> <div class="image-green-border"> </div> | ||
| + | ==== Scoring through ICI UI by editing the Evaluation Rating ==== | ||
| + | 1. '''Click''' "Edit" on the Evaluation Rating Details page. | ||
| + | <div class="image-green-border">[[File:8.0-RFx-EvaluationProcess9.PNG|720px|8.0-RFx-EvaluationProcess9.PNG]]</div> <div class="image-green-border"> </div> <div class="image-green-border">The Edit Associated Document – Evaluation Rating page opens.</div> <div class="image-green-border"> </div> <div class="image-green-border">[[File:8.0-RFx-EvaluationProcess10.PNG|520px|8.0-RFx-EvaluationProcess10.PNG]]</div> <div class="image-green-border"> </div> <div class="image-green-border">2. '''Click '''"Next". The Extension Attributes page open<br/> 3. '''Provide''' the scores and comments in the desired attributes.</div> <div class="image-green-border"> </div> <div class="image-green-border">[[File:8.0-RFx-EvaluationProcess11.PNG|520px|8.0-RFx-EvaluationProcess11.PNG]]</div> <div class="image-green-border"> </div> <div class="image-green-border">4. '''Click '''"Update". The Evaluation Rating instance is updated with scores.</div> <div class="image-green-border"> </div> <div class="image-green-border">[[File:8.0-RFx-EvaluationProcess12.PNG|720px|8.0-RFx-EvaluationProcess12.PNG]]</div> <div class="image-green-border"> </div> <div class="image-green-border">If the user group is added as Evaluator to the Evaluation Type, and any user from the group has already provided scores for the Evaluation Rating, the other evaluator from group can edit and add his scores to the rating. The scores and comments from second user then will be overwritten.</div> <div class="image-green-border"> </div> <div class="note-box">'''Note: '''Only one single score for each evaluation criteria is allowed. Scores and comments "update"d by last evaluator will be displayed.</div> | ||
| | ||
| − | + | === Closing the Evaluation === | |
| − | 1. | + | Buyers can close the evaluation process for rounds after it has been started.<br/> 1. '''Click''' "Close Evaluation" on the round Details page. |
| − | <div class="image-green-border">[[File: | + | <div class="image-green-border">[[File:8.0-RFx-EvaluationProcess13.PNG|720px|8.0-RFx-EvaluationProcess13.PNG]]</div> <div class="image-green-border"> </div> <div class="image-green-border"> </div> <div class="image-green-border">The round moves to the Evaluation closed state.</div> <div class="image-green-border"> </div> <div class="image-green-border">[[File:8.0-RFx-EvaluationProcess14.PNG|720px|8.0-RFx-EvaluationProcess14.PNG]]</div> <div class="image-green-border"> </div> <div class="note-box">'''Note:''' Once the evaluation is closed for the round, evaluators cannot provide any scores or comments for the round and the export and import functionality will be disabled.</div> |
| − | + | | |
| − | <div class="image-green-border">[[File: | + | |
| − | == | + | |
| − | + | === Downloading the Evaluation Rating === | |
| − | + | Buyers can download the evaluation scores and comments provided by evaluators once the round is in Evaluation Started or Evaluation Closed state. | |
| − | + | | |
| − | <div class="note-box">'''Note''': Buyers can | + | |
| − | + | ==== At Round level ==== | |
| − | <div class="image-green-border">[[File:7. | + | |
| − | + | Buyers can download the evaluation data submitted by evaluators for each round separately. | |
| + | |||
| + | 1. '''Click '''"Download Evaluation" on the round Details page. The evaluation template ICIAppSrcRound_Round_One_for_Procurement_of_Laptops__Evaluation.xlsx for round is downloaded. | ||
| + | <div class="image-green-border">[[File:8.0-RFx-DownloadEvaluation.PNG|720px|8.0-RFx-DownloadEvaluation.PNG]]</div> <div class="image-green-border"> </div> <div class="image-green-border">The evaluation template contains the metadata and extension attributes defined for evaluation types.</div> <div class="image-green-border"> </div> <div class="image-green-border">[[File:Evaluate Suppliers 40.png|720px|Evaluate Suppliers 40.png]]</div> <div class="image-green-border"> </div> | ||
| + | ==== At RFx level ==== | ||
| + | |||
| + | Buyers can download the ratings data provided by all evaluators for all rounds (evaluation started or closed), suppliers and evaluation types to view as a consolidated evaluation at RFx level. | ||
| + | |||
| + | '''Note:''' To download the evaluation information at RFx level, at least one round must have its evaluation process started. | ||
| + | |||
| + | 1. '''Click''' "Download Evaluation" on the RFxDetails page. The evaluation template for RFx is downloaded. | ||
| + | <div class="image-green-border">[[File:8.0-RFx-DownloadEvaluation.PNG|720px|8.0-RFx-DownloadEvaluation.PNG]]</div> <div class="image-green-border"> </div> <div class="image-green-border">The Excel file consists the separate sheets for each evaluation type and will populate the evaluation data for the RFx according to each round and evaluation type.</div> | ||
| + | For example, templateICIAppSrcRFx_Procurement of Laptops.xlsx consists of the evaluation information for Round One for Procurement of Laptops and Pricing Evaluation and Financial Evaluation. | ||
| + | <div class="image-green-border">[[File:Evaluate Suppliers 42.png|720px|Evaluate Suppliers 42.png]]</div> <div class="image-green-border"> </div> <div class="image-green-border"> </div> <div class="image-green-border">[[File:Evaluate Suppliers 43.png|720px|Evaluate Suppliers 43.png]]</div> <div class="image-green-border"> </div> <div class="image-green-border"> </div> | ||
| + | | ||
| + | |||
| + | === Accessing Notifications === | ||
| + | |||
| + | The ICI Sourcing app sends the notifications to the evaluators when events occur: | ||
| + | |||
| + | *Evaluation Started | ||
| + | *Evaluation Closed | ||
| + | |||
| + | The recipients can access the notifications fromNotification Dashboard:<br/> 1. '''Click '''Notifications tab on the Home page. The "Notifications Dashboard" opens.<br/> 2. '''Click''' "Agreement Notifications". All the relevant notification are displayed.<br/> 3. '''Expand''' the notification event. For example, Agreement Created. The notifications belonging to the selected event category are displayed. | ||
| + | <div class="image-green-border">[[File:8.0-RFx-RoundEvaluation-Notification.PNG|720px|8.0-RFx-RoundEvaluation-Notification.PNG]]</div> <div class="image-green-border"> </div> <div class="image-green-border">4. '''Select '''the Notification you want to view. For example,Round Evaluation Started. The selected Notification opens in the right pane. The notification will contain the URL to the ICI instance record.</div> | ||
| + | == ICI Sourcing Award Optimization == | ||
| + | |||
| + | Sourcing events often include many line items, participating suppliers, and multiple rounds of negotiations. The number of bids received for an RFx often gets humongous making it difficult for the buyers to analyze them. Buyers are often forced to analyze the bids outside their Sourcing system, thereby not providing any visibility or insights into the analysis performed to arrive at the recommended outcome in ICI Sourcing. Buyers usually have to perform this analysis externally for doing the what-if analysis in multiple awarding scenarios using various specialized tools for this simulation. Buyers can now define multiple scenarios for awarding an RFx. Buyers can run optimization on an RFx based on the created and defined scenarios and view the most optimized award recommendations for each of the scenarios. <br/> A Scenario is a combination of various rules and constraints that the buyers may want to satisfy while taking an Awarding decision. Example of constraints are maximum number of suppliers that an RFx or line item can be awarded to; minimum or maximum percentage of business to be awarded to a single supplier; the geographies that suppliers can supply from etc. It is not easy to juggle with all the rules and conditions to arrive at the most optimized awarding recommendation. Different scenarios are created for doing the what if analysis as buyers often like to look at outcome possibilities in terms of cost in different scenarios. | ||
| + | |||
| + | | ||
| + | |||
| + | === Creating a Scenario === | ||
| + | |||
| + | Scenarios are the information based on which attributes are used by optimization for analysis. Every scenario may have different attributes and constraints. It is mandatory to run optimization analysis on the attributes specific to the scenario. Every scenario may have multiple constraints, but it always has atleast one constraint. Scenarios can be created in every state of the RFx from “Draft” to “Awarding Initiated”. | ||
| + | <div class="note-box">Note: You can only create a maximum of 7 scenarios for every RFx. If you need to create more scenarios, you can delete one of the scenarios. </div> | ||
| + | To create a scenario: | ||
| + | |||
| + | 1. '''Click '''the plus icon next to Awarding Scenario. The “Create Agreement – Awarding Scenario page opens. | ||
| + | <div class="image-green-border">[[File:8.0-RFx-AwardingScenario.PNG|720px|8.0-RFx-AwardingScenario.PNG]]</div> <div class="image-green-border"> </div> <div class="image-green-border">2. '''Select '''or '''enter '''the value of all attributes in the “Scenario Details” group. </div> | ||
| + | *Scenario Name: The name of the scenario. Scenario has the information based on which attributes must be used by optimization for analyzing the bids. For example, “Total Cost”. | ||
| + | *Scenario Description: The information added relevant to the scenario. | ||
| + | *Optimize Using Attribute: The attribute using which you want the scenario to be optimized and recommend for awarding decision. They are the user defined attributes that are fetched from the bid response and bid analysis extension attributes. For example, Total Cost. | ||
| + | *Rounds to Consider: The rounds that must be considered by optimization for analysis. You can select only the “Latest Round” option to be considered for optimization. For example, the latest open round with actual start date in case of open RFx and latest closed round with latest round end date in case of sealed RFx. | ||
| + | *Scenario Value: The recommended award value of the scenario. The scenario value is calculated based on the value selected in the “Optimize For attribute”. For example, Total Cost. | ||
| + | |||
| + | 3. '''Select '''or '''enter '''the value of all attributes in the “Scenario Information” group. | ||
| + | |||
| + | *Last Executed On: The date and time when the scenario was last executed and will be populated automatically. For example, 25 July 2021. | ||
| + | *Scenario Status: The status of the scenario with respect to the optimization being executed and will be populated automatically. | ||
| + | |||
| + | 4. '''Click '''“Next”. The “Select Template (Step 3 of 4) page opens. | ||
| + | |||
| + | 5. '''Select '''the template and '''click '''“Next”. The “Verify (Step 4 of 4)” page opens. | ||
| + | |||
| + | 6. '''Click '''“Create Scenario”. The scenario is created in “Draft” state. | ||
| + | |||
| + | You can perform following actions on awarding scenario “Details” page. | ||
| + | |||
| + | *View RFx:'''Click '''this button to view the RFx relevant to the awarding scenario. | ||
| + | *Edit: '''Click''' this button to go back and make changes to the awarding scenario you created. | ||
| + | *Send for Approval: '''Click '''this button to send the awarding scenario for approval. | ||
| + | *Delete: '''Click '''this button to delete the awarding scenario instance. After deleting the awarding scenario instance, the RFx “Details” page opens, and the deleted awarding scenario will not be available on the user interface. | ||
| + | <div class="note-box">'''Note''': Buyers can create a maximum of seven awarding scenarios for an RFx.</div> | ||
| + | | ||
| + | |||
| + | | ||
| + | |||
| + | | ||
| + | |||
| + | === Updating a Scenario === | ||
| + | |||
| + | Buyers can update the scenario when it is in “Approved” state. | ||
| + | |||
| + | To update a scenario: | ||
| + | |||
| + | 1. '''Click '''“Update Scenario” on the scenario Details page. The scenario status change to “Draft”. | ||
| + | <div class="image-green-border">[[File:8.0-RFx-UpdateAwardingScenario.PNG|720px|8.0-RFx-UpdateAwardingScenario.PNG]]</div> <div class="image-green-border"> </div> <div class="image-green-border">2.'''Click '''“Edit” on the scenario Details page. The “Edit- Awarding Scenario” page opens.</div> <div class="image-green-border"> </div> <div class="image-green-border">[[File:8.0-RFx-EditAwardingScenario.PNG|720px|8.0-RFx-EditAwardingScenario.PNG]]</div> <div class="image-green-border"> | ||
| + | 3. '''Make '''the necessary changes to the awarding scenario and '''click '''“Next”. The “Select Template (Step 3 of 4) page opens. | ||
| + | |||
| + | 4. '''Select '''the available template or upload your own template by clicking “Select File” and '''click '''“Next”. The “Verify (Step 4 of 4) page opens. | ||
| + | |||
| + | 5. '''Click '''"Update" to update the awarding scenario. | ||
| + | |||
| + | [[File:8.0-RFx-UpdateAwardingScenario1.PNG|520px|8.0-RFx-UpdateAwardingScenario1.PNG]] | ||
| + | |||
| + | | ||
| + | |||
| + | | ||
| + | </div> | ||
| + | | ||
| + | |||
| + | === Approving a Scenario === | ||
| + | |||
| + | If the scenario approver is configured, they can approve the scenario, else the status of the scenario changes to “Approved” automatically. Buyers can approve the scenario from the list of user tasks or directly from the scenario “Details” page. | ||
| + | |||
| + | To approve the scenario from the list of tasks: | ||
| + | |||
| + | 1. '''Click '''the task link on the "Home" page to open the scenario for approval. The scenario Details page opens. | ||
| + | <div class="image-green-border">[[File:8.0-RFx-Approving Awarding Scenario.PNG|520px|8.0-RFx-Approving Awarding Scenario.PNG]]</div> | ||
| + | | ||
| + | |||
| + | 2. '''Click''' "Approve" on the scenario Details page. This changes the status of the scenario to Approved and the task is removed from the approver’s list of tasks. Approvers can reject the scenario as well that changes the status to Draft again. | ||
| + | |||
| + | To approve a scenario from the scenario Details page: | ||
| + | |||
| + | '''Click '''“Approve” on the scenario “Details” page. The status of the scenario changes to “Approved". | ||
| + | <div class="image-green-border">[[File:8.0-RFx-Approving Awarding Scenario1.PNG|720px|8.0-RFx-Approving Awarding Scenario1.PNG]]</div> | ||
| + | | ||
| + | <div class="image-green-border">[[File:8.0-RFx-Approving Awarding Scenario2.PNG|720px|8.0-RFx-Approving Awarding Scenario2.PNG]]</div> | ||
| + | | ||
| + | |||
| + | Scenario information is sent to the optimizer in case of the following scenario events. | ||
| + | |||
| + | *Approve | ||
| + | *Rerun | ||
| + | |||
| + | When scenario is sent for optimization following data is sent to the optimizer: | ||
| + | |||
| + | *Scenario and constraints | ||
| + | *RFx line Items | ||
| + | *Bidding / Bid Analysis data ( Bid responses). | ||
| + | |||
| + | | ||
| + | |||
| + | | ||
| + | |||
| + | === Rerun the scenario === | ||
| + | |||
| + | Buyers can rerun the scenario if the sourcing optimization fails, constraints are changed, or the scenario is edited. | ||
| + | |||
| + | To rerun the scenario: | ||
| + | |||
| + | 1. '''Click '''"Rerun Scenario" on the scenario Details page. The “Please Confirm” window opens indicating that a background activity will be triggered to rerun the scenario. | ||
| + | <div class="image-green-border">[[File:8.0-RFx-Rerun Scenario.PNG|720px|8.0-RFx-Rerun Scenario.PNG]]</div> | ||
| + | | ||
| + | |||
| + | 2. '''Click '''"Yes" on the Please Confirm window. The scenario status changes accordingly. | ||
| + | <div class="image-green-border">[[File:8.0-RFx-Rerun Scenario1.PNG|300px|8.0-RFx-Rerun Scenario1.PNG]]</div> | ||
| + | | ||
| + | |||
| + | | ||
| + | |||
| + | | ||
| + | |||
| + | === Scenario Details page === | ||
| + | |||
| + | Buyers can view the status and details of the scenario in the various sections of the left navigation pane on the scenario Details page. Buyers can also perform various actions based on the status of the scenario. | ||
| + | |||
| + | Here is a brief description of the options in the left navigation pane of scenario Details page. | ||
| + | |||
| + | *Awarding Scenario: This section displays the basic details of the current scenario instance. It has the following sub-sections. | ||
| + | **Summary: Displays the name of the scenario (that is added while creating), who created it, and scenario instance details. | ||
| + | **Details: Displays the details specified while creating the scenario. | ||
| + | *Associations: This section displays the list of associations relevant to the awarding scenario being created. It has the following sub-sections. | ||
| + | **Scenario Constraint: Displays the scenario constraints associated with the scenario created. Scenario constraints are the set of attributes defining the boundary for optimization to ensure the results recommended by it | ||
| + | **Scenario Recommendation: Displays the list of award recommendations based on the constraints set for the scenario. The scenario recommendations are auto populated from the optimization and are not editable. | ||
| + | |||
| + | '''Note''': | ||
| + | |||
| + | *Only 50000 recommendations per scenario are supported with this release. | ||
| + | *The recommended awarding quantities are rounded off to 3 decimal places and percentage is rounded off to 2 decimal places. So, there will not be any precise round of number for the awarding quantities. | ||
| + | *Team/ Participants: Displays the members of the team added to the team for this scenario. The primary owner is added by default. '''Click '''the plus icon to add new team members. | ||
| + | *History: Displays how the scenario has progressed till now. The actions performed by the buyer are displayed by the buyer on the scenario are displayed under History in the left navigation pane on scenario Details page. For example, “Scenario Created” is displayed as one of the events in the “History”. | ||
| + | <div class="image-green-border">[[File:8.0-RFx-AwardingScenarioHistory.PNG|720px|8.0-RFx-AwardingScenarioHistory.PNG]]</div> <div class="image-green-border"> </div> <div class="image-green-border"> </div> | ||
| + | | ||
| + | |||
| + | === Scenario Management === | ||
| + | |||
| + | Following is the list of statuses for a scenario. | ||
| + | |||
| + | [[File:7.17-ScenarioManagement.png|720px|7.17-ScenarioManagement.png]] | ||
| + | |||
| + | | ||
| + | |||
| + | | ||
| + | |||
| + | === Creating a Scenario Constraint === | ||
| + | |||
| + | You can add a scenario constraint to the awarding scenario. | ||
| + | |||
| + | Scenario constraints are the set of attributes defining the boundary for optimization to ensure the results recommended by it. Optimization is executed within the boundaries or constraints applied on each scenario. For example, a scenario attribute for analysis can be “Total Cost” and the constraints applied can be a minimum of 2 suppliers and maximum of 4 suppliers. | ||
| + | |||
| + | To add a scenario constraint: | ||
| + | |||
| + | 1.'''Click '''the plus icon next to “Scenario Constraint” on awarding scenario Details” page. | ||
| + | <div class="image-green-border">[[File:8.0-RFx-AddScenarioConstraint.PNG|920px|8.0-RFx-AddScenarioConstraint.PNG]]</div> | ||
| + | | ||
| + | <div class="image-green-border"> </div> <div class="image-green-border">2.'''Select '''or '''enter''' the following information on this page.</div> | ||
| + | *Constraint Details: This includes the details of the constraint being created. | ||
| + | **Constraint ID: This is generated automatically after the constraint is created. | ||
| + | **Constraint Name: This is the name of the constraint being created. | ||
| + | **Constraint Description: This is the information added relevant to the constraint being created. | ||
| + | **Constraint Type: This is the type of constraint being created. Select one from the list. For example, “Supplier Count”. | ||
| + | <div class="image-green-border">[[File:8.0-RFx-AddScenarioConstraint1.PNG|520px|8.0-RFx-AddScenarioConstraint1.PNG]]</div> | ||
| + | | ||
| + | |||
| + | Constraint Parameters: This includes the parameters applicable to the constraint being created. | ||
| + | |||
| + | *Supplier Count Constraint Sub Type: This is the sub type of the constraint created relevant to the number of recommended suppliers. For example, Minimum. Following the are the supplier count constraint sub types. | ||
| + | **Minimum: Indicates the minimum number of suppliers to be recommended for award. For example, a minimum of 2 suppliers must be recommended for the award. | ||
| + | **Maximum: Indicates the maximum number of suppliers to be recommended for award. For example, a maximum of 4 suppliers can be recommended for the award. | ||
| + | **Both: Indicates both, the minimum and maximum number of suppliers to be recommended for award. For example, the minimum of 2 suppliers and a maximum of 4 suppliers can be recommended for the award. | ||
| + | |||
| + | *Constraint Scope: This includes the scope of the constraint being created. | ||
| + | **Specific Line Items: This includes the list of line items that are selected for applying the constraint being created. For example, if an RFx has 20 line items where the constraint sub type is selected as “Both”, minimum 2 and maximum 4 suppliers must be selected; then that constraint applies only to the selected line items out of the total number of relevant line items added to the RFx. | ||
| + | **Specific Suppliers: This includes the list of suppliers that are selected for applying the constraint being created. For example, if an RFx has 20 suppliers where the constraint sub type is selected as "Both", minimum 2 and maximum 4 suppliers must be selected; then that constraint applies only to the selected suppliers out of the total number of relevant line items added to the RFx. | ||
| + | |||
| + | 3.'''Click '''“Create”. The scenario constraint is created in “Draft” state. | ||
| + | <div class="image-green-border">[[File:8.0-RFx-AddScenarioConstraint2.PNG|720px|8.0-RFx-AddScenarioConstraint2.PNG]]</div> | ||
| + | | ||
| + | |||
| + | The scenario constraint is created in “Draft” state. | ||
| + | <div class="image-green-border">[[File:8.0-RFx-AddScenarioConstraint3.PNG|720px|8.0-RFx-AddScenarioConstraint3.PNG]]</div> | ||
| + | | ||
| + | |||
| + | | ||
| + | |||
| + | | ||
| + | |||
| + | === Selecting the scenario for awarding === | ||
| + | |||
| + | This process involves selecting a specific scenario that matches the relevant criteria for awarding the RFx to the suppliers. This activity creates the awarding decision for the associated RFx awarding instance. | ||
| + | |||
| + | To select a scenario for awarding: | ||
| + | |||
| + | 1.'''Click '''“Select for Award” on the scenario “Details” page. The “Please Confirm” window opens indicating that the awarding decision will be updated. | ||
| + | <div class="image-green-border">2.'''Click '''“Yes” on the “Please Confirm” window.</div> <div class="image-green-border"> </div> <div class="image-green-border"> </div> <div class="image-green-border">The status of the scenario now changes to “LatestAndAwardupdateinProgress”.</div> <div class="image-green-border"> </div> <div class="note-box">'''Note''': Only the scenario that is in “Approved” and “LatestandSuccessful” state can be selected for awarding the RFx. The RFx awarding must be in “Draft” state.</div> | ||
| + | | ||
| + | |||
| + | === Sourcing Optimization === | ||
| + | |||
| + | It is a process that uses mathematical models, computer software and hardware to analyze a large set of supplier bids to identify optimum sourcing decisions. This offers flexibility to build models and rules to perform the what-if analysis. Sourcing optimization helps limit the business to specific suppliers thereby reducing risks and allocate business to single supplier for RFx items. | ||
| + | |||
| + | === Filtering the Sourcing Optimization Data === | ||
| + | |||
| + | This includes the bids that have been submitted by suppliers in the last round which are sent to optimization. For example, if multiple bids are submitted by multiple suppliers for a particular RFx, then only the relevant bids are filtered and sent to the optimizer. | ||
| + | |||
| + | === Bidding in multiple currencies === | ||
| + | |||
| + | Suppliers can view the supported currencies for RFx that allows viewing the exchange rates, select the currency from the list of allowed currencies that allows submitting the bids in selected currencies. | ||
| + | |||
| + | When bids are submitted in multiple currencies, the bid currency is converted to RFx primary currency and optimization is executed. The awarding recommendations generated using optimization are then converted to bid currency that allows awarding the RFx in the bid currency. | ||
| + | |||
| + | | ||
| − | |||
| − | |||
| − | |||
| − | |||
| − | |||
| − | |||
== Awarding Workflow == | == Awarding Workflow == | ||
| − | You can initiate the Awarding workflow after receiving all the required bid responses and after all the rounds are in | + | You can initiate the Awarding workflow after receiving all the required bid responses and after all the rounds are in Round(s) Closed state. Buyers can award multiple suppliers using Excel upload. |
<div class="note-box">'''Note''': After the awarding is initiated, the buyer cannot create new rounds. If a new round is required to be created after awarding is initiated, you must delete the awarding object and then create a new Round.</div> | <div class="note-box">'''Note''': After the awarding is initiated, the buyer cannot create new rounds. If a new round is required to be created after awarding is initiated, you must delete the awarding object and then create a new Round.</div> | ||
| + | Here is the awarding workflow at a glance: | ||
| + | <div class="image-green-border">[[File:7.12-AwardingWorkflow.png|720px|7.12-AwardingWorkflow.png]]</div> <div class="image-green-border"> </div> | ||
=== Creating Awarding Instances === | === Creating Awarding Instances === | ||
To create award instances: | To create award instances: | ||
| − | 1. '''Click''' the | + | 1. '''Click''' the Initiate Award button on the RFx Details page. The Attributes (Step 2 of 4) page opens. |
| − | <div class="image-green-border">[[File: | + | <div class="image-green-border">[[File:8.0-RFx-InitiateAward.PNG|720px|8.0-RFx-InitiateAward.PNG]]</div> <div class="image-green-border"> </div> <div class="image-green-border">2. '''Select''' the Organization Unit.</div> <div class="image-green-border"> </div> <div class="note-box">'''Note''': The Agreement Code is system generated.</div> |
| − | 2. '''Select''' the | + | 3. '''Select''' the Business Status (Default value - Draft). |
| − | <div class="note-box">'''Note''': The | + | |
| − | 3. '''Select''' the Business Status (Default value - | + | |
| − | 4. '''Enter '''the | + | 4. '''Enter '''the Name of the Awarding instance. |
| − | 5. '''Upload '''an | + | 5. '''Upload '''an AppSrc Supporting Document, if any. |
| − | <div class="image-green-border">[[File: | + | <div class="image-green-border">[[File:8.0-RFx-InitiateAward1.PNG|520px|8.0-RFx-InitiateAward1.PNG]]</div> <div class="image-green-border"> </div> <div class="image-green-border">6. '''Click '''"Next". "The Select Template (Step 3 of 4)" page opens.</div> <div class="image-green-border"> </div> <div class="image-green-border">[[File:8.0-RFx-InitiateAward2.PNG|520px|8.0-RFx-InitiateAward2.PNG]]</div> <div class="image-green-border"> </div> <div class="image-green-border">7. '''Select '''the template.</div> |
| − | 6. '''Click ''' | + | 8. '''Click '''"Next". The Verify page opens. Verify all the information. |
| − | <div class="image-green-border">[[File: | + | <div class="image-green-border">[[File:8.0-RFx-InitiateAward3.PNG|520px|8.0-RFx-InitiateAward3.PNG]]</div> <div class="image-green-border"> </div> |
| − | + | 9. '''Click''' the Create Award button. The RFx Details page opens with the status Awarding Initiated. The RFx Awarding instance is created with the status Draft. | |
| + | <div class="image-green-border">[[File:8.0-RFx-InitiateAward4.PNG|720px|8.0-RFx-InitiateAward4.PNG]]</div> <div class="image-green-border"> </div> <div class="image-green-border"> </div> | ||
| + | | ||
| − | |||
| − | |||
| − | |||
| − | |||
=== Awarding Decision === | === Awarding Decision === | ||
| − | After creating the Awarding instance, you must create an Awarding | + | After creating the Awarding instance, you must create an Awarding Decision as an Association. The awarding decision contains all the details of all items and the Supplier(s) who are being awarded the RFx along with the other details such as award quantity and price. |
To create awarding decision: | To create awarding decision: | ||
| − | 1. '''Click ''' | + | 1. '''Click '''"Awarding" on the RFx Details page. The awarding instance is displayed in the right pane. |
| − | <div class="image-green-border">[[File: | + | <div class="image-green-border">[[File:8.0-RFx-AwardingDecision.PNG|720px|8.0-RFx-AwardingDecision.PNG]]</div> |
| − | 2. '''Click '''the | + | 2. '''Click '''the "View Details" icon. The Awarding Details page opens with the status Draft. |
| − | <div class="image-green-border">[[File: | + | <div class="image-green-border">[[File:8.0-RFx-AwardingDecision2.PNG|720px|8.0-RFx-AwardingDecision2.PNG]]</div> |
| − | 3. '''Click '''the | + | 3. '''Click '''the Create Association icon next to AppSrc Awarding Decision. The Awarding Decision window opens. |
| − | <div class="image-green-border">[[File: | + | <div class="image-green-border">[[File:8.0-RFx-AwardingDecision3.PNG|720px|8.0-RFx-AwardingDecision3.PNG]]</div> <div class="image-green-border"> </div> <div class="image-green-border">4. '''Click '''"Download File" on "Awarding Decision" window. The Awarding Decision excel sheet is downloaded on your computer. This excel sheet displays the information such as the price submitted by the supplier, the quantity of line items, currency, etc. This excel sheet contains all the bids for all suppliers for all rounds.</div> <div class="image-green-border"> </div> <div class="image-green-border">[[File:8.0-RFx-AwardingDecision4.PNG|520px|8.0-RFx-AwardingDecision4.PNG]]</div> |
| − | 4. '''Click ''' | + | |
| − | <div class="image-green-border">[[File: | + | |
5. '''Enter '''values for the required fields entered on Excel. | 5. '''Enter '''values for the required fields entered on Excel. | ||
| − | * | + | *Awarded Quantity: '''Enter''' the quantity you are procuring through this awarding decision. |
| − | * | + | *Awarded Percentage: '''Enter''' a value for Awarding Percentage. Awarding can be given to one or more suppliers at a time. For example, the selected supplier may get 60% of the order. If it’s not being shared, it is 100 percent. This process is known as Split Awarding. |
<div class="note-box">'''Note''': You can add either the awarded quantity or the awarded percentage and the other is automatically derived. For example, if you enter the awarded percentage, the awarded quantity will be calculated automatically.</div> | <div class="note-box">'''Note''': You can add either the awarded quantity or the awarded percentage and the other is automatically derived. For example, if you enter the awarded percentage, the awarded quantity will be calculated automatically.</div> | ||
Some of the important points to note when splitting the award between multiple suppliers are: | Some of the important points to note when splitting the award between multiple suppliers are: | ||
| Line 548: | Line 1,705: | ||
*The awarding percentage will be calculated automatically up to 2 decimal places when you add the awarding quantity. | *The awarding percentage will be calculated automatically up to 2 decimal places when you add the awarding quantity. | ||
*The awarding quantity will be calculated automatically based on the percentage entered to the nearest integer. | *The awarding quantity will be calculated automatically based on the percentage entered to the nearest integer. | ||
| − | *If you want to delete a particular Line Item, delete the records from | + | *If you want to delete a particular Line Item, delete the records from Awarded Quantity and Awarded Percentage columns. |
| − | <div class="image-green-border"> | + | <div class="image-green-border">6. '''Click '''"Select File" to Upload and then '''click '''"Upload File" to upload the file. The awarding decisions are created automatically after uploading the File.</div> |
| − | 6. '''Click ''' | + | |
=== Sending the Awarding Instance for Approval === | === Sending the Awarding Instance for Approval === | ||
| Line 558: | Line 1,715: | ||
To send the awarding instance for approval: | To send the awarding instance for approval: | ||
| − | 1. '''Click''' | + | 1. '''Click''' "Publish" on the Awarding Details page. The Published Successfully message is displayed. |
| + | <div class="image-green-border">[[File:8.0-RFx-AwardingDecision5.PNG|720px|8.0-RFx-AwardingDecision5.PNG]]</div> | ||
| + | 2. '''Click''' "Send For Approval". The status of the Awarding instance changes to Approved once the Approver(s) approve it. | ||
| + | <div class="image-green-border">[[File:8.0-RFx-AwardingDecision6.PNG|720px|8.0-RFx-AwardingDecision6.PNG]]</div> <div class="image-green-border"> </div> <div class="image-green-border"> </div> | ||
| + | After the awarding instance is approved, the status of the RFx instance changes to Awarded. | ||
| + | |||
| + | | ||
| − | |||
| − | |||
| − | |||
| − | |||
=== Updating the Awarding Contracts === | === Updating the Awarding Contracts === | ||
| − | Contracts are created for the selected suppliers who are awarded with RFx. You can update the pricing information of the awarded line items in the awarded contracts. | + | Contracts are created for the selected suppliers who are awarded with RFx. You can "update" the pricing information of the awarded line items in the awarded contracts. |
| − | <div class="note-box">'''Note''': You can update the RFx only when it is in | + | <div class="note-box">'''Note''': You can "update" the RFx only when it is in Awarded state and awarding contracts such as NDA is present in the RFx.</div> |
| − | To update awarded contracts: | + | To update awarded contracts: |
| − | 1. '''Click ''' | + | 1. '''Click '''"Update Awarding Contracts" on the RFx Details page. The Please Confirm window opens. |
| − | <div class="image-green-border">[[File: | + | <div class="image-green-border">[[File:8.0-RFx-AwardingDecision7.PNG|720px|8.0-RFx-AwardingDecision7.PNG]]</div> |
| − | 2. '''Click ''' | + | |
| − | <div class="image-green-border"> | + | <div class="note-box">'''Note''': This validates whether the awarding decision contains any associations.</div> |
| − | 3. '''Click ''' | + | 2. '''Click '''"Yes". The Information window opens displaying a message "update" to agreements for awarding decision initiated. Please check the agreements after some time. |
| + | <div class="image-green-border">[[File:8.0-RFx-AwardingDecision8.PNG|300px|8.0-RFx-AwardingDecision8.PNG]]</div> | ||
| + | 3. '''Click '''"Ok". The process of updating awarding contracts starts in the background and the status of the RFx changes to Contract Initiated. After the process is completed successfully, the status of the RFx changes to Contract Created. | ||
| − | 4. '''Click '''the agreement associated with the RFx in the left pane on | + | 4. '''Click '''the agreement associated with the RFx in the left pane on RFx Details page. The Agreement Details page opens. |
| − | 5. '''Click | + | 5. '''Click '''Awarding Decision in the left pane on Agreement Details page. The awarding decision will be displayed with the updated pricing information. |
| + | |||
| + | == Currency Support == | ||
| + | |||
| + | ICI administrators can now configure the corporate currency in the currency master. | ||
| + | |||
| + | *Add currencies to the currency masterdata that contains the list of currencies that can be used in the RFx event. | ||
| + | *Manage currencies from the currency master by adding new currency | ||
| + | *Set a single currency as a corporate currency for the organization to be used in Sourcing events. | ||
| + | *Restrict the option to delete the currency and only allow to make it inactive. | ||
| + | |||
| + | | ||
| + | |||
| + | === Configuring the Corporate Currency in Currency Master === | ||
| + | |||
| + | You can create a new currency record in ICI using the extended currency master. | ||
| + | |||
| + | 1. '''Click '''"Configure" and then '''click '''"Masterdata" from the Home page. The "Masterdata" page opens. | ||
| + | <div class="image-green-border">[[File:8.0-RFx-CurrencySupport.PNG|520px|8.0-RFx-CurrencySupport.PNG]]</div> | ||
| + | 2. '''Click '''"Create". The "Create Masterdata" page opens. | ||
| + | <div class="image-green-border">[[File:8.0-RFx-CurrencySupport1.PNG|720px|8.0-RFx-CurrencySupport1.PNG]]</div> | ||
| + | 3. '''Select '''the Extended Currency Master from the drop-down list and '''click '''"Next". The Attributes page opens. | ||
| + | <div class="image-green-border">[[File:8.0-RFx-CurrencySupport2.PNG|600px|8.0-RFx-CurrencySupport2.PNG]]</div> | ||
| + | | ||
| + | |||
| + | 4. '''Enter '''the following information on this page: | ||
| + | |||
| + | *Masterdata code: This is generated automatically after the masterdata is created. | ||
| + | *Currency Name: '''Enter '''the name of the currency. For example, Singapore Dollar. | ||
| + | *Currency Code: '''Enter '''the code of the currency. For example, SGD. | ||
| + | *Symbol: '''Enter''' the symbol for the currency you are creating. This helps in identifying the currency used in the financial transactions happening between the buyers and suppliers. For example, $. | ||
| + | *Country Name: Enter the name of the country to which this currency would belong to. For example, Singapore. | ||
| + | *Valid Until: '''Select''' the date until which this currency will be considered valid. For example, the currency can be valid for one year from the date it was created which could be July 8 2022. | ||
| + | |||
| + | 4. '''Click '''"Create". The currency will be created and saved in ICI. | ||
| + | |||
| + | To configure corporate currency in currency master: | ||
| + | |||
| + | 1. '''Click '''"Admin" and then '''click''' "Application Settings". The Application Settings page opens. | ||
| + | <div class="image-green-border">[[File:8.0-RFx-CurrencySupport3.PNG|520px|8.0-RFx-CurrencySupport3.PNG]]</div> | ||
| + | 2. '''Click '''"Next" on "Entity Color Configuration and User Theme" pages. The Other Configuration page opens. | ||
| + | |||
| + | 3. '''Select''' the Corporate Currency from the drop-down list. For example, "select USD (US Dollar)". | ||
| + | |||
| + | 4. '''Click '''"Update" to set the corporate currency for the RFx. | ||
| + | <div class="image-green-border">[[File:8.0-RFx-CurrencySupport4.PNG|720px|8.0-RFx-CurrencySupport4.PNG]]</div> | ||
| + | | ||
| + | |||
| + | === Configuring the Exchange rate of different currencies === | ||
| + | |||
| + | ICI administrators can add, remove, or edit the exchange rates in the currency masterdata. The specified currency exchange rate must have a defined validity period and also set currency exchange rates for supported currencies. | ||
| + | |||
| + | To set exchange rate of different currencies: | ||
| + | |||
| + | 1. Repeat step 1 from the configuring the corporate currency in currency master section. | ||
| + | |||
| + | 2.'''Select''' the Exchange Rate Master from the drop-down list and '''click''' "Next". The Attributes page opens. | ||
| + | <div class="image-green-border">[[File:8.0-RFx-CurrencySupport5.PNG|620px|8.0-RFx-CurrencySupport5.PNG]]</div> | ||
| + | 3. '''Enter '''the following information on this page: | ||
| + | |||
| + | *Masterdata Code: This is generated automatically after the masterdata is created. | ||
| + | *From Currency Code: '''Select '''the From Currency Code. This denotes the currency from which you want to convert a particular amount to a different currency. For example, '''select '''SGD. | ||
| + | *To Currency Code: '''Select '''the To Currency Code. This denotes the currency to which you want to convert a particular amount. For example, '''select '''USD. | ||
| + | <div class="note-box">'''Note''': You can only select the From Currency Code and To Currency Code for the currencies that are still valid.</div> | ||
| + | *Exchange From Date: '''Select '''the date from which you want to make the exchange rate applicable. For example, '''select '''July 8, 2020. | ||
| + | *Exchange To Date: '''Select '''the date to which you want to make the exchange rate applicable. The To Date must always be greater than the From Date. For example, '''select '''August 8, 2020. | ||
| + | *Exchange Rate: '''Select '''or '''enter '''the exchange rate. This is the value of one currency used to convert to another currency. For example, 1 SGD equals to 0.72 USD. | ||
| + | *Rate Type: '''Select '''the type of rate from the available list. For example, Fixed Rate which is the rule applied by the government that ties the country's currency official exchange rate with another country's currency. | ||
| + | |||
| + | 4. '''Click '''"Create". The masterdata record for exchange rate between two currencies is added successfully. The masterdata Details page opens. | ||
| + | |||
| + | You can perform the following operations on this page: | ||
| + | |||
| + | *Edit: '''Click '''Edit to make changes to the masterdata record. | ||
| + | *Deactivate: '''Click '''Deactivate to deactivate but not delete the masterdata record. | ||
| + | *Delete: '''Click '''Delete to delete the masterdata record. | ||
| + | |||
| + | === Selecting RFx currency and allowed currencies === | ||
| + | |||
| + | You can select the RFx currency (primary currency) and allowed currency on Create RFx page. | ||
| + | |||
| + | * Primary Currency: '''Select''' the primary currency for the RFx. If the user preferred currency is not added in the currency master, then the corporate currency is set as the primary currency of the RFx. For example, if user preferred currency is SGD which is not added in currency master, then the primary currency is set as USD assuming it is set as the corporate currency. | ||
| + | *Allowed Currency: '''Select''' the allowed currency for the RFx. This is the currency allowed by the buyers for the suppliers operating from a different country. The selected allowed currencies can be used by suppliers for bidding. Suppliers can view the newly added currencies even when the round is Open and select them as required. Buyers can "update" the allowed currency at any time using Modify RFx option. The allowed currencies cannot be deleted after the RFx is approved. | ||
| + | |||
| + | === Selecting the exchange rate for RFx === | ||
| + | |||
| + | Buyers can view the exchange rate throughout the RFx lifecycle by clicking the View Exchange Rate Table icon at RFx, Line Items, Bids, Bid Responses. The exchange rate basis can have one of the following values: | ||
| + | |||
| + | *RFx Open Date: This is selected by default. When this is selected, system uses the start date of first round for determining exchange rates. | ||
| + | *RFx Closed Date: This date must be selected same as the round end date. When this is selected, system uses close date of the last round for determining applicable exchange rates. | ||
| + | *User selected: This is the date from when the exchange rates are made applicable by the buyers. It is mandatory to select the Exchange Rate Date that is enabled after selecting User Selected as the Exchange Rate Basis. The selected date is used as the date to determine the exchange rate and all calculations of currency conversion. | ||
| + | |||
| + | Buyers can view the exchange rate information when selecting the Exchange Rate Basis as RFx Open Date or RFx Closed Date after the RFx is approved and the round is created. | ||
| + | |||
| + | === Selecting currencies from the list of allowed currencies === | ||
| + | |||
| + | Buyers can select the currencies for the RFx from the list of allowed currencies. The allowed currencies of the RFx can be used as the bid currency by the suppliers. The currency attributes for the line item are restricted to RFx currency. The modified allowed currencies for RFx are displayed as bid currencies for all items. | ||
| + | <div class="note-box">'''Note''': Changing the currency type in any of the line item displays a validation message in the Validation Description column in the Microsoft Excel if the values selected in Primary and Allowed Currency is different.</div> | ||
| + | | ||
| + | |||
| + | === Using currency conversion rate in Bid Analysis === | ||
| + | |||
| + | Buyers can now: | ||
| + | |||
| + | *Download the bid analysis excel file that allows to view all the bids received from multiple suppliers. | ||
| + | *Download the flexible bid analysis excel file for each round after it is closed that allows viewing bids received and converted to RFx primary currency. This file contains information for specific rounds only. | ||
| + | |||
| + | === Bidding in multiple currencies === | ||
| + | |||
| + | Buyers can take the following actions when the bid is created: | ||
| + | |||
| + | *Select the bid currency that allows submitting the surrogate bid on behalf of the supplier. | ||
| + | *View the changes made to the bid that are logged in the History section on the RFx Details page. | ||
| + | |||
| + | Suppliers can take the following actions when bidding in multiple currencies: | ||
| + | |||
| + | *View the supported currencies for RFx that allows viewing the applicable exchange rates | ||
| + | *Select the currency from the list of allowed currencies that allows submitting the bid in the selected currency. | ||
| + | *Submit the bids for items in selected currencies. | ||
| + | *Upload or download the bidding template that allows adding bid information in excel sheet and upload to ICI. | ||
| + | *"update" the bid currency using ICI and Microsoft Excel. | ||
| + | |||
| + | === Currency information in awarding contracts === | ||
| + | |||
| + | Buyers can take the following actions when updating the awarding object for RFx using multiple currencies. | ||
| + | |||
| + | *Download the awarding decision template that will allow to award the desired suppliers and upload the awarding decision. | ||
| + | *Include the bid currency in awarding decision that allows including bid currency and other bid information in the contract. | ||
| + | |||
| + | == Copy RFx == | ||
| + | |||
| + | Procurement team often uses the same template, line items, questions, attachments and suppliers for repetitive procurement of similar category items. | ||
| + | |||
| + | Buyers now have the capability to copy the RFx which helps reduce the timelines and avoids duplication of efforts for similar RFx creation. | ||
| + | |||
| + | Additionally, as procurement often involves globally distributed buyers’ team, they clone the sourcing event at the regional level and link them to one another. Linking the copied RFx to the original RFx can be achieved by enabling the Link To RFx flag on the Copy Record window. | ||
| + | |||
| + | Along with the RFx, users also have the ability to select any associated documents (line items, questions, attachments etc.) where the Allow Copy with Associations flag is enabled at the contract type level. By default, the flag is disabled, hence only the RFx is copied without its associations.Sourcing events can be copied along with the selected associations such as line items, questions, questionnaires, suppliers, supplier contacts, internal and external attachments and commitments. | ||
| + | |||
| + | Copy RFx helps in: | ||
| + | |||
| + | *Sourcing events can be copied along with the selected associations such as line items, questions, questionnaires, suppliers, supplier contacts, internal and external attachments and commitments.Automatic attachments may be excluded from being copied. | ||
| + | *Some associations such as rounds, awarding etc. may be configured to be excluded from being copied. These associations are then not displayed in the Copy Record window. | ||
| + | *Validations are provided to ensure supplier and related supplier contacts, questionnaire and related questions, are selected to be copied. | ||
| + | *Some RFx and associations’ attributes may be configured to be excluded from being copied. The attribute values will not be present in the copied RFx. | ||
| + | |||
| + | When copying the RFx: | ||
| + | |||
| + | *All or some user roles are copied in the same or different role based on the configuration. | ||
| + | *Copy the RFx team based on the user authorization. The user who copies the RFx then becomes the Primary Owner of the respective RFx. | ||
| + | |||
| + | The changes can be viewed in the History audit log on the RFx Details page. | ||
| + | |||
| + | '''Note''': | ||
| + | |||
| + | *Rule based users will not be copied to the new RFx. | ||
| + | *Based on the requirement, the configurator must check if the external users should be copied or not. | ||
| + | *This is applicable for RFx and RFI. | ||
| + | |||
| + | | ||
| + | |||
| + | === Enabling Allow Copy with Association flag === | ||
| + | |||
| + | Authorized users can configure the Agreement Contract Type and set Allow Copy with Associations field to Yes to enable copying the existing RFx. | ||
| + | |||
| + | To enable the Allow Copy with Association flag: | ||
| + | |||
| + | 1. '''Click '''"Configure" and then '''click''' "Contract Types" from the "Home" page and then '''click '''"Create". The Create Contract Type page opens displaying the list of available contract types that you can create. | ||
| + | <div class="image-green-border">[[File:8.0-RFx-CurrencySupport6.PNG|720px|8.0-RFx-CurrencySupport6.PNG]]</div> | ||
| + | 2. '''Select''' Agreement and '''click''' "Next". | ||
| + | |||
| + | 3. '''Toggle''' the Allow Copy with Associations flag to Yes to be able to copy the record with associations. | ||
| + | <div class="image-green-border">[[File:8.0-RFx-CopyRecord1.PNG|720px|8.0-RFx-CopyRecord1.PNG]]</div> | ||
| + | | ||
| + | |||
| + | === Disabling Allow Copy with Association flag === | ||
| + | |||
| + | 1. If the Allow Copy with Associations flag is toggled to No, only the RFx record will be copied and not the associations. | ||
| + | |||
| + | You can also edit the existing contract type to '''select '''"Yes" to enable copying RFx with associations. | ||
| + | <div class="image-green-border">[[File:8.0-RFx-CopyRecord2.PNG|720px|8.0-RFx-CopyRecord2.PNG]]</div> <div class="image-green-border"> </div> <div class="note-box">'''Note''': You must approve and publish the contract type to enable or disable copying RFx with associations.</div> | ||
| + | | ||
| + | |||
| + | | ||
| + | |||
| + | === Copying the RFx when Allow Copy With Association flag is enabled === | ||
| + | |||
| + | '''Prerequisites''' | ||
| + | |||
| + | *The Allow Copy With Associations flag must be enabled. | ||
| + | *Ensure that you select the Business Application Type as Sourcing and Business Application Category as RFx or RFI. | ||
| + | |||
| + | You can copy an RFx from the: | ||
| + | |||
| + | *Sourcing index page | ||
| + | *RFx details page | ||
| + | |||
| + | '''Copying the RFx from Sourcing Index page''' | ||
| + | |||
| + | To copy the RFx from Sourcing Index page: | ||
| + | |||
| + | 1. '''Click '''dots next to the View Record icon on the Sourcing index page and then '''click '''"Copy Record". The "Copy Record" window opens. | ||
| + | <div class="image-green-border">[[File:8.0-RFx-CopyRecord3.PNG|720px|8.0-RFx-CopyRecord3.PNG]]</div> | ||
| + | 2. '''Select '''Yes next to Link To RFx that is being copied. This links the copied RFx to the source RFx. | ||
| + | |||
| + | *By default, this is set to No. In this case, the copied RFx will not be linked to the source RFx. | ||
| + | |||
| + | By default, the Copy Record window will only display the parent associations. For example, "Line Items", "Suppliers", etc. | ||
| + | <div class="image-green-border">[[File:8.0-RFx-CopyRecord4.PNG|720px|8.0-RFx-CopyRecord4.PNG]]</div> <div class="image-green-border">3. '''Click''' "Expand All" on the Copy Record window to display all the associations (parent and child) of the RFx to be copied. For example, Line Items (parent association) and ICIAppSrcLineItem_25578 (Notepads) (child association).</div> | ||
| + | 4. '''Select''' the Associations checkbox. All the associations are selected to be copied. | ||
| + | |||
| + | You can select specific associations or commitments to be copied from the source RFx. | ||
| + | <div class="image-green-border">[[File:8.0-RFx-CopyRecord5.PNG|720px|8.0-RFx-CopyRecord5.PNG]]</div> | ||
| + | 5. '''Click '''"Collapse All" to view only the parent associations (and commitments, if any). | ||
| + | |||
| + | 6. '''Click '''"Copy". | ||
| + | |||
| + | If the user selects the supplier contacts but does not select the supplier to be copied, an error message is displayed indicating that the corresponding suppliers are not selected. '''Click''' Ok on the Alert window to select the corresponding suppliers. For an RFI, if the user selects the questions but does not select the questionnaires to be copied, an error message is displayed indicating that the corresponding questionnaires are not selected. '''Click''' "Ok" on the Alert window to select the corresponding questionnaires. | ||
| + | <div class="image-green-border">[[File:8.0-RFx-CopyRecord6.PNG|720px|8.0-RFx-CopyRecord6.PNG]]</div> <div class="image-green-border"> </div> <div class="image-green-border">[[File:8.0-RFx-CopyRecord7.PNG|300px|8.0-RFx-CopyRecord7.PNG]]</div> | ||
| + | When a user copies the RFx with auto-attached associations, ICI excludes all auto attached associations from being copied to the new RFx. The auto-attached associations won’t be displayed on the Copy Record window. The resulting RFx has the selected manual associations and its own auto-attached associations as per the configured rules. This avoids the duplication of association records on copied RFx.The RFx Details page opens and the RFx is now copied and is in the Draft status. Note that the name of the copied RFx is same as the source RFx. | ||
| + | |||
| + | '''Copying the RFx team ''' | ||
| + | |||
| + | When copying an RFx, the RFx team is copied based on the configuration from the source RFx to the copied RFx. The RFx team will be copied to the same or different roles based on the configuration. Note that the user who copied the RFx is now the primary owner of the copied RFx. | ||
| + | <div class="image-green-border">[[File:8.0-RFx-CopyRecord8.PNG|720px|8.0-RFx-CopyRecord8.PNG]]</div> | ||
| + | '''Copying RFx attributes ''' | ||
| + | |||
| + | When copying an RFx, the RFx attributes are copied automatically from the source RFx to the copied RFx. | ||
| + | <div class="image-green-border">[[File:8.0-RFx-CopyRecord9.PNG|720px|8.0-RFx-CopyRecord9.PNG]]</div> <div class="image-green-border"> </div> <div class="note-box">'''Note''': The attributes configured at contract type level by administrators will be excluded from being copied to the copied RFx.</div> | ||
| + | The Copy Record icon is not displayed on the copied RFx. | ||
| + | <div class="image-green-border">You can now initiate the RFx.</div> | ||
| + | '''Initiating the RFx ''' | ||
| + | |||
| + | To initiate the RFx: | ||
| + | |||
| + | 1. '''Click '''"Initiate RFx" on RFx Details page. The Information window is displayed. | ||
| + | <div class="image-green-border">[[File:8.0-RFx-CopyRecord10.PNG|720px|8.0-RFx-CopyRecord10.PNG]]</div> | ||
| + | 2. '''Click '''"Ok". The RFx is published successfully and the RFx Details page opens. | ||
| + | <div class="image-green-border">'''Copying the RFx from RFx Details page '''</div> | ||
| + | To copy from RFx Details page: | ||
| + | |||
| + | 1. '''Click '''the Copy Record icon on RFx Details page. The Copy Record window opens.''' ''' | ||
| + | <div class="image-green-border">'''[[File:8.0-RFx-CopyRecord11.PNG|720px|8.0-RFx-CopyRecord11.PNG]]'''</div> <div class="image-green-border">2. '''Select '''Yes next to Link To RFx that is being copied. This links the copied RFx to the source RFx.</div> | ||
| + | *By default, this is set as No. In this case, the copied RFx will not be linked to the source RFx. | ||
| + | |||
| + | 3. '''Click''' "Expand All" on the Copy Record window to display all the parent and child associations of the RFx to be copied. You can '''click '''"Collapse All" to display only the parent level associations. | ||
| + | |||
| + | 4. '''Select''' the Associations checkbox to select all the associations of the RFx to copy. You can select specific associations that you want to copy. You can select the commitments from the Copy Record window to be copied from the source RFx to the copied RFx. | ||
| + | |||
| + | 5. '''Click''' "Copy". The RFx Details page opens and the RFx is now copied and is in the Draft status. Note that the name of the copied RFx is same as the source RFx. | ||
| + | |||
| + | | ||
| + | |||
| + | | ||
| + | |||
| + | === Viewing the changes in the audit log of copied RFx === | ||
| + | |||
| + | You can view the audit log of the copy RFx event by clicking History on the RFx Details page. <br/> To view the changes in the audit log of the copied RFx: | ||
| + | |||
| + | 1. '''Click '''"History" on the RFx Details page. | ||
| + | <div class="image-green-border">[[File:8.0-RFx-CopyRecord12.PNG|720px|8.0-RFx-CopyRecord12.PNG]]</div> <div class="image-green-border"> </div> <div class="image-green-border">2. '''Click''' "Show Changes" on the History page of RFx.</div> <div class="image-green-border"> </div> <div class="image-green-border">[[File:8.0-RFx-CopyRecord13.PNG|720px|8.0-RFx-CopyRecord13.PNG]]</div> | ||
| + | The Details window opens and displays the name of the source RFx in the Value field. For example, Procurement for Admin Department. | ||
| + | <div class="image-green-border">[[File:8.0-RFx-CopyRecord14.PNG|600px|8.0-RFx-CopyRecord14.PNG]]</div> <div class="image-green-border"> </div> <div class="image-green-border">3. '''Close '''the window to return to RFx Details page. </div> | ||
| + | | ||
| + | |||
| + | | ||
| + | |||
| + | === Copying record for non published RFx === | ||
| + | |||
| + | If the RFx is "saved but not published, a warning message is displayed indicating that the RFx is not created and must be created to copy. | ||
| + | <div class="image-green-border">[[File:8.0-RFx-CopyRecord15.PNG|720px|8.0-RFx-CopyRecord15.PNG]]</div> <div class="image-green-border"> </div> <div class="image-green-border">'''Click''' close button to return to the Sourcing index page. For more details, refer Creating an RFx section. </div> <div class="image-green-border"> </div> <div class="image-green-border">[[File:8.0-RFx-CopyRecord16.PNG|300px|8.0-RFx-CopyRecord16.PNG]]</div> | ||
| + | | ||
| + | |||
| + | === Copying the RFx when Allow Copy With Association flag is disabled === | ||
| + | |||
| + | You can copy only the RFx and not the associations when the Allow Copy with Associations flag is disabled. | ||
| + | |||
| + | You can copy an RFx from the: | ||
| + | |||
| + | *Sourcing index page | ||
| + | *RFx details page | ||
| + | |||
| + | To copy an RFx from the Sourcing index page: | ||
| + | |||
| + | 1. '''Click '''dots next to the RFx on the Sourcing index page and then '''click '''Copy Record. The Copy Record window opens. | ||
| + | <div class="image-green-border">2.'''Click '''"Ok" if you want to copy only the RFx (and not the associations).</div> <div class="image-green-border"> </div> <div class="image-green-border">The copied RFx (without associations) is displayed in Draft state. In the left navigation pane, the Related RFx displays the source RFx with the linkage type displayed as Peer if configured.</div> | ||
| + | | ||
| + | |||
| + | === Linking the RFx === | ||
| + | |||
| + | Procurement often involves globally distributed buyers’ team, they clone the sourcing event at the regional level and link them to one another. Linking the copied RFx to the original RFx can be achieved by enabling the Link To RFx flag on the Copy Record window. | ||
| + | |||
| + | To configure two- way linkage: | ||
| + | |||
| + | 1. '''Click '''the View Details icon next to the RFx contract type on the Configuration page. The contract type Details page opens. | ||
| + | |||
| + | 2. '''Navigate '''to the Associations section and '''select '''the attribute ICIAppSrcRelatedRFx. | ||
| + | |||
| + | *If Yes is selected next to Allow Two-way linkage, it allows the source RFx to display the copied RFx in the related RFx; likewise, the copied RFx displays the source RFx. | ||
| + | *If No is selected next to Allow Two-way linkage, then the copied RFx will display source RFx linkage in related RFx. not link the RFx copy with the source RFx. | ||
| + | <div class="image-green-border"> </div> <div class="image-green-border">[[File:8.0-RFx-CopyRecord17.PNG|720px|8.0-RFx-CopyRecord17.PNG]]</div> <div class="image-green-border"> </div> <div class="image-green-border">3. '''Click''' "Update" and navigate to Verify page.</div> | ||
| + | 4. '''Click''' "Update" to update the RFx contract type. This links the copied RFx with Source RFx. | ||
| + | <div class="note-box">'''Note''': You must approve and publish the contract type to enable or disable the two-way linkage.</div> | ||
| + | '''Linking the RFx ''' | ||
| + | |||
| + | To link the RFx: | ||
| + | |||
| + | 1. '''Click '''dots next to the View Record icon on the Sourcing index page and then '''click '''"Copy Record". The Copy Record window opens. | ||
| + | |||
| + | 2. '''Select''' Yes next to Link To RFx that is being copied and '''click''' "Copy". | ||
| + | <div class="image-green-border">[[File:8.0-RFx-CopyRecord18.PNG|720px|8.0-RFx-CopyRecord18.PNG]]</div> | ||
| + | This links the copied RFx with the source RFx and is displayed in the list of related RFx on RFx Details page. The existing related RFx linkage type, if configured, will be tagged as a peer association. | ||
| + | |||
| + | You can also add linked RFx from RFx Details page. | ||
| + | |||
| + | To add linked RFx from RFx Details page: | ||
| + | |||
| + | 1. '''Click '''the Related RFx on RFx Details page. The section displays the list of related RFx. | ||
| + | <div class="image-green-border">2. '''Click '''the "Link Association" icon next to Related RFx on RFx Details page. The Related RFx window opens displaying the list of RFx that can be linked. </div> <div class="image-green-border"> </div> <div class="image-green-border">[[File:8.0-RFx-CopyRecord20.PNG|720px|8.0-RFx-CopyRecord20.PNG]]</div> | ||
| + | 3. '''Click '''"Select" to select the RFx from the available list. | ||
| + | <div class="image-green-border">[[File:8.0-RFx-CopyRecord21.PNG|720px|8.0-RFx-CopyRecord21.PNG]]</div> | ||
| + | The selected RFx is linked with the copied source RFx and displayed on RFx Details page. | ||
| + | <div class="image-green-border">[[File:8.0-RFx-CopyRecord22.PNG|720px|8.0-RFx-CopyRecord22.PNG]]</div> | ||
| + | You can view the linked RFx by clicking the View Record icon next to the linked RFx from the RFx Details page. | ||
| + | <div class="image-green-border">The RFx Details page opens displaying the source RFx in its current state. For example, Procurement for Admin Department is displayed in Bidding Open state.</div> | ||
| + | | ||
== Glossary == | == Glossary == | ||
| Line 590: | Line 2,076: | ||
*'''Split Awarding: '''It is the process of awarding the RFx to multiple suppliers with specifically decided quantity or percentage. | *'''Split Awarding: '''It is the process of awarding the RFx to multiple suppliers with specifically decided quantity or percentage. | ||
| − | '''Related Topics''': | + | '''Related Topics''': [[Agreement_Management|Agreement Management]] | [[ICI_Sourcing_App|ICI Sourcing App]] | [[Working_with_RFI|Working with RFI]] |
| − | + | <div class="image-green-border"> </div> | |
| − | [[ | + | |
Latest revision as of 10:56, 8 June 2022
Contents
- 1 Working with RFx Instances
- 1.1 Introducing Sourcing Request
- 1.2 Creating the RFx Instance
- 1.3 RFx Details Page
- 1.4 Adding Questionnaires and Questions
- 1.5 Reordering Questionnaires and Questions in RFx
- 1.6 Responding to Questions as Supplier
- 1.7 Responding Questions as a supplier using Excel
- 1.8 Adding Line Items
- 1.9 Bidder List
- 1.10 Selecting Suppliers
- 1.11 Approving the Shortlist Suppliers
- 1.12 Modifying RFx
- 1.13 Working with Rounds
- 1.14 Working with Bids
- 1.15 Evaluating Suppliers
- 1.15.1 Creating Evaluation Type Masterdata instances
- 1.15.2 Enabling the Evaluation at RFx level
- 1.15.3 Enabling Evaluation at Round level
- 1.15.4 Defining Evaluation Types for Rounds
- 1.15.5 Adding Evaluators to the Evaluation Type
- 1.15.6 Starting the Evaluation process
- 1.15.7 Results of Evaluation process
- 1.15.8 Closing the Evaluation
- 1.15.9 Downloading the Evaluation Rating
- 1.15.10 Accessing Notifications
- 1.16 ICI Sourcing Award Optimization
- 1.16.1 Creating a Scenario
- 1.16.2 Updating a Scenario
- 1.16.3 Approving a Scenario
- 1.16.4 Rerun the scenario
- 1.16.5 Scenario Details page
- 1.16.6 Scenario Management
- 1.16.7 Creating a Scenario Constraint
- 1.16.8 Selecting the scenario for awarding
- 1.16.9 Sourcing Optimization
- 1.16.10 Filtering the Sourcing Optimization Data
- 1.16.11 Bidding in multiple currencies
- 1.17 Awarding Workflow
- 1.18 Currency Support
- 1.18.1 Configuring the Corporate Currency in Currency Master
- 1.18.2 Configuring the Exchange rate of different currencies
- 1.18.3 Selecting RFx currency and allowed currencies
- 1.18.4 Selecting the exchange rate for RFx
- 1.18.5 Selecting currencies from the list of allowed currencies
- 1.18.6 Using currency conversion rate in Bid Analysis
- 1.18.7 Bidding in multiple currencies
- 1.18.8 Currency information in awarding contracts
- 1.19 Copy RFx
- 1.19.1 Enabling Allow Copy with Association flag
- 1.19.2 Disabling Allow Copy with Association flag
- 1.19.3 Copying the RFx when Allow Copy With Association flag is enabled
- 1.19.4 Viewing the changes in the audit log of copied RFx
- 1.19.5 Copying record for non published RFx
- 1.19.6 Copying the RFx when Allow Copy With Association flag is disabled
- 1.19.7 Linking the RFx
- 1.20 Glossary
Working with RFx Instances
The Icertis Sourcing app enables buyers to create and manage end-to-end RFx process. RFx is an acronym for Request for x, where x may stand for Information or Proposal or Quotation. Buyers can create an RFx instance, add line items, select suppliers and supplier contacts, create agreements with the suppliers, add team members to the instance for review and approval process and send the instance for approval. Here is the RFx workflow at a glance:
Introducing Sourcing Request
Buyer users can now raise requests to procure a list of items or services that need to be acquired. Such requests are evaluated and approved or rejected before the procurement team can create a sourcing event from this request or take any action.
Procurement teams assess the requests received and create the sourcing events based on the request information.
Buyer users with appropriate privileges can access the Sourcing Request from the Sourcing tile.
The Sourcing Requests can be created using the following details.
- Description
- Requestor
- Category
- Approved Spend
- Currency
- Request Status
To create a Sourcing Request:
1.Click “Sourcing Request” under the “Sourcing” tile. The “Create RFx- Sourcing Request” page opens.
2. Select or enter the information on this page as per the requirement.
- Requestor: Is the internal user/buyer who is creating the Sourcing Request.
Note: Clicking the icon next to the Requestor opens the “Select User” window. The “Select User” window displays the internal users. However, some external users are also displayed on it intermittently
3. Select the system template or upload your own template and then click “Create Request” to create the Sourcing Request.
The Sourcing Request “Details” page opens. You can perform the following actions on this page:
- Download Package that allows downloading the Sourcing Request along with its attachments.
- Download Request Document that downloads the Sourcing Request Document.
- Upload the Sourcing Request Document until the Sourcing Request is in “Draft” state.
- Edit the Sourcing Request until it is in “Approved” state until the RFx is not created based on this Sourcing Request
- Send the Sourcing Request for Approval
- Recall the Sourcing Request that are sent for approval.
- Cancel the Sourcing Request
- Request Review that allows performing an internal review of the Sourcing Request
- Put the Sourcing Request on hold
- Delete the Sourcing Request till it is in “Waiting for Approval” state and RFx is not created based on this Sourcing Request
- Copy the Sourcing Request created along with its associations to create a new Sourcing Request.
Note : Copying the Sourcing Request is supported in all statuses.
The option to create an RFx from a Sourcing Request is enabled only after it is approved.
After creating the RFx from the Sourcing Request, the “Associated RFx” is updated in the left navigation pane on the Sourcing Request “Details” page. The status of the Sourcing Request changes to “RFx Created” and buyers can only download the sourcing request document or download the sourcing request along with its attachments.
Buyers can track all the actions performed on the Sourcing Request by clicking “History” in the left navigation pane on the Sourcing Request “Details” page.
Creating multiple RFx against a single Sourcing Request is not supported. This is applicable when the associated RFx is not in the “Draft” or above state.
Buyers can create a new RFx only after the associated RFx is cancelled.
After creating the RFx from the relevant Sourcing Request, the primary owner of the Sourcing Request is added as the contributor for the RFx.
Buyers can only create a new RFx and cannot associate an existing RFx to the Sourcing Request.
Creating the RFx Instance
1. Click the "Sourcing" tile from the Home page. The "Sourcing" page opens. A list of all the RFx instances is displayed.
5. Select or enter the values for all the required Attributes in the "RFx Information" group:
- Enter the RFx Name. For example, "Procurement for Admin department".
- Enter the information of the RFx instance in the "Description" field.
- Select the Category from the drop-down. For example, "Office Supplies".
- Select the Round Start Date and Round End Date. When you enter the dates, a round is created automatically as soon as the RFx instance is approved.
- View Bids: Select an appropriate option from the drop-down. There are following options:
- Sealed Envelope: When you select this option, the bid and bid responses are not visible to the buyer until the round is closed.
- Open RFx: When you select this option, the bid and bid responses are visible to the buyer throughout the duration of the round, as and when the supplier submits the bid.
- Select Yes or No for the following Configuration settings as per your requirement:
- Auto Copy Bids from Previous Rounds: Select "Yes" if you want to allow copying bids from previous rounds to the new round. This displays the bids from the current rounds and the bid responses with values added in the most recently closed round in Draft state to the suppliers. The default value for this option is set to Yes.
- Allow Foreclosure of Rounds: Select "Yes" if you want to close the round before the selected round end date. This displays the Close Round button on the Round Details page to close the round manually. If you select No, then the round will be closed automatically only after the selected round end date. The default value for this option is set to Yes.
- Allow Supplier Attachment changes in RFx: Select "Yes" if you want to allow making changes to the external attachments in any state of the RFx. The default value for this option is set to "Yes".
- Allow New Supplier During RFx Phase: Select "Yes" if you want to allow new supplier(s) to be added during the entire RFx lifecycle. However, the newly added supplier(s) can participate in a new round only, not in an ongoing round. The default value for this option is set to "No".
- Enter the Terms For Participation in the given field. They will be visible to the suppliers only if the buyer adds it when creating the RFx. The suppliers should accept the Terms before they can participate in the bidding process of the RFx. For example, if a supplier has multiple contacts and if one of the contacts accepts the terms for participation, then other contacts are not required to take any action on that and the Terms for Participation will not be displayed to the remaining contacts.
- Allow Line Item changes in RFx: Select "Yes" if you want to allow new line items to be added during the entire RFx lifecycle, However, the newly added line item(s) can be part of a round only before it starts and not in an ongoing round. The default value of this option is set to No.
- Select the following contracts (if applicable) by clicking the drop-down arrow or the Lookup Search icon:
- Associate Contracts: Sourcing app allows the buyers to create contracts such as NDA, for all the suppliers selected when creating RFx. A separate contract will be created for each supplier.
- Mandatory Contracts: It is the contract that should be present for all the suppliers before the RFx moves to the next phase. The value in this option will be populated automatically based on the value selected in the earlier option. You cannot select any value in this option if you don’t select anything in the Associate Contracts option.
- Prerequisite Contracts: The Supplier can access the RFx instance only after it is in Approved state. After the Round is started, a Terms for Participation window is displayed to the supplier with an option to accept or decline. The Suppliers can access the RFx only after they sign the Prerequisite Contract after accepting the terms for participation. If the Suppliers do not sign the contracts a message is displayed by ICI, along with a list of documents asking the suppliers to complete the documents before accessing the RFx.
The values selected in these fields are populated on the RFx Details page under the Agreements tab. This enables the buyer to create Agreements relevant to the RFx that is created.
The attributes for mandatory and prerequisite contracts are interlinked and both the attributes display the list of different contract types that can be associated with the RFx. ICI validates whether the prerequisite and mandatory contracts added to the RFx are in Approved state.
- Primary Currency: Select the "primary currency" for the RFx. If the user preferred currency is not added in the currency master, then the corporate currency is set as the primary currency of the RFx. For example, if user preferred currency is SGD which is not added in currency master, then the primary currency is set as USD assuming it is set as the corporate currency.
- Allowed Currency: Select the "allowed currency" for the RFx. This is the currency allowed by the buyers for the suppliers operating from a different country. The selected allowed currencies can be used by suppliers for bidding. Suppliers can view the newly added currencies even when the round is Open and select them as required. Buyers can "update" the allowed currency at any time using Modify RFx option. The allowed currencies cannot be deleted after the RFx is approved.
- Exchange Rate Basis: Buyers can view the exchange rate throughout the RFx lifecycle by clicking the View Exchange Rate Table icon at RFx, Line Items, Bids, Bid Responses. The exchange rate basis can have one of the following values:
- RFx Open Date: This is selected by default. When this is selected, system uses the start date of first round for determining exchange rates
- RFx Closed Date: This date must be selected same as the round end date. When this is selected, system uses close date of the last round for determining applicable exchange rates
- User selected: This is the date from when the exchange rates are made applicable by the buyers. It is mandatory to select the Exchange Rate Date that is enabled after selecting User Selected as the Exchange Rate Basis. The selected date is used as the date to determine the exchange rate and all calculations of currency conversion. Buyers can view the exchange rate information when selecting the Exchange Rate Basis as RFx Open Date or RFx Closed Date after the RFx is approved and the round is created.
- Evaluate Round: Select "Yes" if you want to allow evaluating the round. The default value for this option is set to "No".
7. Click "Next". The "Select Template (Step 3 of 4)" page opens. This is an optional step depending upon how the application is configured. Usually, there would be only one template associated with the RFx that is selected automatically. However, multiple templates can be configured in ICI as per the business requirement.
RFx Details Page
Buyers can view the current status and details of the RFx in various sections of the left navigation pane on RFx Details page. Buyers can also perform a variety of actions based on the current state of the RFx.
Here is a brief description of the options in the left navigation pane of RFx Details page.
- Summary: Displays the name of the RFx instance (that is added while creating), who created it, and RFx instance details.
- Details: Displays the details specified while creating the RFx instance.
- RFx Package: This section displays the following details.
- Line Items: Click this option to view the list of line items associated with the RFx. Click the plus icon next to Line Items on RFx Details page to add a new line item.
- Internal Attachments: Displays the list of existing internal attachments associated with the RFx. Internal attachments are associated documents uploaded by the buyers and only available to the buyer team. Click the plus icon next to internal attachments to add new to the list.
- External Attachments: Displays the list of existing external attachments associated with the RFx. External attachments are associated documents uploaded by the buyers and available to both buyers and suppliers. Click the plus icon next to external attachments to add new to the list.
- Supplier Information: Displays the list of existing suppliers and allows buyers to add new suppliers along with their contact information.
- Suppliers: Displays the list of suppliers added to the RFx created by the buyer. Click the plus icon next to Suppliers to add a new supplier.
- Supplier Contacts: Displays the list of supplier contacts that are populated automatically after you select the suppliers in the previous step.
- Agreements: Displays all the agreements that were selected initially when creating the RFx.
- Collaboration: Allows the internal or external team members to communicate with other internal or external team members by creating topics and posting messages in it.
- Round: Displays the list of rounds associated with the RFx along with their current state. Click the plus icon next to Round to add a new round.
- Awarding: Displays the RFx instance awarded to the supplier. After the rounds are closed and awarding is initiated by the buyer, an awarding object is created.
- Team: Displays the members added to the team for this RFx instance. Click the plus icon to add new team members to the RFx.
- Notes: Displays the additional information about the RFx if it is added.
- History: Displays how the RFx has progressed till now. The actions performed by the buyer are displayed by the buyer on the RFx instance are displayed under History in the left navigation pane on RFx Details page.
- If no question or questionnaire is added, an error message is displayed.
Buyers can perform the following actions from the RFx Details page:
- Preview: Displays how the RFx document would actually look. Click the click here in To see full document click here to download and view the full document in pdf format
- Download RFx Document: Click this button to download the RFx document in Microsoft Word format. The downloaded document is based on the template selected while creating the RFx instance.
- Edit: Click this button to go back and make changes to the RFx that you created.
- Send for Approval: Click this button to send the RFx instance for approval.
- Download Package: Click this button to download the RFx instance along with all its associations. You can select specific associations that you want to download or select the RFx instance checkbox to download the RFx package. RFx package is downloaded as a zip file that contains all the attachments relevant to the RFx. When the zip file is exported on user’s local machine, a folder structure is created that resembles the RFx structure, and the files are located in the respective locations.The files names will be the same when downloading or uploading them to ICI. The files will be downloaded as per the defined folder structure and folder naming conventions which helps users to easily identify files under individual folders of the RFx and avoid any discrepancies. The folder names for associations are now same as the contract type display names such as line items, internal attachments, round, bid response and so on. Downloading the RFx package displays the folders for RFx, round, bid, RFI Response as they are displayed in ICI. The rounds and bids folders are merged in a single folder and the template files are added to the relevant round or bid folder. This is applicable for RFx and RFI. Users can now download a single file for various ICI entities, by clicking the down arrow icon next to the entities listed on the “Download Package” window. This enables the users to download specific files relevant to the RFx in a single click, instead of downloading it as a complete entity package, and this also helps saving the time required to do so.
Adding Questionnaires and Questions
Buyers can now create a questionnaire or questions from the RFP “Details” page.
The following data types are now supported for questions in RFx:
• Boolean
• String
• Choice
• Multi Choice
• Currency
• DateTime
• Number
• Percentage
• Text Area
• Rich Text Area
• Email
• File Selection
To create a questionnaire:
1. Click the plus icon next to “Questionnaire” on the RFx “Details” page. The “Select Questionnaires and Questions” page opens .
2. Select the questionnaires and questions and click “Save” to add the questionnaires and question to the RFP
Reordering Questionnaires and Questions in RFx
Buyers can reorder the questionnaires and questions from the “Reorder Questionnaires and Questions” window. This helps in displaying them in a specific order for the supplier.
To reorder the questionnaires and questions:
1. Click “Questionnaire” in the left navigation pane on RFx “Details” page and then click “Reorder” to open the “Reorder Questionnaires”.
2. Drag and drop the questionnaires or questions to reorder as per the requirement and click “Save ”.
Responding to Questions as Supplier
Suppliers can respond to the questions by logging to ICI using their credentials.
To respond to Questions as supplier:
1. Click “Question Response” on the bid “Details” page. The list of questions is displayed.
2. Click “Respond” on the “Question Response” page. The “Question Response” page opens.
3. Enter the response in in the “Response Details” section on the “Question Response” window and click “Update”.
• Suppliers must respond to the questions that are set as mandatory by the buyer before submitting the bid.
• The options under the “Response Details” section vary based on the type of question selected.
The questions that are answered by the suppliers are displayed with a green checkbox on the “Question Response” window and the count of questions answered is updated under “Questionnaires.
Suppliers can also respond by uploading a file in the format supported by ICI.
Responding Questions as a supplier using Excel
Suppliers can respond to questions using Excel as well as from the ICI user interface.
To respond to bids using Excel:
1. Click “Question Response” on Bid “Details” page and then click “Download Template”. The “Question Response” Excel sheet is downloaded.
2. Enter the response in the “Response” and select the “Response Currency” and save the Question Response Excel.
3. Click “Upload Template” to upload the response to ICI.
The supplier response is thus submitted to the buyers.
If suppliers enter incorrect information in the “Question Response” Excel sheet, an “Error Message column displaying the actual error against the questions is displayed.
Adding Line Items
You can add line items at any stage of the RFx instance depending upon RFx configuration settings. Line items are products that the buyer is looking to procure through the RFx instance. When you create the RFx instance, the RFx Details page opens with the RFx status displayed as Draft. You can use the left navigation pane to add one or more line items. You can also add line items using Microsoft Excel import by selecting the file from your local machine and uploading it to ICI Sourcing.
1. Click the Create Association icon next to Line Items under the RFx Package tab. The Line Items window opens.
- Name: Enter the name of the items you want to procure. For example, "Laptops".
- Part Number: Enter the specific details of the item. For example, "Model number".
- Description: Enter more information of the item.
- Unit of Measure: Select appropriate unit of measure depending upon the item. For example, "Piece", "Each", "Pack", etc.
- Unit of Order: Select the unit of order you want to procure. For example, in the multiples of "10s" or "100s" etc.
- Desired Quantity: Enter the quantity of the item you wish to procure.
- Bid Currency: Select the currency from the drop-down.
- Additional Details: You can upload a file that contains additional details about the item.
Bidder List
Buyers tend to invite preferred suppliers when procuring goods or services of any specific category. ICI Sourcing App allows the users with approval privileges to approve an RFx and its associations including bidder list.
As part of global sourcing strategy, many organizations have bidder list approver who is different than RFx approver to ensure only the eligible suppliers are invited for the RFx event. This ensures any favoritism or unscrupulous practices are not followed by any business department for procuring goods or services.
ICI now allows:
- Configuring a Bidder List association and Bidder List approvers at RFx level.
- Creating and editing the bidder list, based on the linkage between RFx and bidder list association as mentioned in the table below.
- Sending the bidder list for approval to the user based on the approval rule configured. If the approval rule is not configured, the bidder list will be approved automatically.
- Approving and rejecting the bidder list as an approver or recalling it as a buyer. After the bidder list is approved, the suppliers and supplier contacts are synchronized with the RFx.
- Copying the RFx after which the suppliers and supplier contacts are copied to the new RFx automatically if the Allow Copy with Association flag is enabled. The suppliers and supplier contacts are automatically added to the bidder list when it is created in the new RFx.
- Providing the history of actions performed on the bidder list.
This feature can be implemented by configuring the Bidder List association contract type with Business Application Type selected as Sourcing and Business Application Category selected as RFx or RFI.
Creating Bidder List
To create a bidder list:
1. Click the plus (+) icon next to "Bidder List" on the RFx Details page. The "Create Association" page opens.
- Discard: Click "Discard" to delete the bidder list you are creating.
- Previous: Click "Previous". This allows making changes to the information you entered to create the bidder list.
- Create Bidder List: Click "Create Bidder List". This publishes the bidder list for team members who are authorized to access it.
Adding Bulk Line Items
The bulk associations capability has enabled ICI to handle large number of associations in the tune of thousands, by presenting itself as a lightweight association as well as tremendously improving performance. The Sourcing event can include many line items for an RFx ranging from 500 to 50,000 maximum. In Sourcing, line items are considered as associations.
The bulk association configuration has now been simplified by providing a Enable Bulk Processing flag at contract type definition level which triggers a set of defaults that has been intentionally restricted. The end user experience for the bulk association has not changed from the way that the conventional association is handled from the UI, rather the underlying data structure has been further enhanced to make it go the distance.
Performance has been the key while introducing and designing this new association, which has given way to the new type of instance, namely the Proxy Instance, which is retrieved in every GET call. The actual instances are referred by using this proxy instance, thereby reducing the load on the GET APIs. Specialized GET and SET APIs have also been introduced for bulk associations to improve its adaptability and ease-of-use.
Bulk associations have very effectively consumed the Icertis Search Bulk API to sync a large set of data at one go, rather than the traditional way of one instance at a time, adding to the boost in performance.
Bulk association is enhanced to be able to address the large volume of data that Sourcing apps require, including:
- The associations do not have a workflow.
- Simplifying the association team by maintaining single team at proxy level for all instances, instead of each instance having its own team.
- Restricting document assembly, for individual instances, but the instances can be assembled in the parent agreement as a table or "save"d search.
- Reduced the attributes to be indexed in the parent, so as to cater to more number of instances driven by the configuration key.
To enable the Bulk Processing flag:
1. Click "Configure" > "Contract Types"> "Create". The Select a type of contract window opens.
4. Enter a Contract Type Name. For example, "Acme Bulk Pro".
5. Toggle Enable Bulk Processing flag to "Yes".
7. Enter details on the following tabs.
8. Click "Create" on the Verify tab to create the contract type. It will now be in the Draft status.
9. Click "Send for Approval" to send the contract type for approval. When approved, the contract type Acme Bulk Pro will be displayed in the grid in the Approved status.
Uploading Bulk Associations (Line Items)
Prerequisites:
- RFx is created.
- In the RFx, line item exists as an association with Enable Bulk Processing flag as Yes.
- The event rule Associated Document Created is created.
To upload bulk associations:
1. Click "Create RFx".
2. Enter the "RFx Name". For example, "Procurement for Admin Department".
4. Select the template and click "Next". The "Verify" page opens.
5. Click "Create RFx".
6. Click "Line item Details" on the RFX Details page. The line items Details page opens.
7. Click the three dots icon above the list of line items and then click "Upload Template". The "Upload Document" page opens.
Selecting Suppliers
Suppliers are the businesses that participate in the RFx bidding process. The suppliers and their information such as Names, Addresses, Contact Numbers, Email Addresses, and Supplier Contacts are added to the Masterdata. The name of the existing Supplier Contact Name has been modified to Supplier Contact Full Name. For example, John Doe. Buyers can remove the supplier contact from the Supplier Contact page. This "update"s the count of selected supplier contact.The selected supplier contact’s full name is displayed on the new selected supplier contacts interface.The suppliers and supplier contacts "save"d earlier are now displayed as pre-selected when adding more suppliers and supplier contacts.
Now, the buyers can use any supplier and supplier contact masterdata contract type to add suppliers.
The supplier contact full name column will be displayed by default on:
- Supplier Contact selection page
- Details page of Supplier Contact
- Grid view of the supplier contact association
This makes it is easier for buyers and Administrators to identify and select the correct supplier if there are multiple suppliers with the same first name. This is applicable for bulk agreements too.
To add suppliers:
1. Click the Create Association icon next to Suppliers. The Supplier window opens.
6. Click ""save"". The selected supplier(s) and supplier contact(s) are added to the RFx instance. The count is "update"d under the Supplier Information tab in the left navigation pane.
Error Validations
Buyers have the option to select mandatory and pre-requisite contracts while creating the RFx. The attributes for mandatory and prerequisite contracts are interlinked. The prerequisite contracts are derived from the mandatory contracts. So, if the buyers select the following contracts – NDA, Warranty Agreement, Fixed Cost Agreement as mandatory, then they have the option to select one or more, or all as prerequisite contracts.
Suppose the NDA is the prerequisite contract for accessing the RFx, then the validations are done such that ICI expects that the Instance of an NDA contract type for all the suppliers is associated with the RFx and contract should be in Approved state. Similarly, if Contract Types are made mandatory, then the instances of these should exist before RFx is sent for approval.
Buyers will now receive a system message when:
- Sending an RFx for approval in case prerequisite contracts are not in the Approved status for suppliers.
- Sending an RFx for approval in case mandatory contracts are either not created or exist in one of the states - Cancelled, Expired, or Terminated for suppliers.
Buyers will be able to view the validations for the prerequisite and mandatory contracts for the shortlisted suppliers only.
For a shortlisted supplier, if all the prerequisite contracts are inactive or if any one of the contracts is active but not in Approved or later state, then the validations will be displayed.
For example, if there is one shortlisted supplier with two prerequisite contracts NDA 1 (in Draft state) and NDA 2 (in Waiting for Approval) state, then validations will be displayed.
The validations will not be displayed for shortlisted suppliers when at least one active prerequisite contract exists, and all such contracts are in Approved or later state.
For example, if there is one shortlisted supplier with two prerequisite contracts NDA 1 (in Approved state) and NDA 2 (in Expired state), no validations will be displayed since one of the two prerequisite contracts (NDA 1) is in Approved or later state.
To view the error validations:
3. Click the plus icon to the mandatory contract that was configured when creating the RFx and create the mandatory contracts using the process to create the bulk agreement.
4. Click "Send for Approval". The Contract Status Validation window opens displaying only the Prerequisite contracts.
Creating Bulk Agreements
The Sourcing App offers you a convenient way of creating bulk agreements with the suppliers, without having to move out of RFx instance that you are working on. The agreements must be already configured in ICI. These agreements may be made mandatory for the supplier to sign before the supplier can participate in the RFx. The RFx displays all the agreements created from the RFx and they have all the agreement information. This allows the buyer to conveniently navigate between the RFx and the agreement associated with the RFx.
To create an agreement:
1. Click the Create Association icon next to the agreements in the left navigation pane on the RFx Details page. For example, "NDA", "Warranty Agreement". The "Please Confirm" window opens indicating to select existing contracts or create a new contract.
4. Click the plus icon next to "Suppliers and Agreement Details". The "Supplier" page opens.
6. Click "Next". The "Select Template (Step 3 of 4)" page opens.
Link Existing Contracts
Buyers can now:
- Link existing supplier contracts (prerequisite, mandatory, associated contracts) allowing buyers to leverage existing contracts with suppliers.
- View the contracts of the supplier when creating the bulk agreement that allows assigning any supplier contact as a signatory for the agreement.
- View the signatory of the prerequisite contracts that allows the suppliers to connect with the signatory if there are any issues with the contracts.
- Send the agreements for approval in bulk that helps avoid sending the agreements for approval individually.
- Select the new signature type Click to Sign allowing suppliers to participate in the sourcing event by previewing, accepting, or declining the terms and conditions set by the buyer.
To link existing contracts:
1. Click the "Create Association" next to the agreements in the left navigation pane on the RFx Details page. For example, NDA, Warranty Agreement. The "Please Confirm" window opens.
2. Click "Existing Contracts". The Select existing contracts to link to RFx page opens.
3. Select the contract that you want to link with the RFx and click "Link Contracts".
The selected contract is linked with the RFx.
Adding Team Members
A team of Approvers, Reviewers, and Observers can be added to the RFx instance for completing the workflow.
To add team members:
1. Click the Team tab on the RFx Details page. The "Team" page opens in the right pane.
3. Enter the search term in under "Refine View" field to search for a desired user.
4. Select a User from the displayed user tiles.
5. Select a Role. For example, "Approver", "Business Owner", "Observer", etc.
6. Select or enter the Step Number if you select Approver in the Select Role field.
7. Enter a comment in the Add Note field (optional). You can see this comment under the Notes tab.
8. Select the Send Notification checkbox if you want to the user to receive a notification of the task.
9. Click "Add". The User has been added successfully message is displayed.
Sending the RFx Instance for Approval
The RFx instance must be in Approved state before a round is created automatically and the RFx workflow can be completed.
1. Click the "Send For Approval" button on the RFx Details page. The RFX instance is sent for approval to the approver(s) you have selected in the Team.
Approving the Shortlist Suppliers
Users can now add shortlist approvers who are different than the Round approver and responsible for approving the suppliers in the round when they are different than the suppliers approved in the RFx. The Shortlist Approver user can be added manually using the “Teams” section or using the Rules for a sequential or parallel approval.
ICI now allows:
- Configuring Suppliers Changed attribute in Round. If the list of suppliers’ changes at the round level, then this attribute is enabled. Note that the Suppliers Changed attribute is disabled by default.
- If the approver rule is configured when the Suppliers Changed attribute is enabled, it triggers the rule and an approver is added for approving the shortlisting changes. Note that this happens only when the Round is sent for approval.
This feature can be configured using the Approver rule configured for the round contract type. The shortlist supplier approver and the round approver are differentiated based on the step number assigned.
This feature can be implemented for any agreement contract type with Business Application Type selected as Sourcing and Business Application Category selected as Round.
You can configure the “Shortlist Supplier” by creating an approval rule for the round.
To configure the approval rule:
1. Click "Configure" > "Rule" > "Create Rule". The "Create Rule" page opens.
2. Select or enter the details on this page and click "Next".
3. Select or enter the value on this page and click "Next".
4. Click "Create" to create the rule.
The Information window displays the message Rule Created Successfully.
5. Click "Ok". This triggers the shortlist supplier approval process.
As part of the shortlist supplier approval process,
- If there is a difference between the suppliers present in the round and the shortlisted suppliers present in RFx, then the Suppliers Changed attribute is enabled.
- If the Suppliers Changed attribute is enabled and the approval rule is configured, then tthe approval rule is triggered which adds the shortlist approver to round team.
ICI Sourcing event may have the following scenarios.
Scenario 1: Suppliers added to the round are different than RFx
If the RFx has five suppliers and buyer removes some suppliers manually in round then, the number of suppliers in round and RFx will be different. Buyers can then send the round for approval.
The shortlist approvers are added to the round team based on the rule configured. Shortlist Approvers can approve or reject the suppliers in round depending on the requirement.
Approving the Shortlist Suppliers
The shortlist approver approves the suppliers list in the round. If the round approver is configured, the round is sent for approval else the status of the round changes to "Open" and the RFx status changes to "Bidding Open".
Rejecting the Round
If shortlisted suppliers are rejected, or the buyer recalls, then the round moves to the Draft state. Buyer can make the necessary changes to the round and send it for approval.
When the suppliers added to the round are same as RFx, the shortlist supplier workflow will be skipped as the Supplier Changed attribute is not changed and remains disabled. This approves the round and changes the status to "Open" automatically.
When the shortlist approver is added manually, the round is sent for approval to the manually added shortlist approver. This happens irrespective of any changes made to the list of suppliers.
Selecting Suppliers
Suppliers can be selected if the required information is added to the Supplier master.
The default columns displayed for the supplier and supplier contacts for the bidder list are:
Default columns for suppliers:
- Actions
- Supplier Name
- Supplier ID
- Shortlist Supplier
- TnC Accepted
Default columns for supplier contacts:
- Actions
- Supplier Contact Full Name
- Supplier Contact First Name
- Supplier Contact Email ID
- Supplier Name
1. Click the plus (+) icon next to “Supplier”. The "Suppliers" window opens that allows you to select the suppliers and corresponding supplier contacts.
Sending Bidder List for Review
ICI has a robust review process for each entity relating to RFx.
To send the Bidder List for review:
1. Click "Request Review" on the bidder list Details page. The "Request Review" window opens.
To view the notification:
1. Click "My Tasks" on the Home page. The "User Tasks" page opens.
- View RFx: Click this button to view the RFx associated to the bidder list.
- Download All: Click this button to download all the documents associated with the bidder list.
- Delegate: Click this button to delegate the task of reviewing the bidder list.
- Cancel Request: Click this button to cancel the review request and changes the bidder list status to Draft again.
- Approve: Click this button to review and approve the bidder list. The "Add Note" window opens. Type the appropriate comments and click "Add".
- Reject: Click this button to reject the review request for the bidder list. It is mandatory to add the reason code to reject the review request.
Sending the Bidder List for Approval
Buyers can send the bidder list for approval only after adding atleast one shortlisted supplier to the bidder list. Sending the bidder list for approval without adding any shortlisted suppliers displays a validation message indicating You must add or shortlist atleast one supplier.
1. Click the "Send for Approval" button on the bidder list Details page. The bidder list is sent for approval to the approver(s) you selected in the team.
Approving the Bidder List
You can approve or reject the bidder list in the following ways:
- From the list of your tasks
To approve the bidder list:
1. Click the "My Tasks" tile on the Home page. The User Tasks page opens.
2. Click the "View Details" eye icon next to the bidder list to open it for approval. The bidder list Details page opens.
Updating the Bidder List
The ""update" Bidder List" button will be displayed only after the bidder list is in "Approved" state and RFx is in Draft or In Modification state. You can "update" the bidder list by clicking ""update" Bidder List" button that changes the status to "Draft". Follow the steps mentioned above to add or remove suppliers or contacts from the bidder list or enable or disable the shortlist supplier flag.
Sending RFx for Approval
ICI Sourcing displays the following validation messages in the following sequence if the bidder list configured and RFx is sent for approval.
If RFx is sent for approval without adding line item, then a validation message is displayed indicating At least one line item should be added to RFx.
You can send the RFx for approval only after the bidder list is approved. If bidder list is not approved and RFx is sent for approval, then a validation message is displayed indicating to send the bidder list for approval.
Click close icon to add the bidder list and send the RFx for approval.
The RFx is sent for approval after all the above-mentioned activities are performed.
Viewing the History of Bidder List
History tab displays the entire lifecycle of a bidder list in the form of logs. Here you can view all the logs relevant to the action taken on the selected bidder list in the specific state. If there are no changes made to the bidder list, the History tab displays No Changes Made under Detail column. It also displays the date, time and by whom the action was taken. History logs can be viewed either using Grid or List view. By default, Grid view is selected.
Let us go through both Grid and List view in detail.
Grid View
Grid view dramatically reduces the time required to go through the complete list of available logs to find a specific one. Using this view, you can easily refine your search for any specific historical log.
The search results are displayed in a tabular form. You can further sort your results by using the Filter provided in each column.
The List view displays the complete list of historical logs available. You can refine your search by selecting the specific Status provided on the page.
Scenarios
Bidder List and RFx Supplier list is different
Number of Suppliers and Supplier contacts in RFx
Number of Supplier and Supplier contacts in bidder list
If the number of suppliers and supplier contacts added to the bidder list and RFx do not match, a message is displayed indicating that the bidder list and RFx supplier list are not in sync.
Copying RFx and Bidder List
If Allow Copy with Associations flag is not enabled, only the selected RFx will be copied. The suppliers and supplier contacts will be copied to the new RFx only if they are selected and the Allow Copy with Associations flag is enabled.
Now,
1. Click the plus icon next to the bidder list to create the bidder list following the same steps in the Creating Bidder List section.
The suppliers and supplier contacts from RFx is copied automatically to the bidder list after the bidder list is created.
You can follow the same process mentioned in the Sending Bidder List for Approval section to send it for approval.
Modify RFx
If the Allow New Supplier During RFx Phase flag is not enabled and the RFx is in In Modification state, buyers will not be able to add any suppliers and supplier contacts in the bidder list.
Modifying RFx
Initiating RFx modification and workflow
Prerequisite:
- RFx is created and is in Approved or later status until awarding is initiated. For example, "Bidding Open" status.
- Suppliers and line items are added in RFx. For example, two suppliers ("Acme Corporation", "Contesso"), and three line items. (Line item no. 1, Line item no. 2, Line item no. 3).
- Approver is added in the team (For example, approver is Administrator, added in the team).
The following keys are toggled to Yes when RFx is created.
- Allow Line Item changes in RFx
- Allow New Supplier During RFx Phase
- Allow Supplier attachment changes in RFx
Rounds are created with different status to check modification impact on round status. For example, five rounds are created ("Round One for RFx Axial compressor", "Round two", "Round three", "Round Four", "Round Five") and are in different statuses such as "Draft", "Open", and "Closed".
Modifying the RFx
To modify RFx:
1. Click "Sourcing" > "RFx" from the Home page. The RFx index page opens.
2. Click View Details icon next to the RFx you want to modify. For example, "Procurement for Admin Department". The RFx Details page opens.
3. Click "Modify RFx" on the RFx Details page. The status of RFx changes from "Bidding Open" to "In Modification"
4. Expand the Round tab on the navigation pane. The "Round associations" section opens.
5. Click "Round" tab on the left navigation pane. The Round Details page opens.The status of all rounds (except Closed) changes to On Hold. The status of Closed round remains unchanged.
6.Click View Details icon next to Round One for Procurement for admin department. The round details page opens.
For rounds in "On Hold" status, "View RFx" and "Edit" are the only two buttons available for buyer.
7.Click "Send For Approval" on the RFx Details page.
The approver can approve or reject the approval request. Also, after sending RFx for approval, the buyer may recall the RFx, if required.
- If the changes are approved, then the round and RFx status recalculation is done. For example, When RFx is in Bidding Open status and round is in Open status, and buyer initiates modification, then the round will move to On Hold and RFx will move to In Modification status. When the buyer makes the required changes and the changes are approved, then status recalculation is done based on round end date.
- If the round end date has passed, then round status will move to Closed and corresponding RFx status will move to Bidding Closed.
- If the round end date has not passed, then round status will move to Open and corresponding RFx status will move to Bidding Open. In this case, the supplier will then be able to access the bid and can perform actions such as Submit, Decline RFx, Recall Bid.
- If the approver rejects the approval request or if the buyer recalls, then RFx status changes again to In Modification.
Accessing RFx from supplier side
The rounds which had moved from "Draft", or "Waiting For Approval", or "Approved" status to "On Hold" status, the supplier bid will not exist for the same. However, the round that had moved from Open to On Hold status, supplier bid will exist and Submit, Decline RFx, Recall Bid buttons will not be available and "View Round" and "View RFx" buttons will be available for supplier at this stage.
For example, Round Three had moved from Open to On Hold Status. This will have View Round and View RFx buttons available and Submit, Decline RFx, Recall Bid buttons will not be available.
Approving the RFx
To approve the RFx:
1. Click the View Details eye icon on "Home" page that you want to approve. For example, "Procurement for Admin Department".
3.Click "Approve".
4. Open the RFx from buyer side again. The RFx status is "update"d to "Bidding Open".
Notes:
- Access privileges to Modify RFx action are controlled through Role-Action Mapping.
- Buyers will have limited access to rounds and Supplier/Surrogate Buyers will have limited access to bids when rounds are in On Hold status.
- When the Round returns to the original status after RFx modification approval, buyer get the access for different actions on Round. The supplier gets the access for different actions on Bid such as Submit, if Round moves back to Open status.
Rejecting the RFx
The approver can reject RFx approval request.
To reject approval request:
1. Click "Reject" to reject the approval. The "Add Note" drawer opens.
2. Enter note text. For example, "Need more information".
3. Select "Invalid data" from Reason code drop-down.
4. Click "Add".
5. Open the RFx from buyer side. Note that the status of RFx changes to "In Modification".
Recalling the RFx
Buyer may recall the RFx, if certain data needs to be added or edited. The buyer can recall RFx when RFx is in Waiting For Approval status.
To recall the RFx:
1. Click "Recall" on RFx Details page. The "Add Note" page opens.
2. Enter note text. For example, "Recall RFx".
3. Select Invalid data from Reason code drop-down.
4. Click "Add".
The RFx status changes to "In Modification".
Modifying line items
When RFx is in the In Modification status, buyers can make the following changes:
- Add line items for rounds in any status, except Closed, Evaluation Started and Evaluation Closed statuses.
- Edit line item attribute values for rounds in Draft or Waiting for Approval status.
- Remove the line items through shortlisting for round in Draft and Waiting For Approval status.
The table below indicates line item modifications and its changes reflected in rounds which are in different status. (Draft, Waiting for Approval, Approved, Open, Closed)
For example, line item no.4 is added, line item.no 3 is edited to line item no.3_"update"d and line item no.2 is non-shortlisted line item. These line item modifications are elaborated below with example.
Adding a new line item
1.Click the plus icon next to Line item Details on RFx Details page. The "Create Association" page opens.
2.Enter all values of the attributes such as Name, Part Number, Unit of Measure, Unit of Order and Desired Quantity.
- Enter Name. For example, Notepads
- Select Unit of Measure from drop-down. For example, Each
- Select Unit of Order from drop-down. For example, 100
- Select Desired Quantity from drop-down. For example, 100.
- Select Bid currency from drop-down. For example, USD.
3.Click "Create". The count is updated in the left navigation pane on RFx Details page.
Editing a line item
1.Click Line item Details on RFx Details page.The list of line items opens in the grid.
2. Click View Details icon next to the line item. The Line Item Details page opens.
3.Click "Edit". The "Edit Associated" Document page opens.
4. Edit the required values. For example, Name is edited to "Notepads".
5.Click "Update". The changes are updated, and the Line Item Details page opens.
6. Open the RFx Details page to confirm edited line item is "update"d in RFx.
Line item modification (Add / Edit) through import / export
The line items can also be added or edited through import/ export functionality.
1. Click "Line item Details" on RFx Details Page, the list of line item opens.
2. Click "Export" > "Excel" on the Line Items page. The Excel gets downloaded.
3. Open the downloaded Excel and check the Action column.
5. Select the action that you want to perform (Add/ "update") and save the file.
- For adding a new line item, you can add the entries in Excel with action column as "Add".
- For updating the existing line item, you can "update" it with action column as "update". For example, Unit of Order is "update"d to 1000, and Bid Currency is"update"d to EUR instead of USD.
6. Click "Upload Template". The "Upload" window opens.
7. Click "Select File" button. Browse and select the file that you want to Import.
The Upload Summary opens, indicating that record is successfully uploaded.
8. Click "Ok". The RFx Details page opens.
10. Click View Details icon next to Line Item no.1. The Line Item Details page opens.
Note that the values are updated for Unit of Order and Bid Currency.
Shortlisting a line item
1.Click "Line item Details" on RFx Details page. The list of line items opens in grid.
2. Click View Details icon next to line item to be shortlisted. For example, "Notepads". The line item Details page opens.
3.Click "Edit". The "Edit Associated Document" page opens.
4.Toggle the Shortlist Lineitem flag to No. By default, the Shortlist Lineitem flag is toggled to Yes.
5.Click "Update". The changes are saved and the Line item Details page opens.
6.Navigate back to RFx Details page.
7.Click "Line items Details". The list of line items opens.
The added line item , edited line item will be displayed. The shortlisted line item is displayed in RFx but it will be removed from Draft and Waiting for Approval round after the RFx is approved.
8.Click "Send For Approval" on the RFx Details page.
Once the approver approves the request, the RFx status changes to "Bidding Open".
9.Click "Round" on RFx Details page. The list of rounds opens in grid.
10. Click View Details icon next to round in Draft Status. For example, "Round One for Procurement for Admin Department". The round Details page opens.
Note:
- For the round in Waiting For Approval status, same behavior will be reflected as the Round in Draft status.
- For any round that is already started, old values will be reflected in the same. For example, Open round.
- The round in Approved or Open status, displays added line item. Any modification or shortlisting of line items will not be reflected in rounds in Approved and Open status.
- No changes of line item modifications will be reflected in Closed round as below.
Modifying supplier and supplier contacts
Once RFx is In Modification status, buyers can make the following changes:
- Add new suppliers for rounds in any status, except Closed, Evaluation Started and Evaluation Closed statuses.
- Add new supplier contacts to existing supplier for rounds in any status, except Closed, Evaluation Started and Evaluation Closed statuses.
- Shortlist the supplier by marking them as shortlisted. The buyer can mark them as not shortlisted for rounds in Draft and Waiting for Approval statuses.
Adding a new supplier
Prerequisite: The RFx is opened and it is in In Modification status.
1. Click + icon next to Supplier in left navigation pane on the RFx Details page. The supplier selection page opens.
2. Select Supplier to be added. For example, "Acme Corporation".
3.Click "Next". The Supplier Contacts page opens.
4. Select the check box next to the supplier for which you want to add the supplier contact. For example, Michele Clover is new supplier contact of new Supplier Donware Group..
5.Click "Save". The changes get saved and the RFx Details page opens.
Adding new supplier contact to existing contact
You can add a new supplier contact to the existing supplier.
To add a new supplier contact, to the existing supplier:
1. Click + icon next to Supplier in left navigation pane on the RFx Details page. The supplier selection page opens.
2. Select Supplier to be added. For example, "Contesso is existing supplier selected".
3. Click "Next". The Supplier Contacts page opens.
4. Select Supplier contact name for supplier . For example, "Matthew Lim".
5.Click "Save". The added supplier contact gets saved. The count is updated in Supplier contact tab on RFx Details page.
Shortlisting a supplier
1.Click "Supplier" in left navigation pane on RFx Details page. The list of suppliers opens.
2.Click "View Details" icon next to Supplier Name which is not to be shortlisted, for example, "Acme Corporation". The Supplier Details page opens.
3.Click "Edit". The "Edit Associated Document" page opens.
4. By default, the Shortlist Supplier flag is toggled to Yes. If a supplier is not to be shortlisted, toggle the Shortlist Supplier flag to No. All other attributes are non-editable.
5.Click ""update"". The changes will be "save"d and the Supplier Details page opens.
6.Navigate back to the RFx Details page.
7.Click "Send for Approval".
If a round is in Draft status, then the non-shortlisted supplier is removed for that round. The added supplier is displayed in supplier list.
The non-shortlisted supplier and added supplier will be displayed for rounds which are in Approved and Open status.
No changes will be reflected for Supplier and Supplier Contacts for round in Closed status.
Modifying external attachments
When RFx is In Modification status, buyers can:
- Add external attachments.
- Edit external attachments.
- Remove external attachments.
When new attachments are added or existing attachments are modified, then supplier will get access to external attachments, after RFx modification is approved and at least one round is in Open status. However, suppliers will still have access to other attachments that have not been modified.
Prerequisite: The buyer will be able to add, edit, or delete the external attachment when the flag Allow Supplier attachment changes is toggled to Yes, during RFx configuration.
Adding an external attachment
1.Click the plus icon next to appropriate association in External section, on RFx Details page. The "Please Confirm" window opens indicating to select "New Contracts" or "Existing Contracts". Select the appropriate option.
3. Click "Create Bulk Agreement". The instance is created, and count is "update"d in "NDA" tab under External attachments on the RFx Details page.
The supplier will be able to view and get the access to this added external attachment after RFx is approved.
Editing an external attachment
1.Click the View Details icon next to the attachment that you want to edit. For example, "NDA". The external attachment Details page opens.
2.Click "Edit". The "Edit Associated Document" page opens.
3.Enter the values that you want to edit, for example "Extrnal attachm 2"- "update"d. Attached file is "update"d.
4.Click "Update". The edited attachment gets updated. The NDA Details page opens.
Removing an external attachment
1.Click "NDA" in External tab on the RFx Details page. The list of NDA agreements created is displayed.
2.Click three dots icon next to attachment to be removed.
3.Click "Disassociate". The "Please Confirm" message window opens.
4. Click "Yes" to delete the attachment. The attachment will be deleted.
Viewing modified external attachments( Supplier Side)
Before any modification action is performed, the supplier will be able to view the initially added external attachments (External attachm 1, and Extrnal attachm 2).
Viewing pre-modification external attachments
1. Log on to Sourcing with supplier credentials
2. Click "Sourcing" > "RFx" from Home page. The RFx index page opens.
3. Click View Details eye icon next to RFx that you want to you view. For example, "Procurement for Admin Department".
4. Click Generic Information tab on the RFx Details page.
Viewing post modification external attachment
To verify the added, edited or deleted external attachments on supplier side:
Perform steps same as above section.
The edited attachment and added attachment are displayed and the removed attachment is not displayed for supplier.
Modifying selective attributes
Buyers can selectively edit RFx attributes only when RFx is in the In Modification status. Further, they cannot edit those attributes that have been configured by the Administrator as non-editable. Modifying selective attributes is a specific solution when RFx is In Modification status and this is not a standard framework across the Sourcing application.
Prerequisite: To make the attribute non-editable, login is done by Administrator. (User role: Administrator)
Making an attribute non-editable
For example, to make Start Date attribute non-editable:
1.Click "Configure" >"Masterdata" > "Create Masterdata". The "Create Masterdata" page opens.
2.Select Read Only Attribute Configuration from the Masterdata drop-down.
3.Click "Next". The Masterdata Details page opens.
4. Enter the values of the following fields:
- Name: Enter a name, for example Readonly Master.
- Configure Attributes: Select the configuration attribute as Read Only. You can either select Read Only or Editable.
- Contract Type Name: Enter ICIAppSrcRFx. This is the Contract Type name for RFx. For RFI, Contract Type name would be ICIAppSrcRFI.
- Read Only Attributes: Enter read only attribute. For example, ICIAppSrcStartDate. This attribute is the attribute which you want to make it Read Only.
- Statuses: Enter Status as In Modification. When RFx is In Modification status, you can configure the attribute as Read Only.
- Roles: Select the role from drop-down as Primary Owner. (For Primary Owner role, the attribute will be Read Only.
5.Click ""save"". The created entry above gets "save"d in the masterdata.
Similarly, you can make other attributes as non-editable as per business requirement.
Accessing non-editable attributes
To view the non-editable attributes in RFx, log in is done by buyer. (User Role: buyer who is Primary Owner of RFx)
Prerequisite: The RFx is In Modification status.
The attributes such as View Bids, Terms of Participation, Associate Contracts, Mandatory Contracts, Prerequisite Contracts are the seeded non-editable attributes. In addition to this, Administrator can configure other attributes as non-editable as per business requirement.
To view non-editable attributes
1.Click "Edit". The Edit RFx Information page opens.
Note that, the attributes RFx Name, Description, Category and so on are editable. The Administrator in this example, has marked attributes such as Round Start Date, Round End Date and others as non-editable.
2. Edit the "value of Description". For example, "Procurement for Admin Department".
3. Make the necessary changes to the attributes Auto Copy Bids from Previous Rounds, Allow Foreclosure of Rounds and others are editable.
4.Click ""update"". The changes will be "save"d and "update"d in RFx.
5. Navigate back to RFx Details page.
6. Click "History" on RFx Details page.
7. Click "Show All changes". The Details window opens.
The changes are displayed indicating Old value and New value.
Adding question/questionnaire in RFI
When RFI is In Modification, buyers can:
- Add new questionnaires for rounds in any status except Closed, Evaluation Started and Evaluation Closed statuses
- Add new questions to existing questionnaire for rounds in any status except Closed, Evaluation Started and Evaluation Closed statuses.
The buyer can add question / questionnaires to the RFI, when the Allow New Question During RFI phase flag is toggled to Yes.
Prerequisite:
- RFI is created and is in Bidding Open status with suppliers added.
- Rounds are created. For example, five rounds are created with status such as Draft, Waiting For Approval, Approved, Open, Closed.
The modification changes will be reflected in rounds which are in Draft, Waiting For Approval, Approved, andOpen status. The Closed round will remain unchanged. The table below indicates this with example.
Adding a new Questionnaire
1. Click "Modify RFx" button. The RFI status changes to "In Modification".
2. Click + icon next to Questionnaire on left navigation pane on RFIDetails page. The "Add Questionnaire" page opens.
3. Select the Questionnaire Name that you want to add. For example, "General Insurance". Travel Guidelines is the existing Questionnaire Names.
4. Click "Next". The Questions tab opens.
5. Select the questions that you want to add, for example, "What is the name of company CEO?", "Company Size?"
6. Click ""save"". The questions will be "save"d and the RFI Details page opens. Note that count is "update"d for Questionnaire and Questions.
Adding questions to existing questionnaire
You can add new questions to the existing questionnaire.
To add new questions:
1. Click + icon next to Questionnaire on left navigation pane on RFIDetails page. The Add Questionnaire page opens.
2. Select the Questionnaire Name for which you want to add further questions. For example, General Insurance.
3. Click "Next". The Questions Tab opens.
4. Select the questions that you want to add for existing questionnaire (General Insurance), for example, Where is your company located? What is your preferred location ? are 2 new questions selected. The previously added questions are: What is the name of company CEO? Company Size?
5. Click ""save"". The questions will be "save"d and the RFI Details page opens. Note that the count of questions is "update"d to 5.
Once the Questionnaire and questions are added, the RFI is send for approval.
6. Click "Send For Approval" on RFI Details page. The RFI status changes to "Bidding Open".
7. Click "Round" tab on RFx Details page, list of Round Name opens.
8. Click the View Record icon next to a round in Draft Status. For example, Round One for procuring touchscreen laptops. The round Details page opens.
Note that count of questionnaire and questions is "update"d. The newly added list of questionnaire and questions are available for a round that is in Draft status. Similarly, the rounds in Waiting for Approval, Approved, Open status, the newly added Questionnaire and questions are "update"d and available. (Except Closed round. The count of Questionnaire and questions is "update"d for round in Approved status. Similarly, the count of Questionnaire and questions is "update"d for round in Open status. Note that newly added questionnaire and questions is not "update"d for the round in Closed status and it remains unchanged.
Viewing Notifications
A notification (if configured) is sent to the buyer and supplier when RFx modification is initiated.
Prerequisite: Notification for modify RFx is configured.
To view notifications:
1.Click "Modify RFx" on the RFx Details page. The status of RFx changes from "Bidding Open" to "In Modification".
The notification is sent to buyer when RFx modification is initiated.
2.Click Notifications on ICI "Home" page. The Notification Dashboard Opens.
3.Click "Sourcing event Notification" > "RFx In Modification" > "Notification " on the Notification Dashboard. Notification text opens.
The notification message opens, indicating that you will have limited access to actions during modification activity.
Working with Rounds
One cycle of seeking proposals/bids from suppliers and evaluating them is referred to as a round. A complete Sourcing event may comprise of multiple rounds. The first round is created automatically (if the start and end dates are entered) as soon as the RFx instance is approved. You can see the round on the RFX Details page. You must open the round instance and fill in additional details. There can be multiple rounds for one RFx instance.
Here is the round workflow at a glance:
Starting the Scheduled Rounds
You can schedule a round by entering the Round Start Date and End Date when creating the RFx instance. The buyer must click the Start Round button on the Round Details page to start the round.
To start the round:
1. Click "Round" on the RFx Details page. The auto created round instance is displayed.
Creating Rounds
The buyer can also create a round manually if they need to conduct multiple rounds with the supplier. The buyer can create the round manually only if the RFx instance is in Approved state.
To create a round (manually):
1. Click the Create Association icon under the Round tab on the RFx Details page. The "Create RFx -Round" page opens.
3. Enter an appropriate name for the round.
4. Enter relevant details in the Description field.
5. Select a Round Start Date. This field is already populated with the current date. You can select a different date and time if required.
6. Select a Round End Date and time.
Editing Round start and end dates
Buyers can now:
- Edit the round start and end date when the round is in one of the below states:
- Draft
- Waiting for Approval
- On Hold
- Open
- Approved
To edit the round start and end date:
1. Click "Round" on RFx Details page. The list of rounds is displayed.
- Open: You can make the changes only to the Planned End Date of the round. For example, you can change the Planned End Date to September 8, 2022 in place of the earlier date August 8, 2022
5. Click ""update"" on round Verify page.
Working with Bids
A bid is a collection of quotes for each Line Item. The system generates bids when a round is in Published state. The supplier can view the bids that were submitted in the previous rounds if the buyer selects Yes in the Auto Copy Bids from the Previous Round option when creating the RFx.
Depending upon how the RFx instance is configured in the organization, suppliers must sign all the prerequisite agreements before submitting the bid responses. The suppliers won’t be able to view the RFx instance until the prerequisite agreement is in Executed state.
Here is the bid workflow at a glance:
Submitting Bids
A supplier can submit bid responses when the round is published.
To submit bid responses:
1. Click the "Sourcing" tile from the "Home" page after logging on to ICI. The Sourcing page opens. This page displays a list of all the RFx instances, rounds, and bids that the supplier is a part of.
- AppSrc Base Price: The price for one unit of the product mentioned in the line item.
- Total Price: Calculated automatically by ICI depending upon the buyers requirement of the number of pieces and the base price you entered.
- Quote Currency: Select the appropriate currency from the drop-down.
7. Click "Submit" on the Bid Details page. The bid response is now submitted to the buyer. The status of the bid changes to Submitted.
After submitting bids, suppliers cannot edit bids. To edit the bids, the suppliers must click Withdraw. This changes the status of the bid to Withdrawn. Suppliers can revert withdrawal by clicking Revert Withdrawal. They can also edit their bids and submit again.
As soon as one supplier submits a bid, the status of the round changes to In Bidding. When all the bid responses are submitted, the buyer can:
- Manually close the round by clicking the Close Round button on the Round’s Details page if the Allow Foreclosure of Rounds is toggled to Yes when creating the RFx by the buyer.
Or
- The round closes as per the scheduled Round End Date and Time.
Buyers can now view the status of bids for each supplier regardless of whether the RFx is an open or sealed envelope depending on the status of the bid. These statuses include:
- Submitted and Closed: Buyers and the user assigned as a surrogate buyer can view the bids in Submitted status, and the rounds are closed.
- Declined: The suppliers declining the bid cannot participate in the upcoming rounds. The status of the bid is displayed according to the type of RFx when the bid is in Declined state.
- Open RFx: Buyers and the user assigned as a surrogate buyer can view the round in Open and Closed state.
- Sealed Envelope: Buyers can view the bid when the state of RFx changes to Closed state. The suppliers who declined the bid cannot participate in the ongoing or upcoming rounds nor can they revert decline to participate in the round again.
Buyers cannot view the status of the bids depending on the following status of the bid.
- Not Submitted and Closed: Buyers and the user assigned as a surrogate buyer cannot view the bid response when the bid is not submitted, and the round is closed.
Bid Analysis
It is the process of analyzing supplier responses with an intent to compare one against the others along the evaluation criteria. When all the desired Bid Responses are received, you can view and analyze all the responses to be able to take informed decision.
At least one round should be completed for conducting bid analysis, otherwise the user gets an error message indicating that the round must be started to download bid analysis. For an RFx with Sealed Envelope, at least one round must be in Closed state to download the excel sheet for bid analysis.
The bid analysis Excel will contain all the bids, for all the suppliers, for all the rounds. The bid analysis will also contain currency information of bid currency and RFx primary currency, along with bid analysis attributes converted to RFx primary currencies. An attribute for bid analysis is defined in the masterdata. Users can add the bid analysis attribute for each RFx item and specify its value while creating an RFx or associated document. This helps the buyer to get all the information in the Excel sheet to be able to easily analyze a bid for a supplier.
Buyers can now:
- Download bid analysis excel on bid level and round level. When bid analysis is performed on bid, the downloaded bid analysis Excel it will include the responses for a specific respective supplier whose bid was chosen. Whereas, when bid analysis is performed on round level, downloaded bid analysis Excel will include the bid responses data for all the suppliers present in the round.
- Enter the values for bid analysis attributes and upload the bid analysis Excel sheet. The value of bid analysis attributes will be "update"d in the bid response.
Prerequisite for bid analysis:
- RFx is in Bidding Closed status and line items, supplier and supplier contacts are added. Round is in closed status. Bids are submitted by supplier.
- The bid Analysis Excel template is uploaded in master data.
- While configuring, Extension attribute rule can be created, but it is not mandatory. The Extension attributes can be selected either through rule or manually.
- The bid analysis attributes should be in a specific master data. The bid analysis template and schema are defined in a specific template master. For example: CMAppSrcBidAnalysisTemplateMaster. The schema contains attributes from different sourcing entities like RFx, round, line items, bid, bid responses. It will contain superset of the extension attributes of bid response which include bid analysis attributes. The masterdata CT is configured in template master.
Note:
- The bid analysis attributes must be selected during RFx configuration stage, you cannot select attributes at round level.
- The bid analysis attributes cannot be changed once RFx is in Approved status.
- With this release, ICI supports data types such as: Choice, Date, Number, Boolean, String, Text Area, Email, Curency, Datetime, MultiSelect Choice, Percntage.
Downloading Bid Analysis
Downloading the Bid Analysis Excel now displays the following Excel workbooks in the RFP Excel sheet.
• Response Analysis
• Bid Analysis
• Currency Exchange Rates
Downloading and Uploading Bid Analysis for round
1. Click the "Download Bid Analysis" button, on the Round Details page. The Bid Analysis page opens.
Note: You can not edit othet attributes as Freight, Insurance, Landed Cost.
4. Enter Bid Analysis attribute values. For example: Enter value of Bonus as 2.44 instead of 1.05.
5. Click "Save" to save the file.
6. Click "Select File" To Upload on the Bid Analysis window. The "update"s will be made, and the Bid Analysis has been "save"d successfully message will be displayed in the Upload Summary section.
Downloading and uploading bid analysis for bid:
1.Click the "Bid Analysis" button, on Bid Details page.
For example: Enter hdsjbvshd in Bonus, and enter any random value in Net Landed Cost chdsjbcs, then Error message is displayed, indicating that Bonus and Net landed Cost are invalid.
1. Click the "Download Bid Analysis" button on the RFx Details page. An Excel sheet containing the bid responses is downloaded.
Downloading Associations and Attachments
The ICI Sourcing app offers an ability to download either all or selected associations (line items, attachments, supplier documents) and attachments (files uploaded to the RFx instance) for review and analysis purposes. This is applicable for all types of RFx instances and all documents (buyer’s and suppliers). The application retains the file names of the attachments as they were while uploading them so that they could be recognized easily.
The files names will be the same when downloading or uploading them to ICI. The files will be downloaded as per the defined folder structure and folder naming conventions which helps users to easily identify files under individual folders of the RFx and avoid any discrepancies. The folder names for associations are now same as the contract type display names such as line items, internal attachments, round, bid response and so on.
Downloading the RFx package displays the folders for RFx, round, bid, RFI Response as they are displayed in ICI. The rounds and bids folders are merged in a single folder and the template files are added to the relevant round or bid folder. This is applicable for both RFx and RFI.
The attachments can be viewed under RFx Package tab on the RFx Details page.
1. Click the "Download Package" button on the RFx Details page. The Download window opens displaying all the Associations and attachments.
Evaluating Suppliers
Users require a provision to evaluate the RFx for various suppliers on their capabilities. Also, they want to provide the scores for better information that will help them in the awarding process.
With this release, buyers/Administrators can conduct a review, and evaluators can score the suppliers as well as provide feedback upon the supplier submissions.
Buyers can now:
- Create evaluation types.
- Define evaluation criteria.
- Enable or disable evaluation in round.
- Add evaluation type, evaluation criteria to the round.
- Add users or a team as evaluators.
- View different statuses during evaluation process such as Evaluation Started , Evaluation Closed.
- Close the Evaluation, view and analyze ratings given by evaluators.
Assigned evaluator will now:
- Receive notification about the evaluation that needs to be performed.
- View evaluation type and evaluation criteria assigned to them.
- Perform evaluation and submit the ratings.
The Start Evaluation button will be available only after the round is closed.
Note: This applies only to RFx.
Creating Evaluation Type Masterdata instances
The Evaluation Types Master defines the different types of evaluation criteria.
To create masterdata instance:
1. Click "Configure" > "Masterdata" > "Create" on the "Masterdata" page. The "Create Masterdata" page opens.
4. Enter Evaluation Type Name. For example, "Pricing Evaluation".
Enabling the Evaluation at RFx level
Users can enable the evaluation process at RFx level by setting the value of the attribute Evaluate Round on the RFx Configuration page to Yes during RFx creation process. By default, the Evaluate Round will be set to No.
Once the RFx is created, complete the RFx workflow by:
1. Creating Line Items Associations for the RFx.
2. Adding Suppliers to the RFx.
3. Sending the RFx for approval and getting the approval.
Auto-round is generated once the RFx is approved.
4. Closing the RFX.
Enabling Evaluation at Round level
Users can enable the evaluation process at round level by setting the value of the attribute Evaluate Round to Yes.
Enabling evaluation for auto-generated rounds
By default, the Evaluate Round flag is set to No. However when round is auto created, it will have its data copied from parent RFx with Evaluate Round as Yes.
The attribute Evaluation Round is editable and users can edit the round to set its value to No and disable the evaluation process for the current round.
Enabling evaluation for manually created rounds
Users can set the value of the attribute Evaluate Round on the Round Information page to Yes during the round creation process.
Defining Evaluation Types for Rounds
After the evaluation is enabled for RFx and round, the associations Evaluation Type Library and Evaluation are displayed under the Evaluation Information tab on the left panel on the round Details page through the Dynamic Associations rule configured at round level.
To add the Evaluation Type Library instance:
1. Click "Sourcing" > "RFx" from the Home page. The RFx index page opens.
2. Click View Details eye icon next to the RFx you want to start evaluation process for. For example, "Procurement for Admin Department". The RFx Details page opens.
4. Click "Round". All available rounds for the RFx open in the grid.
7. Enter a name. For example, "Pricing Evaluation".
8. Select Evaluation Type from the drop-down. For example, "Pricing Evaluation".
9. Enter a Weightage for the Evaluation Type. For example, "25".
10. Click "Next". The Extension Attributes tab opens.
11. Enter the details in the extension attributes.
12. Click "Create". The Evaluation Type Library instance is created.
13. Add one more Evaluation Type Library instance to the round following the same process. For example, "Financial Evaluation".
Adding Evaluators to the Evaluation Type
Buyers can add users or user groups as Evaluators to the Team of Evaluation Type.
1. Click "Evaluation Type Library" in the left panel on the round Details page. All the Evaluation Type Library instances for the current round are displayed in grid.
2. Select the "View Details" icon next to the Evaluation Type Library instance you want to add Evaluators for. For example, Pricing Evaluation. The Evaluation Type Library Details page opens.
5. Select a user or user group. For example, "Adam Paikant".
6. Select the role as Evaluator in Select Role field.
Starting the Evaluation process
Once the evaluation types and evaluators for that evaluation type, are added to the round, users can navigate back to the round Details page to start the process of evaluation.
Note: Buyers can conduct evaluation simultaneously in parallel rounds.
1. Click "Sourcing" > RFx from the Home page. The RFx index page opens.
2. Click View Details icon next to the RFx you want to start evaluation process for. The RFx Details page opens.
3. Expand the Round tab on the left panel. The Round associations section opens.
4.Click "Round". All available rounds for the RFx are displayed.
5.Click View Details icon next to the round you want to add the evaluation type library instance. The round Details page opens.
6. Click "Send For Approval". The round is sent for approval and if the Team is not available, the round directly moves to Approved state.
Results of Evaluation process
Multiple actions are triggered as the round evaluation process starts.
Copying Team members
The evaluators or groups of evaluators added to the evaluation type library instance of round are copied and get added to the parent Round and RFx Teams. For example, evaluator Adam Peikant from Pricing Evaluation is added to the team of Round One for RFx Procurement of Laptops.
Auto-generation of Evaluation instances
The Evaluation instances are auto generated for each Evaluation Type Library instances defined for the Round. For example, two Evaluation instances are generated, one for Pricing Evaluation and one for Financial Evaluation.
1. Expand the Evaluation Information tab on the left panel on the round Details page.
2. Click "Evaluation". All available Evaluation instances are displayed in the grid.
3. Click View Record icon next to the Evaluation you want to open. For example, Pricing Evaluation. The Evaluation Details page opens.
The users added in Evaluation Type Library instance’s Team as Evaluators are copied to the Evaluation Rating’s Team as Primary Owner, whereas the buyer is copied as Observer.
Note:
- Copying single evaluator: When a single evaluator is added to the evaluation type, then the evaluator will be copied to the evaluation and evaluation rating instances as primary owner.
- Copying multiple evaluators: When multiple evaluators added to the evaluation type team, then any one evaluator will be copied to the evaluation and evaluation rating instances as primary owner, and rest of the evaluators as secondary owners.
- Copying evaluator group: When an evaluators group is added to the evaluation type, then the group will be copied to the evaluation and evaluation rating instances as primary owner.
- Copying evaluators group and evaluators: When evaluators group and evaluators are added to the evaluation type, then the evaluators group will be copied to the evaluation and evaluation rating instances as a secondary owner, and any one evaluator will be added as primary owner.
- Buyers with user roles as primary owner and secondary owner added to the team of evaluation type will be copied and added to the evaluation and evaluation rating instance as observer.
Auto-generation of Evaluation Ratings
The Evaluation Rating are auto-generated for each supplier against each evaluation type.
Evaluating Rounds by Scoring
The evaluators can provide the scores and comments for each criteria in evaluation rating to evaluate rounds. As evaluators added to the team of evaluation type are copied to the teams of parent round and RFx, they can access the round by logging in to the ICI instance. For example, evaluator Adam Paikant can access the RFx Procurement of Laptops and its rounds to provide the scores.
To open the rating instance:
1. Click "Sourcing" from the ICI Home page. The RFx index page opens.
2.Click View Details icon next to the RFx you want to open. For example, Procurement of Laptops. The RFx Details page opens.
3. Click "Round" in the left navigation pane. All the available rounds for the RFx are displayed in the grid.
4. Select the round in the Evaluation Started state that, you want to provide scores for. For example, "Round One for RFx Procurement of Laptops". The round Details page opens.
5. Expand the Evaluation Information tab on the left navigation pane.
6. Click "Evaluation".
Only Evaluations which have Evaluator Adam Paikant added to their Teams are displayed in the grid. (Evaluation instances are created at the confidential path level).
7. Click View Details icon next to the Evaluation you want open. For example, Pricing Evaluation. The Evaluation Details page opens.
8. Expand the Evaluation Information tab on the left navigation pane.
9. Click "Evaluation Rating". The Evaluation Rating is displayed in grid.
Now, Evaluator can provide the scores and comments by:
- Using Export and Import functionality.
- Editing the Evaluation Rating through ICI UI.
Scoring using Export and Import functionality
1. Click Export associated document data template action icon.
3. Select the Action. Evaluators can only have access to the Edit action.
14. Click Upload Excel sheet action icon on the Evaluation Details page. The "Upload Document" window opens.
5. Browse and select the file from the location where the file is saved.
6. Click "Upload File". The Upload Summary is displayed.
Scoring through ICI UI by editing the Evaluation Rating
1. Click "Edit" on the Evaluation Rating Details page.
3. Provide the scores and comments in the desired attributes.
Closing the Evaluation
Buyers can close the evaluation process for rounds after it has been started.
1. Click "Close Evaluation" on the round Details page.
Downloading the Evaluation Rating
Buyers can download the evaluation scores and comments provided by evaluators once the round is in Evaluation Started or Evaluation Closed state.
At Round level
Buyers can download the evaluation data submitted by evaluators for each round separately.
1. Click "Download Evaluation" on the round Details page. The evaluation template ICIAppSrcRound_Round_One_for_Procurement_of_Laptops__Evaluation.xlsx for round is downloaded.
At RFx level
Buyers can download the ratings data provided by all evaluators for all rounds (evaluation started or closed), suppliers and evaluation types to view as a consolidated evaluation at RFx level.
Note: To download the evaluation information at RFx level, at least one round must have its evaluation process started.
1. Click "Download Evaluation" on the RFxDetails page. The evaluation template for RFx is downloaded.
For example, templateICIAppSrcRFx_Procurement of Laptops.xlsx consists of the evaluation information for Round One for Procurement of Laptops and Pricing Evaluation and Financial Evaluation.
Accessing Notifications
The ICI Sourcing app sends the notifications to the evaluators when events occur:
- Evaluation Started
- Evaluation Closed
The recipients can access the notifications fromNotification Dashboard:
1. Click Notifications tab on the Home page. The "Notifications Dashboard" opens.
2. Click "Agreement Notifications". All the relevant notification are displayed.
3. Expand the notification event. For example, Agreement Created. The notifications belonging to the selected event category are displayed.
ICI Sourcing Award Optimization
Sourcing events often include many line items, participating suppliers, and multiple rounds of negotiations. The number of bids received for an RFx often gets humongous making it difficult for the buyers to analyze them. Buyers are often forced to analyze the bids outside their Sourcing system, thereby not providing any visibility or insights into the analysis performed to arrive at the recommended outcome in ICI Sourcing. Buyers usually have to perform this analysis externally for doing the what-if analysis in multiple awarding scenarios using various specialized tools for this simulation. Buyers can now define multiple scenarios for awarding an RFx. Buyers can run optimization on an RFx based on the created and defined scenarios and view the most optimized award recommendations for each of the scenarios.
A Scenario is a combination of various rules and constraints that the buyers may want to satisfy while taking an Awarding decision. Example of constraints are maximum number of suppliers that an RFx or line item can be awarded to; minimum or maximum percentage of business to be awarded to a single supplier; the geographies that suppliers can supply from etc. It is not easy to juggle with all the rules and conditions to arrive at the most optimized awarding recommendation. Different scenarios are created for doing the what if analysis as buyers often like to look at outcome possibilities in terms of cost in different scenarios.
Creating a Scenario
Scenarios are the information based on which attributes are used by optimization for analysis. Every scenario may have different attributes and constraints. It is mandatory to run optimization analysis on the attributes specific to the scenario. Every scenario may have multiple constraints, but it always has atleast one constraint. Scenarios can be created in every state of the RFx from “Draft” to “Awarding Initiated”.
To create a scenario:
1. Click the plus icon next to Awarding Scenario. The “Create Agreement – Awarding Scenario page opens.
- Scenario Name: The name of the scenario. Scenario has the information based on which attributes must be used by optimization for analyzing the bids. For example, “Total Cost”.
- Scenario Description: The information added relevant to the scenario.
- Optimize Using Attribute: The attribute using which you want the scenario to be optimized and recommend for awarding decision. They are the user defined attributes that are fetched from the bid response and bid analysis extension attributes. For example, Total Cost.
- Rounds to Consider: The rounds that must be considered by optimization for analysis. You can select only the “Latest Round” option to be considered for optimization. For example, the latest open round with actual start date in case of open RFx and latest closed round with latest round end date in case of sealed RFx.
- Scenario Value: The recommended award value of the scenario. The scenario value is calculated based on the value selected in the “Optimize For attribute”. For example, Total Cost.
3. Select or enter the value of all attributes in the “Scenario Information” group.
- Last Executed On: The date and time when the scenario was last executed and will be populated automatically. For example, 25 July 2021.
- Scenario Status: The status of the scenario with respect to the optimization being executed and will be populated automatically.
4. Click “Next”. The “Select Template (Step 3 of 4) page opens.
5. Select the template and click “Next”. The “Verify (Step 4 of 4)” page opens.
6. Click “Create Scenario”. The scenario is created in “Draft” state.
You can perform following actions on awarding scenario “Details” page.
- View RFx:Click this button to view the RFx relevant to the awarding scenario.
- Edit: Click this button to go back and make changes to the awarding scenario you created.
- Send for Approval: Click this button to send the awarding scenario for approval.
- Delete: Click this button to delete the awarding scenario instance. After deleting the awarding scenario instance, the RFx “Details” page opens, and the deleted awarding scenario will not be available on the user interface.
Updating a Scenario
Buyers can update the scenario when it is in “Approved” state.
To update a scenario:
1. Click “Update Scenario” on the scenario Details page. The scenario status change to “Draft”.
3. Make the necessary changes to the awarding scenario and click “Next”. The “Select Template (Step 3 of 4) page opens.
4. Select the available template or upload your own template by clicking “Select File” and click “Next”. The “Verify (Step 4 of 4) page opens.
5. Click "Update" to update the awarding scenario.
Approving a Scenario
If the scenario approver is configured, they can approve the scenario, else the status of the scenario changes to “Approved” automatically. Buyers can approve the scenario from the list of user tasks or directly from the scenario “Details” page.
To approve the scenario from the list of tasks:
1. Click the task link on the "Home" page to open the scenario for approval. The scenario Details page opens.
2. Click "Approve" on the scenario Details page. This changes the status of the scenario to Approved and the task is removed from the approver’s list of tasks. Approvers can reject the scenario as well that changes the status to Draft again.
To approve a scenario from the scenario Details page:
Click “Approve” on the scenario “Details” page. The status of the scenario changes to “Approved".
Scenario information is sent to the optimizer in case of the following scenario events.
- Approve
- Rerun
When scenario is sent for optimization following data is sent to the optimizer:
- Scenario and constraints
- RFx line Items
- Bidding / Bid Analysis data ( Bid responses).
Rerun the scenario
Buyers can rerun the scenario if the sourcing optimization fails, constraints are changed, or the scenario is edited.
To rerun the scenario:
1. Click "Rerun Scenario" on the scenario Details page. The “Please Confirm” window opens indicating that a background activity will be triggered to rerun the scenario.
2. Click "Yes" on the Please Confirm window. The scenario status changes accordingly.
Scenario Details page
Buyers can view the status and details of the scenario in the various sections of the left navigation pane on the scenario Details page. Buyers can also perform various actions based on the status of the scenario.
Here is a brief description of the options in the left navigation pane of scenario Details page.
- Awarding Scenario: This section displays the basic details of the current scenario instance. It has the following sub-sections.
- Summary: Displays the name of the scenario (that is added while creating), who created it, and scenario instance details.
- Details: Displays the details specified while creating the scenario.
- Associations: This section displays the list of associations relevant to the awarding scenario being created. It has the following sub-sections.
- Scenario Constraint: Displays the scenario constraints associated with the scenario created. Scenario constraints are the set of attributes defining the boundary for optimization to ensure the results recommended by it
- Scenario Recommendation: Displays the list of award recommendations based on the constraints set for the scenario. The scenario recommendations are auto populated from the optimization and are not editable.
Note:
- Only 50000 recommendations per scenario are supported with this release.
- The recommended awarding quantities are rounded off to 3 decimal places and percentage is rounded off to 2 decimal places. So, there will not be any precise round of number for the awarding quantities.
- Team/ Participants: Displays the members of the team added to the team for this scenario. The primary owner is added by default. Click the plus icon to add new team members.
- History: Displays how the scenario has progressed till now. The actions performed by the buyer are displayed by the buyer on the scenario are displayed under History in the left navigation pane on scenario Details page. For example, “Scenario Created” is displayed as one of the events in the “History”.
Scenario Management
Following is the list of statuses for a scenario.
Creating a Scenario Constraint
You can add a scenario constraint to the awarding scenario.
Scenario constraints are the set of attributes defining the boundary for optimization to ensure the results recommended by it. Optimization is executed within the boundaries or constraints applied on each scenario. For example, a scenario attribute for analysis can be “Total Cost” and the constraints applied can be a minimum of 2 suppliers and maximum of 4 suppliers.
To add a scenario constraint:
1.Click the plus icon next to “Scenario Constraint” on awarding scenario Details” page.
- Constraint Details: This includes the details of the constraint being created.
- Constraint ID: This is generated automatically after the constraint is created.
- Constraint Name: This is the name of the constraint being created.
- Constraint Description: This is the information added relevant to the constraint being created.
- Constraint Type: This is the type of constraint being created. Select one from the list. For example, “Supplier Count”.
Constraint Parameters: This includes the parameters applicable to the constraint being created.
- Supplier Count Constraint Sub Type: This is the sub type of the constraint created relevant to the number of recommended suppliers. For example, Minimum. Following the are the supplier count constraint sub types.
- Minimum: Indicates the minimum number of suppliers to be recommended for award. For example, a minimum of 2 suppliers must be recommended for the award.
- Maximum: Indicates the maximum number of suppliers to be recommended for award. For example, a maximum of 4 suppliers can be recommended for the award.
- Both: Indicates both, the minimum and maximum number of suppliers to be recommended for award. For example, the minimum of 2 suppliers and a maximum of 4 suppliers can be recommended for the award.
- Constraint Scope: This includes the scope of the constraint being created.
- Specific Line Items: This includes the list of line items that are selected for applying the constraint being created. For example, if an RFx has 20 line items where the constraint sub type is selected as “Both”, minimum 2 and maximum 4 suppliers must be selected; then that constraint applies only to the selected line items out of the total number of relevant line items added to the RFx.
- Specific Suppliers: This includes the list of suppliers that are selected for applying the constraint being created. For example, if an RFx has 20 suppliers where the constraint sub type is selected as "Both", minimum 2 and maximum 4 suppliers must be selected; then that constraint applies only to the selected suppliers out of the total number of relevant line items added to the RFx.
3.Click “Create”. The scenario constraint is created in “Draft” state.
The scenario constraint is created in “Draft” state.
Selecting the scenario for awarding
This process involves selecting a specific scenario that matches the relevant criteria for awarding the RFx to the suppliers. This activity creates the awarding decision for the associated RFx awarding instance.
To select a scenario for awarding:
1.Click “Select for Award” on the scenario “Details” page. The “Please Confirm” window opens indicating that the awarding decision will be updated.
Sourcing Optimization
It is a process that uses mathematical models, computer software and hardware to analyze a large set of supplier bids to identify optimum sourcing decisions. This offers flexibility to build models and rules to perform the what-if analysis. Sourcing optimization helps limit the business to specific suppliers thereby reducing risks and allocate business to single supplier for RFx items.
Filtering the Sourcing Optimization Data
This includes the bids that have been submitted by suppliers in the last round which are sent to optimization. For example, if multiple bids are submitted by multiple suppliers for a particular RFx, then only the relevant bids are filtered and sent to the optimizer.
Bidding in multiple currencies
Suppliers can view the supported currencies for RFx that allows viewing the exchange rates, select the currency from the list of allowed currencies that allows submitting the bids in selected currencies.
When bids are submitted in multiple currencies, the bid currency is converted to RFx primary currency and optimization is executed. The awarding recommendations generated using optimization are then converted to bid currency that allows awarding the RFx in the bid currency.
Awarding Workflow
You can initiate the Awarding workflow after receiving all the required bid responses and after all the rounds are in Round(s) Closed state. Buyers can award multiple suppliers using Excel upload.
Here is the awarding workflow at a glance:
Creating Awarding Instances
To create award instances:
1. Click the Initiate Award button on the RFx Details page. The Attributes (Step 2 of 4) page opens.
3. Select the Business Status (Default value - Draft).
4. Enter the Name of the Awarding instance.
5. Upload an AppSrc Supporting Document, if any.
8. Click "Next". The Verify page opens. Verify all the information.
9. Click the Create Award button. The RFx Details page opens with the status Awarding Initiated. The RFx Awarding instance is created with the status Draft.
Awarding Decision
After creating the Awarding instance, you must create an Awarding Decision as an Association. The awarding decision contains all the details of all items and the Supplier(s) who are being awarded the RFx along with the other details such as award quantity and price.
To create awarding decision:
1. Click "Awarding" on the RFx Details page. The awarding instance is displayed in the right pane.
2. Click the "View Details" icon. The Awarding Details page opens with the status Draft.
3. Click the Create Association icon next to AppSrc Awarding Decision. The Awarding Decision window opens.
5. Enter values for the required fields entered on Excel.
- Awarded Quantity: Enter the quantity you are procuring through this awarding decision.
- Awarded Percentage: Enter a value for Awarding Percentage. Awarding can be given to one or more suppliers at a time. For example, the selected supplier may get 60% of the order. If it’s not being shared, it is 100 percent. This process is known as Split Awarding.
Some of the important points to note when splitting the award between multiple suppliers are:
- The awarding percentage will be calculated automatically up to 2 decimal places when you add the awarding quantity.
- The awarding quantity will be calculated automatically based on the percentage entered to the nearest integer.
- If you want to delete a particular Line Item, delete the records from Awarded Quantity and Awarded Percentage columns.
Sending the Awarding Instance for Approval
After creating the awarding instance and adding the awarding decision, you must send the awarding instance for approval.
To send the awarding instance for approval:
1. Click "Publish" on the Awarding Details page. The Published Successfully message is displayed.
2. Click "Send For Approval". The status of the Awarding instance changes to Approved once the Approver(s) approve it.
After the awarding instance is approved, the status of the RFx instance changes to Awarded.
Updating the Awarding Contracts
Contracts are created for the selected suppliers who are awarded with RFx. You can "update" the pricing information of the awarded line items in the awarded contracts.
To update awarded contracts:
1. Click "Update Awarding Contracts" on the RFx Details page. The Please Confirm window opens.
2. Click "Yes". The Information window opens displaying a message "update" to agreements for awarding decision initiated. Please check the agreements after some time.
3. Click "Ok". The process of updating awarding contracts starts in the background and the status of the RFx changes to Contract Initiated. After the process is completed successfully, the status of the RFx changes to Contract Created.
4. Click the agreement associated with the RFx in the left pane on RFx Details page. The Agreement Details page opens.
5. Click Awarding Decision in the left pane on Agreement Details page. The awarding decision will be displayed with the updated pricing information.
Currency Support
ICI administrators can now configure the corporate currency in the currency master.
- Add currencies to the currency masterdata that contains the list of currencies that can be used in the RFx event.
- Manage currencies from the currency master by adding new currency
- Set a single currency as a corporate currency for the organization to be used in Sourcing events.
- Restrict the option to delete the currency and only allow to make it inactive.
Configuring the Corporate Currency in Currency Master
You can create a new currency record in ICI using the extended currency master.
1. Click "Configure" and then click "Masterdata" from the Home page. The "Masterdata" page opens.
2. Click "Create". The "Create Masterdata" page opens.
3. Select the Extended Currency Master from the drop-down list and click "Next". The Attributes page opens.
4. Enter the following information on this page:
- Masterdata code: This is generated automatically after the masterdata is created.
- Currency Name: Enter the name of the currency. For example, Singapore Dollar.
- Currency Code: Enter the code of the currency. For example, SGD.
- Symbol: Enter the symbol for the currency you are creating. This helps in identifying the currency used in the financial transactions happening between the buyers and suppliers. For example, $.
- Country Name: Enter the name of the country to which this currency would belong to. For example, Singapore.
- Valid Until: Select the date until which this currency will be considered valid. For example, the currency can be valid for one year from the date it was created which could be July 8 2022.
4. Click "Create". The currency will be created and saved in ICI.
To configure corporate currency in currency master:
1. Click "Admin" and then click "Application Settings". The Application Settings page opens.
2. Click "Next" on "Entity Color Configuration and User Theme" pages. The Other Configuration page opens.
3. Select the Corporate Currency from the drop-down list. For example, "select USD (US Dollar)".
4. Click "Update" to set the corporate currency for the RFx.
Configuring the Exchange rate of different currencies
ICI administrators can add, remove, or edit the exchange rates in the currency masterdata. The specified currency exchange rate must have a defined validity period and also set currency exchange rates for supported currencies.
To set exchange rate of different currencies:
1. Repeat step 1 from the configuring the corporate currency in currency master section.
2.Select the Exchange Rate Master from the drop-down list and click "Next". The Attributes page opens.
3. Enter the following information on this page:
- Masterdata Code: This is generated automatically after the masterdata is created.
- From Currency Code: Select the From Currency Code. This denotes the currency from which you want to convert a particular amount to a different currency. For example, select SGD.
- To Currency Code: Select the To Currency Code. This denotes the currency to which you want to convert a particular amount. For example, select USD.
- Exchange From Date: Select the date from which you want to make the exchange rate applicable. For example, select July 8, 2020.
- Exchange To Date: Select the date to which you want to make the exchange rate applicable. The To Date must always be greater than the From Date. For example, select August 8, 2020.
- Exchange Rate: Select or enter the exchange rate. This is the value of one currency used to convert to another currency. For example, 1 SGD equals to 0.72 USD.
- Rate Type: Select the type of rate from the available list. For example, Fixed Rate which is the rule applied by the government that ties the country's currency official exchange rate with another country's currency.
4. Click "Create". The masterdata record for exchange rate between two currencies is added successfully. The masterdata Details page opens.
You can perform the following operations on this page:
- Edit: Click Edit to make changes to the masterdata record.
- Deactivate: Click Deactivate to deactivate but not delete the masterdata record.
- Delete: Click Delete to delete the masterdata record.
Selecting RFx currency and allowed currencies
You can select the RFx currency (primary currency) and allowed currency on Create RFx page.
- Primary Currency: Select the primary currency for the RFx. If the user preferred currency is not added in the currency master, then the corporate currency is set as the primary currency of the RFx. For example, if user preferred currency is SGD which is not added in currency master, then the primary currency is set as USD assuming it is set as the corporate currency.
- Allowed Currency: Select the allowed currency for the RFx. This is the currency allowed by the buyers for the suppliers operating from a different country. The selected allowed currencies can be used by suppliers for bidding. Suppliers can view the newly added currencies even when the round is Open and select them as required. Buyers can "update" the allowed currency at any time using Modify RFx option. The allowed currencies cannot be deleted after the RFx is approved.
Selecting the exchange rate for RFx
Buyers can view the exchange rate throughout the RFx lifecycle by clicking the View Exchange Rate Table icon at RFx, Line Items, Bids, Bid Responses. The exchange rate basis can have one of the following values:
- RFx Open Date: This is selected by default. When this is selected, system uses the start date of first round for determining exchange rates.
- RFx Closed Date: This date must be selected same as the round end date. When this is selected, system uses close date of the last round for determining applicable exchange rates.
- User selected: This is the date from when the exchange rates are made applicable by the buyers. It is mandatory to select the Exchange Rate Date that is enabled after selecting User Selected as the Exchange Rate Basis. The selected date is used as the date to determine the exchange rate and all calculations of currency conversion.
Buyers can view the exchange rate information when selecting the Exchange Rate Basis as RFx Open Date or RFx Closed Date after the RFx is approved and the round is created.
Selecting currencies from the list of allowed currencies
Buyers can select the currencies for the RFx from the list of allowed currencies. The allowed currencies of the RFx can be used as the bid currency by the suppliers. The currency attributes for the line item are restricted to RFx currency. The modified allowed currencies for RFx are displayed as bid currencies for all items.
Using currency conversion rate in Bid Analysis
Buyers can now:
- Download the bid analysis excel file that allows to view all the bids received from multiple suppliers.
- Download the flexible bid analysis excel file for each round after it is closed that allows viewing bids received and converted to RFx primary currency. This file contains information for specific rounds only.
Bidding in multiple currencies
Buyers can take the following actions when the bid is created:
- Select the bid currency that allows submitting the surrogate bid on behalf of the supplier.
- View the changes made to the bid that are logged in the History section on the RFx Details page.
Suppliers can take the following actions when bidding in multiple currencies:
- View the supported currencies for RFx that allows viewing the applicable exchange rates
- Select the currency from the list of allowed currencies that allows submitting the bid in the selected currency.
- Submit the bids for items in selected currencies.
- Upload or download the bidding template that allows adding bid information in excel sheet and upload to ICI.
- "update" the bid currency using ICI and Microsoft Excel.
Currency information in awarding contracts
Buyers can take the following actions when updating the awarding object for RFx using multiple currencies.
- Download the awarding decision template that will allow to award the desired suppliers and upload the awarding decision.
- Include the bid currency in awarding decision that allows including bid currency and other bid information in the contract.
Copy RFx
Procurement team often uses the same template, line items, questions, attachments and suppliers for repetitive procurement of similar category items.
Buyers now have the capability to copy the RFx which helps reduce the timelines and avoids duplication of efforts for similar RFx creation.
Additionally, as procurement often involves globally distributed buyers’ team, they clone the sourcing event at the regional level and link them to one another. Linking the copied RFx to the original RFx can be achieved by enabling the Link To RFx flag on the Copy Record window.
Along with the RFx, users also have the ability to select any associated documents (line items, questions, attachments etc.) where the Allow Copy with Associations flag is enabled at the contract type level. By default, the flag is disabled, hence only the RFx is copied without its associations.Sourcing events can be copied along with the selected associations such as line items, questions, questionnaires, suppliers, supplier contacts, internal and external attachments and commitments.
Copy RFx helps in:
- Sourcing events can be copied along with the selected associations such as line items, questions, questionnaires, suppliers, supplier contacts, internal and external attachments and commitments.Automatic attachments may be excluded from being copied.
- Some associations such as rounds, awarding etc. may be configured to be excluded from being copied. These associations are then not displayed in the Copy Record window.
- Validations are provided to ensure supplier and related supplier contacts, questionnaire and related questions, are selected to be copied.
- Some RFx and associations’ attributes may be configured to be excluded from being copied. The attribute values will not be present in the copied RFx.
When copying the RFx:
- All or some user roles are copied in the same or different role based on the configuration.
- Copy the RFx team based on the user authorization. The user who copies the RFx then becomes the Primary Owner of the respective RFx.
The changes can be viewed in the History audit log on the RFx Details page.
Note:
- Rule based users will not be copied to the new RFx.
- Based on the requirement, the configurator must check if the external users should be copied or not.
- This is applicable for RFx and RFI.
Enabling Allow Copy with Association flag
Authorized users can configure the Agreement Contract Type and set Allow Copy with Associations field to Yes to enable copying the existing RFx.
To enable the Allow Copy with Association flag:
1. Click "Configure" and then click "Contract Types" from the "Home" page and then click "Create". The Create Contract Type page opens displaying the list of available contract types that you can create.
2. Select Agreement and click "Next".
3. Toggle the Allow Copy with Associations flag to Yes to be able to copy the record with associations.
Disabling Allow Copy with Association flag
1. If the Allow Copy with Associations flag is toggled to No, only the RFx record will be copied and not the associations.
You can also edit the existing contract type to select "Yes" to enable copying RFx with associations.
Copying the RFx when Allow Copy With Association flag is enabled
Prerequisites
- The Allow Copy With Associations flag must be enabled.
- Ensure that you select the Business Application Type as Sourcing and Business Application Category as RFx or RFI.
You can copy an RFx from the:
- Sourcing index page
- RFx details page
Copying the RFx from Sourcing Index page
To copy the RFx from Sourcing Index page:
1. Click dots next to the View Record icon on the Sourcing index page and then click "Copy Record". The "Copy Record" window opens.
2. Select Yes next to Link To RFx that is being copied. This links the copied RFx to the source RFx.
- By default, this is set to No. In this case, the copied RFx will not be linked to the source RFx.
By default, the Copy Record window will only display the parent associations. For example, "Line Items", "Suppliers", etc.
4. Select the Associations checkbox. All the associations are selected to be copied.
You can select specific associations or commitments to be copied from the source RFx.
5. Click "Collapse All" to view only the parent associations (and commitments, if any).
6. Click "Copy".
If the user selects the supplier contacts but does not select the supplier to be copied, an error message is displayed indicating that the corresponding suppliers are not selected. Click Ok on the Alert window to select the corresponding suppliers. For an RFI, if the user selects the questions but does not select the questionnaires to be copied, an error message is displayed indicating that the corresponding questionnaires are not selected. Click "Ok" on the Alert window to select the corresponding questionnaires.
When a user copies the RFx with auto-attached associations, ICI excludes all auto attached associations from being copied to the new RFx. The auto-attached associations won’t be displayed on the Copy Record window. The resulting RFx has the selected manual associations and its own auto-attached associations as per the configured rules. This avoids the duplication of association records on copied RFx.The RFx Details page opens and the RFx is now copied and is in the Draft status. Note that the name of the copied RFx is same as the source RFx.
Copying the RFx team
When copying an RFx, the RFx team is copied based on the configuration from the source RFx to the copied RFx. The RFx team will be copied to the same or different roles based on the configuration. Note that the user who copied the RFx is now the primary owner of the copied RFx.
Copying RFx attributes
When copying an RFx, the RFx attributes are copied automatically from the source RFx to the copied RFx.
The Copy Record icon is not displayed on the copied RFx.
Initiating the RFx
To initiate the RFx:
1. Click "Initiate RFx" on RFx Details page. The Information window is displayed.
2. Click "Ok". The RFx is published successfully and the RFx Details page opens.
To copy from RFx Details page:
1. Click the Copy Record icon on RFx Details page. The Copy Record window opens.
- By default, this is set as No. In this case, the copied RFx will not be linked to the source RFx.
3. Click "Expand All" on the Copy Record window to display all the parent and child associations of the RFx to be copied. You can click "Collapse All" to display only the parent level associations.
4. Select the Associations checkbox to select all the associations of the RFx to copy. You can select specific associations that you want to copy. You can select the commitments from the Copy Record window to be copied from the source RFx to the copied RFx.
5. Click "Copy". The RFx Details page opens and the RFx is now copied and is in the Draft status. Note that the name of the copied RFx is same as the source RFx.
Viewing the changes in the audit log of copied RFx
You can view the audit log of the copy RFx event by clicking History on the RFx Details page.
To view the changes in the audit log of the copied RFx:
1. Click "History" on the RFx Details page.
The Details window opens and displays the name of the source RFx in the Value field. For example, Procurement for Admin Department.
Copying record for non published RFx
If the RFx is "saved but not published, a warning message is displayed indicating that the RFx is not created and must be created to copy.
Copying the RFx when Allow Copy With Association flag is disabled
You can copy only the RFx and not the associations when the Allow Copy with Associations flag is disabled.
You can copy an RFx from the:
- Sourcing index page
- RFx details page
To copy an RFx from the Sourcing index page:
1. Click dots next to the RFx on the Sourcing index page and then click Copy Record. The Copy Record window opens.
Linking the RFx
Procurement often involves globally distributed buyers’ team, they clone the sourcing event at the regional level and link them to one another. Linking the copied RFx to the original RFx can be achieved by enabling the Link To RFx flag on the Copy Record window.
To configure two- way linkage:
1. Click the View Details icon next to the RFx contract type on the Configuration page. The contract type Details page opens.
2. Navigate to the Associations section and select the attribute ICIAppSrcRelatedRFx.
- If Yes is selected next to Allow Two-way linkage, it allows the source RFx to display the copied RFx in the related RFx; likewise, the copied RFx displays the source RFx.
- If No is selected next to Allow Two-way linkage, then the copied RFx will display source RFx linkage in related RFx. not link the RFx copy with the source RFx.
4. Click "Update" to update the RFx contract type. This links the copied RFx with Source RFx.
Linking the RFx
To link the RFx:
1. Click dots next to the View Record icon on the Sourcing index page and then click "Copy Record". The Copy Record window opens.
2. Select Yes next to Link To RFx that is being copied and click "Copy".
This links the copied RFx with the source RFx and is displayed in the list of related RFx on RFx Details page. The existing related RFx linkage type, if configured, will be tagged as a peer association.
You can also add linked RFx from RFx Details page.
To add linked RFx from RFx Details page:
1. Click the Related RFx on RFx Details page. The section displays the list of related RFx.
3. Click "Select" to select the RFx from the available list.
The selected RFx is linked with the copied source RFx and displayed on RFx Details page.
You can view the linked RFx by clicking the View Record icon next to the linked RFx from the RFx Details page.
Glossary
- Sourcing event: Refers to any solicitation process whether informational, commercial or technical.
- RFx: An acronym for X where X may stand for Information, Proposal or Quotation.
- Round: A single cycle of seeking proposals or bids from suppliers and evaluating them may be referred to as a Round. There can be multiple Rounds in the complete RFx lifecycle.
- Bid: The response submitted by a supplier for an RFx created by the buyer is referred to as a bid. Typically, bid is part of a round and may be revised and resubmitted by the supplier till the round is open.
- Bid Analysis: The process of comparing and analyzing the bid responses received from one or more suppliers along with the evaluation criteria created by the buyer.
- Awarding: When all the Rounds are closed, and bids are analyzed, the buyer creates the awarding instance that will be awarded to the suppliers that match the evaluation criteria.
- Split Awarding: It is the process of awarding the RFx to multiple suppliers with specifically decided quantity or percentage.
Related Topics: Agreement Management | ICI Sourcing App | Working with RFI