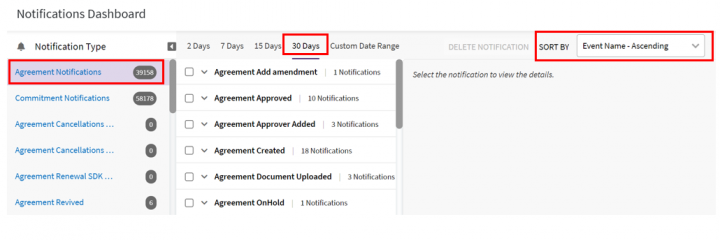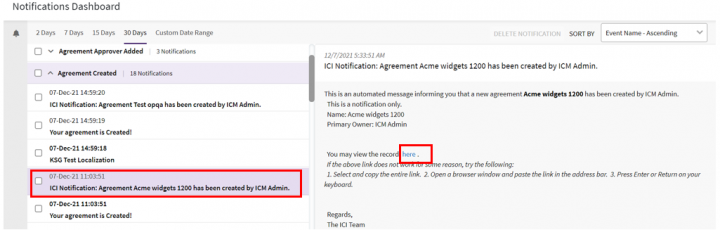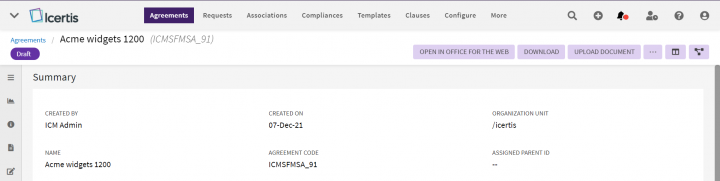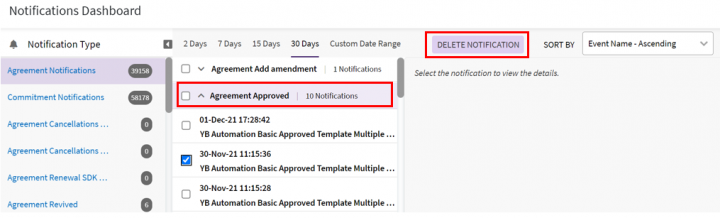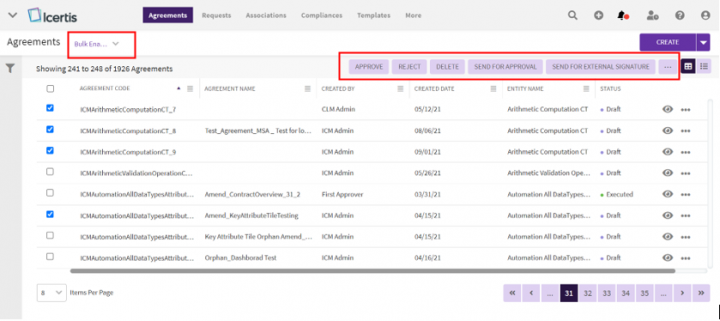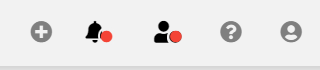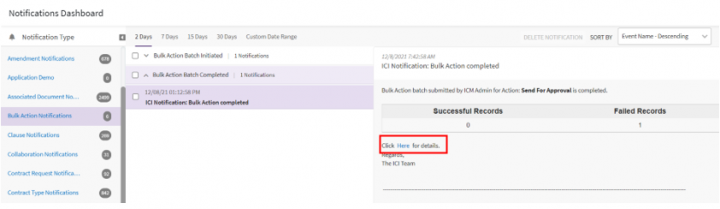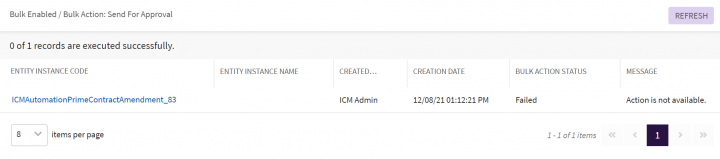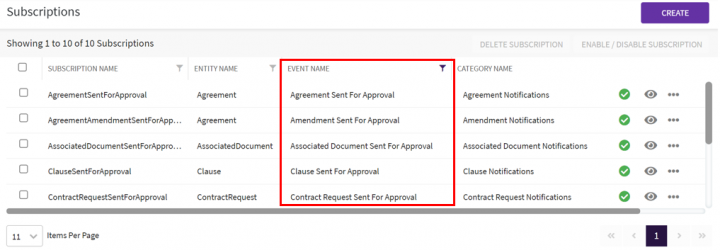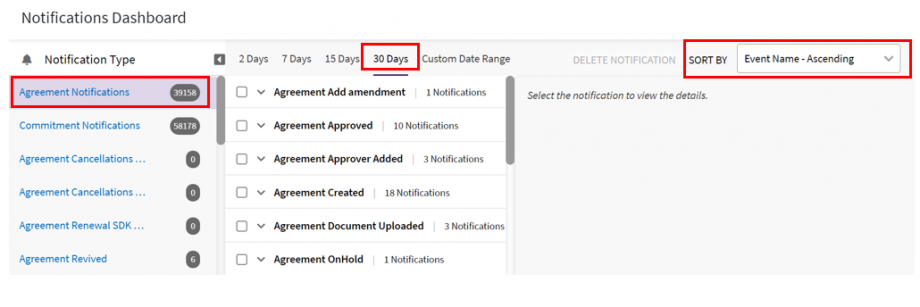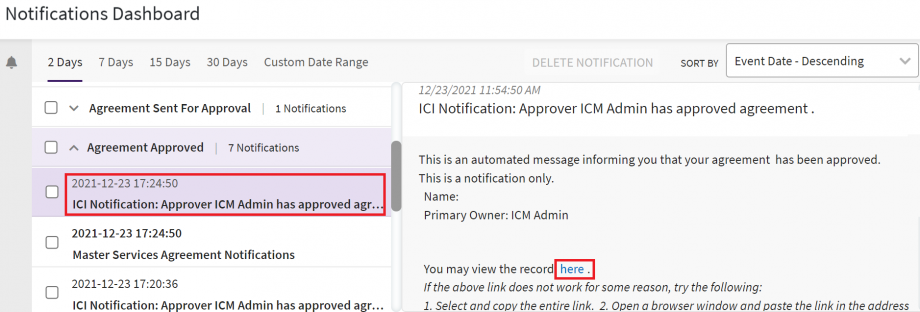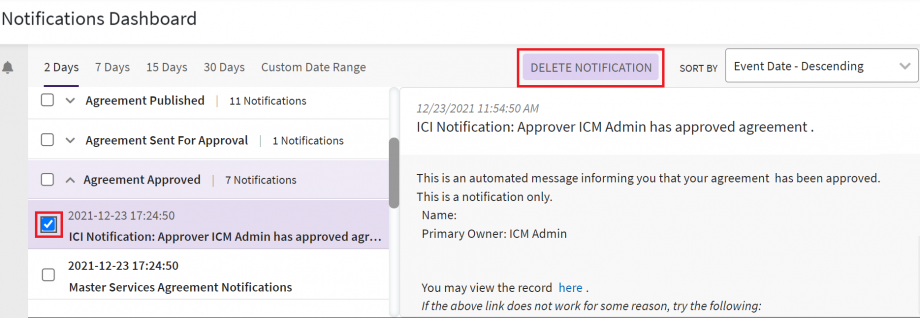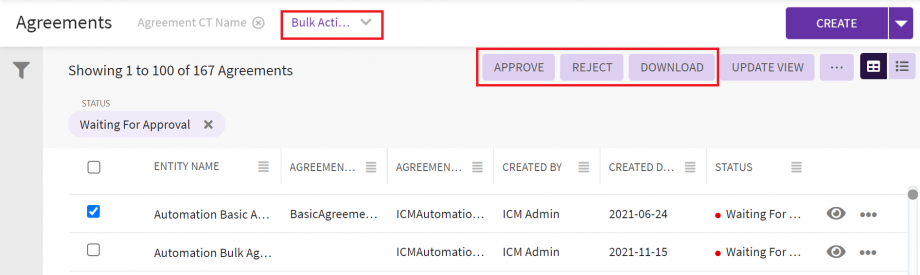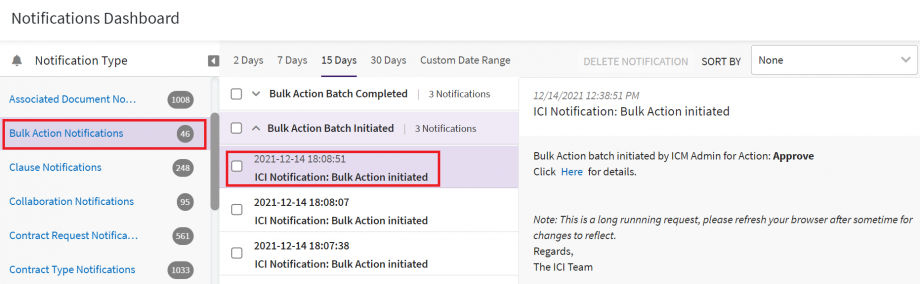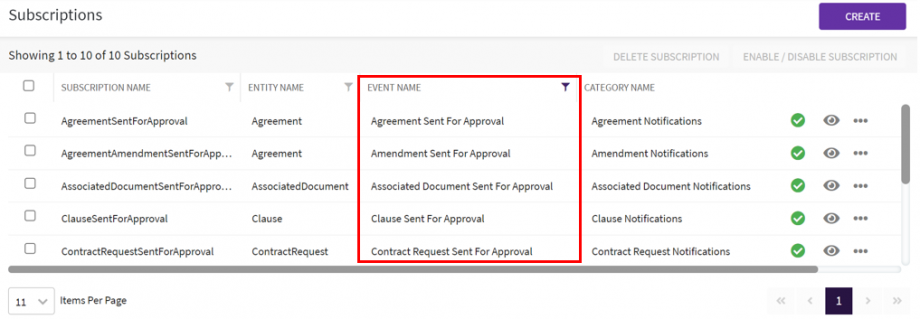Shefali DK (Talk | contribs) |
Shefali DK (Talk | contribs) |
||
| (12 intermediate revisions by 2 users not shown) | |||
| Line 10: | Line 10: | ||
*Perform actions that are assigned to you | *Perform actions that are assigned to you | ||
| − | + | == Navigating to Notifications Dashboard == | |
| − | + | ||
| − | == | + | |
To view notifications on Notifications Dashboard: | To view notifications on Notifications Dashboard: | ||
| Line 22: | Line 20: | ||
=== Trigger Notifications === | === Trigger Notifications === | ||
| − | '''Note:''' Please refer to "Trigger | + | '''Note:''' Please refer to "Trigger Notification" for triggering Agreements notifications. |
| + | |||
| + | | ||
=== View Notifications === | === View Notifications === | ||
| − | <div class="image-green-border"> </div> <div class="image-green-border">[[File:8.0-Notifications-Dashboard1.PNG| | + | |
| + | The "Notifications Dashboard" displays information in three panes as shown in the screenshot below. | ||
| + | <div class="image-green-border"> </div> <div class="image-green-border">[[File:8.0-Notifications-Dashboard1.PNG|920px|8.0-Notifications-Dashboard1.PNG]]</div> <div class="image-green-border"> </div> <div class="image-green-border">The Notification Category is the one under which the notifications are triggered for various actions on UI or backend.</div> <div class="image-green-border"> </div> <div class="image-green-border">'''Note:''' Refer "Notification Settings" page to create Notification categories and the template called subscriptions.</div> <div class="image-green-border"> | ||
Observe the following things when you work with notifications on the "Notifications Dashboard": | Observe the following things when you work with notifications on the "Notifications Dashboard": | ||
| Line 39: | Line 41: | ||
3'''. Click''' on the small arrow on the left of each sub-category to expand and see all the notifications for it. | 3'''. Click''' on the small arrow on the left of each sub-category to expand and see all the notifications for it. | ||
| − | 4. '''Click''' on a specific notification to see its details on the right pane. | + | 4. '''Click''' on a specific notification on the left pane to see its details on the right pane. |
| − | <div class="image-green-border">[[File:8.0- | + | <div class="image-green-border">[[File:8.0-Notification-Dashboard-here.png|920px|8.0-Notification-Dashboard-here.png]]</div> |
| − | 5. If required, '''click''' the <u>here</u> link to view details of the record. For example, the Agreement Details page will open in case of Agreement | + | 5. If required, '''click''' the <u>here</u> link to view details of the record. For example, the "Agreement Details" page will open in case of the "Agreement Created" Event. |
| − | <div class="image-green-border"> | + | <div class="image-green-border">6. '''Check '''the notification for the "Delete Notification" to get enabled in top right to delete the notifications.</div> <div class="image-green-border"> </div> <div class="image-green-border">[[File:8.0-Notification-Dashboard-Delete.png|920px|8.0-Notification-Dashboard-Delete.png]]</div> |
| − | 6. '''Check '''the | + | |
| − | <div class="image-green-border">[[File:8.0- | + | |
| | ||
| Line 50: | Line 50: | ||
The saved search on which bulk actions like "Approve", "Reject" and so on can be performed is called "Bulk actions saved search". The notifications that are triggered on "Bulk actions saved searches" are displayed under the "Bulk Action Notifications" category on the "Notifications Dashboard". | The saved search on which bulk actions like "Approve", "Reject" and so on can be performed is called "Bulk actions saved search". The notifications that are triggered on "Bulk actions saved searches" are displayed under the "Bulk Action Notifications" category on the "Notifications Dashboard". | ||
| + | |||
| + | | ||
=== Trigger Notifications === | === Trigger Notifications === | ||
| Line 56: | Line 58: | ||
1. '''Click''' "Agreements" main navigation menu on the top. The "Agreements" index page opens. | 1. '''Click''' "Agreements" main navigation menu on the top. The "Agreements" index page opens. | ||
| − | <div class="image-green-border">[[File:8.0-Bulk | + | <div class="image-green-border">[[File:8.0-Notification-Dashboard-Bulk-Actions.png|920px|8.0-Notification-Dashboard-Bulk-Actions.png]]</div> |
2. '''Select '''the "bulk action saved search" from the “More Views” dropdown next to the title in the title bar. The bulk actions such as “Approve”, “Reject,” and so on appear on the right above the records grid. | 2. '''Select '''the "bulk action saved search" from the “More Views” dropdown next to the title in the title bar. The bulk actions such as “Approve”, “Reject,” and so on appear on the right above the records grid. | ||
| Line 62: | Line 64: | ||
4. '''Click '''the bulk action, for example, "Approve". A toast message flashes on the bottom-right for the approved action being triggered. | 4. '''Click '''the bulk action, for example, "Approve". A toast message flashes on the bottom-right for the approved action being triggered. | ||
| − | + | <div class="image-green-border"> </div> | |
=== View Notifications === | === View Notifications === | ||
Both the activity panel and notifications icons on the top-right will have a red dot indicating unread messages for bulk actions. | Both the activity panel and notifications icons on the top-right will have a red dot indicating unread messages for bulk actions. | ||
| − | <div class="image-green-border">[[File:8.0-Application Settings5.png|320px|8.0-Application Settings5.png]]</div> <div class="image-green-border"> </div> <div class="image-green-border">5. '''Click '''on the bell icon to view the notification under "Bulk Action Notifications" category on left pane to view the sub-menus in the middle pane.</div> <div class="image-green-border"> </div> <div class="image-green-border">[[File:8.0- | + | <div class="image-green-border">[[File:8.0-Application Settings5.png|320px|8.0-Application Settings5.png]]</div> <div class="image-green-border"> </div> <div class="image-green-border">5. '''Click '''on the bell icon to view the notification under the "Bulk Action Notifications" category on the left pane to view the sub-menus in the middle pane.</div> <div class="image-green-border"> </div> <div class="image-green-border">[[File:8.0-Notification-Dashboard-Bulk-Actions1.png|920px|8.0-Notification-Dashboard-Bulk-Actions1.png]]</div> <div class="image-green-border"> </div> <div class="image-green-border">6. '''Expand '''the sub-menu and '''click '''the specific notification to view the details on the right.</div> <div class="image-green-border">7. '''Click '''"here" to view more details.</div> <div class="image-green-border"> </div> <div class="image-green-border">[[File:8.0-Notification-Dashboard-Bulk-Here.png|920px|8.0-Notification-Dashboard-Bulk-Here.png]]</div> <div class="image-green-border"> </div> |
== Send Push Notification after each Agreement Approval == | == Send Push Notification after each Agreement Approval == | ||
| Line 91: | Line 93: | ||
The following screenshot displays all "Sent for approval" and "Approved" Event Types from the "Subscriptions" page. | The following screenshot displays all "Sent for approval" and "Approved" Event Types from the "Subscriptions" page. | ||
| + | <div class="image-green-border">[[File:8.0-Notifications-Dashboard-sent-for-approval1.PNG|920px|8.0-Notifications-Dashboard-sent-for-approval1.PNG]]</div> | ||
| + | '''Note:''' You can create Notification categories and the templates called subscriptions for the categories from "Notification Settings". Refer "Notification Settings" page for more details. | ||
| + | |||
| + | | ||
| + | |||
| + | | ||
| − | |||
| − | |||
| | ||
| Line 100: | Line 106: | ||
| | ||
| − | '''Related Topics:''' [[Notification_Settings|Notification Settings]] | [[Trigger_Notification|Trigger Notification]] | + | '''Related Topics:''' [[Notification_Settings|Notification Settings]] | [[Trigger_Notification|Trigger Notification]] |[[Agreement_Details_Page|Agreement Details]] | [[Saved_Searches|Saved Searches]] |
Latest revision as of 19:33, 23 December 2021
Contents
Notifications Dashboard
Alerts are system-generated events triggered when you or other users complete a task. They are the notifications sent in the form of emails and are also displayed on the "Notifications Dashboard". As an external user, you now also get your domain-specific URL embedded within your Notification Template. This allows your login URL to be customized for your domain.
From the Notifications Dashboard you can:
- See current or past activities performed by all users
- Sort the notifications in several ways
- Perform actions that are assigned to you
To view notifications on Notifications Dashboard:
1. Click the "Notifications" bell icon on the top right of the page. The "Notifications Dashboard" page opens. A red dot will be displayed along with the notification bell icon which indicates that there are unread notifications for the user to go over.
Agreement Notifications
Trigger Notifications
Note: Please refer to "Trigger Notification" for triggering Agreements notifications.
View Notifications
The "Notifications Dashboard" displays information in three panes as shown in the screenshot below.
Observe the following things when you work with notifications on the "Notifications Dashboard":
- The left collapsible pane lists all the Notification Types or categories. The pane can be collapsed with the arrow icon on the right and can be expanded by clicking a bell icon.
- The selected notifications are highlighted in the theme color.
- Clicking an unread notification in a sub-category reduces the counter for that category in the left pane by one.
- The "Notifications Dashboard" will show notifications received over the past 2,7, 15, and 30 days. To see a different time frame, specify a "Custom Date Range". The valid range is within a 2 month period.
- Users with Approver role for Agreements and Amendments will receive reminder emails Agreement Approval Reminder Notification for pending approvals. They will continue to receive the emails till they take action on the specific Agreement. If an Approver is receiving a reminder email for an Agreement already approved, then it needs to be reapproved as it was rejected by another Approver.
- Sort any of the notification categories by events or date in ascending and descending order with "Sort By" in the right pane's top corner
2. Click on a specific category in the left pane to see its sub-category or Event Names in the middle pane. For example, When the "Agreement Notifications" is selected the sub-categories or events under it such as "Agreement Approved", "Agreement Created" and so on are displayed.
3. Click on the small arrow on the left of each sub-category to expand and see all the notifications for it.
4. Click on a specific notification on the left pane to see its details on the right pane.
5. If required, click the here link to view details of the record. For example, the "Agreement Details" page will open in case of the "Agreement Created" Event.
Bulk Action Notifications
The saved search on which bulk actions like "Approve", "Reject" and so on can be performed is called "Bulk actions saved search". The notifications that are triggered on "Bulk actions saved searches" are displayed under the "Bulk Action Notifications" category on the "Notifications Dashboard".
Trigger Notifications
To trigger the bulk action notifications:
1. Click "Agreements" main navigation menu on the top. The "Agreements" index page opens.
2. Select the "bulk action saved search" from the “More Views” dropdown next to the title in the title bar. The bulk actions such as “Approve”, “Reject,” and so on appear on the right above the records grid.
3. Check the records on which you want to perform the bulk action.
4. Click the bulk action, for example, "Approve". A toast message flashes on the bottom-right for the approved action being triggered.
View Notifications
Both the activity panel and notifications icons on the top-right will have a red dot indicating unread messages for bulk actions.
Send Push Notification after each Agreement Approval
Administrators can now configure notifications to be sent when an Approver either approves or rejects Agreement or Amendment so that you can easily identify which approver has approved or rejected the Agreement. In case of multiple approvers:
- On approval by the first approver, a notification is sent to the First Approver, Primary Owner, and Secondary Owner (assuming that the roles are configured on the notification template for Primary Owner, Secondary Owner & Action User).
- Similarly, subsequent approvers also get notifications on their respective approvals.
- On approval by the last approver, 2 notifications are triggered, one for the individual Approval and the second for the fully Approved/Rejected scenario.
For example, to create a new Agreement and Approve it:
1. Create an Agreement and Send it for Approval using the "Send for Approval" button.
2. Login as first Approver.
3. Search an Agreement.
4. Approve/Reject the Agreement.
- On approval by the first approver, a notification is sent to the First Approver, Primary Owner and Secondary Owner (assuming that the roles are configured on the notification template for Primary Owner, Secondary Owner & Action User).
- Similarly, subsequent approvers also get notifications on their respective approvals.
- On approval by the last approver, 2 notifications are triggered, one for the individual Approval and the second for the fully Approved/Rejected scenario.
The following screenshot displays all "Sent for approval" and "Approved" Event Types from the "Subscriptions" page.
Note: You can create Notification categories and the templates called subscriptions for the categories from "Notification Settings". Refer "Notification Settings" page for more details.
Related Topics: Notification Settings | Trigger Notification |Agreement Details | Saved Searches