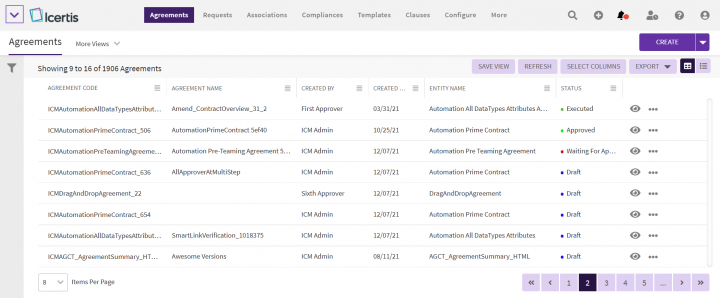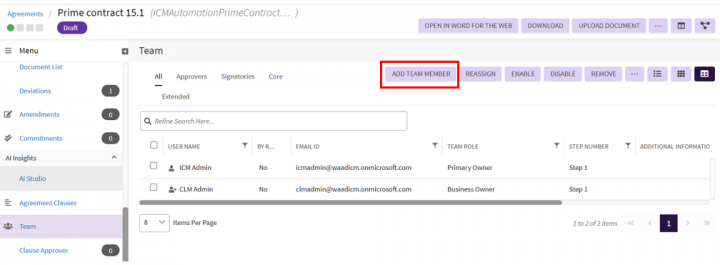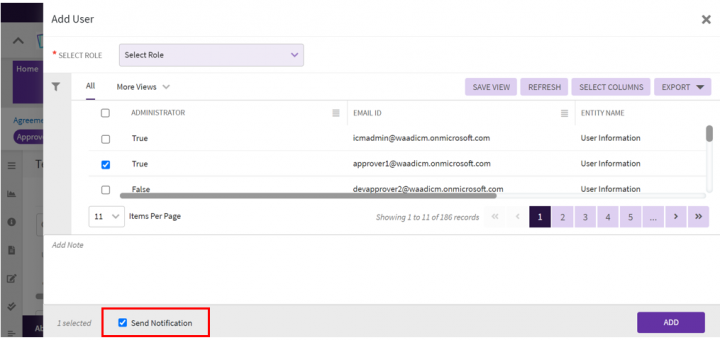| (26 intermediate revisions by 7 users not shown) | |||
| Line 1: | Line 1: | ||
| − | |||
| − | + | = Trigger Notification = | |
| − | Notifications keep you informed about the contract activities carried out by various users. It provides updates on all contract activities in the form of notifications. You can view these notifications under the | + | Notifications keep you informed about the contract activities carried out by various users. It provides updates on all contract activities in the form of notifications. You can view these notifications under the Alerts tab. |
| − | Trigger Notification feature allows sending a notification to the member that is added or removed from an agreement team. | + | The Trigger Notification feature allows sending a notification to the member that is added or removed from an agreement team. |
| − | + | Before triggering a notification, you need to create an agreement and add members to the agreement team. | |
| − | + | ||
| − | + | ||
| − | + | ||
| − | + | To trigger a notification''':''' | |
| − | + | ||
| − | + | ||
| − | + | ||
| − | + | ||
| − | + | ||
| − | + | ||
| − | + | ||
| − | + | ||
| − | + | ||
| − | + | 1. '''Click '''"Agreements" on the main navigation menu on the top. The Agreement index page opens listing all agreements. | |
| − | + | ||
| − | + | ||
| − | + | ||
| − | + | ||
| − | + | ||
| − | + | 2. On the Agreement index page, '''click '''the "View Details" icon on the actions column in the far right for the agreement you want to trigger notifications. The Agreement Details page opens. | |
| − | + | <div class="image-green-border">[[File:8.0-Notifications-Trigger-1.PNG|720px|8.0-Notifications-Trigger-1.PNG]]</div> | |
| − | | | + | 2. On the Agreement Details page, in the left pane, '''click "'''Team". |
| − | + | <div class="image-green-border">[[File:8.0-Notifications-Trigger0.PNG|720px|8.0-Notifications-Trigger0.PNG]]</div> <div class="image-green-border"><br/> 3. On the Agreement "Team"''' '''page, '''click '''"Add Team Member". The "Add User" drawer opens.<br/> 4. On the "Add User" drawer, '''select '''the appropriate user and the role of the user.<br/> 5. '''Check '''the "Send Notification" checkbox to send the notification to the user you added.</div> | |
| − | + | | |
| − | + | <div class="note-box">'''Note''': You can select the "Send Notification" checkbox to send a notification to the user you may have removed.</div> | |
| − | + | | |
| + | <div class="image-green-border">[[File:8.0-Notifications-Trigger1.PNG|720px|8.0-Notifications-Trigger1.PNG]]</div> <div class="image-green-border"> </div> <div class="image-green-border"> </div> <div class="image-green-border"> </div> <div class="image-green-border"> </div> <div class="image-green-border"> </div> <div class="image-green-border"> </div> <div class="image-green-border">'''Related Topics: ''' [[Notification_Settings|Notification Settings]] | [[Notifications_Dashboard|Notifications Dashboard]] | [[Create_a_Subscription|Create a Subscription]] | [[Agreements|Agreements ]]| [[Agreement_Management|Agreement Management]]</div> | ||
Latest revision as of 11:51, 17 December 2021
Trigger Notification
Notifications keep you informed about the contract activities carried out by various users. It provides updates on all contract activities in the form of notifications. You can view these notifications under the Alerts tab.
The Trigger Notification feature allows sending a notification to the member that is added or removed from an agreement team.
Before triggering a notification, you need to create an agreement and add members to the agreement team.
To trigger a notification:
1. Click "Agreements" on the main navigation menu on the top. The Agreement index page opens listing all agreements.
2. On the Agreement index page, click the "View Details" icon on the actions column in the far right for the agreement you want to trigger notifications. The Agreement Details page opens.
2. On the Agreement Details page, in the left pane, click "Team".
3. On the Agreement "Team" page, click "Add Team Member". The "Add User" drawer opens.
4. On the "Add User" drawer, select the appropriate user and the role of the user.
5. Check the "Send Notification" checkbox to send the notification to the user you added.