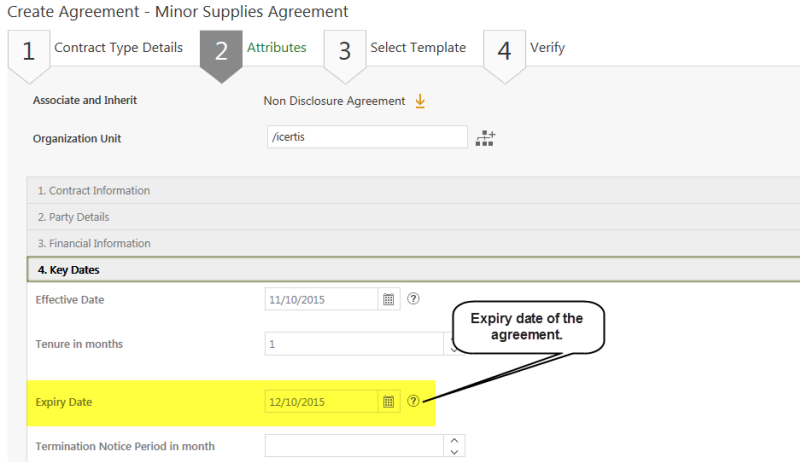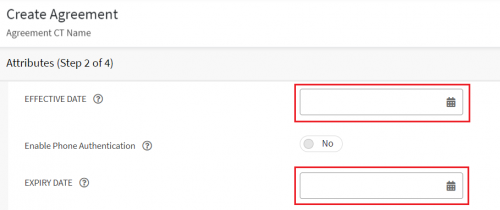(Created page with "<font face=" Segoe UI "> =Setting auto-expiry for an Agreement= You can set a date on which any agreement should auto-expire. The agreement expires on that date. You can s...") |
|||
| (15 intermediate revisions by 6 users not shown) | |||
| Line 1: | Line 1: | ||
| − | |||
| − | =Setting auto-expiry for an Agreement= | + | = Setting auto-expiry for an Agreement = |
| + | You can set a date on which any agreement should auto-expire. The agreement expires and will no longer be in force after this date. You can set the date either at the time of creating the agreement or while editing it. The expiration date cannot be a past or the current date; it must be a future date. | ||
| + | To set the auto-expiration of an agreement: | ||
| − | + | 1. '''Click''' "Agreements" on the "Home" page and then '''click '''"Create" on the "Agreements" page. The''"''Create Agreement''"''page opens. | |
| − | + | 2. '''Enter''' the Contract Type Details under the Contract Type Details section. | |
| − | + | 3. '''Click''' "Next" to go to "Attributes" section. | |
| − | + | 4. '''Select''' the "Effective Date" of the contract. | |
| − | + | 5. '''Select '''or '''enter '''the tenure of the agreement in the "Tenure in months" box. | |
| − | + | 6. '''Select''' the expiry date for the agreement in the "Expiry Date" box, . | |
| + | <div class="image-green-border">[[File:Agreements-Auto-Expiry-Dates.png|500px]]<br/> </div> | ||
| + | === '''Set the auto-expiry date for an agreement while editing the agreement''' === | ||
| − | + | To set the auto-expiry date of an agreement: | |
| − | + | 1. '''Click''' the "Agreements" tile on the "Home" page. The Agreements page displays the list of existing agreements. | |
| − | + | 2. '''Click '''the "View Details" icon to open the agreement that you want to edit. The agreement "Details" page opens. | |
| − | + | 3. '''Click''' "Edit". | |
| − | ''' | + | 4. '''Open''' the Key Dates section . |
| − | + | 5. '''Select''' the Effective Date of the contract. | |
| − | + | 6. '''Select''' or '''enter''' the tenure of the agreement in the Tenure in months box, . | |
| − | + | 7. '''Select''' the expiry date for the agreement in the Expiry Date box, | |
| − | + | 8. '''Click''' Update. | |
| − | + | '''Related Topics''': [[Agreement_Management|Agreement Management]] | [[Agreements|Agreements]] | |
| − | + | ||
| − | + | ||
| − | + | ||
| − | + | ||
| − | + | ||
| − | + | ||
| − | + | ||
| − | + | ||
| − | + | ||
| − | + | ||
| − | + | ||
| − | + | ||
Latest revision as of 06:24, 21 January 2022
Setting auto-expiry for an Agreement
You can set a date on which any agreement should auto-expire. The agreement expires and will no longer be in force after this date. You can set the date either at the time of creating the agreement or while editing it. The expiration date cannot be a past or the current date; it must be a future date.
To set the auto-expiration of an agreement:
1. Click "Agreements" on the "Home" page and then click "Create" on the "Agreements" page. The"Create Agreement"page opens.
2. Enter the Contract Type Details under the Contract Type Details section.
3. Click "Next" to go to "Attributes" section.
4. Select the "Effective Date" of the contract.
5. Select or enter the tenure of the agreement in the "Tenure in months" box.
6. Select the expiry date for the agreement in the "Expiry Date" box, .
Set the auto-expiry date for an agreement while editing the agreement
To set the auto-expiry date of an agreement:
1. Click the "Agreements" tile on the "Home" page. The Agreements page displays the list of existing agreements.
2. Click the "View Details" icon to open the agreement that you want to edit. The agreement "Details" page opens.
3. Click "Edit".
4. Open the Key Dates section .
5. Select the Effective Date of the contract.
6. Select or enter the tenure of the agreement in the Tenure in months box, .
7. Select the expiry date for the agreement in the Expiry Date box,
8. Click Update.
Related Topics: Agreement Management | Agreements