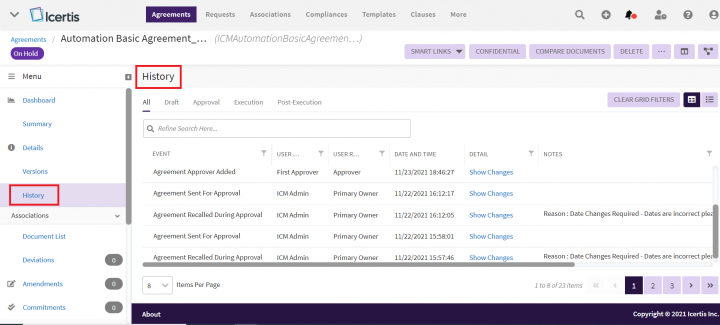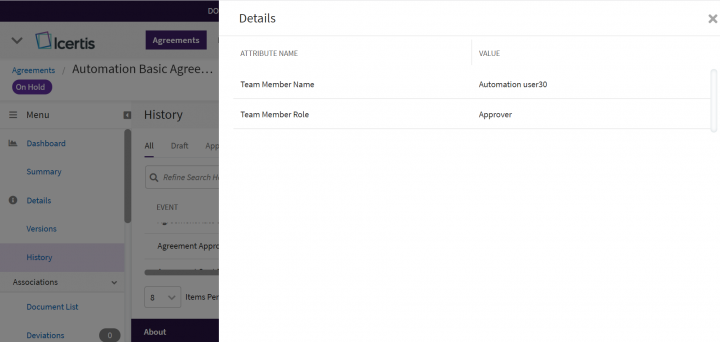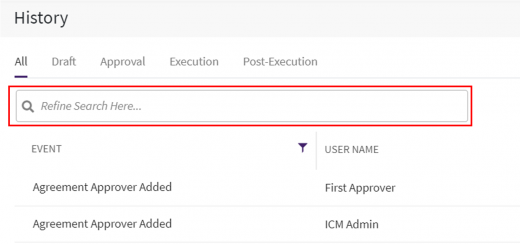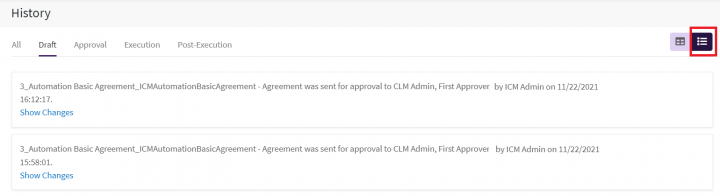Shefali DK (Talk | contribs) |
|||
| (54 intermediate revisions by 4 users not shown) | |||
| Line 2: | Line 2: | ||
= History = | = History = | ||
| − | History tab displays the entire lifecycle of an Agreement in the form of logs. Here you can view all the logs relevant to the action taken on the selected Agreement in the specific state. It also displays the date, time and by whom the action was taken. History logs can be viewed either using | + | History tab on the left navigation pane of the Agreement Details page displays the entire lifecycle of an Agreement in the form of logs. Here you can view all the logs relevant to the action taken on the selected Agreement in the specific state. It also displays the date, time, and by whom the action was taken. History logs can be viewed either using the "Grid" or "List" view. By default, the "Grid"'' ''view is selected. The grid columns get auto-fit with the collapsing and expanding of the left navigation pane. |
| + | <div class="image-green-border">[[File:8.0-History-Main-Page.png|720px|8.0-History-Main-Page.png]]</div> | ||
| + | Follow these steps to view the History: | ||
| + | 1.'''Click '''the "Agreements" navigation menu on the top''.'' This opens the Agreements Index page listing all agreements. | ||
| + | |||
| + | 2.'''Click''' the "View Details"[[File:Eye1.PNG|20px|Eye1.PNG]] eye icon in the last column of the agreement whose historical logs you want to view. The Agreement Details page opens. | ||
| + | |||
| + | 3.'''Click''' "History" in the left navigation pane. This displays all the history related to that Agreement in "Grid View" on right pane. | ||
| + | |||
| + | '''Note:''' If the "History" tab is not configured on collapsed left pane, expand it to view the "History" tab | ||
| + | <div class="image-green-border">The History pane has five tabs: All, Draft, Approval, Execution, Post-Execution. Each tab shows the history of agreement in a specific state with the "All" tab displaying history in all states.</div> <div class="image-green-border"> </div> <div class="image-green-border">4. '''Click '''"Show Changes" on both the grid and list view. A drawer appears displaying the changes made. For example, When clicked on event "Agreement Approver Added" the following information is displayed.</div> <div class="image-green-border"> </div> <div class="image-green-border">[[File:8.0-History-Show-changes-Drawer.png|720px|8.0-History-Show-changes-Drawer.png]]</div> <div class="image-green-border"> </div> <div class="image-green-border">If there are no changes made to the Agreement, either "No Changes Made"'' ''or blank is displayed'' ''on the grid under the "Detail" tab</div> <div class="image-green-border"> </div> <div class="image-green-border">''[[File:8.0-History-No-changes.png|720px|8.0-History-No-changes.png]]''</div> | ||
Let’s go through both Grid and List view in detail: | Let’s go through both Grid and List view in detail: | ||
'''Grid View''' | '''Grid View''' | ||
| − | Grid view dramatically reduces the time required to go through the complete list of available logs to find a specific one. | + | Grid view dramatically reduces the time required to go through the complete list of available logs to find a specific one by displaying the logs in a tabular form. |
| − | + | Follow these steps to search the history: | |
| − | + | 1. You can refine your search by selecting the tabs provided as per the status or state of an agreement provided on the top of the grid below the "History" title. For example, | |
| − | + | *'''All:''' displays the logs for all states. | |
| + | *'''Draft:''' displays the logs when the Agreement is in the "Draft" state | ||
| − | + | 2. You can further refine your search using the "Refine Search Here" field provided below the tabs. For example, you can either type the initials of the user name who created the Agreement or type initials of the Event and click the search icon in the extreme right. This filters the results to display only those records that match your search. | |
| − | + | <div class="image-green-border">[[File:8.0-History-Refine-search.png|520px|8.0-History-Refine-search.png]]</div> | |
| − | + | 3. You can sort and filter your search results further by clicking the sort icon or anywhere on the column heading and the "Filter"[[File:Filter-icon.PNG|20px|Filter-icon.PNG]] icon provided at the right of each column heading. | |
| − | + | <div class="image-green-border">[[File:8.0-History-Filters.png|420px|8.0-History-Filters.png]]</div> | |
| + | Each column filter has these elements: | ||
| − | + | *A dropdown to choose the desired operator, for example: “Is equal to”, “is not null”, “Is before” (for “Date and Time” column), etc. | |
| − | + | *A field to enter a value, like a keyword text or date (for “Date and Time”). | |
| − | : | + | *A dropdown to choose filters logic for the additional value and operator, for example – “And”, “Or”. |
| − | + | *Fields to enter an additional set of values and operator. | |
| − | + | <div class="image-green-border"> | |
| − | + | The applied filters can be cleared using the "Clear Grid Filters" button on the right above the grid beside the view buttons. | |
| − | < | + | |
| − | + | ||
| − | + | ||
| − | + | ||
| − | + | ||
| | ||
| − | + | </div> | |
'''List View''' | '''List View''' | ||
| − | + | The List view displays the complete list of historical logs available similar to the Grid view in a card format. | |
| + | <div class="image-green-border">[[File:8.0-History-List-View.png|720px|8.0-History-List-View.png]]</div> | ||
| + | | ||
| + | |||
| + | | ||
| + | |||
| + | | ||
| + | |||
| + | | ||
| + | |||
| + | '''Related Topics:''' [[Agreement_Management|Agreement Management]] | [[Agreements|Agreements]] | [[Requests|Requests]] | [[Agreement_Details_Page|Agreement Details Page]] | [[Broadcas|Broadcas]][[Broadcast|t]] | [[Application_Settings|Application Settings]] | [[Notes|Notes ]]| [[Versions|Versions]] | ||
Latest revision as of 07:42, 20 December 2021
History
History tab on the left navigation pane of the Agreement Details page displays the entire lifecycle of an Agreement in the form of logs. Here you can view all the logs relevant to the action taken on the selected Agreement in the specific state. It also displays the date, time, and by whom the action was taken. History logs can be viewed either using the "Grid" or "List" view. By default, the "Grid" view is selected. The grid columns get auto-fit with the collapsing and expanding of the left navigation pane.
Follow these steps to view the History:
1.Click the "Agreements" navigation menu on the top. This opens the Agreements Index page listing all agreements.
2.Click the "View Details" eye icon in the last column of the agreement whose historical logs you want to view. The Agreement Details page opens.
3.Click "History" in the left navigation pane. This displays all the history related to that Agreement in "Grid View" on right pane.
Note: If the "History" tab is not configured on collapsed left pane, expand it to view the "History" tab
Let’s go through both Grid and List view in detail:
Grid View
Grid view dramatically reduces the time required to go through the complete list of available logs to find a specific one by displaying the logs in a tabular form.
Follow these steps to search the history:
1. You can refine your search by selecting the tabs provided as per the status or state of an agreement provided on the top of the grid below the "History" title. For example,
- All: displays the logs for all states.
- Draft: displays the logs when the Agreement is in the "Draft" state
2. You can further refine your search using the "Refine Search Here" field provided below the tabs. For example, you can either type the initials of the user name who created the Agreement or type initials of the Event and click the search icon in the extreme right. This filters the results to display only those records that match your search.
3. You can sort and filter your search results further by clicking the sort icon or anywhere on the column heading and the "Filter" icon provided at the right of each column heading.
Each column filter has these elements:
- A dropdown to choose the desired operator, for example: “Is equal to”, “is not null”, “Is before” (for “Date and Time” column), etc.
- A field to enter a value, like a keyword text or date (for “Date and Time”).
- A dropdown to choose filters logic for the additional value and operator, for example – “And”, “Or”.
- Fields to enter an additional set of values and operator.
The applied filters can be cleared using the "Clear Grid Filters" button on the right above the grid beside the view buttons.
List View
The List view displays the complete list of historical logs available similar to the Grid view in a card format.
Related Topics: Agreement Management | Agreements | Requests | Agreement Details Page | Broadcast | Application Settings | Notes | Versions