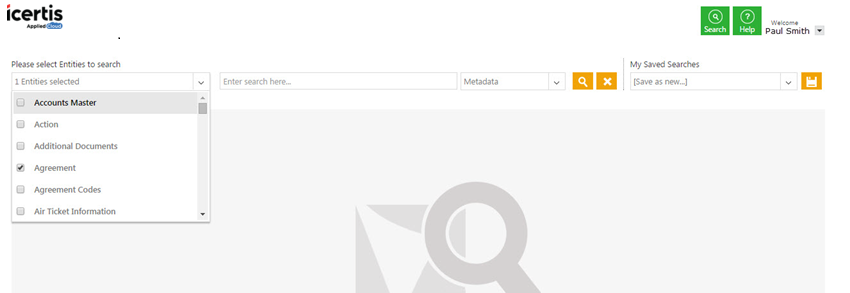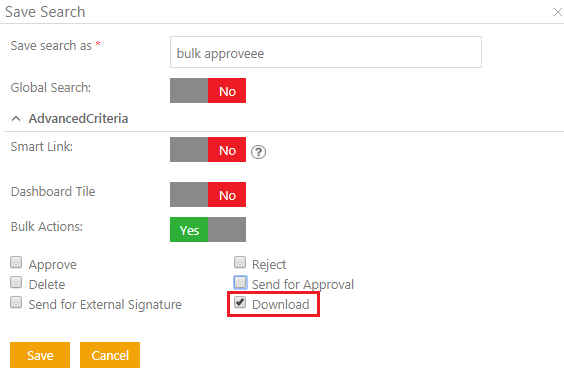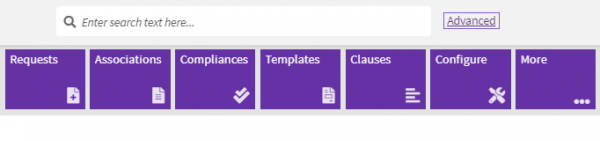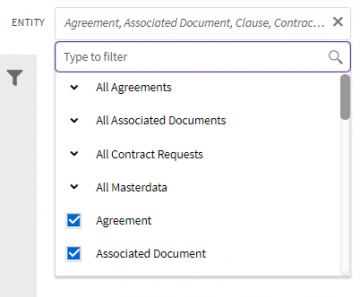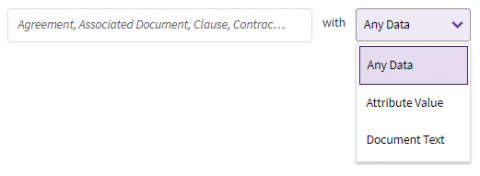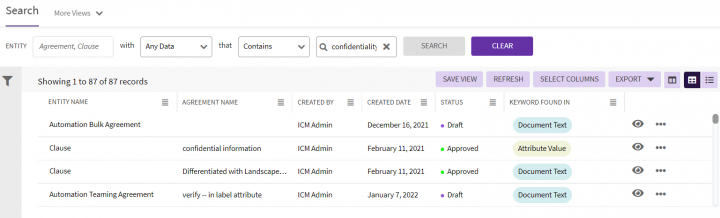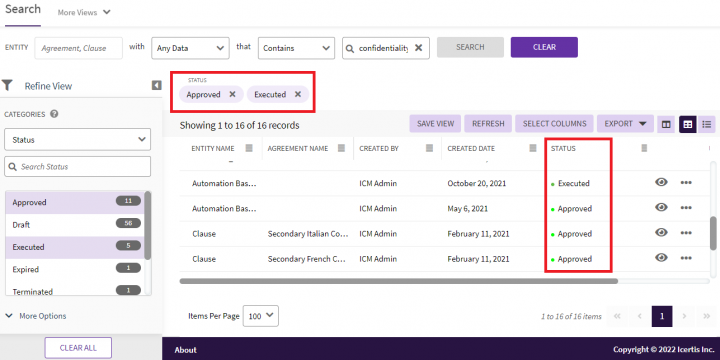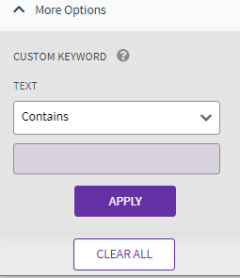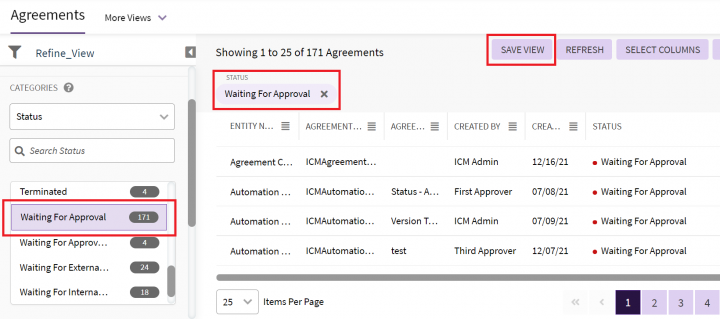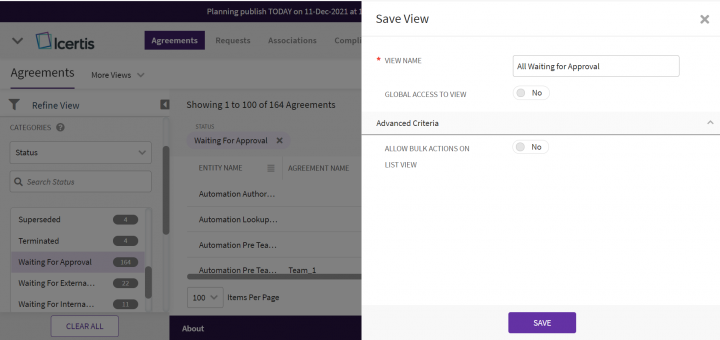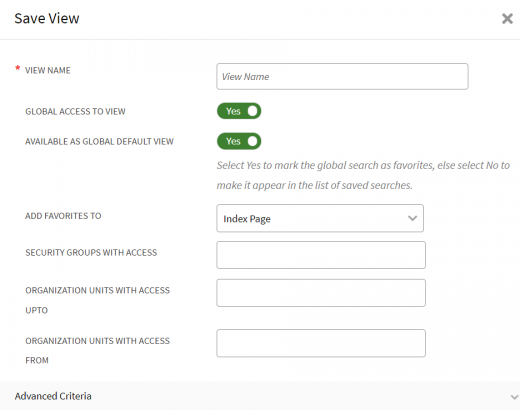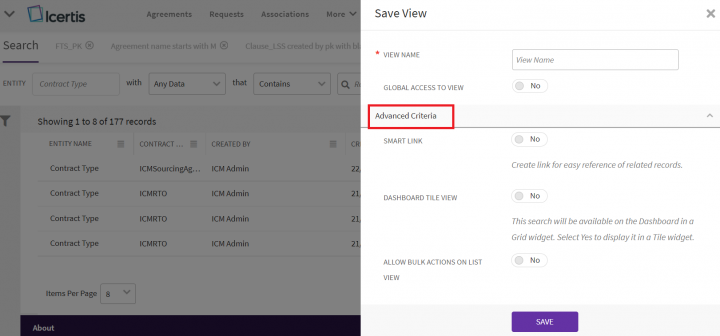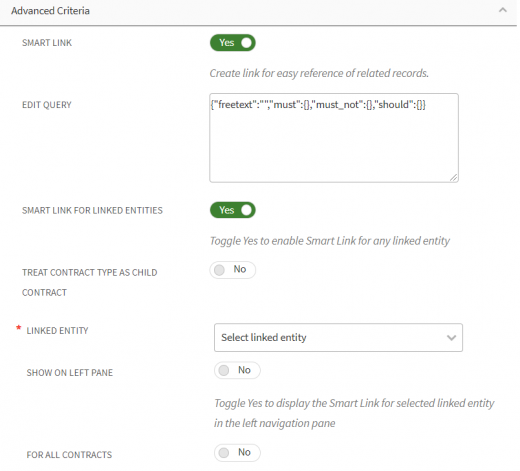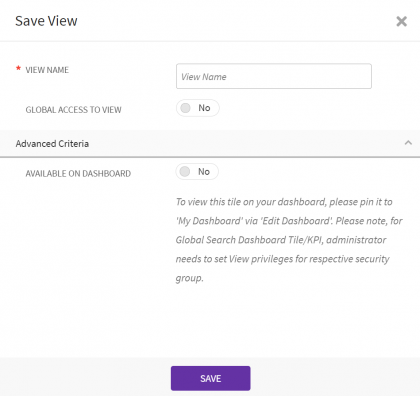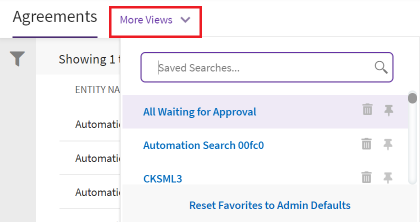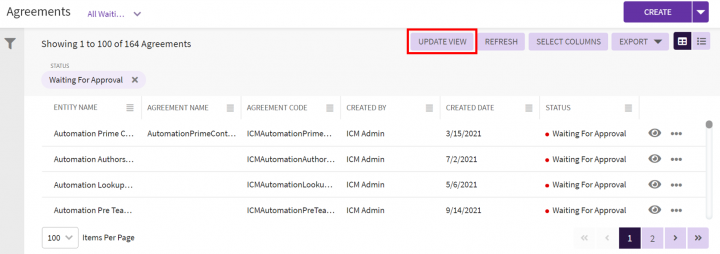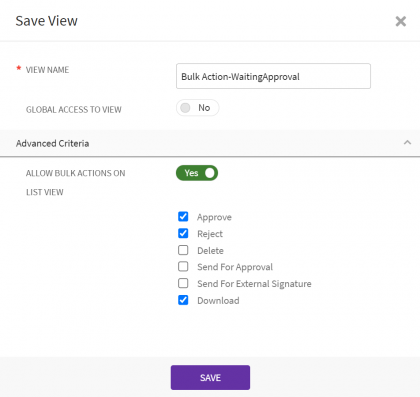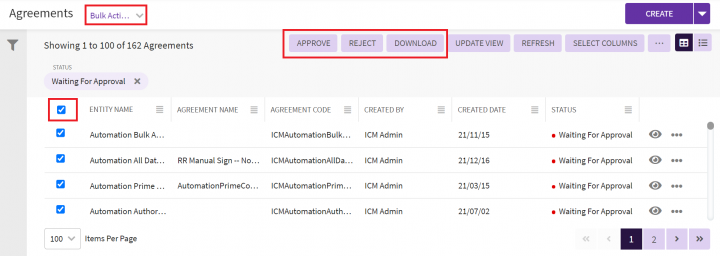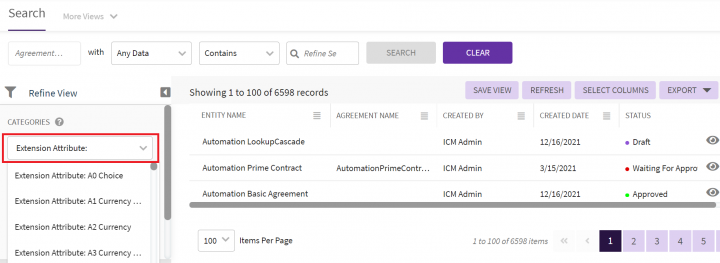Shefali DK (Talk | contribs) |
|||
| (89 intermediate revisions by 6 users not shown) | |||
| Line 1: | Line 1: | ||
| + | |||
| + | | ||
| + | |||
| + | | ||
| + | |||
| + | | ||
| + | |||
| + | | ||
= Using Saved Searches = | = Using Saved Searches = | ||
| − | You can use the | + | You can use the Advanced search option to search for existing entities. You can save these searches and pin them as favorites for easier access. |
To save your Search: | To save your Search: | ||
| − | + | 1. '''Click''' the "Advanced" link on the "Home" page. The "Search" page opens. | |
| − | + | <div class="image-green-border">[[File:Advanced Search3.PNG|600px|Advanced Search3.PNG]]</div> <div class="image-green-border"> </div> <div class="image-green-border">Fill the different "Search" criteria.</div> <div class="image-green-border"> </div> <div class="image-green-border">[[File:8.0-Agreement Details- Advance-Search1.1.png|720px]]</div> | |
| − | <div class="image-green-border">[[File: | + | 2. '''Enter '''or '''select''' appropriate entities from the entity dropdown list and type the keywords in the "Refine Search" box. |
| − | < | + | <div class="image-green-border">[[File:Advanced Search4.PNG|360px|Advanced Search4.PNG]]</div> |
| − | </ | + | '''Note:''' Default entities are already selected and displayed with respective entity groupings. |
| + | |||
| + | 3. '''Select''' the data type from the data type filter dropdown. | ||
| + | <div class="image-green-border">[[File:Advanced Search5.PNG|480px|Advanced Search5.PNG]]</div> | ||
| + | 4. '''Click''' the "Search" button, the results matching your keywords are displayed. | ||
| + | <div class="image-green-border">[[File:8.0-Agreement Details- Advance-Search2.png|720px|8.0-Agreement Details- Advance-Search2.png]]</div> | ||
| + | 5. '''Click '''the filter icon in the top extreme left to expand the "Refine View" section. | ||
| + | |||
| + | 6. '''Click''' the "Select Field" drop-down under "Categories" and '''select '''an option from the list provided. The number in the bracket indicates the number of items available containing that search term. You can select multiple options. For example, selecting the field "Status, displays the count of Agreements that have status as "Draft", "Approved", "Cancelled", "Executed", and so on. If you select the status as "Approved" and "Executed", all Agreements under those states are displayed. | ||
| + | <div class="image-green-border">[[File:8.0-Agreement Details- Advance-Search3.png|720px|8.0-Agreement Details- Advance-Search3.png]]</div> | ||
| + | 6. '''Click '''the Cancel icon on individual filters to remove them. | ||
| + | |||
| + | 7. Choose the "Custom Keyword" filter with desired text and '''click '''the "Apply" button to further refine the search. | ||
| + | <div class="image-green-border">[[File:Advanced Search8.PNG|240px|Advanced Search8.PNG]]</div> | ||
| + | 8. '''Click '''the "Clear All" button to remove all the filters at a time. | ||
| + | |||
| + | 9. A list of these Agreements is displayed as a search result in the tabular format. Enhance your search using wildcards as follows: | ||
<ul style="margin-left: 40px;"> | <ul style="margin-left: 40px;"> | ||
| − | |||
| − | |||
| − | |||
| − | |||
| − | |||
| − | |||
| − | |||
<li>*...*: Type a search term in between the star characters. It shows existing items which include the respective search term</li> | <li>*...*: Type a search term in between the star characters. It shows existing items which include the respective search term</li> | ||
<li>*...: Prefix * to a search term. It shows existing items which end with this term</li> | <li>*...: Prefix * to a search term. It shows existing items which end with this term</li> | ||
<li>...*: Suffix * to a search term. It shows existing items which start with this term</li> | <li>...*: Suffix * to a search term. It shows existing items which start with this term</li> | ||
| − | <li>"...": Type a search term in double quotes. It shows existing items which include the search term</li> | + | <li>"...": Type a search term in double-quotes. It shows existing items which include the search term</li> |
<li>...(space)...: Type multiple search terms with a space in between. It shows existing items which include the search terms</li> | <li>...(space)...: Type multiple search terms with a space in between. It shows existing items which include the search terms</li> | ||
| − | </ul> < | + | </ul> |
| − | </ | + | <ul style="margin-left: 40px;"> |
| + | </ul> | ||
| | ||
| − | + | | |
| − | |||
| − | + | ||
| − | + | ||
| − | + | === Saving your Search Results === | |
| − | <div class="note-box">Note: Only the | + | |
| − | < | + | If you have the search criteria defined and have fine-tuned the results you are seeing, save the search, for example, search for all Agreements that are in the "Waiting for Approval" state: |
| − | < | + | |
| − | + | 1. '''Click''' "Save''' '''View" on the top. The Save View drawer opens. Set the parameters for this saved search. | |
| − | + | <div class="image-green-border">[[File:8.0-Saved Searches-Save View2.png|720px|8.0-Saved Searches-Save View2.png]]</div> | |
| − | + | 2. '''Type''' a "View Name" for the search. Use a name that you can easily associate with this search for example, "All Waiting for Approval". | |
| − | + | <div class="image-green-border">[[File:8.0-Saved Searches-Drawer-Save View2.png|720px|8.0-Saved Searches-Drawer-Save View2.png]]</div> | |
| − | + | 3. '''Click''' "Yes" in "Global Access to view" to make it a global search, if you would like all users of the selected Security Groups and Organization Units to see it. '''Select''' "No" to save this search locally which is only seen by the person saving it and not by anyone else. | |
| − | + | ||
| − | + | If set to "Yes" the following options are displayed | |
| − | <div class=" | + | <div class="image-green-border">[[File:8.0-Saved Searches-Drawer-Save View1.png|520px|8.0-Saved Searches-Drawer-Save View1.png]]</div> <div class="image-green-border"> </div> <div class="note-box">Note: Only the ICI Administrator can create and save a Global Search. However, all ICI users can edit a Global Search that they have access to and save it as a local copy. The user can also choose to inherit the Bulk actions from the global search to the local copy.</div> <div class="image-green-border"> </div> |
| − | + | 4. Specify the Advanced Parameters under the "Advanced Criteria" section as follows: | |
| − | + | <div class="image-green-border">[[File:8.0-Agreement Details- Advance-Search4.png|720px|8.0-Agreement Details- Advance-Search4.png]]</div> | |
| − | <div class="note-box">'''Note:''' For a global search, the | + | *Smart Link: set it as a smart link to view all documents relevant to this search. Smart links appear as an icon on the left navigation pane if configured or as an action button under 3 dots on the Agreement Details page. |
| − | + | <div class="image-green-border">[[File:8.0-Agreement Details- Advance-Search5.png|520px|8.0-Agreement Details- Advance-Search5.png]]</div> | |
| + | *Dashboard Tile View: '''select '''''Yes ''if you would like to use this saved search as Dashboard Tile. Dashboard Tiles appear on the Home page and show entities in various stages with a numeric value. This value is calculated as a combination of column aggregate and the calculation method you choose. Give the tile a name and specify the parameters for the numeric value. As the options suggest: | ||
| + | **sum shows the total contract value of all agreements found in the search | ||
| + | **average presents the average contract value of all selected Agreements | ||
| + | **count displays the total number of Agreements found in the search. | ||
| + | <div class="image-green-border">'''Note:''' A Search defined as a Smart link cannot be set as a Dashboard tile. </div> | ||
| + | *Allow Bulk Actions on List View: use bulk actions to perform a given action on multiple Agreements at the same time. This saves you time by not having to choose each Agreement individually. Select Yes for bulk actions and choose the actions you would like to be able to perform in bulk. | ||
| + | |||
| + | For more details on the Bulk Actions option refer to the section "Ability to perform actions on Agreements in Bulk using Save Search" below. | ||
| + | <div class="note-box">'''Note:''' For a global search, the Admin needs to create a security group to give the user access to see that Saved Search in the list and add it as a Dashboard Tile.</div> | ||
| + | For few Save View the following option is displayed | ||
| + | |||
| + | *Available on Dashboard: '''select '''to view this tile on the Dashboard | ||
| + | <div class="image-green-border">[[File:8.0-Saved Searches-Advance Search.png|420px|8.0-Saved Searches-Advance Search.png]]</div> | ||
== Modify the Existing Saved Search == | == Modify the Existing Saved Search == | ||
| − | You can modify the existing saved search from | + | You can modify the existing saved search from the "More Views" dropdown. To do so: |
| − | + | 1. '''Click''' the "More Views" dropdown in the title bar. | |
| − | + | <div class="image-green-border">[[File:8.0-Saved Searches-Drawer-MoreViews.png|420px|8.0-Saved Searches-Drawer-MoreViews.png]]</div> | |
| − | + | 2. '''Select''' the preferred option from the list. The search results appear in the results field. | |
| − | + | ||
| − | + | 3. '''Edit''' the search results as required. | |
| − | Use Bulk Actions to perform select or download multiple Agreements at the same time. You can define saved searches with ability to download Agreement documents in bulk. When this saved search is used on the | + | 4. '''Click '''the "Update View" button to update the existing Saved Search or the "Save View As" button to save it as a new saved search. |
| − | + | <div class="image-green-border">[[File:8.0-Saved Searches-Drawer-Update-MoreViews.png|720px|8.0-Saved Searches-Drawer-Update-MoreViews.png]]</div> | |
| − | + | | |
| − | + | ||
| − | + | == Ability to Perform Actions on Agreements in Bulk using Save Search == | |
| − | + | ||
| − | + | Use Bulk Actions to perform select or download multiple Agreements at the same time. You can define saved searches with the ability to download Agreement documents in bulk. When this saved search is used on the Agreements page, you can select multiple Agreement records and also download their Agreement documents in one go in a zip file. The following options are available: | |
| − | + | ||
| − | + | *Approve | |
| + | *Reject | ||
| + | *Delete | ||
| + | *Send for Approval | ||
| + | *Send for External Signature | ||
| + | *Download | ||
To download Agreements in bulk: | To download Agreements in bulk: | ||
| − | + | 1. '''Select '''Entities to search for and save your search. | |
| − | + | ||
| − | + | 2. '''Click '''"Save View", and the saved search drawer opens. The drawer has two sections. | |
| − | + | <div class="image-green-border">The lower section is of "Advanced Criteria" which allows you to select the bulk actions to perform.</div> | |
| − | + | 3. '''Select''' "Yes" for Bulk Actions. | |
| − | <div class="image-green-border">[[File: | + | <div class="image-green-border">[[File:8.0-Saved Searches-Drawer-BulkAction3png.PNG|420px|8.0-Saved Searches-Drawer-BulkAction3png.PNG]]</div> |
| + | 4. '''Select''' the desired action checkbox. For example, select "Approve", "Reject" and "Download". | ||
| + | |||
| + | 5. '''Click''' "Save". | ||
| + | <div class="image-green-border">When you select this bulk action saved search under "More Views" the saved search will be displayed. Select all entities and set of entities for the "Approve", Reject" and "Download" buttons to appear to perform the respective bulk action.</div> <div class="image-green-border"> </div> <div class="image-green-border">[[File:8.0-Saved Searches-Index-Bulk-Actions.png|720px|8.0-Saved Searches-Index-Bulk-Actions.png]]</div> <div class="image-green-border"> </div> | ||
| + | == Adding Global Favorites == | ||
| + | |||
| + | For detailed information on Global Favorites and how to use them, refer to "Adding Global Favorites to Entity Details page". | ||
| + | |||
| + | | ||
| + | |||
| + | == Saving a Search with Extension Attributes == | ||
| + | |||
| + | Users can search and retrieve entities with extended attributes as search parameters and save the search criteria as a saved search. Extended attributes are available in search facets drop-downs along with regular attributes. | ||
| + | |||
| + | To search entities with extension attributes: | ||
| + | |||
| + | #'''Click '''Search or "Advanced" Search on the Home page. The Search page opens. For more details refer to the search at the start of this page. | ||
| + | #'''Select '''entity in Entity drop-down. For example, Agreement. '''Note:''' By default "Agreement" is selected. | ||
| + | #'''Click '''"Search" | ||
| + | #'''Type "'''Extension Attribute: " as a search parameter in the Categories drop-down. Extension attributes are available in search drop-down with Extension Attributes: prefix. For example, Extension Attribute: Vehicle Type. | ||
| + | |||
| + | All the entities with the extension attribute "City" will be displayed. | ||
| + | |||
| + | Users can save the search criteria with extended attributes as search parameters and use them as global or local Saved Search. Refer Saving your search Results section above for more details | ||
| + | <div class="image-green-border">[[File:8.0-Saved Searches-Search-Extended.png|720px|8.0-Saved Searches-Search-Extended.png]]</div> | ||
| + | | ||
| + | |||
| + | | ||
| + | |||
| | ||
| Line 87: | Line 150: | ||
| | ||
| − | '''Related Topics:''' [ | + | '''Related Topics:''' ''' '''[http://int-wiki.cloudapp.net:8092/ICIHelp8.0/index.php?title=Agreement_Management Agreement Management] | [http://int-wiki.cloudapp.net:8092/ICIHelp8.0/index.php?title=Requests Requests] | [http://int-wiki.cloudapp.net:8092/ICIHelp8.0/index.php?title=Searching_agreements_and_requests Searching agreements and requests] | [[Adding_Global_Favorites_to_Entity_Details_page|Adding Global Favorites to Entity Details Page]]<br/> | [http://int-wiki.cloudapp.net:8092/ICIHelp8.0/index.php?title=Bulk_Actions Bulk Actions] | [http://int-wiki.cloudapp.net:8092/ICIHelp8.0/index.php?title=Sending_agreements_for_approval_during_bulk_creation Sending agreements for approval during bulk creation] | |
Latest revision as of 10:33, 24 January 2022
Contents
Using Saved Searches
You can use the Advanced search option to search for existing entities. You can save these searches and pin them as favorites for easier access.
To save your Search:
1. Click the "Advanced" link on the "Home" page. The "Search" page opens.
2. Enter or select appropriate entities from the entity dropdown list and type the keywords in the "Refine Search" box.
Note: Default entities are already selected and displayed with respective entity groupings.
3. Select the data type from the data type filter dropdown.
4. Click the "Search" button, the results matching your keywords are displayed.
5. Click the filter icon in the top extreme left to expand the "Refine View" section.
6. Click the "Select Field" drop-down under "Categories" and select an option from the list provided. The number in the bracket indicates the number of items available containing that search term. You can select multiple options. For example, selecting the field "Status, displays the count of Agreements that have status as "Draft", "Approved", "Cancelled", "Executed", and so on. If you select the status as "Approved" and "Executed", all Agreements under those states are displayed.
6. Click the Cancel icon on individual filters to remove them.
7. Choose the "Custom Keyword" filter with desired text and click the "Apply" button to further refine the search.
8. Click the "Clear All" button to remove all the filters at a time.
9. A list of these Agreements is displayed as a search result in the tabular format. Enhance your search using wildcards as follows:
- *...*: Type a search term in between the star characters. It shows existing items which include the respective search term
- *...: Prefix * to a search term. It shows existing items which end with this term
- ...*: Suffix * to a search term. It shows existing items which start with this term
- "...": Type a search term in double-quotes. It shows existing items which include the search term
- ...(space)...: Type multiple search terms with a space in between. It shows existing items which include the search terms
Saving your Search Results
If you have the search criteria defined and have fine-tuned the results you are seeing, save the search, for example, search for all Agreements that are in the "Waiting for Approval" state:
1. Click "Save View" on the top. The Save View drawer opens. Set the parameters for this saved search.
2. Type a "View Name" for the search. Use a name that you can easily associate with this search for example, "All Waiting for Approval".
3. Click "Yes" in "Global Access to view" to make it a global search, if you would like all users of the selected Security Groups and Organization Units to see it. Select "No" to save this search locally which is only seen by the person saving it and not by anyone else.
If set to "Yes" the following options are displayed
4. Specify the Advanced Parameters under the "Advanced Criteria" section as follows:
- Smart Link: set it as a smart link to view all documents relevant to this search. Smart links appear as an icon on the left navigation pane if configured or as an action button under 3 dots on the Agreement Details page.
- Dashboard Tile View: select Yes if you would like to use this saved search as Dashboard Tile. Dashboard Tiles appear on the Home page and show entities in various stages with a numeric value. This value is calculated as a combination of column aggregate and the calculation method you choose. Give the tile a name and specify the parameters for the numeric value. As the options suggest:
- sum shows the total contract value of all agreements found in the search
- average presents the average contract value of all selected Agreements
- count displays the total number of Agreements found in the search.
- Allow Bulk Actions on List View: use bulk actions to perform a given action on multiple Agreements at the same time. This saves you time by not having to choose each Agreement individually. Select Yes for bulk actions and choose the actions you would like to be able to perform in bulk.
For more details on the Bulk Actions option refer to the section "Ability to perform actions on Agreements in Bulk using Save Search" below.
For few Save View the following option is displayed
- Available on Dashboard: select to view this tile on the Dashboard
Modify the Existing Saved Search
You can modify the existing saved search from the "More Views" dropdown. To do so:
1. Click the "More Views" dropdown in the title bar.
2. Select the preferred option from the list. The search results appear in the results field.
3. Edit the search results as required.
4. Click the "Update View" button to update the existing Saved Search or the "Save View As" button to save it as a new saved search.
Ability to Perform Actions on Agreements in Bulk using Save Search
Use Bulk Actions to perform select or download multiple Agreements at the same time. You can define saved searches with the ability to download Agreement documents in bulk. When this saved search is used on the Agreements page, you can select multiple Agreement records and also download their Agreement documents in one go in a zip file. The following options are available:
- Approve
- Reject
- Delete
- Send for Approval
- Send for External Signature
- Download
To download Agreements in bulk:
1. Select Entities to search for and save your search.
2. Click "Save View", and the saved search drawer opens. The drawer has two sections.
3. Select "Yes" for Bulk Actions.
4. Select the desired action checkbox. For example, select "Approve", "Reject" and "Download".
5. Click "Save".
Adding Global Favorites
For detailed information on Global Favorites and how to use them, refer to "Adding Global Favorites to Entity Details page".
Saving a Search with Extension Attributes
Users can search and retrieve entities with extended attributes as search parameters and save the search criteria as a saved search. Extended attributes are available in search facets drop-downs along with regular attributes.
To search entities with extension attributes:
- Click Search or "Advanced" Search on the Home page. The Search page opens. For more details refer to the search at the start of this page.
- Select entity in Entity drop-down. For example, Agreement. Note: By default "Agreement" is selected.
- Click "Search"
- Type "Extension Attribute: " as a search parameter in the Categories drop-down. Extension attributes are available in search drop-down with Extension Attributes: prefix. For example, Extension Attribute: Vehicle Type.
All the entities with the extension attribute "City" will be displayed.
Users can save the search criteria with extended attributes as search parameters and use them as global or local Saved Search. Refer Saving your search Results section above for more details
Related Topics: Agreement Management | Requests | Searching agreements and requests | Adding Global Favorites to Entity Details Page
| Bulk Actions | Sending agreements for approval during bulk creation |