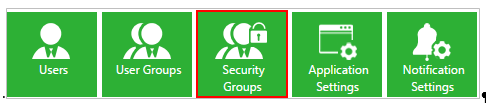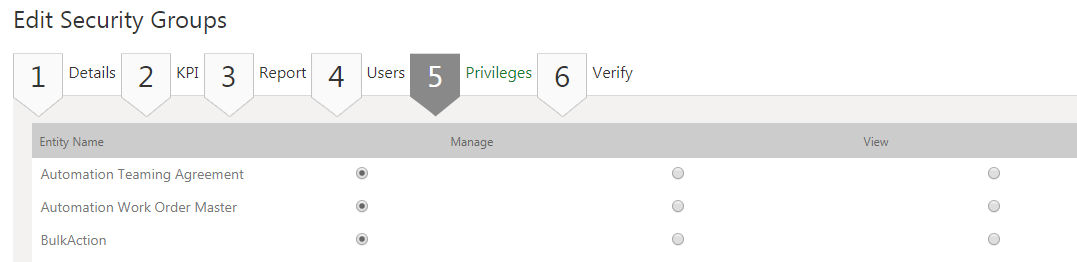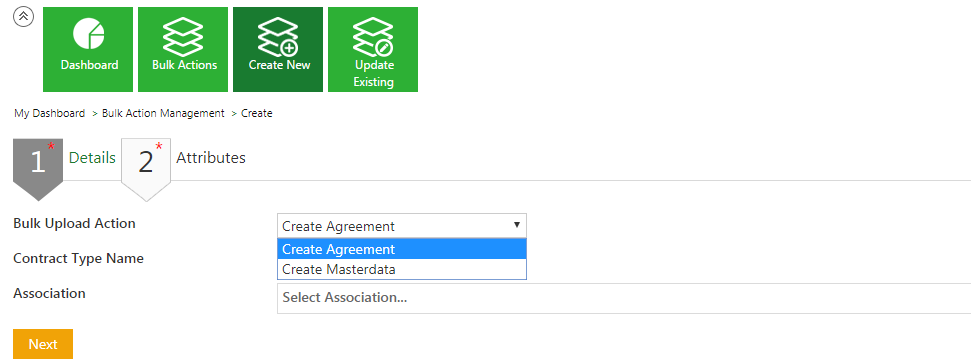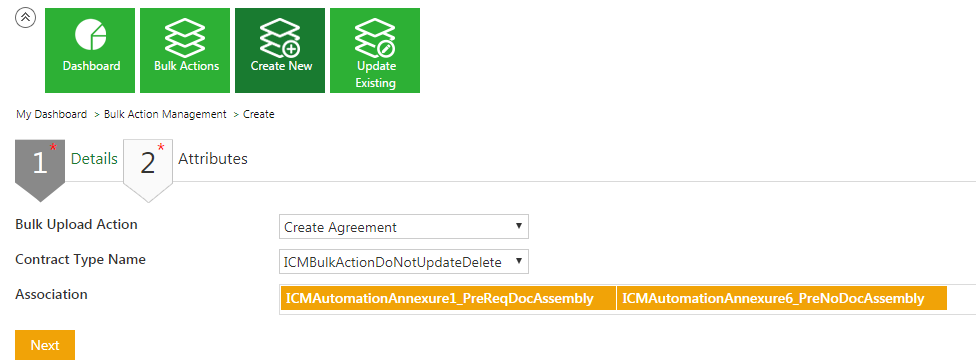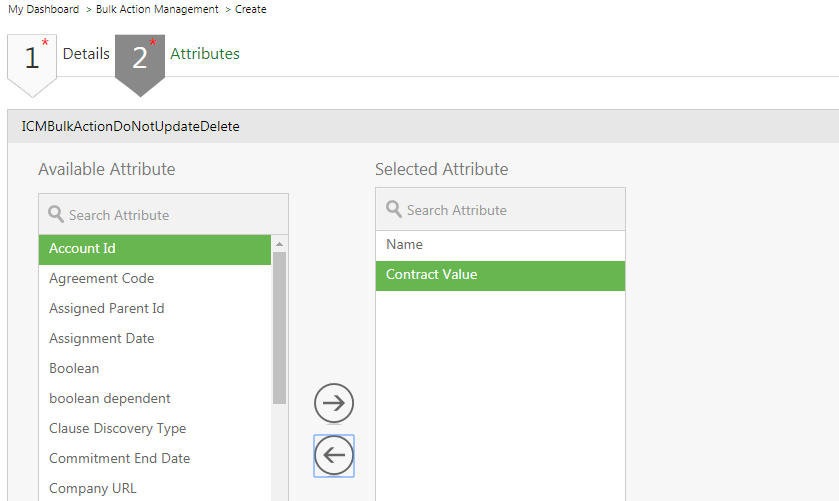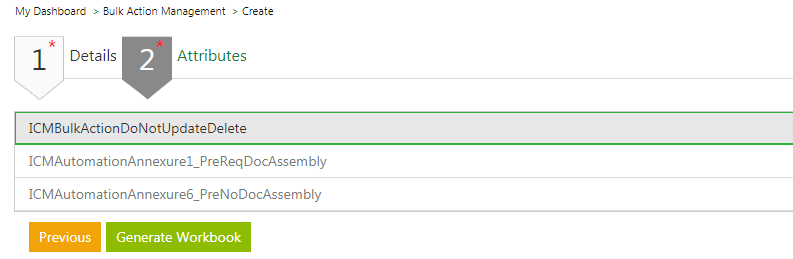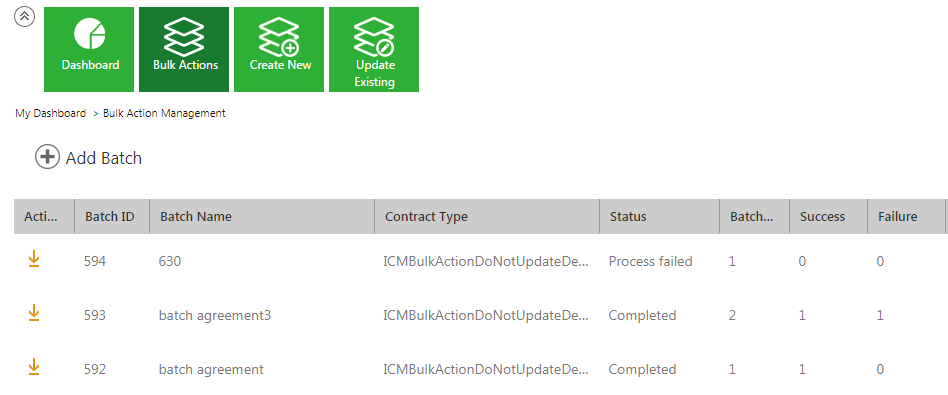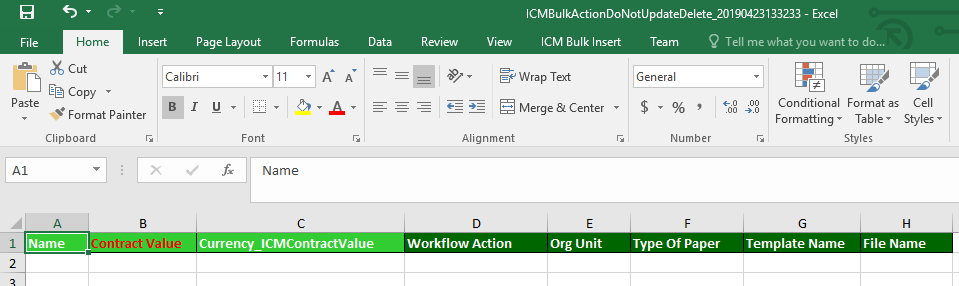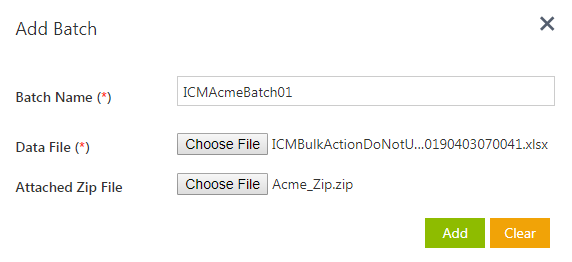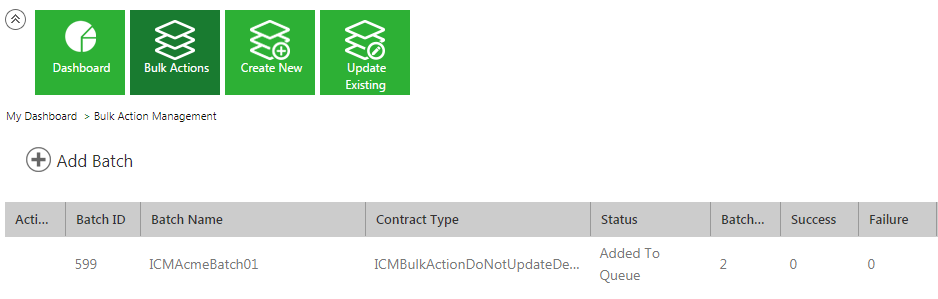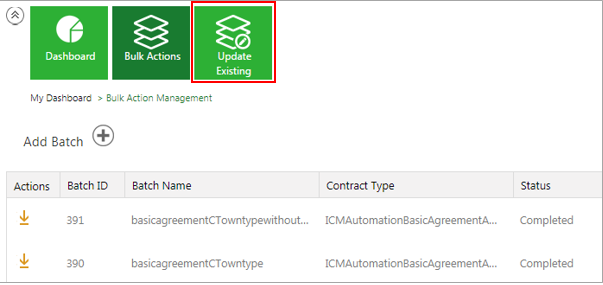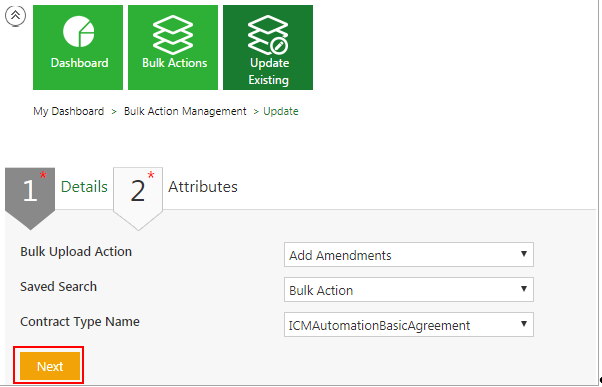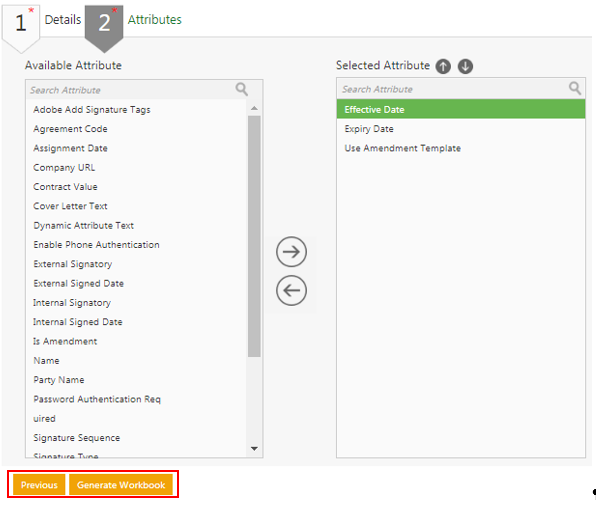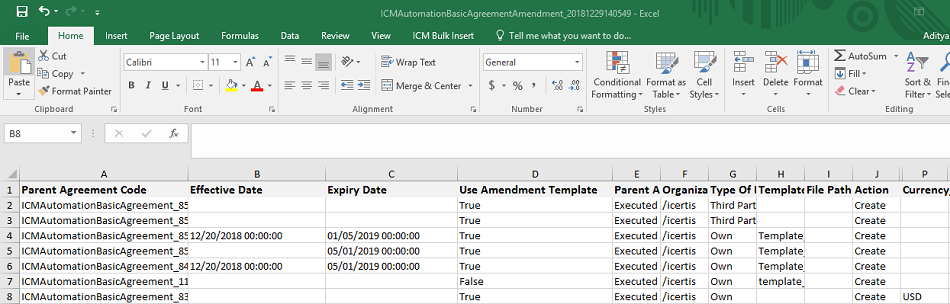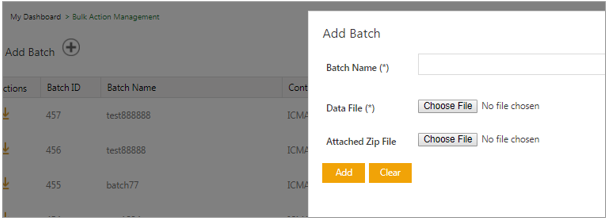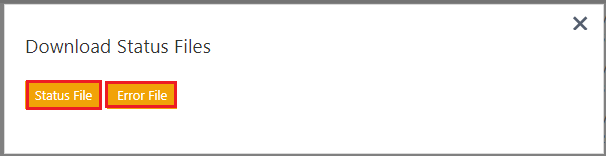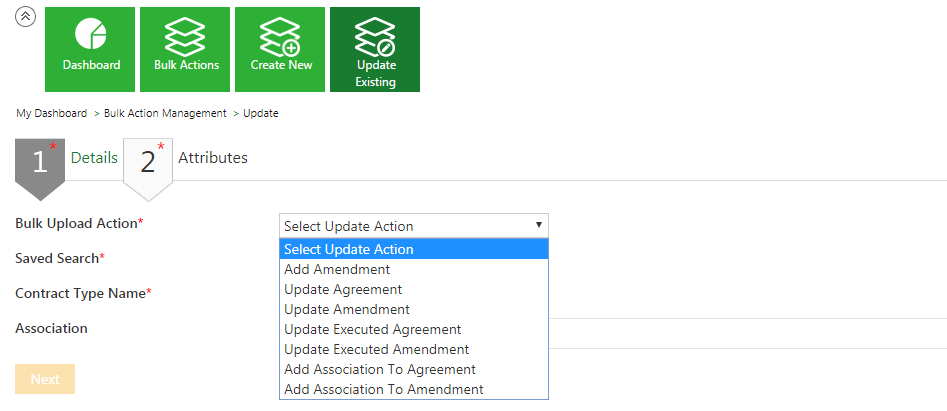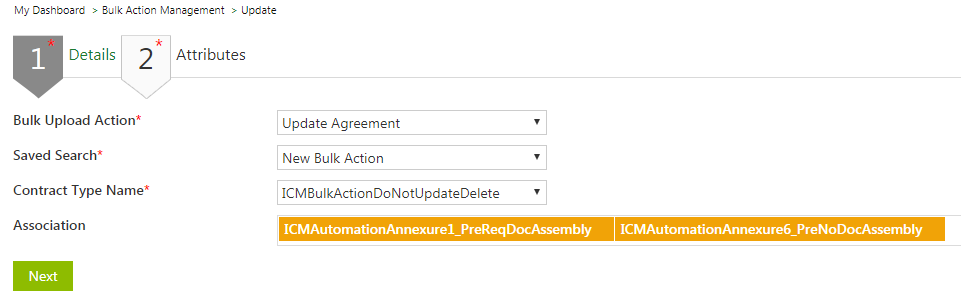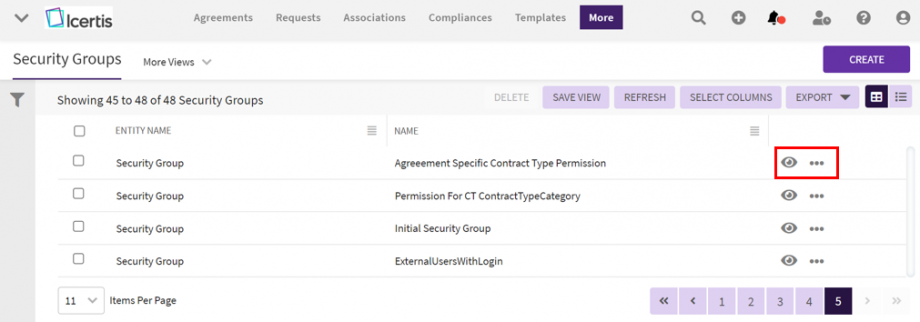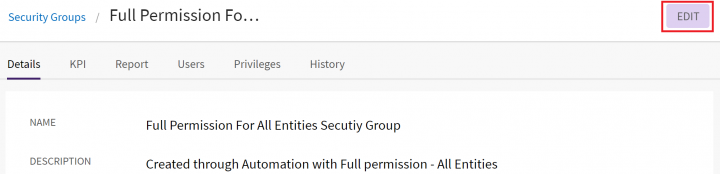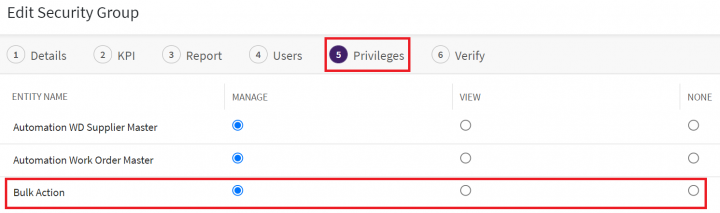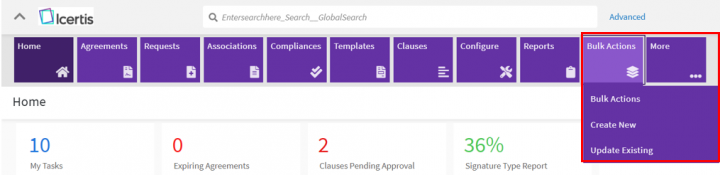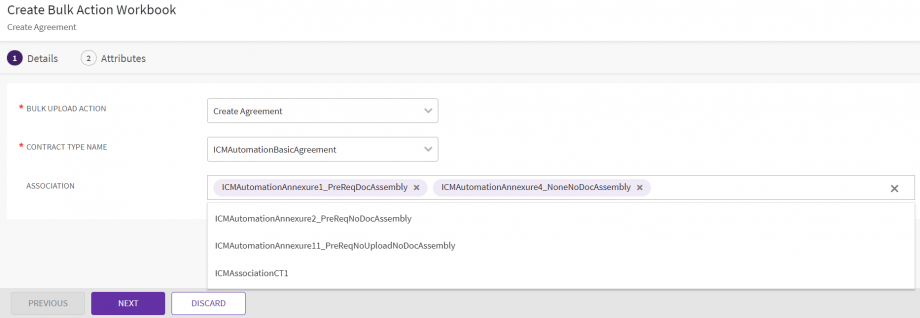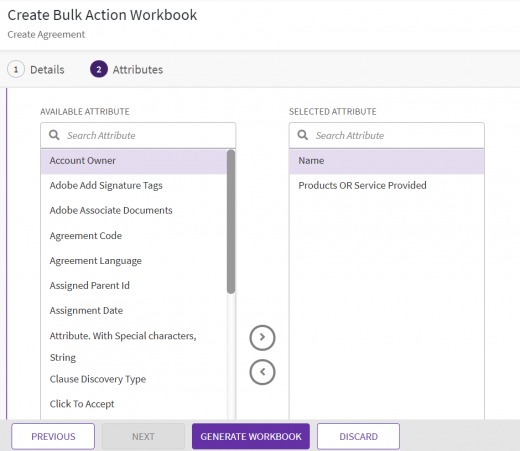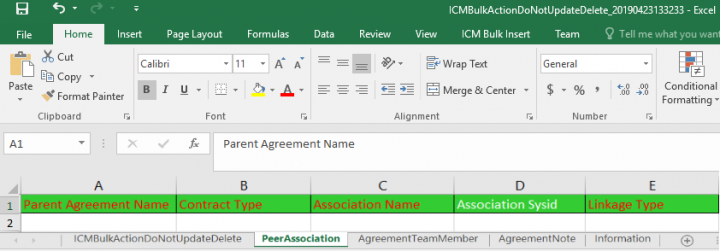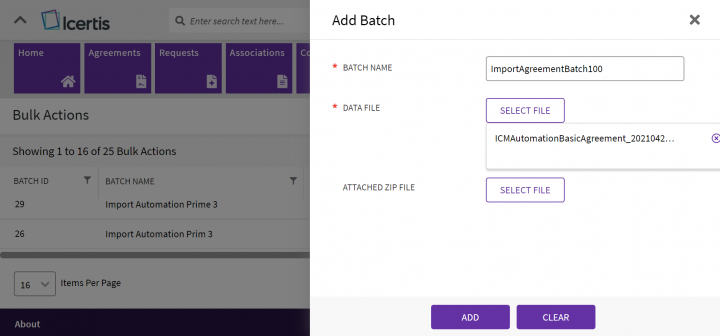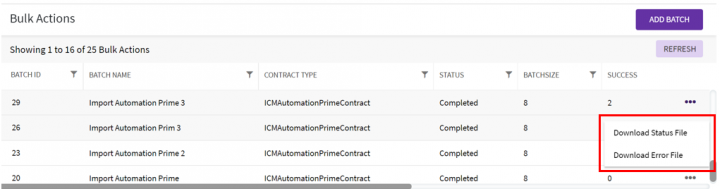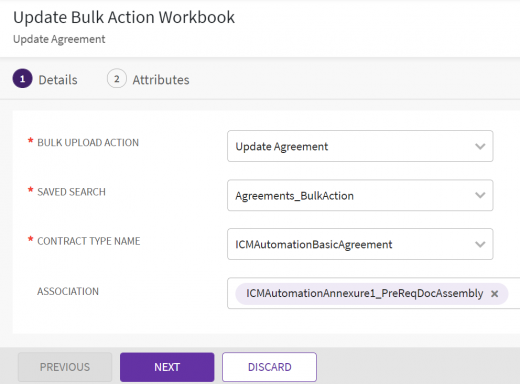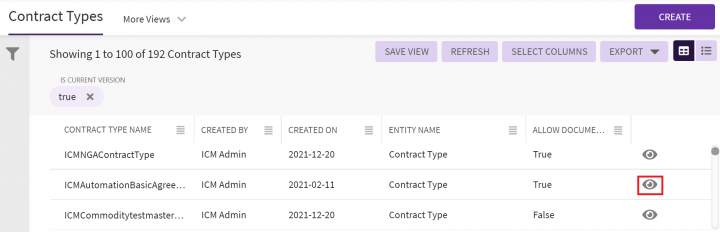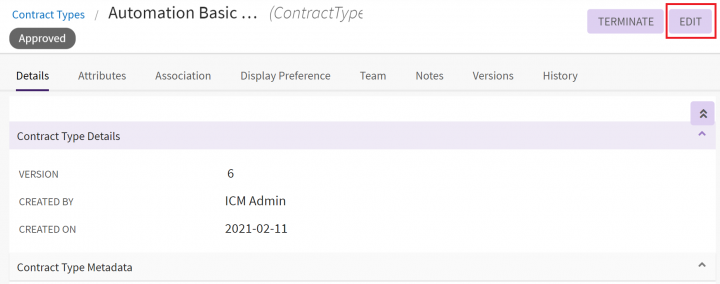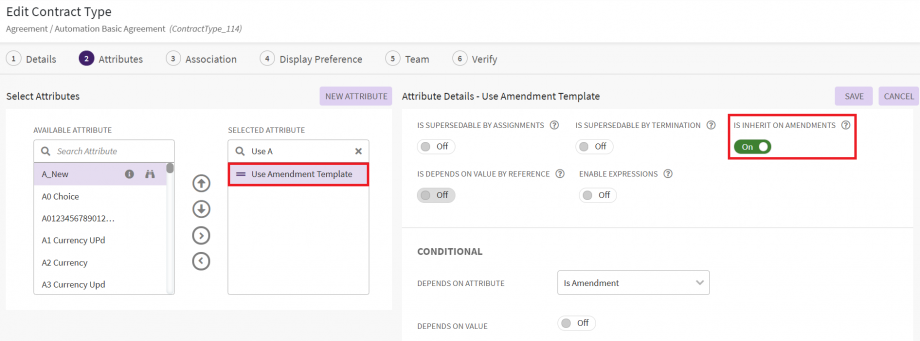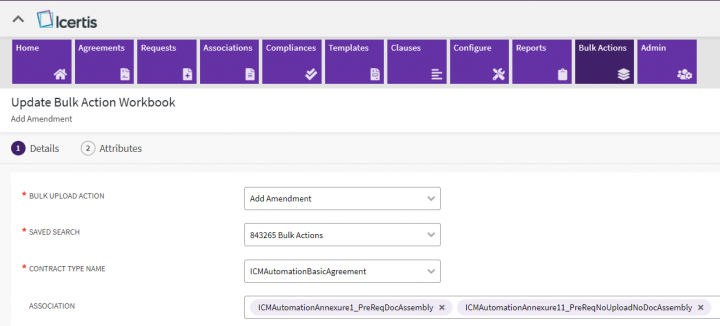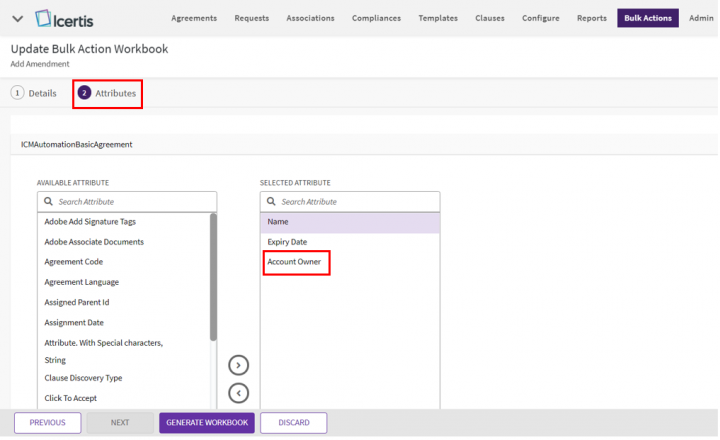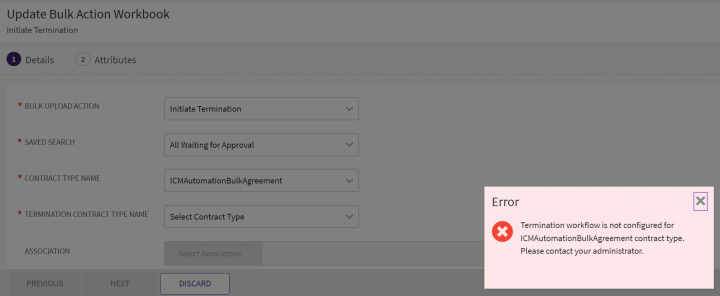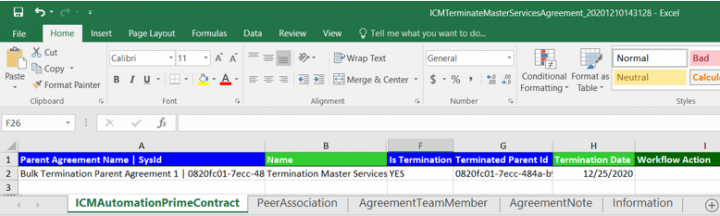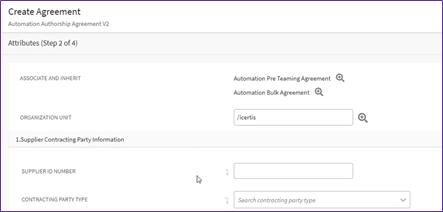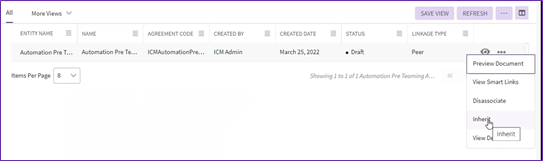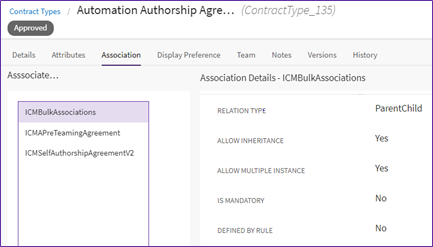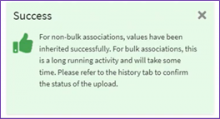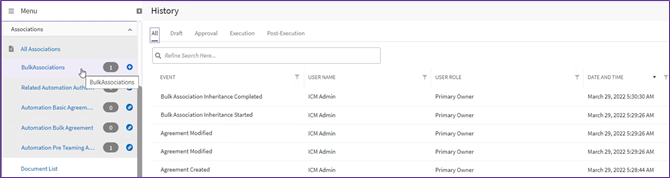| (100 intermediate revisions by 6 users not shown) | |||
| Line 2: | Line 2: | ||
= Bulk Actions = | = Bulk Actions = | ||
| − | Users can perform bulk actions using the | + | Users can perform bulk actions using the "Bulk Actions" from the main navigation menu on the top to create and update multiple entities directly within ICI. When uploaded, these entities become part of the ICI workflow and can be managed within ICI itself. You can also perform these actions using Excel Add-in. With this utility, the overhead of installing and updating ICI Excel Add-in periodically on your machine can be avoided, besides, reducing the time taken to create and/or update records in ICI. |
| − | + | <div class="image-green-border">Using Bulk Action you can:</div> | |
| − | Using Bulk Action you can: | + | |
| − | + | ||
*Create new Agreements and Masterdata | *Create new Agreements and Masterdata | ||
| − | *Update existing Amendments | + | *Update existing Amendments and Agreements. |
| + | *Create/update Associations with Agreements or Amendments. | ||
| + | *Process multiple batches in parallel, instead of sequentially processing them. | ||
| + | *Get drop-downs in the Workbook for static and dynamic lists to select from. For example, Type Of Paper, Workflow Action, Org Unit, Lookup/Cascade Attributes, etc. | ||
| + | *Easily differentiate each column in the Workbook for mandatory, user-selected, Information fields due to the color-coding. | ||
Feature highlights: | Feature highlights: | ||
*Optimal use of APIs and parallel processing for improved performance, thus allowing multiple users to add multiple batches of files simultaneously. | *Optimal use of APIs and parallel processing for improved performance, thus allowing multiple users to add multiple batches of files simultaneously. | ||
| − | *Eliminates the need of using a third party application such as Excel Add-in to upload entities in bulk. | + | *Eliminates the need of using a third-party application such as Excel Add-in to upload entities in bulk. |
| − | *Ability to select Attributes from | + | *Ability to select Attributes from ICI user interface (which is not possible when using Excel Add-in). |
| − | *Ability to check the number of valid Templates for an Amendment when using '' | + | *Ability to check the number of valid Templates for an Amendment when using your "Own"'' ''Type of paper. |
| − | *Access control by showing the Bulk Actions tile only to users with | + | *Access control by showing the Bulk Actions tile only to users with "Manage" privileges. |
*Provides error and status files for every batch processed. The status file indicates if the records passed or failed the validations. The error file indicates the specific validation errors while processing the batch. | *Provides error and status files for every batch processed. The status file indicates if the records passed or failed the validations. The error file indicates the specific validation errors while processing the batch. | ||
| − | + | | |
| − | + | == Enabling Bulk Actions Menu == | |
| − | + | You can enable the "Bulk Actions"'' ''menu or tile through the Security Groups. | |
| − | + | ||
| − | <div class="image-green-border">[[File: | + | To enable the Bulk Actions: |
| − | < | + | |
| − | + | 1.'''Click '''Admin'' > ''Security Groups'' ''on the main navigation menu at the top. The "Security Groups" index page opens. | |
| − | </ | + | |
| − | <div class="image-green-border">[[File: | + | 2. '''Click '''the "View Details" eye icon on the extreme right for the Security Group you want to view. The "Security Groups" Details page opens. |
| − | < | + | <div class="image-green-border">[[File:8.0-Bulk Actions-Security-Manage.PNG|920px|8.0-Bulk Actions-Security-Manage.PNG]]</div> <div class="image-green-border"> </div> |
| − | + | 3. '''Click "'''Edit" on the far-right in the title bar. The "Edit Security Groups" page opens. | |
| + | <div class="image-green-border">[[File:8.0-BulkActions-Security-Details.png|720px|8.0-BulkActions-Security-Details.png]]</div> <div class="image-green-border"> </div> <div class="image-green-border">4. '''Navigate '''to the "Privileges" tab in the Security Group and search for "Bulk Action"'' ''under the "Entity Name"'' ''column. </div> <div class="image-green-border"> </div> <div class="image-green-border">[[File:8.0-BulkActions-Security-Edit.png|720px|8.0-BulkActions-Security-Edit.png]]</div> <div class="image-green-border"> </div> | ||
| + | 5. '''Select '''the '''"'''Bulk Action"'' ''option under the "Manage" or "View"'' ''column depending on whether you want to provide Manage or View privileges to the "Bulk Action"'' ''tile. The "Bulk Actions"'' ''tile will be displayed on the main navigation menu on the top. | ||
The Bulk Actions tile enables you to: | The Bulk Actions tile enables you to: | ||
| − | *Update Existing Entities. For example making changes to Agreements that are in | + | *Update Existing Entities. For example, making changes to Agreements that are in an "Executed"'' ''state called Amendments |
| − | *Populate the Workbook.You can use the same Workbook to upload multiple Agreement records | + | *Populate the Workbook. You can use the same Workbook to upload multiple Agreement records |
| − | *Add a new Batch | + | *Add a new Batch |
*Process the Batch | *Process the Batch | ||
| − | *View the Status and Error files | + | *View the Status and Error files |
| + | |||
| + | | ||
| − | == | + | == Creating New Agreement using Bulk Actions == |
To create a new Agreement: | To create a new Agreement: | ||
| − | 1. '''Click | + | 1. '''Click "'''Bulk Actions"'' ''main navigation menu on the top. |
| + | <div class="image-green-border">[[File:8.0-Bulk Actions-Menu.PNG|720px|8.0-Bulk Actions-Menu.PNG]]</div> | ||
| + | 2. '''Click '''"Create New". The Create page opens with 2 tabs: Details and Attributes | ||
| − | + | 3. In the "Details" tab or section, '''select '''"Create Agreement" from the "Bulk Upload Action" drop-down. | |
| − | + | 4. '''Select''' a "Contract Type Name" from the drop-down list, for example, "ICMAutomationBasicAgreement". The respective Associations of the Contract Type are displayed. Mandatory Associations are auto-selected and can not be removed. | |
| − | + | <div class="image-green-border">5. '''Select '''Association(s).</div> <div class="image-green-border"> </div> <div class="image-green-border">[[File:8.0-BulkActions-Create-D.png|920px|8.0-BulkActions-Create-D.png]]</div> <div class="image-green-border"> </div> <div class="image-green-border">6. '''Click "'''Next". All Attributes related to the Contract Type and the Associations will be loaded on the Attributes page. Users can select the Attributes. The mandatory Attributes may already be displayed. </div> <div class="image-green-border"> </div> <div class="image-green-border">[[File:8.0-BulkActions-Create-Attr.png|520px|8.0-BulkActions-Create-Attr.png]]</div> <div class="image-green-border"> </div> <div class="image-green-border">7. Similarly, you can select the Associations.</div> <div class="image-green-border">8. '''Click "'''Generate Workbook". The Workbook will contain the users selected Agreement, Associations, and the selected Attributes.</div> <div class="image-green-border">9. Download the Workbook. The downloaded Excel file will display:</div> | |
*The mandatory Attributes (such as Contract Value) are in red | *The mandatory Attributes (such as Contract Value) are in red | ||
*The non-mandatory Attributes (such as Name) are in white with a light green background | *The non-mandatory Attributes (such as Name) are in white with a light green background | ||
*The system Attributes are in white with a dark green background | *The system Attributes are in white with a dark green background | ||
| − | <div class="note-box">'''Note''': Do not edit the system attributes. However, the mandatory Attribute values must be entered.</div> | + | *The information Attributes are in white with a blue background |
| + | <div class="note-box">'''Note''': Do not edit the headers as well as system attributes. However, the mandatory Attribute values must be entered. </div> | ||
| | ||
| − | <div class="image-green-border">[[File:Bulk actions excel sheet 7.8.png|RTENOTITLE]]</div> <div class="image-green-border"> </div> <div class="image-green-border">10. '''Enter '''the | + | <div class="image-green-border">[[File:Bulk actions excel sheet 7.8.png|720px|RTENOTITLE]]</div> <div class="image-green-border"> </div> <div class="image-green-border">10. '''Enter '''the "Parent Agreement Name" and the "Name"; the child name properties are automatically displayed. The downloaded file will also contain an Information sheet that contains the information of the Actions (such as Create Agreement) selected by the user and the Sheet Names (Peer Association) with the defined configurable Linkage Type values for the association.</div> <div class="image-green-border"> </div> <div class="image-green-border">[[File:7.15 586492 23.png|720px|7.15 586492 23.png]]</div> <div class="image-green-border"> </div> <div class="image-green-border"><div class="note-box">'''Note:''' The Sheet Names have a 30-character limit. Currency code'', ''Third Party Paper'', ''Organization Unit'','' etc. are dynamic values fetched from the Contract Type.</div> |
| − | + | [[File:Bulk Actions workbook 3 7.8.png|720px|RTENOTITLE]] | |
| − | + | 11. '''Upload '''the Workbook with all the sheets as a "zip file" and '''Navigate '''to the "Bulk Actions" Index page. | |
| + | [[File:8.0-Bulk Actions-Bulk-Actions-Index-Page.png|720px|8.0-Bulk Actions-Bulk-Actions-Index-Page.png]]</div> | ||
| + | | ||
| + | |||
| + | == Adding a new Batch == | ||
| + | |||
| + | 1. '''Click "'''Add Batch" on the far right in the title bar. The "Add Batch" drawer opens. | ||
<ol style="list-style-type:lower-alpha;"> | <ol style="list-style-type:lower-alpha;"> | ||
| − | <li>'''Enter''' the | + | <li>'''Enter''' the "Batch Name"</li> |
| − | <li>'''Select '''the | + | <li>'''Select '''the "Data File"</li> |
| − | <li>'''Select '''the | + | <li>'''Select '''the "Attached Zip File"</li> |
</ol> | </ol> | ||
| + | <div class="image-green-border">[[File:8.0-Bulk Actions-Bulk-Actions-IndexPAge-Add-Batch-drawer.png|720px|8.0-Bulk Actions-Bulk-Actions-IndexPAge-Add-Batch-drawer.png]]</div> | ||
| + | 2. '''Click '''"Add". The batch file is displayed on the "Bulk Actions"'' ''Index page with the status as "Added'' ''to Queue". The status changes to "Completed" when the batch is successfully uploaded. | ||
| + | <div class="image-green-border">[[File:8.0-Bulk Actions-Bulk-Actions-Create-Index-page-3 ddots.png|720px|8.0-Bulk Actions-Bulk-Actions-Create-Index-page-3 ddots.png]]</div> | ||
| + | | ||
| − | + | == Processing the Batch == | |
| − | + | The Batch that you added in the "Adding a Batch"'' ''section will be processed by ICI. Multiple users can create multiple batches at the same time. These batches would be queued and ICI would pick them up for processing from the queue. The status of the batch can be as follows: | |
| − | + | *'''Added to Queue:''' This is the status of the Batch when you upload the Workbook using the "Add Batch"'' ''button on the Bulk Action index'' ''page. ICI validates the accuracy of the records in the batch. | |
| + | *'''In Process:''''' ''Indicates that the batch is being processed after the user has uploaded the batch. | ||
| + | *'''Completed:''''' ''The status of the batch changes automatically to "Completed" after the batch is processed. | ||
| − | + | While processing the Batch, every record is validated for: | |
| − | + | *The Correct data type for all records being uploaded. | |
| + | *Any Template that may have been selected is correctly added. | ||
| + | *All files specified in the "File Path"'' ''column or "File Type"'' ''Attribute of the workbook are physically present in the uploaded zip file. | ||
| + | *In the case of Add Amendments Upload action, Agreements of the selected Contract Types are in the "Executed" state.''' | ||
| + | *Lookup and Cascade Attributes validation: | ||
| + | **'''Lookup Attribute:''' Based on the Masterdata, specific values will be displayed for selection. For such Attributes, ICI checks if the value you have specified is present in the Masterdata or not. | ||
| + | **'''Cascade Attribute:''' Based on the value selected in the Lookup Attribute, specific values will be displayed for selection. For such Attributes, ICI checks if the value you have specified is valid for the combination of lookup value and the Masterdata associated with it. | ||
| − | + | The following columns are displayed with the respective count on the "Bulk Actions" index page: | |
| − | + | *Success:'' ''displays the number of records that passed the validation process. | |
| − | <div class="note-box">'''Note''': Follow the same process to create new Masterdata.</div> </div> | + | *Failure'': ''displays the number of records that failed the validation process. |
| + | *Start Time'': ''displays the Date and Time when the batch processing started. | ||
| + | *End Time'': ''displays the Date and Time when the batch processing concluded. | ||
| + | *Execution Time'': ''displays the Time is taken to process the batch and change the status of the Batch to ''Completed.'' | ||
| + | *Created By'': ''displays the name of the user who created the batch. | ||
| + | |||
| + | | ||
| + | |||
| + | == Viewing the Status and Error Files == | ||
| + | |||
| + | After a batch is processed, a "Download Status File" and "Download Error File" appear in the Actions column under three dots (...) after the status of the batch changes to "Completed"''.'' | ||
| + | |||
| + | 1. '''Click''' the three dots (...) in the Action column (that is the last column) of the batch to download the status file and '''click '''"Download Status File" | ||
| + | |||
| + | 2. The "Status File" displays the status of the files that are uploaded successfully, partially, or failed to upload. The Status column displays the status of the files and the reason for partial success or failure is displayed in the Reasons column. For example, if an Association fails but the Agreement is successfully uploaded, then it will be a partial success. | ||
| + | <div class="note-box">'''Note''': By default, users can view only the batches they have added to the queue. The Administrator can view the batches for all users.</div> | ||
| + | | ||
| + | <div class="image-green-border">[[File:Bulk actions error file 7.8.png|720px|RTENOTITLE]]</div> | ||
| + | 3. '''Click''' the "Download Error File" to download the error processing file to understand the reason for failure. | ||
| + | |||
| + | [[File:Bulk Actions error processiong file 7.8.png|720px|RTENOTITLE]] | ||
| + | <div class="note-box">'''Note''': Follow the same process to create new Masterdata.</div> | ||
| + | *The Status Files show the status of the records that were processed in a batch along with any failures. | ||
| + | *The number of failed records in the file will correspond to the number in the "Failure" column on the Bulk Action index'' ''page. | ||
| + | *The "Warnings" and "Errors" columns in the "Error File" indicate the specific issue. If the validation of a record fails for multiple reasons, then all such reasons are mentioned against that record. | ||
| + | *If you want to process the failed records, then you must create a new batch and upload a Workbook that contains corrected values of the failed record. You are not required to start the process from the beginning (select Upload action, select Attributes, and so on.) You can reuse the Workbook that was generated earlier. All records that have been successfully created in ICI can be viewed from the UI. | ||
| + | |||
| + | | ||
| + | |||
| + | == Updating the Existing Entities == | ||
| + | |||
| + | 1. '''Select''' the "Update Existing"'' ''menu. The Update page opens with the Details tab active. | ||
| + | |||
| + | 2. '''Click '''the Bulk Upload Action drop-down. The following Bulk Upload Actions are available: | ||
| + | |||
| + | *Add Amendment | ||
| + | *Update Agreement | ||
| + | *Update Amendment | ||
| + | *Update Executed Agreement | ||
| + | *Update Executed Amendment | ||
| + | *Add Association to Agreement | ||
| + | *Add Association to Amendment | ||
| + | *Initiate Termination | ||
| + | <div class="image-green-border">[[File:8.0-BulkActions-Update.png|520px|8.0-BulkActions-Update.png]]</div> <div class="image-green-border">3.'' '''''Select''' Update Action in "Bulk Upload Action" from the drop-down list. For example, "Update Agreement".</div> <div class="image-green-border"> | ||
| + | 4. '''Select '''"Saved Search". All saved searches that the user has access to get populated in the drop-down. | ||
| + | |||
| + | 5. '''Select '''"Contract Type Name".''This list will be populated based on the selected Saved Search.'' | ||
| + | |||
| + | 6. '''Select '''"Association(s)" that you want to update for this Agreement. | ||
| + | |||
| + | 7. '''Click '''"Next". The "Attributes" tab is active. You can now select the Attributes for the selected Agreement and the Associations. | ||
| + | |||
| + | 8. '''Click '''"Generate Workbook". The Workbook will contain the Agreement, Associations, and the selected Attributes. You can make changes, upload the files to ICI and continue with the workflow. | ||
| + | <div class="note-box">'''Note''': Follow the same process to update other entities.</div> </div> | ||
== Adding an Amendment using Bulk Actions == | == Adding an Amendment using Bulk Actions == | ||
| − | + | === Enabling Attribute inheritance for amendments === | |
| − | 2. '''Click ''''' | + | 1. Click "Contract Types" under the "Configure" main navigation menu on top. The "Contract Types" index page opens. |
| − | <div class="image-green-border">[[File: | + | <div class="image-green-border">[[File:8.0-BulkActions-CT.png|720px|8.0-BulkActions-CT.png]]</div> <div class="image-green-border"> </div> |
| − | 3. '''Perform '''the following actions on this page:'' '' | + | 2. '''Click''' the "View Details" eye icon corresponding to the contract type you want open on the last column. For example, "ICMAutomationBasicAgreement". The "Contract Types" Details page opens. |
| − | <ul style="margin-left: 40px;"> | + | |
| − | <li>Bulk Upload Action: '''Select | + | 3. '''Click''' "Edit". The "Edit Contract Type" page opens with the "Details" tab. |
| + | <div class="image-green-border">[[File:8.0-BulkActions-CT-Edit.png|720px|8.0-BulkActions-CT-Edit.png]]</div> <div class="image-green-border"> </div> <div class="image-green-border">4. '''Click''' "Next". The "Attributes" tab opens.</div> <div class="image-green-border"> </div> <div class="image-green-border">[[File:8.0-BulkActions-Edit.png|920px|8.0-BulkActions-Edit.png]]</div> <div class="image-green-border"> </div> | ||
| + | 5. '''Select''' the Attribute in the "Selected Attributes" pane. For example, "Use Amendment Template". The respective Attribute's details appear on the right. | ||
| + | |||
| + | 6. '''Toggle '''the "Is Inherit On Amendments" field at the bottom and '''click '''"Save" on the top right corner for the Attribute to get updated. | ||
| + | <div class="note-box">'''Note''': By default, the "Is Inherit On Amendments" property is "On" for attributes. The configurator should consider the behavior of the rest of the attribute properties along with "Is Inherit On Amendments" before setting it to "Off".</div> <div class="image-green-border"> </div> <div class="image-green-border">7. '''Click''' "Next". The "Association" page opens.</div> <div class="image-green-border">8. '''Enter''' details in the "Association", "Display Preference", and "Team" tabs.<br/> 9. '''Verify '''the details and '''click "'''Update". The Contract Type will be updated.</div> | ||
| + | | ||
| + | |||
| + | === Bulk Action - Add Amendment === | ||
| + | |||
| + | 1. '''Click '''"Bulk Actions" tile on the main navigation menu at the top. | ||
| + | |||
| + | 2. '''Click '''"Update Existing". The "Update Bulk Action WorkBook" page opens. | ||
| + | <div class="image-green-border">[[File:8.0-Bulk Actions-Menu.PNG|720px|8.0-Bulk Actions-Menu.PNG]]</div> <div class="image-green-border"> </div> <div class="image-green-border">3. '''Perform '''the following actions on this page:'' ''</div> <ul style="margin-left: 40px;"> | ||
| + | <li>Bulk Upload Action: '''Select "'''Add Amendments"'' ''from the drop-down. This helps in adding an Amendment to an existing Agreement.</li> | ||
</ul> | </ul> | ||
| − | <div class="note-box">'''Note''': You can add Amendments only to Agreements in | + | <div class="note-box">'''Note''': You can add Amendments only to Agreements in "Executed"'' ''state. </div> |
| − | *Saved Search: You must have a Saved Search created before you can update any entity. '''Select '''the Saved Search from the drop-down, that shows all the Saved Searches by the logged in user, as well as Global Saved Searches. | + | *Saved Search: You must have a Saved Search created before you can update any entity. '''Select '''the Saved Search from the drop-down, that shows all the Saved Searches by the logged-in user, as well as Global Saved Searches. |
| − | *Contract Type Name: '''Select '''the Contract Type name from the drop-down. The user can view only those Contract Types that are associated with the Saved Search, and to which the user has access | + | *Contract Type Name: '''Select '''the Contract Type name from the drop-down. The user can view only those Contract Types that are associated with the Saved Search, and to which the user has access. |
| − | 4. | + | 4. '''Click "'''Next"''.'' |
| − | <div class="image-green-border">[[File:Update | + | <div class="image-green-border">[[File:8.0-Bulk Actions-Bulk-Actions-Amendments Update.png|720px|8.0-Bulk Actions-Bulk-Actions-Amendments Update.png]]</div> <div class="image-green-border"> </div> |
== Selecting Attributes == | == Selecting Attributes == | ||
When adding an Amendment to an existing Agreement, select only the Attributes that you want to modify. | When adding an Amendment to an existing Agreement, select only the Attributes that you want to modify. | ||
<div class="note-box">'''Note''': Values for non-editable Attributes and system Attributes such as Agreement Code cannot be selected. The metadata for the remaining Attributes is copied as-is from the parent Agreement. </div> | <div class="note-box">'''Note''': Values for non-editable Attributes and system Attributes such as Agreement Code cannot be selected. The metadata for the remaining Attributes is copied as-is from the parent Agreement. </div> | ||
| − | This page displays only Attributes related to Contract Type you have selected. You can select only the editable Attributes. If you select a dependent Attribute, the primary Attribute also gets selected by default. The Attributes selected on this page will be visible in the Workbook you generate. For example, ''Effective Date'' and ''Expiry Date''. | + | This page displays only Attributes related to the Contract Type you have selected. You can select only the editable Attributes. If you select a dependent Attribute, the primary Attribute also gets selected by default. The Attributes selected on this page will be visible in the Workbook you generate. For example, ''Effective Date'' and ''Expiry Date''. |
To select any additional Attributes: | To select any additional Attributes: | ||
| − | + | 1. '''Select '''the Attributes from the Available Attributes'' ''list and move them to the Selected Attribute column. For example, Account Owner.'' '''''Click '''"Yes" when prompted to add parent Attribute. | |
| − | + | ||
| − | <div class="note-box">'''Note''': The | + | 2. '''Click '''"Generate Workbook"''. ''This generates and downloads the Workbook with the system Attributes that are inherited as well the Attributes that you selected. |
| − | < | + | <div class="note-box">'''Note''': The filename of the downloaded Workbook is the same as the Contract Type you selected on the Details page. </div> <div class="image-green-border"> </div> <div class="image-green-border">[[File:8.0-Bulk Actions-Bulk-Actions-Amendments Update1.png|720px|8.0-Bulk Actions-Bulk-Actions-Amendments Update1.png]]</div> <div class="image-green-border"> </div> <div class="image-green-border">3. '''Open '''the Workbook that was downloaded on your local drive. This Workbook contains information about the selected Attributes and Contract Type. </div> |
| − | </ | + | The attributes which have inheritance enabled for amendments will have their values copied from the base agreement and are auto-filled in the workbook. For example, attribute Contract Value has its values copied from the base agreement ICM Automation Basic Agreement. |
| − | <div class="image-green-border">[[File:View | + | <div class="image-green-border"> </div> <div class="image-green-border">[[File:615291-View workbook on bulk actions1.png|720px|615291-View workbook on bulk actions1.png]]</div> <div class="image-green-border"> </div> <div class="image-green-border"> </div> <div class="image-green-border">'''Notes''': </div> |
| − | < | + | *The "Is Inherit On Amendments" attribute property is only available for Agreement contract types. |
| − | + | *When the "Is Inherit On Amendments" is set to "Off" for an attribute, its value will not be inherited to its amendment. | |
| + | *The technical configuration settings for excluding base agreement attributes from its amendments will always take preference over the settings at the agreement contract type and template level. For example, if the attribute Contract value has Is Inherit On Amendments set to On at the contract type level, but set to be excluded in a config key, the value for Contract Type will not be inherited to its amendment. | ||
| + | |||
| + | 4. '''Click '''the "Enable Editing"'' ''button on the Excel Workbook to make changes as required. | ||
== Populating the Workbook == | == Populating the Workbook == | ||
| − | The Workbook that was generated in the previous step contains the Attributes you have selected as few additional system Attributes. You should see the following Attributes in this Workbook: | + | The Workbook that was generated in the previous step contains the Attributes you have selected as a few additional system Attributes. You should see the following Attributes in this Workbook: |
| − | * | + | *Parent Agreement Code: This is a system-generated field, the value of which should not be changed as it will result in an error. It contains the Agreement codes of the Agreements that are part of the Contract Type you selected. |
| − | * | + | *Effective and Expiry Dates: These are user-editable fields that are included in the workbook because we selected them when generating the Workbook in the example above. |
| − | * | + | *Use Amendment Template: This Attribute plays an important role in the selection of the Template when creating the Amendment. The system will: |
**Either use the specified Template or, | **Either use the specified Template or, | ||
**The last approved version of the Template in the parent Agreement or, | **The last approved version of the Template in the parent Agreement or, | ||
| − | **Auto-select a Template based on various combinations of this Attribute such as | + | **Auto-select a Template based on various combinations of this Attribute such as Type Of Paper, Template Name, and File Path Attributes. '' |
| − | User must select this Attribute on the | + | User must select this Attribute on the Attributes page to achieve the desired result as mentioned below: |
<ul style="margin-left: 40px;"> | <ul style="margin-left: 40px;"> | ||
| − | <li>If the | + | <li>If the "Type Of Paper" is "Own" and a valid Template name is specified in the Template Name'' ''column, then ICI attaches that valid Template to the Amendment. </li> |
| − | <li>If the | + | <li>If the "Type Of Paper"'' ''is "Own"'', ''the "Use Amendment Template"'' ''is set to True'', ''and the Template Name column is blank, then ICI automatically selects the valid Template. If there is exactly one Template applicable for the combination of the Attribute metadata, the ICI automatically selects that Template to create an Amendment. If there are several valid Templates that are applicable, the ICI generates an error and provides a list of Templates to select from.</li> |
| − | <li>If the | + | <li>If the "Type Of Paper"'' ''is "Own"'','' the Use Amendment Template is set to "False"'','' and the Template Name column is left blank, ICI selects the last approved version of the parent Agreement to create that Amendment.</li> |
| − | <li>If the | + | <li>If the "Type Of Paper"'' ''is "Third Party"'' ''and the user specifies the file name in the "File Path" column, the specified file is used to create that Amendment.</li> |
| − | <li>If the | + | <li>If the "Type Of Paper"'' ''is Third Party'' ''and the "File Path" column is left blank, ICI uses the last approved version of the parent Agreement to add that Amendment.</li> |
</ul> | </ul> | ||
| − | *''Parent Agreement Status'' | + | *'''Parent Agreement Status: '''This is a system-generated field, the value of which should not be changed as it will result in an error. It indicates the status of the Agreement to which you are adding the Amendment. When adding an Amendment, the parent Agreement status will always be "Executed"''.'' |
| − | *''Organization Unit'' | + | *'''Organization Unit:''' This is a system-generated field, the value of which should not be changed as it will result in an error. |
| − | *''Type of Paper'' | + | *'''Type of Paper:''' This is a mandatory and user-editable Attribute, the values of which may be "Own or Third Party". |
| − | *''Template Name'' | + | *'''Template Name:''' This is a user-defined field. If the "Type of Paper" is "Own", the value in this field is considered when adding an Amendment. |
| − | *''File Path'' | + | *'''File Path:''' This is a user-defined (editable) field. If the "Type Of Paper" is "Third Party" the value in this field is considered when adding an Amendment. '''Specify '''the complete name of the Agreement document, including the file extension such as .pdf, .docx. The file name mentioned here must be part of the zip file you upload to ICI when adding a new batch. |
| − | *''Actions'' | + | *'''Actions:''' This field is used to specify the workflow action. In this release, only the "Create" action is supported. |
| − | == Information Sheet == | + | |
| + | |||
| + | == Understanding the Information Sheet == | ||
<div> | <div> | ||
| − | * | + | *ICI adds a default sheet named "Information"'','' where you can find general information about the "Upload" action you have selected as well as the mapping of Contract Type name with sheet names. |
*<u>'''Do not make any changes to this sheet.'''</u> | *<u>'''Do not make any changes to this sheet.'''</u> | ||
| − | *When the records have been updated and the Workbook is populated, you must create a zip file that contains all the files mentioned in the Workbook, including the file names mentioned under | + | *When the records have been updated and the Workbook is populated, you must create a zip file that contains all the files mentioned in the Workbook, including the file names mentioned under the "File Path" column, or the file names mentioned under Attributes with the "File" data type. This zip file is required for performing the next step of Adding a new Batch. |
| − | *The zip file can contain all the file formats supported by | + | *The zip file can contain all the file formats supported by ICI, and can be up to 100 MB in size. |
| − | = | + | |
| + | <div class="image-green-border"> | ||
| + | | ||
| − | + | == Initiating the bulk termination for agreements == | |
| − | + | To initiate bulk termination:<br/> 1. '''Click''' "Bulk Actions" on the main navigation on the top. <br/> 2. '''Click '''Update Existing. The "Update Bulk Action WorkBook"'' ''page opens. | |
| − | + | 3. '''Select''' "Initiate Termination" in the "Bulk Upload Action" field. | |
| − | + | ||
| − | + | ||
| − | + | ||
| − | + | ||
| − | + | ||
| − | + | ||
| − | + | ||
| − | + | ||
| − | + | 4. '''Select''' a "Saved Search". For example, "Executed_Agreements". Users need to create a saved search with executed agreements for which termination agreements can be created.<br/> 5. '''Select''' "Contract Type Name". For example, "ICMMasterServicesAgreement". The "Contract Type Name" field displays all the contract types from the selected saved search. | |
| − | + | The Alert message is displayed if the user selects the contract type which does not have the required configuration and attributes configured for the termination process. | |
| − | + | <div class="image-green-border">[[File:8.0-BulkActions-Update1.png|720px|8.0-BulkActions-Update1.png]]</div> | |
| − | + | <br/> 6. '''Select '''the "Termination Contract Type Name". For example, ICMTerminateMasterServicesAgreement. The "Termination Contract Type Name" field displays all the contract types that can be used as termination agreements for the selected contract type name.<br/> 7. '''Select''' the "Association" if you want to update for the selected "Termination Contract Type". | |
| + | <div class="image-green-border">[[File:8.0-Bulk Actions-Bulk-Termination-1.png|720px|8.0-Bulk Actions-Bulk-Termination-1.png]]<br/> <br/> 8. '''Click''' "Next". The "Attributes"tab opens''.''<br/> 9.'''Select '''the desired attributes for the selected agreement and the associations''.''</div> <div class="image-green-border">'' ''</div> <div class="note-box">''Note: The attributes related to the termination process (Termination Date, Termination Parent Id, Is Termination) are pre-selected and cannot be removed.''</div> <div class="image-green-border">'' ''</div> <div class="image-green-border">''10. '''''Click''' "Generate Workbook". The workbook is generated with the executed agreements from the "Saved Search", "Associations" and the selected Attributes. <br/> The attributes which have enabled the inheritance will have their values pre-populated from the parent agreement.<br/> <br/> [[File:7.15 514625 5.1.png|720px|7.15 514625 5.1.png]]</div> | ||
| + | 11. '''Edit''' and upload the workbook files to ICI following the standard ICI bulk update action workflow by adding and processing a batch. | ||
| + | <div class="image-green-border">[[File:7.15 514625 5.2.png|720px|7.15 514625 5.2.png]]</div> | ||
| + | Once the batch processing for the bulk action is successfully complete, the termination agreement is created in Draft status and associated with the parent agreement. Users can then proceed with the standard agreement workflow and execute the termination agreement. The parent agreement then will be terminated according to its termination date through the scheduled termination processes. | ||
| − | + | == BACT Inheritance in Agreement == | |
| − | + | The agreements with BACT associations will get inherited asynchronously along with all extension attributes of all the associations. Also, the inherited BACT will work the same way as they do in the parent agreement. | |
| − | + | ||
| − | + | ||
| − | + | ||
| − | + | ||
| − | + | ||
| − | + | ||
| − | + | '''To inherit bulk associations from an agreement''' | |
| − | + | 1. Inherit the agreement, either while creating the agreement or from grid context menu. | |
| − | + | [[File:8.1 BACT 1.png|520px]] | |
| − | + | [[File:8.1 BACT 2.png|620px]] | |
| − | + | <div class="note-box">'''Note: '''To allow bulk association inheritance to an agreement, the “Allow Inheritance” flag should be set to “Yes” while creating the Contract type for both “ICMBulkAssociations” and “ICMAPreTeamingAgreement”.</div> | |
| − | + | [[File:8.1 BACT 3.png|520px]] | |
| − | <div class=" | + | |
| − | + | ||
| − | + | 2. BACT associations will get inherited asynchronously along with all extension attributes of all the associations. | |
| − | + | ||
| − | + | ||
| − | + | ||
| − | + | 3. On inheriting the agreement with bulk associations, a success message will be displayed. | |
| − | + | [[File:8.1 BACT 4.png|220px]] | |
| − | + | ||
| − | + | ||
| − | + | ||
| − | + | ||
| − | + | ||
| − | + | ||
| − | + | ||
| − | + | 4. Open the “History” tab to know about the status of the bulk association inheritance. | |
| − | + | [[File:8.1 BACT 5.png|720px]] | |
| − | + | 5. Once the inheritance is completed, refresh the page and the “Bulk Associations” count will get updated. | |
| − | + | ||
| − | + | ||
| − | + | ||
| − | + | ||
| − | + | ||
| − | + | ||
| + | [[File:8.1 BACT 6.png|720px]] | ||
| + | '''Related Topics''': [[Agreement_Management|Agreement Management]] | [[Agreements|Agreements]] | [[Adding_an_Amendment_to_an_Agreement|Add Amendment to an Agreement]] </div> </div> | ||
| | ||
| − | |||
| − | |||
| − | |||
| − | |||
| − | |||
| − | |||
| − | |||
| − | |||
| − | |||
| − | |||
| − | |||
| − | |||
| − | |||
| − | |||
| − | |||
| − | |||
| − | |||
| − | |||
| − | |||
| − | |||
| − | |||
| − | |||
| − | |||
| − | |||
| − | |||
| − | |||
| − | |||
| − | |||
| − | |||
| − | |||
| − | |||
| − | |||
| − | |||
| − | |||
| − | |||
Latest revision as of 08:34, 23 May 2022
Contents
- 1 Bulk Actions
- 1.1 Enabling Bulk Actions Menu
- 1.2 Creating New Agreement using Bulk Actions
- 1.3 Adding a new Batch
- 1.4 Processing the Batch
- 1.5 Viewing the Status and Error Files
- 1.6 Updating the Existing Entities
- 1.7 Adding an Amendment using Bulk Actions
- 1.8 Selecting Attributes
- 1.9 Populating the Workbook
- 1.10 Understanding the Information Sheet
- 1.11 Initiating the bulk termination for agreements
- 1.12 BACT Inheritance in Agreement
Bulk Actions
Users can perform bulk actions using the "Bulk Actions" from the main navigation menu on the top to create and update multiple entities directly within ICI. When uploaded, these entities become part of the ICI workflow and can be managed within ICI itself. You can also perform these actions using Excel Add-in. With this utility, the overhead of installing and updating ICI Excel Add-in periodically on your machine can be avoided, besides, reducing the time taken to create and/or update records in ICI.
- Create new Agreements and Masterdata
- Update existing Amendments and Agreements.
- Create/update Associations with Agreements or Amendments.
- Process multiple batches in parallel, instead of sequentially processing them.
- Get drop-downs in the Workbook for static and dynamic lists to select from. For example, Type Of Paper, Workflow Action, Org Unit, Lookup/Cascade Attributes, etc.
- Easily differentiate each column in the Workbook for mandatory, user-selected, Information fields due to the color-coding.
Feature highlights:
- Optimal use of APIs and parallel processing for improved performance, thus allowing multiple users to add multiple batches of files simultaneously.
- Eliminates the need of using a third-party application such as Excel Add-in to upload entities in bulk.
- Ability to select Attributes from ICI user interface (which is not possible when using Excel Add-in).
- Ability to check the number of valid Templates for an Amendment when using your "Own" Type of paper.
- Access control by showing the Bulk Actions tile only to users with "Manage" privileges.
- Provides error and status files for every batch processed. The status file indicates if the records passed or failed the validations. The error file indicates the specific validation errors while processing the batch.
Enabling Bulk Actions Menu
You can enable the "Bulk Actions" menu or tile through the Security Groups.
To enable the Bulk Actions:
1.Click Admin > Security Groups on the main navigation menu at the top. The "Security Groups" index page opens.
2. Click the "View Details" eye icon on the extreme right for the Security Group you want to view. The "Security Groups" Details page opens.
3. Click "Edit" on the far-right in the title bar. The "Edit Security Groups" page opens.
5. Select the "Bulk Action" option under the "Manage" or "View" column depending on whether you want to provide Manage or View privileges to the "Bulk Action" tile. The "Bulk Actions" tile will be displayed on the main navigation menu on the top.
The Bulk Actions tile enables you to:
- Update Existing Entities. For example, making changes to Agreements that are in an "Executed" state called Amendments
- Populate the Workbook. You can use the same Workbook to upload multiple Agreement records
- Add a new Batch
- Process the Batch
- View the Status and Error files
Creating New Agreement using Bulk Actions
To create a new Agreement:
1. Click "Bulk Actions" main navigation menu on the top.
2. Click "Create New". The Create page opens with 2 tabs: Details and Attributes
3. In the "Details" tab or section, select "Create Agreement" from the "Bulk Upload Action" drop-down.
4. Select a "Contract Type Name" from the drop-down list, for example, "ICMAutomationBasicAgreement". The respective Associations of the Contract Type are displayed. Mandatory Associations are auto-selected and can not be removed.
- The mandatory Attributes (such as Contract Value) are in red
- The non-mandatory Attributes (such as Name) are in white with a light green background
- The system Attributes are in white with a dark green background
- The information Attributes are in white with a blue background
11. Upload the Workbook with all the sheets as a "zip file" and Navigate to the "Bulk Actions" Index page.
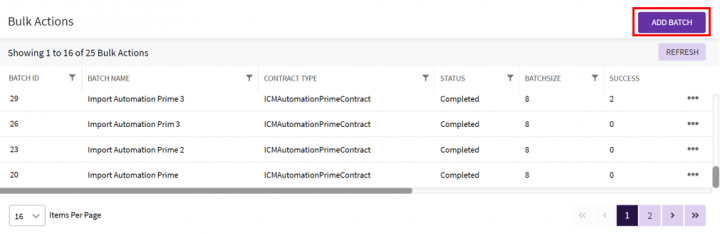
Adding a new Batch
1. Click "Add Batch" on the far right in the title bar. The "Add Batch" drawer opens.
- Enter the "Batch Name"
- Select the "Data File"
- Select the "Attached Zip File"
2. Click "Add". The batch file is displayed on the "Bulk Actions" Index page with the status as "Added to Queue". The status changes to "Completed" when the batch is successfully uploaded.
Processing the Batch
The Batch that you added in the "Adding a Batch" section will be processed by ICI. Multiple users can create multiple batches at the same time. These batches would be queued and ICI would pick them up for processing from the queue. The status of the batch can be as follows:
- Added to Queue: This is the status of the Batch when you upload the Workbook using the "Add Batch" button on the Bulk Action index page. ICI validates the accuracy of the records in the batch.
- In Process: Indicates that the batch is being processed after the user has uploaded the batch.
- Completed: The status of the batch changes automatically to "Completed" after the batch is processed.
While processing the Batch, every record is validated for:
- The Correct data type for all records being uploaded.
- Any Template that may have been selected is correctly added.
- All files specified in the "File Path" column or "File Type" Attribute of the workbook are physically present in the uploaded zip file.
- In the case of Add Amendments Upload action, Agreements of the selected Contract Types are in the "Executed" state.
- Lookup and Cascade Attributes validation:
- Lookup Attribute: Based on the Masterdata, specific values will be displayed for selection. For such Attributes, ICI checks if the value you have specified is present in the Masterdata or not.
- Cascade Attribute: Based on the value selected in the Lookup Attribute, specific values will be displayed for selection. For such Attributes, ICI checks if the value you have specified is valid for the combination of lookup value and the Masterdata associated with it.
The following columns are displayed with the respective count on the "Bulk Actions" index page:
- Success: displays the number of records that passed the validation process.
- Failure: displays the number of records that failed the validation process.
- Start Time: displays the Date and Time when the batch processing started.
- End Time: displays the Date and Time when the batch processing concluded.
- Execution Time: displays the Time is taken to process the batch and change the status of the Batch to Completed.
- Created By: displays the name of the user who created the batch.
Viewing the Status and Error Files
After a batch is processed, a "Download Status File" and "Download Error File" appear in the Actions column under three dots (...) after the status of the batch changes to "Completed".
1. Click the three dots (...) in the Action column (that is the last column) of the batch to download the status file and click "Download Status File"
2. The "Status File" displays the status of the files that are uploaded successfully, partially, or failed to upload. The Status column displays the status of the files and the reason for partial success or failure is displayed in the Reasons column. For example, if an Association fails but the Agreement is successfully uploaded, then it will be a partial success.
3. Click the "Download Error File" to download the error processing file to understand the reason for failure.
- The Status Files show the status of the records that were processed in a batch along with any failures.
- The number of failed records in the file will correspond to the number in the "Failure" column on the Bulk Action index page.
- The "Warnings" and "Errors" columns in the "Error File" indicate the specific issue. If the validation of a record fails for multiple reasons, then all such reasons are mentioned against that record.
- If you want to process the failed records, then you must create a new batch and upload a Workbook that contains corrected values of the failed record. You are not required to start the process from the beginning (select Upload action, select Attributes, and so on.) You can reuse the Workbook that was generated earlier. All records that have been successfully created in ICI can be viewed from the UI.
Updating the Existing Entities
1. Select the "Update Existing" menu. The Update page opens with the Details tab active.
2. Click the Bulk Upload Action drop-down. The following Bulk Upload Actions are available:
- Add Amendment
- Update Agreement
- Update Amendment
- Update Executed Agreement
- Update Executed Amendment
- Add Association to Agreement
- Add Association to Amendment
- Initiate Termination
4. Select "Saved Search". All saved searches that the user has access to get populated in the drop-down.
5. Select "Contract Type Name".This list will be populated based on the selected Saved Search.
6. Select "Association(s)" that you want to update for this Agreement.
7. Click "Next". The "Attributes" tab is active. You can now select the Attributes for the selected Agreement and the Associations.
8. Click "Generate Workbook". The Workbook will contain the Agreement, Associations, and the selected Attributes. You can make changes, upload the files to ICI and continue with the workflow.
Adding an Amendment using Bulk Actions
Enabling Attribute inheritance for amendments
1. Click "Contract Types" under the "Configure" main navigation menu on top. The "Contract Types" index page opens.
2. Click the "View Details" eye icon corresponding to the contract type you want open on the last column. For example, "ICMAutomationBasicAgreement". The "Contract Types" Details page opens.
3. Click "Edit". The "Edit Contract Type" page opens with the "Details" tab.
5. Select the Attribute in the "Selected Attributes" pane. For example, "Use Amendment Template". The respective Attribute's details appear on the right.
6. Toggle the "Is Inherit On Amendments" field at the bottom and click "Save" on the top right corner for the Attribute to get updated.
9. Verify the details and click "Update". The Contract Type will be updated.
Bulk Action - Add Amendment
1. Click "Bulk Actions" tile on the main navigation menu at the top.
2. Click "Update Existing". The "Update Bulk Action WorkBook" page opens.
- Bulk Upload Action: Select "Add Amendments" from the drop-down. This helps in adding an Amendment to an existing Agreement.
- Saved Search: You must have a Saved Search created before you can update any entity. Select the Saved Search from the drop-down, that shows all the Saved Searches by the logged-in user, as well as Global Saved Searches.
- Contract Type Name: Select the Contract Type name from the drop-down. The user can view only those Contract Types that are associated with the Saved Search, and to which the user has access.
4. Click "Next".
Selecting Attributes
When adding an Amendment to an existing Agreement, select only the Attributes that you want to modify.
This page displays only Attributes related to the Contract Type you have selected. You can select only the editable Attributes. If you select a dependent Attribute, the primary Attribute also gets selected by default. The Attributes selected on this page will be visible in the Workbook you generate. For example, Effective Date and Expiry Date.
To select any additional Attributes:
1. Select the Attributes from the Available Attributes list and move them to the Selected Attribute column. For example, Account Owner. Click "Yes" when prompted to add parent Attribute.
2. Click "Generate Workbook". This generates and downloads the Workbook with the system Attributes that are inherited as well the Attributes that you selected.
The attributes which have inheritance enabled for amendments will have their values copied from the base agreement and are auto-filled in the workbook. For example, attribute Contract Value has its values copied from the base agreement ICM Automation Basic Agreement.
- The "Is Inherit On Amendments" attribute property is only available for Agreement contract types.
- When the "Is Inherit On Amendments" is set to "Off" for an attribute, its value will not be inherited to its amendment.
- The technical configuration settings for excluding base agreement attributes from its amendments will always take preference over the settings at the agreement contract type and template level. For example, if the attribute Contract value has Is Inherit On Amendments set to On at the contract type level, but set to be excluded in a config key, the value for Contract Type will not be inherited to its amendment.
4. Click the "Enable Editing" button on the Excel Workbook to make changes as required.
Populating the Workbook
The Workbook that was generated in the previous step contains the Attributes you have selected as a few additional system Attributes. You should see the following Attributes in this Workbook:
- Parent Agreement Code: This is a system-generated field, the value of which should not be changed as it will result in an error. It contains the Agreement codes of the Agreements that are part of the Contract Type you selected.
- Effective and Expiry Dates: These are user-editable fields that are included in the workbook because we selected them when generating the Workbook in the example above.
- Use Amendment Template: This Attribute plays an important role in the selection of the Template when creating the Amendment. The system will:
- Either use the specified Template or,
- The last approved version of the Template in the parent Agreement or,
- Auto-select a Template based on various combinations of this Attribute such as Type Of Paper, Template Name, and File Path Attributes.
User must select this Attribute on the Attributes page to achieve the desired result as mentioned below:
- If the "Type Of Paper" is "Own" and a valid Template name is specified in the Template Name column, then ICI attaches that valid Template to the Amendment.
- If the "Type Of Paper" is "Own", the "Use Amendment Template" is set to True, and the Template Name column is blank, then ICI automatically selects the valid Template. If there is exactly one Template applicable for the combination of the Attribute metadata, the ICI automatically selects that Template to create an Amendment. If there are several valid Templates that are applicable, the ICI generates an error and provides a list of Templates to select from.
- If the "Type Of Paper" is "Own", the Use Amendment Template is set to "False", and the Template Name column is left blank, ICI selects the last approved version of the parent Agreement to create that Amendment.
- If the "Type Of Paper" is "Third Party" and the user specifies the file name in the "File Path" column, the specified file is used to create that Amendment.
- If the "Type Of Paper" is Third Party and the "File Path" column is left blank, ICI uses the last approved version of the parent Agreement to add that Amendment.
- Parent Agreement Status: This is a system-generated field, the value of which should not be changed as it will result in an error. It indicates the status of the Agreement to which you are adding the Amendment. When adding an Amendment, the parent Agreement status will always be "Executed".
- Organization Unit: This is a system-generated field, the value of which should not be changed as it will result in an error.
- Type of Paper: This is a mandatory and user-editable Attribute, the values of which may be "Own or Third Party".
- Template Name: This is a user-defined field. If the "Type of Paper" is "Own", the value in this field is considered when adding an Amendment.
- File Path: This is a user-defined (editable) field. If the "Type Of Paper" is "Third Party" the value in this field is considered when adding an Amendment. Specify the complete name of the Agreement document, including the file extension such as .pdf, .docx. The file name mentioned here must be part of the zip file you upload to ICI when adding a new batch.
- Actions: This field is used to specify the workflow action. In this release, only the "Create" action is supported.
Understanding the Information Sheet
- ICI adds a default sheet named "Information", where you can find general information about the "Upload" action you have selected as well as the mapping of Contract Type name with sheet names.
- Do not make any changes to this sheet.
- When the records have been updated and the Workbook is populated, you must create a zip file that contains all the files mentioned in the Workbook, including the file names mentioned under the "File Path" column, or the file names mentioned under Attributes with the "File" data type. This zip file is required for performing the next step of Adding a new Batch.
- The zip file can contain all the file formats supported by ICI, and can be up to 100 MB in size.
Initiating the bulk termination for agreements
To initiate bulk termination:
1. Click "Bulk Actions" on the main navigation on the top.
2. Click Update Existing. The "Update Bulk Action WorkBook" page opens.
3. Select "Initiate Termination" in the "Bulk Upload Action" field.
4. Select a "Saved Search". For example, "Executed_Agreements". Users need to create a saved search with executed agreements for which termination agreements can be created.
5. Select "Contract Type Name". For example, "ICMMasterServicesAgreement". The "Contract Type Name" field displays all the contract types from the selected saved search.
The Alert message is displayed if the user selects the contract type which does not have the required configuration and attributes configured for the termination process.
6. Select the "Termination Contract Type Name". For example, ICMTerminateMasterServicesAgreement. The "Termination Contract Type Name" field displays all the contract types that can be used as termination agreements for the selected contract type name.
7. Select the "Association" if you want to update for the selected "Termination Contract Type".
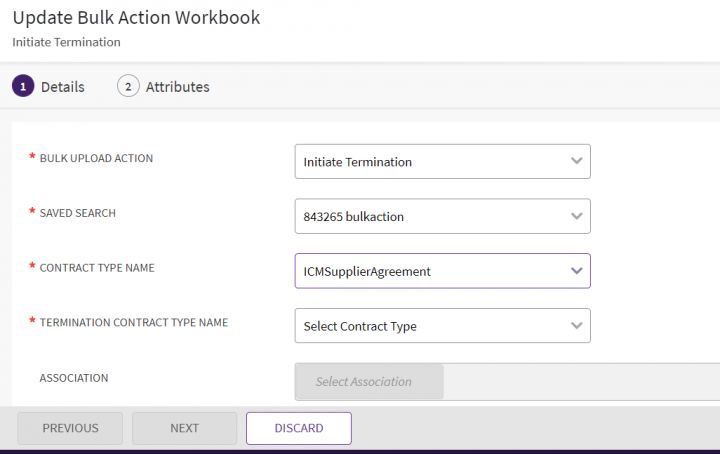
8. Click "Next". The "Attributes"tab opens.
9.Select the desired attributes for the selected agreement and the associations.
The attributes which have enabled the inheritance will have their values pre-populated from the parent agreement.
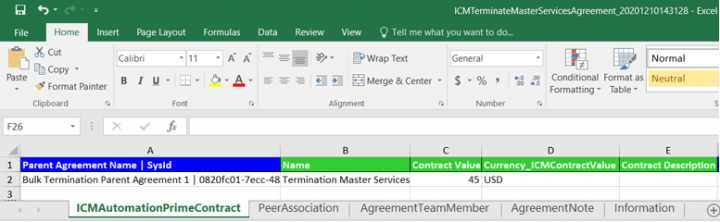
11. Edit and upload the workbook files to ICI following the standard ICI bulk update action workflow by adding and processing a batch.
Once the batch processing for the bulk action is successfully complete, the termination agreement is created in Draft status and associated with the parent agreement. Users can then proceed with the standard agreement workflow and execute the termination agreement. The parent agreement then will be terminated according to its termination date through the scheduled termination processes.
BACT Inheritance in Agreement
The agreements with BACT associations will get inherited asynchronously along with all extension attributes of all the associations. Also, the inherited BACT will work the same way as they do in the parent agreement.
To inherit bulk associations from an agreement
1. Inherit the agreement, either while creating the agreement or from grid context menu.
2. BACT associations will get inherited asynchronously along with all extension attributes of all the associations.
3. On inheriting the agreement with bulk associations, a success message will be displayed.
4. Open the “History” tab to know about the status of the bulk association inheritance.
5. Once the inheritance is completed, refresh the page and the “Bulk Associations” count will get updated.
Related Topics: Agreement Management | Agreements | Add Amendment to an Agreement