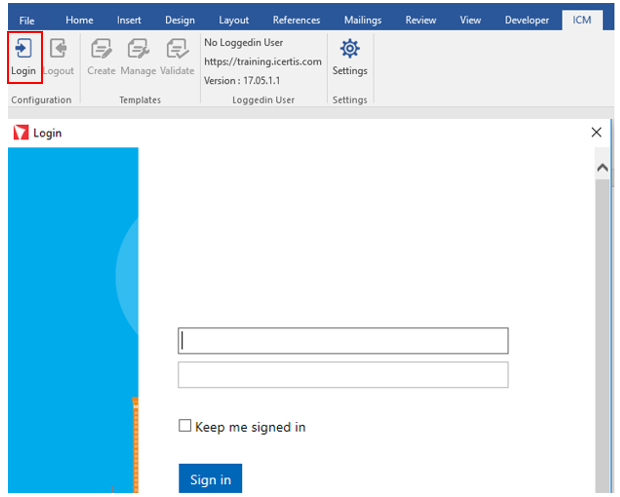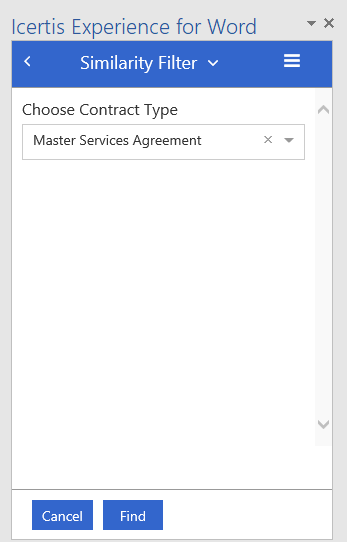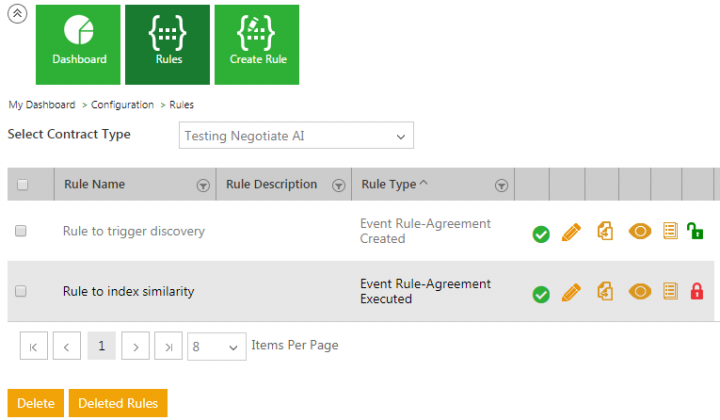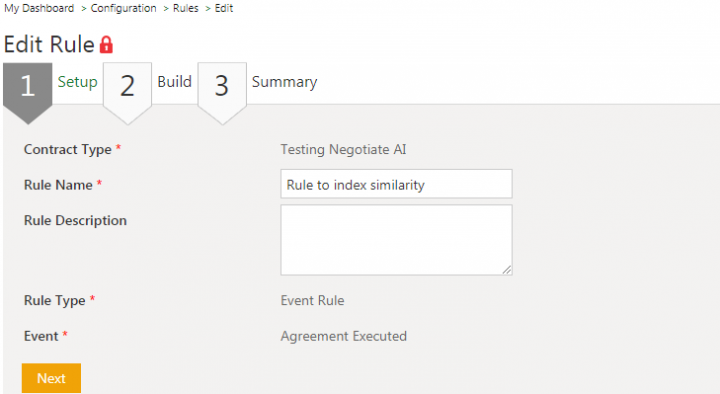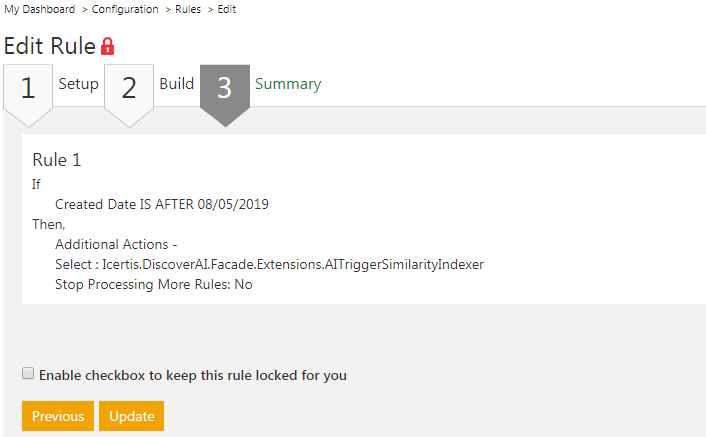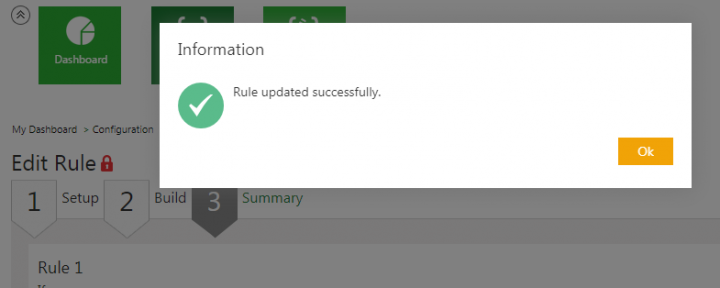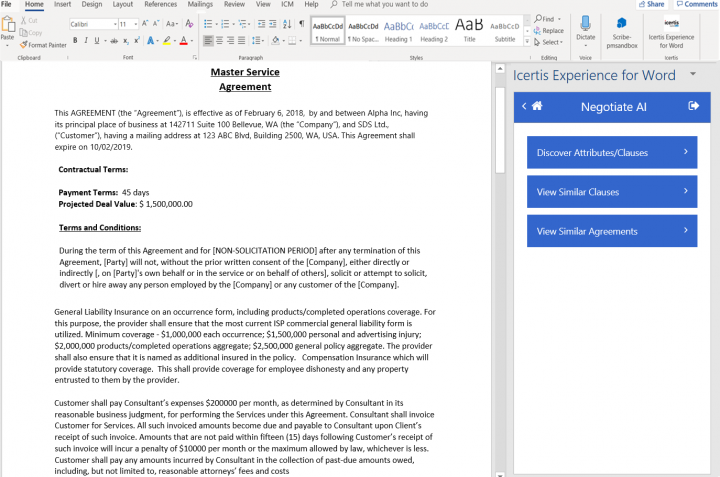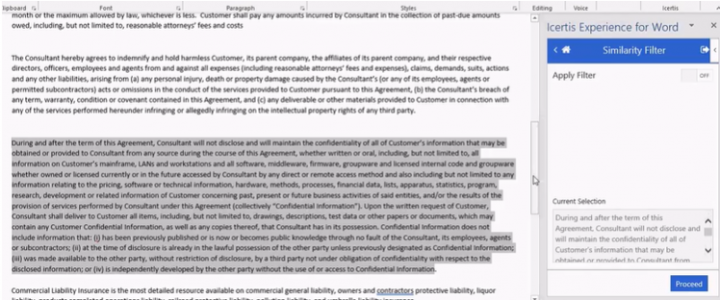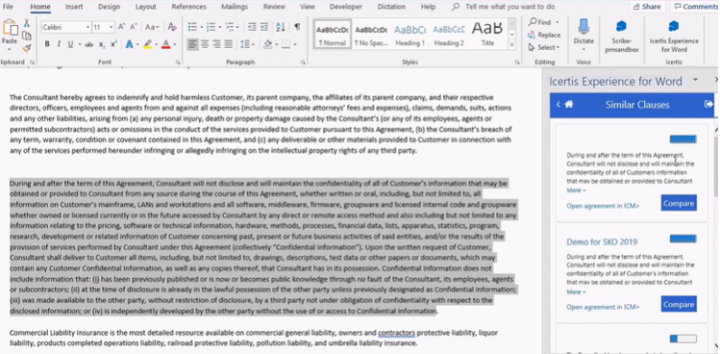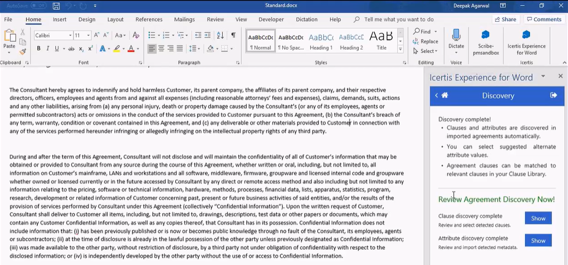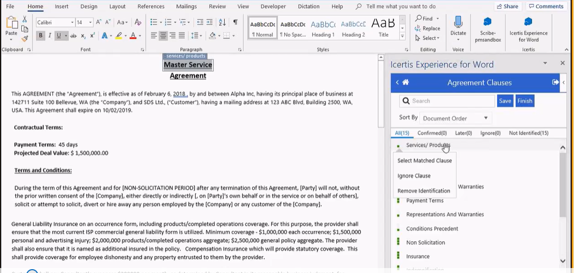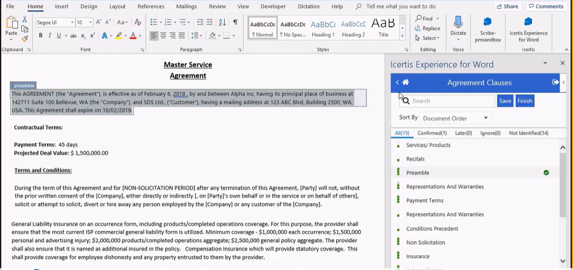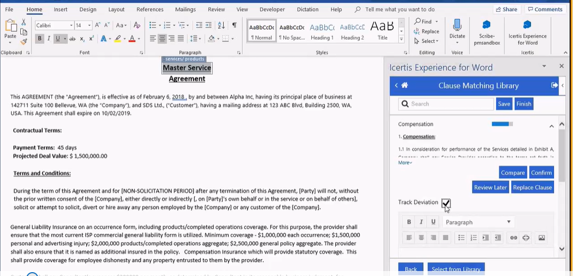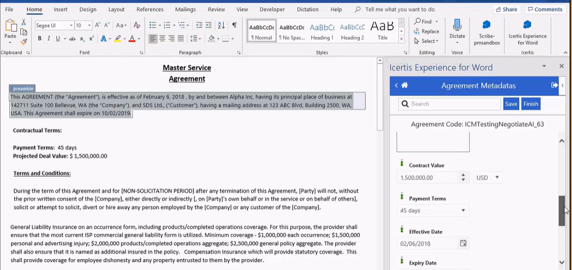| Line 80: | Line 80: | ||
'''Clauses:''' | '''Clauses:''' | ||
| − | <div class="image-green-border">'''[[File:7.10 Discover AI Obligation AI Support for Own Paper 14.png|720px|7.10 Discover AI Obligation AI Support for Own Paper 14.png]]'''</div> <div class="image-green-border"> | + | <div class="image-green-border">'''[[File:7.10 Discover AI Obligation AI Support for Own Paper 14.png|720px|7.10 Discover AI Obligation AI Support for Own Paper 14.png]]'''</div> <div class="image-green-border">'''Attributes:'''</div> <div class="image-green-border">[[File:7.10 Discover AI Obligation AI Support for Own Paper 15.png|720px|7.10 Discover AI Obligation AI Support for Own Paper 15.png]]</div> <div class="image-green-border"> </div> <div class="image-green-border">'''Note:'''</div> |
| − | '''Attributes:''' | + | |
| − | <div class="image-green-border">[[File:7.10 Discover AI Obligation AI Support for Own Paper 15.png|720px|7.10 Discover AI Obligation AI Support for Own Paper 15.png]]</div> <div class="image-green-border"> </div> <div class="image-green-border">'''Note:'''</div> | + | |
*If you create an agreement that does not have the ''Clause Discovery Type'' attribute, an error message is displayed as shown in the screenshot below: | *If you create an agreement that does not have the ''Clause Discovery Type'' attribute, an error message is displayed as shown in the screenshot below: | ||
<div class="image-green-border">[[File:7.10 Discover AI Obligation AI Support for Own Paper 16.PNG|720px|7.10 Discover AI Obligation AI Support for Own Paper 16.PNG]]</div> | <div class="image-green-border">[[File:7.10 Discover AI Obligation AI Support for Own Paper 16.PNG|720px|7.10 Discover AI Obligation AI Support for Own Paper 16.PNG]]</div> | ||
Revision as of 18:27, 16 December 2019
Contents
Negotiate AI
As Legal people are more comfortable using MS Word to make and edit Agreements as compared to ICM, the Negotiate AI feature has been added in this release to help bridge this gap. This enables real-time negotiation and provides assistance at the time of the Agreement review by looking up similar Agreements or similar Clause text. This feature is available in ICM through a technical configuration.
You can now use Negotiate AI to work with Own Paper, Third Party and Legacy Contracts by:
- Selecting a Discovered Clause text and Attributes in the opened MS Word document of the Agreements and finding similar Clause text in ICM.
- Updating the Discovered Clause text and Attributes in the opened Word document of the Agreements and saving them to ICM.
Prerequisites
- The plugin Icertis Experience for Word must be installed.
- All the Discovery features should be present in the plugin Icertis Experience for Word when authoring an agreement, either using own or third party paper.
To use Negotiate AI:
1. Login to ICM.
2. Open the agreement document.
3. Click Icertis Experience for Word.
4. The Negotiate AI in the Icertis Experience for Word opens.
6. Select the Category and Agreement Type.
7. Click Discover. The Discovery in Progress message is displayed while the Clauses are being discovered from the Clause Library and the Attributes are being identified to tag them to the Imported Agreements automatically.
8. The Review Agreement Discovery Now message appears.
Agreement Clauses
9. Click the Show button to review and select from the detected clauses.
- The green color dots on the left-hand side indicate the confidence level of the match based on the clauses present in the Clause Library.
- Click the green dots to display the actions that can be taken on the clauses, such as Select Matched Clause, Ignore Clause and Remove Identification.
10. Click the clause to see the location on the document.
- Click Confirm to confirm that the clause matches with what is available in the Clause Library. This Clause then appears under the Confirm tab.
- Click Review Later if you are unsure and want to review a clause later.
- Click Replace Clause if you want to replace the clause with another one.
- Click Compare to compare the clause based on the match from the Clause Library.
- Check the Track Deviation box if you want to track the deviations.
- Sort the Search by:
- Document Order
- Category Order
12. Click Save to save your work in the Draft status. The same changes will reflect on the ICM UI. A new agreement is created, and the clauses will be displayed on the Clauses tab on the agreement Details page.
13. Click Finish. The remaining workflow continues as expected.
Agreement Attributes
14. Click the Show button to review and select from the detected attributes.
All the discovered attributes (such as Contract Value, Effective Date, Expiry Date and so on) are displayed as shown in the screenshot below. The Contract Value is present with the supported currencies. The grouping of attributes is based on the grouping preferences applied at the time of Contract Type creation.
- The green color dots on the left-hand side indicate the confidence level of each attribute.
- Click the green dots to display the actions that can be taken, such as Select Matched Attribute, Ignore Attribute and Identify Attribute.
15. Edit the attributes as required. For example, you can select an External Eignatory or change the Effective Date/Expiry Date.
17. Click Finish. All the confirmed attribute values are saved and tagged in ICM format in the agreement document, and the latest version of the agreement is created in ICM in the Versions tab.
Discovering Non-tagged Attributes and Clauses using Icertis Experience for Word
When you initiate the discovery process using the Icertis Experience for Word, the system triggers the discovery of attributes and clauses for both - own and third party type of paper. However, only non-tagged attributes and clauses are discovered.
To discover attributes and clauses:
1. Download the latest agreement in Word format from the Versions tab on the agreement Details page.
2. Open the agreement using the Icertis Experience for Word.
3. Click the Discovered Attributes/Clauses button.
The discovery is triggered but ICM-tagged attributes and clauses are not discovered. All other attributes and clauses are discovered and displayed, as shown in the screenshots for Clauses and Attributes below:
Clauses:
- If you create an agreement that does not have the Clause Discovery Type attribute, an error message is displayed as shown in the screenshot below:
- If a latest agreement version is present in ICM, but you open the previous version using Icertis Experience for Word, ICM automatically detects the latest version, as shown in the screenshot below:
- Clicking Yes will automatically download and open the latest version.
- Clicking No will let you continue working on the previous version. After you confirm the attributes and clauses and click Finish, this version will be saved as the latest one in ICM.
Similar Agreements
18. Click View Similar Agreements if you want to view similar Agreements from ICM that may have been created for other customers or that are of the same Contract Value.
21. Click Find if you want to find similar Agreements or Cancel if you want to cancel your search.
The Fetching data message is displayed as it may take some time to find similar data if there are many Agreements. You can see the percentage indicating how much the Agreements match.
Agreement Similarity
While negotiating a particular Clause, the contract negotiator would like to quickly find similar Clauses in contracts that have already been executed to be able to make informed decisions. This also applies to the Agreement as a whole where the negotiator can refer to historical data from similar Agreements.
The following options are provided within the Add-in so that the user can:
- Select a Clause/text and find similar Clauses from the ICM repository and compare them with the selected one
- Select similar Agreements present in the ICM repository
- Choose a filter to narrow down the Similarity search (for Clauses and Agreements) within particular type of Agreements
Note:
- It works on Microsoft Office 2016 for Windows version 16.0.4390.1000 or later, and Office .JS installed.
- Discovery workflow is supported only for non-ICM Agreements. However, the Similarity workflow is supported for both ICM and non-ICM Agreements
- The supported attribute data types include Choice, Currency, Date, Email, Text Area, Number and String
Creating a Rule and building your own repository
To create a Rule and build your own repository of ICM contracts within which similar Clauses (or Agreements) can be extracted:
1. Click the Configuration tile on the Dashboard.
2. Click theRules tile.
3. Click Select Contract Type. For example, Testing Negotiate AI.
4. Select the Rule that you want to edit.
5. Enter the Rule Name. For example, Rule to index similarity.
6. Enter the Rule Description. The Contract Type, Rule Type and Event are auto populated.
7. Click Next. The Edit Rule page opens.
8. Click Update.
9. The Rule updated successfully message is displayed. Click OK.
Finding Similar Clauses (or Agreements)
Let’s consider an example of finding similar Clauses. You can follow the same method to find similar Agreements.
1. Open the Agreement Document. The Negotiate AI in the Icertis Experience for Word opens.
2. Click View Similar Clauses.
3. Select a Clause in the Agreement Document and apply the Similarity Filter to search for similar Clauses in it.
4. It will be displayed in the Current Selection section.
5. Click Proceed. Clauses that are similar to the selected one will be displayed.
6. Click Compare to get a comparison of the Clauses.
7. The Discovery complete message is displayed when similar Clauses are discovered.
8. Click Show to view the discovered Clauses in the Review Agreement Discovery Now section. A list of all discovered Clauses will be displayed in the All tab of the Agreement Clauses pane.
9. Click Sort By if you want to sort the Clauses by Document Order or Category Order.
10. Select a Clause and click Select Matched Clause if it matches your search criteria. For example.Preamble The selected Clauses will then appear in the Confirmed tab. You can ignore a Clause or Remove Identification if it does not match your search criteria. These will then be displayed in the respective tabs.
11. Click Save. The Clause Matching Library pane opens.
You can compare, confirm, replace or review Clauses later. You can also track deviation on the Clauses.
12. Click Select from Library if you want to select the Clause from the ICM repository.
13. You can edit the Attributes here from the Agreement Metadata pane.
Related Topics: Create Agreement | Managing US Federal Contracts using ICM | Contract Digitalization | DiscoverAI | ObligationAI | VisualizeAI