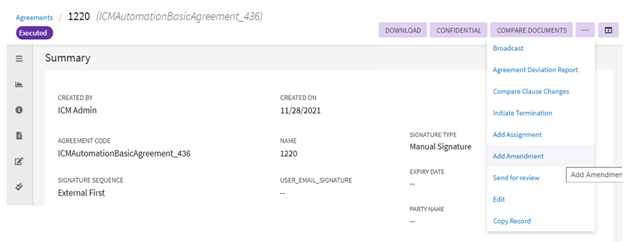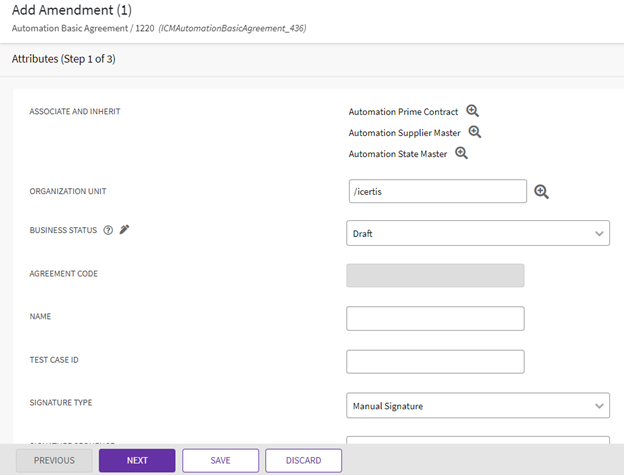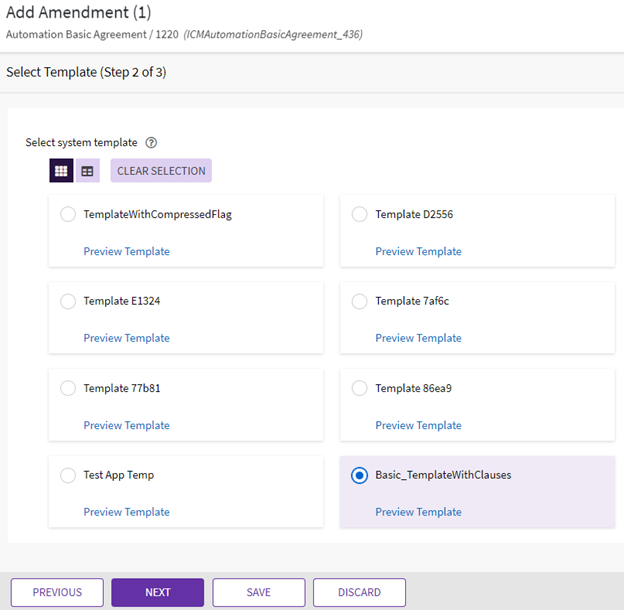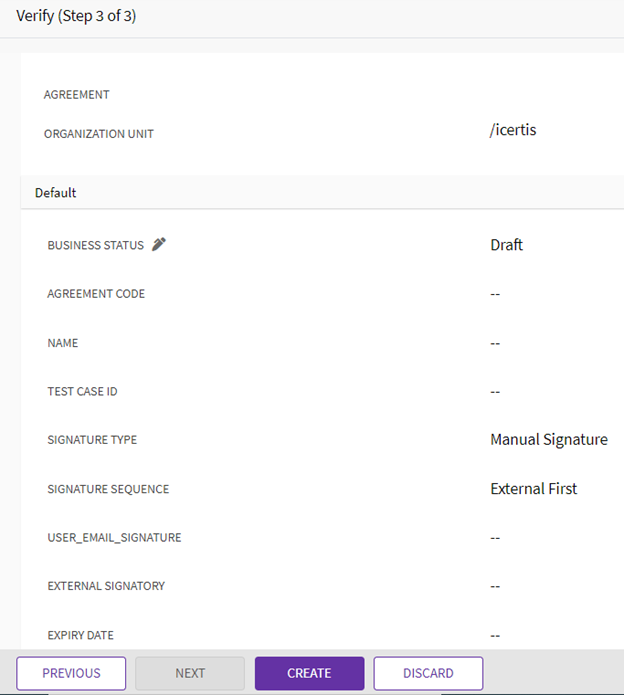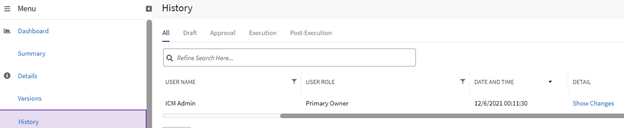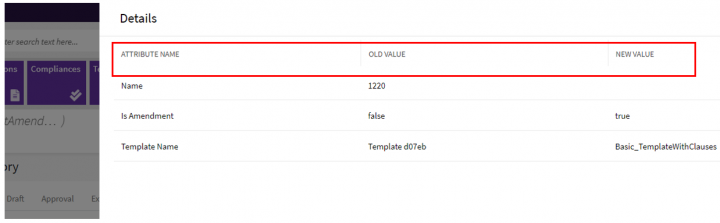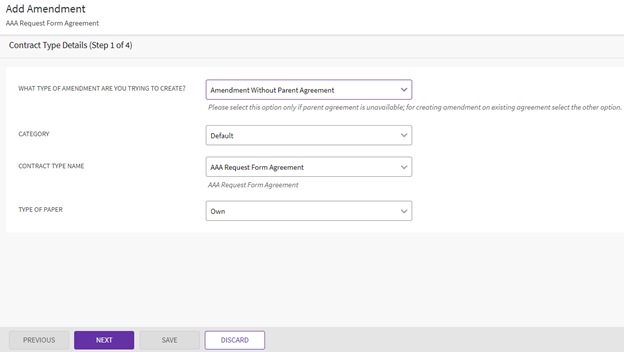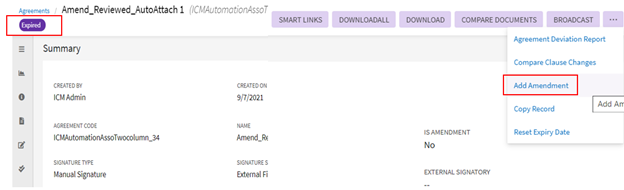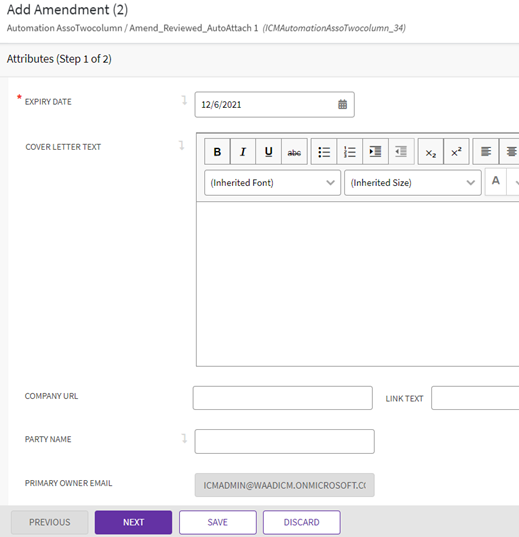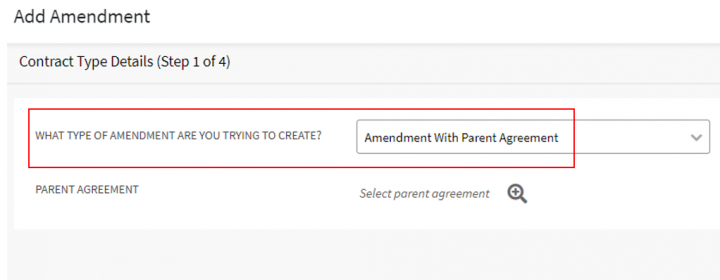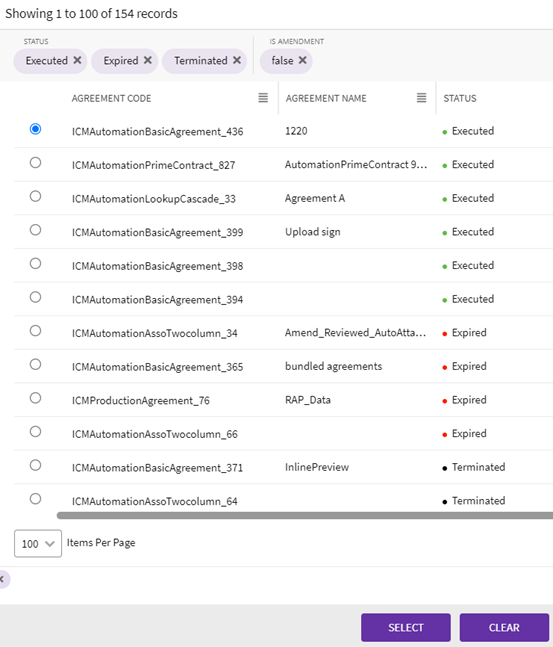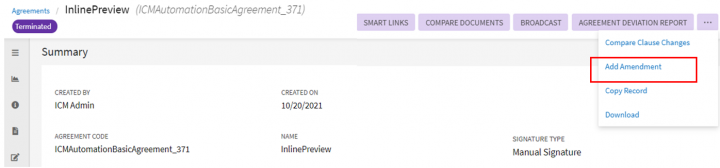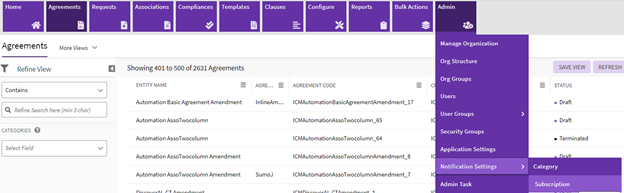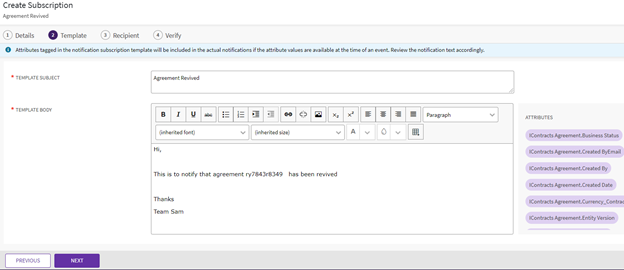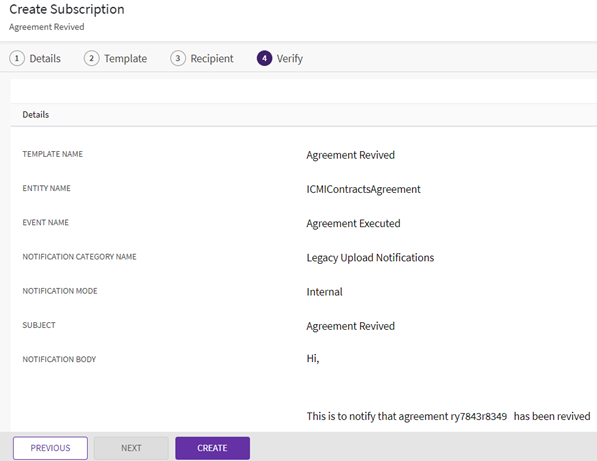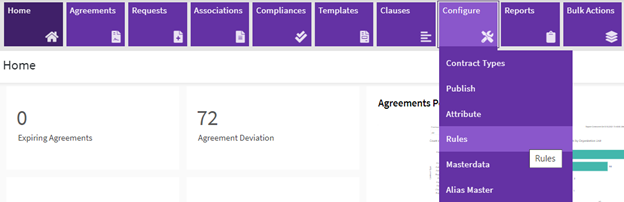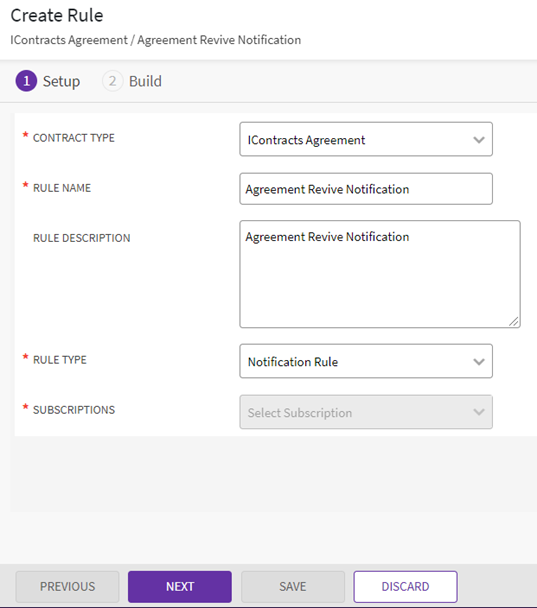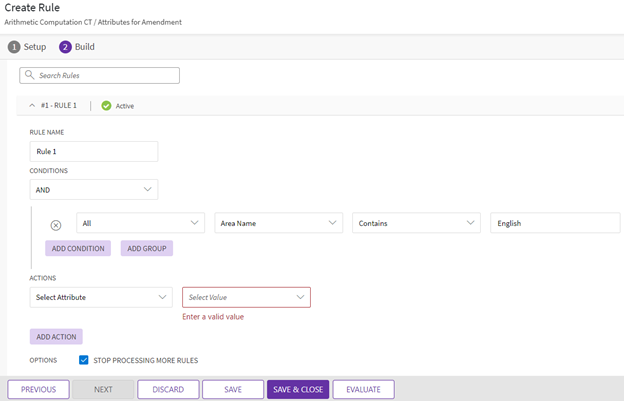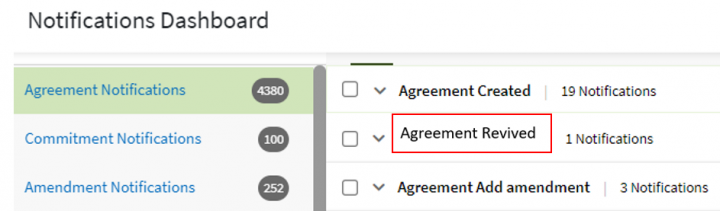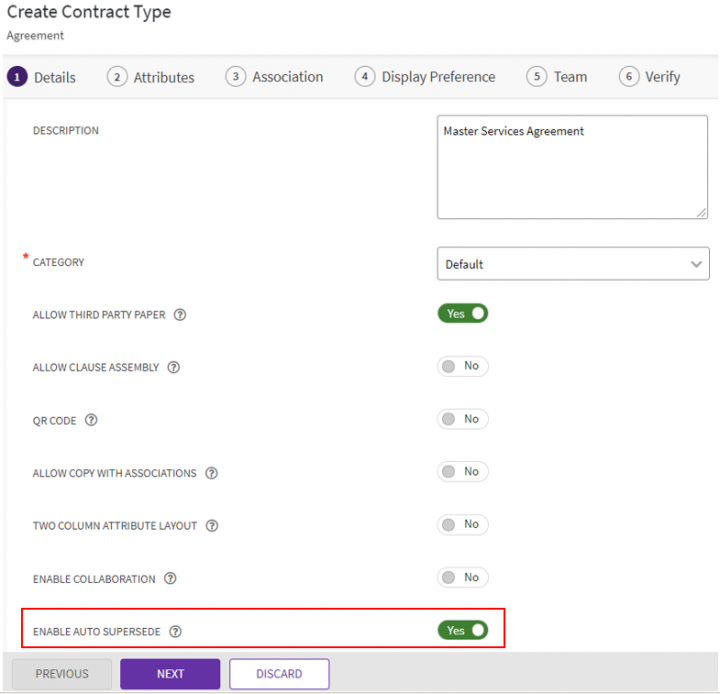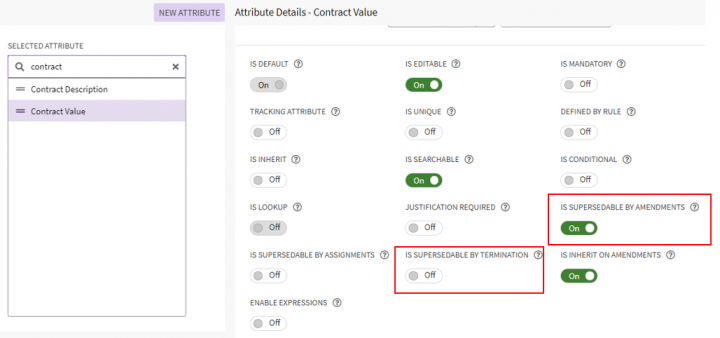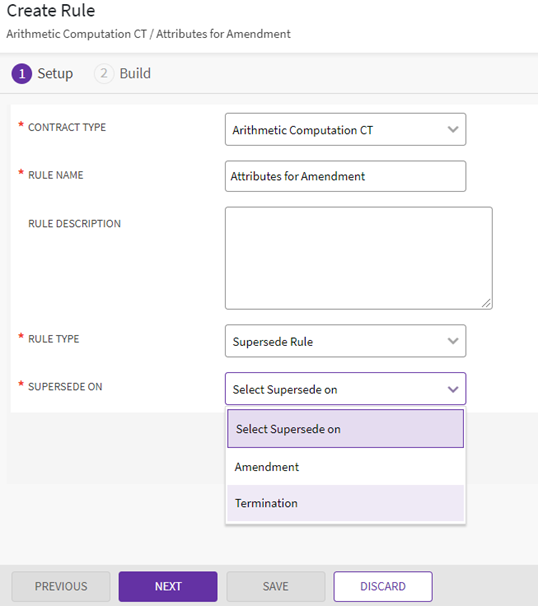| Line 350: | Line 350: | ||
9. '''Enter''' details in the Association, Display Preference and Team tabs. | 9. '''Enter''' details in the Association, Display Preference and Team tabs. | ||
| − | 10. '''Verify''' the details and click Update. The Contract Type will be updated | + | 10. '''Verify''' the details and click Update. The Contract Type will be updated |
| − | + | ||
| − | + | ||
''' ''' | ''' ''' | ||
| Line 358: | Line 356: | ||
''' ''' | ''' ''' | ||
| − | '''Related Topics:''' | + | '''Related Topics:''' [[Agreement_Details_Page|Agreement Details Page]] | [[History|History]] | [[Agreement_Details_Page_Reports|Agreement Details Page Reports]] |
Revision as of 12:43, 12 December 2021
Contents
- 1 Adding an Amendment to an Agreement
- 2 Adding Amendment without Parent Agreements
- 3 Configuring Attributes Inheritance for Amendments at Contract Type level
Adding an Amendment to an Agreement
You cannot edit an Agreement that is in "Executed" state (signed by both internal and external parties). To make any changes to an executed Agreement, you must add an Amendment to it. ICI provides a comparison of the Attribute values for the first version of an Amendment by comparing these with the parent Agreement values. These changes are displayed in the History tab of the Amendment as well as in the Attribute Value Report for easy understanding of the changes being done during an Amendment.
Configuring Attribute inheritance for amendments at contract type level
ICI now provides the flexibility to decide which attributes of an agreement can be copied to amendments at the contract type level, as per business requirements. Configurators can enable or disable the attribute’s inheritance for amendments, using the Is Inherit On Amendments flag, at the agreement contract type and template variable levels. Users can then copy these defined attribute values from base agreement to amendment during amendment creation.
Note:
- The technical configuration settings for excluding parent agreement attributes from its amendments will always take preference over the settings at agreement contract type and template level.
- The existing validations or dependencies for an attribute’s properties set for the agreement will not be inherited to amendments.
Configurators can enable or disable the attribute’s inheritance for amendments using “Is Inherit On Amendments attribute” at the agreement contract type and template variable levels during creating or updating process.
To enable the attributes inheritance:
1. Click Configure > Contract Types on the Home page. The Contract Types index page opens.
2. Click "View Details" icon corresponding to the contract type you want to define the sorting order for. For example, Inline Association Test. The Contract Type Details page opens.
3. Click Edit. The Edit Contract Type page opens.
4. Click Next. The Attributes page opens.
5. Select the Attribute in the Selected Attributes pane. For example, Contract Value. The Edit Attributes section opens.
6. Toggle the Is Inherit On Amendments field to On.
Note: By default, the Is Inherit On Amendments property is On for attributes. Configurator should consider the behavior of the rest of the attribute properties along with Is Inherit On Amendments before setting it to Off.
7. Click Save. The Attribute will be updated.
8. Click Next. The Association page opens.
9. Enter details in the Association, Display Preference and Team tabs.
10. Verify the details and click Update. The Contract Type will be updated.
To add Amendment to an Agreement:
1. On the Agreement Details page, click Add Amendment. The Add Amendment page opens.
2. On the Attributes tab, make changes to the information that you want to update, and then click Next. The Select Template page opens.
3. Select an appropriate template, and then click Next. The Verify tab opens.
4. On the Verify tab, verify the information that you have updated, and then click Create. The Amendment Details page opens. The Amendment moves to the Draft state.
5. On the Amendment Details page, do the following:
6. Click the buttons as appropriate:
- Download Document to download the document for review.
- Upload Document to upload the document.
- Edit to edit the Amendment.
- Publish to publish the Amendment.
The parent Agreement appears on the upper right corner above the Amendment summary.
During the Amendment creation process (either in pre-Draft or Draft state), ICI captures and displays the changes made to the attribute values. This applies to amendments created through the UI, Excel Add-in and API calls.
7. Click Add Amendment on the executed base Agreement, the Attributes page of the Amendment creation process opens.
- The Is Inherit On Amendments attribute property is only available for Agreement contract types and Template variables.
- When the Is Inherit On Amendments is set to Off for an attribute, its value will not be inherited to its amendment. However if that attribute has any default value, it will be auto-populated in amendment s except for amendments created through Bulk Actions.
- The technical configuration settings for excluding base agreement attributes from its amendments will always take precedence over the settings at agreement contract type and template level. For example, if the attribute Contract value has Is Inherit On Amendments set to On at contract type level, but set to be excluded in a config key, the value for Contract Type will not be inherited to its amendment.
Templates are displayed in a Grid view by default which includes columns based on template metadata such as, template name, template status, etc. or extended template metadata if configured in your instance. Through a technical configuration, you can specify which columns should display on the grid.
The attributes which have inheritance enabled for amendments at Template Variables level, will have their values copied from the base agreement template and are auto-filled on the Template Variables page. For example, attribute Product Brand has its value Icertis, copied from the base agreement template.
9. Click Next. The Verify page opens.
10. Click Create to create the amendment with all the Attribute values and the template that has been selected by the user.
ICI compares the metadata field values with the earlier version of the Amendment and displays these changes in the History tab of the Amendment. Click Show All Changes under the Detail tab to view the differed values.
Creating an Amendment without referencing parent Agreement
You can also create Amendments without referencing their parent Agreements which may be difficult to identify or retrieve, in cases like legacy mergers and acquisitions. So, you can now amend Terms and Conditions of all such Agreements that are not stored in ICI. Support for creation of such Amendments is also available using the Bulk Upload functionality of Excel Add-in.
Adding Amendments on expired agreements
The process to add amendments has been standardized by providing the option to add amendments to expired agreements. The amendment creation for expired agreement follows the existing ICI amendment workflow. The agreement is then revived by extending its expiry date as per the amendment.
Add Amendment action is configurable through role action mapping on the expired state of agreement and by default, primary owner, secondary owner and contract manager can add amendments to the expired agreements.
the process is standardized by providing the option to add amendments to expired agreements. The amendment creation for expired agreement follows the existing ICI amendment workflow. The agreement is then revived by extending its expiry date as per the amendment.
Add Amendment action is configurable through role action mapping on the expired state of agreement and by default, primary owner, secondary owner and contract manager can add amendments to the expired agreements.
The administrators can configure the Add Amendment action button using Role Action mapping for expired agreements in a similar way it is done for executed agreements.The administrators can configure the Add Amendment action button using Role Action mapping for expired agreements in a similar way it is done for executed agreements.
Adding Amendment to expired agreement from the Agreement Details page
1. Click Agreement Management > Agreements on the Home page. The Agreement index page opens.
2. Click View Record icon next to the agreement in the expired state you want to add the amendment for. For example, AmendmentOnExpiredAgreement. The agreement details page opens.
5. Enter details in attributes that can be superseded, if required.
6. Click Next. The Select Template page opens.
8. Click Next. The Verify page opens.
9. Verify the details and click Create and Publish. The amendment is created.
The expiry date field can be configured to be superseded at the agreement contract type level. In such case, when users set the amendment’s expiry date greater than that of parent agreement, then the parent agreement’s expiry date is reset. The agreement moves back to its previous state such as Executed or Reviewed.
If the user sets the amendment’s expiry date same as parent agreement’s expiry date, then the parent agreement remains in the Expired state. If the user sets the amendment’s expiry date same as parent agreement’s expiry date, then the parent agreement remains in the Expired state.
For example, AmendmentOnExpiredAgreement’s expiry date is reset as its amendment’s expiry date is greater and it moves back to its previous Executed state.
Adding Amendments to expired agreement from Home page
1. Click "Agreements" > "View Details" on the "Agreements" page and then click "Add Amendment" under the three dots icon on agreement "Details" page. The Create Amendment page opens.
2. Select Amendment With Parent Agreement in the What type of Amendment are you trying to create? field.
3. Click Search icon for Parent Agreement. The Lookup Search window for Parent Agreement opens.
5. Follow the standard ICI process to complete the creation of the amendment.
Reviving a terminated agreement
Users may terminate an agreement with the other party for various business reasons. To improve usability, ICI provides the capability to add and execute amendments on a terminated agreement. This considerably saves time for users who may want to re-instantiate their existing relationship with the other party, as they no longer need to create an entirely new agreement and go through several workflows such as clause deviations clearance, template process, and so on.
Adding and executing an amendment on a terminated agreement will move the agreement back to the “Executed” or “Expired” state, based on its expiry date, thus reviving the terminated agreement. The system sets an identifier attribute "Is Termination Revived" for such revived base agreements, and users can use them in search filters, notification rules while configuring saved searches, and so on.
By default, only primary owners and contract managers can add an amendment to the terminated agreement. The access privileges are controlled through role action mapping.
Adding Amendments to terminated agreement from the Agreement Details page
Users can add an amendment to a terminated agreement using the Add Amendment action available on the agreement Details page.
To add amendment:
1. Click "Agreements" on the Home page. The Agreement Index page opens.
2. Click the "View Details" icon corresponding to the agreement in the terminated state you want to add an amendment for. For example, ICMMasterServicesAgreement_11. The agreement Details page opens.
4. Edit or enter the details in attributes as required.
- The expiry date for amendment should always be greater than or equal to parent agreement’s expiry date.
- The expiry date field can be empty (depending upon its configuration at the agreement contract type level as mandatory or optional based on business requirements).
5. Click Next. The Verify page opens.
7. Approve and execute the amendment following standard ICI workflows.
8. Click Go to Parent Agreement on theAmendment Details page.
Adding Amendments to terminated agreement from Home page
Users can also add an amendment to a terminated agreement from the menu tile on the ICI home page.
1. Click Agreements > "View Details" next to the agreement on the "Agreements" page and then click "Add Amendment" under the three dots icon. The Create Amendment page opens.
2. Select Amendment With Parent Agreement in the What type of Amendment are you trying to create? field.
3. Click Search icon for Parent Agreement. The Lookup Search window for parent agreement opens.
All the agreements in terminated state in addition to expired and executed states are displayed using the default and non-removable filters.
4. Choose an agreement and click 'Select". For example, ICMMasterServicesAgreement_466.
Configuring Notification Subscriptions
Users can configure the notifications to be sent when the terminated agreement is revived using amendment.
To configure a notification subscription:
1. Click "Admin" > "Notification Settings" > "Subscription" on the "Home" page. The Subscriptions Index page opens.
3. Enter a name in Template name. For example, Agreement Revived.
4. Select the contract type in the Entity Name. For example, ICM Master Services Agreement.
5. Select the Event Name which you want to send the notification for. For example, Agreement Executed.
6. Select the Category Name. For example, Revived Agreements.
7. Select the Notification Mode. For example, Internal.
8. Click Next.
9. Enter the Template Subject and the Template Body.
You can tag the attribute Is Agreement Revived in the Template.
10. Click Next. The Sender/Recipient tab opens.
11. Select and add users.
13. Verify the details and click Create.
The subscription for Revived Agreements is created.
Configuring a Notification Rule
Users can configure a notification rule for a contract type to send the notifications when a terminated agreement is revived through amendment.
To create a Notification Rule:
1. Click "Configure" > "Rules" > "Create" on the Home page. The Create Rule page opens.
2. Select the Contract Type. For example, ICM Master Services Agreement.
10. Select No in Stop Processing More Rules field. The further evaluation of Rules within a Ruleset continues.
11.Click Validate. The page to validate the rule by entering attributes values of the selected Contract Type opens.
12.Click Next. The rule Summary tab opens.
13. Click Create. The Rule created successfully message appears. The Rule is displayed in the list of Rules of the specific Contract Type.
The notification will be sent to the user upon satisfying the rule conditions.
Accessing Revived Agreement Notification
Users can access the notifications received for revived agreements from Notification Dashboard.
1. Click Notifications tab on the Home page. The Notifications Dashboard opens.
Enabling superseding of attribute values for amendments
In ICI, users could supersede all attributes of a parent agreement configured as ‘supersedable’ with values from its amendment, either manually using the “Supersede” action or automatically through the auto-supersede task. Users can now selectively supersede individual entities based on business conditions.
The administrator can control the supersede functionality for agreements by:
- Enabling auto supersede option at the contract type level.
- Configuring the Supersede Rule with Is Supersede by Amendments or Is Supersede by Termination options.
- Selecting attributes in rule actions based on the selected Supersede On option.
Users can view the attribute’s supersede value on the agreement and the captured history as per the rule execution. When no rule is configured, the supersede functionality will work as per existing ICI behavior.
Users can enable the superseding of attributes on amendments and Termination agreements while creating or updating an agreement contract type.
In case of termination, auto supersede property is enabled on the parent contract type. The supersede rule is configured on the child termination instance. The attributes selection dropdown in the supersede rule may contain more attributes then the actuals supersedable attributes as one termination contract type may be linked to multiple other agreement contract types as termination contract type.
To enable superseding:
1. Click "Configure" > "Contract Types" on the "Home" page.
2. Click " Create" The "Select Contract Types" page opens.
Note: By default, Enable Auto Supersede is set to Yes for contract types.
5. Click Next. The Attributes page opens.
7. Toggle the Is Supersedable By Amendments field to On.
To enable superseding by termination, toggle the Is Supersedable By Termination field to On.
8. Click "Save". The Attribute will be saved.
9. Click "Next". The Association page opens.
10. Enter details on the Associations, Display Preference and Team tabs.
11. Verify the details and click "Create". The Contract Type will be created.
12. Approve the Contract Type following the standard ICI approval workflow.
Configuring a Supersede Rule
Users can configure a supersede rule on an agreement contract type to define a set of attributes to be superseded by an amendment or termination instance.
In case of termination, the supersede rule will be configured on the Termination agreement.
To configure a supersede rule:
1. Click "Configure" > "Rule" > "Create" on the "Home" page. The "Create Rule" page opens.
2. Select the Contract Type. For example, ICI Master Services Agreement.
3. Enter the Rule Name. For example, Attributes for Amendment.
4. Select the Rule Type. For example, Supersede Rule. The Supersede on field is displayed.
5. Selectthe action to supersede On. For example, Amendment.
6. Select option Termination to configure a Supersede Rule for Termination Contract Type.
7. Click the "Add Rule" button.
8. Click "Add Condition". The section to add rule conditions opens. For example, Agreement Language Contains English.
9. Select the Attributes option in the Select Action drop-down.
10. Select Attributes you want to supersede. For example, Contract Value.
12. Click "Validate". The page to validate the rule by entering attributes values of the selected Contract Type opens.
13. Click "Next". The rule Summary tab opens.
14. Click "Create". The Rule created successfully message appears. The Rule is displayed in the list of Rules of the specific Contract Type.
No attributes will supersede if rules do not satisfy.
Manual Superseding by Amendments
To create an amendment:
1. Click "Agreements" on the "Home" page. The Agreement Index page opens.
2. Click the "View Details" icon corresponding to the agreement you want to create an amendment for. For example, ICI Master Services Agreement.
The Agreement Details page opens.
3. Click "Add Amendment". The Attributes page for Add Amendment opens.
4. Enter/edit attributes values. For example, Contract Value is 500,000.00.
5. Click Next. The Verify page opens.
6. Click Create. The Amendment is created.
7. Approveand execute the amendment following standard ICI workflows.
8. Click Supersede on the Details page.
The information window opens with the details of the attributes which will be superseded.
Only those Attributes configured for superseding on the contract type and in the Supersede Rule, will get superseded.
9. Click "Proceed". The status of the Amendment changes to Superseded.
The parent agreement attribute value will get superseded with the amendment attribute value.
Note:
- If no Supersede Rule is defined for a contract type, all attributes with enabled supersede property, will be superseded except system attributes.
- In case of termination, the superseding of attributes will be done upon the execution of a Termination instance through scheduled tasks.
Adding Amendment without Parent Agreements
Adding Amendment without Parent Agreements using UI
You may at times have to create Amendments for Agreements that are not being tracked in ICI. This page allows you to create such Amendments.
Using this feature, you can also amend the Terms and Conditions of Agreements whose parent Agreements are not stored in ICI.
1. Click "Agreements" on the "Home" page. The "Agreements" page opens.
2. Click "View Details" next to the agreement to which the amendment will be added and then click "Add Amendment". The Create Amendment page opens.
3. Select the appropriate option from this drop-down list and click Next.
- What type of Amendment are you trying to create?: Select Amendment with Parent Agreement if you are trying to add an Amendment to an existing Agreement in Executed state. When you select this option, the placeholder Agreement is not displayed in the Lookup Search. Select Amendment without Parent Agreement if you are adding an Amendment without a parent Agreement. This option must be selected only if the Parent Agreement is not available for creating an Amendment.
4. Select the appropriate option from the following and click Next.
- Category: Select the appropriate category
- Contract Type Name: Select the Contract Type from the list.
- Contract Type Description: This field facilitates users to select the desired Contract Type.
- Type of Paper: Select from either of the following options:
- Third Party if you want to upload a Third Party Agreement Template
- Own if you want to select a Template generated in ICI
6. Type or select the information on this page and click Next. The Select Template page opens.
7. Select the Template from the available list if you have selected Type of Paper as Own, or select the Template from your local drive and upload it to ICI and then click Next. The Verify page opens where you must verify the information added to the Amendment.
8. Click "Create". The Amendment Details page opens.
On this page, a message will be displayed showing the name of the Parent Agreement when you hover your mouse to view the Parent Agreement. The Dummy Parent Agreement is created automatically by default as an explicit version after you create the Amendment without a Parent Agreement. It contains the same metadata as for the Amendment created without a parent Agreement. It also creates a dummy Agreement document. The Dummy parent Agreement is not visible in the list of Agreements on the Agreement Management page. ICI retrieves all placeholder Agreements through a single Saved search in case you enable creating Amendment without a parent Agreement feature. This Saved Search is created from the back-end using a script and cannot be edited or deleted. You can perform the following actions in a Dummy Parent Agreement. Adding Amendments on a placeholder Agreement will go through the normal Amendment creation flow except that the placeholder Agreement document is not used in this flow.
- Broadcast the Agreement
- Create Smartlinks
- Add Commitments
- Add Notes
Adding Amendments without Parent Agreement using Excel Add-in
You can create an orphan Amendment using Excel Add-in. To create an Amendment without Parent Agreement (orphan Amendment) using Excel Add-in, you need to set the value as true in the following key:
1. Log on to ICI Excel Add-in.
2. Click ICI Bulk Insert tab in the ribbon to select the entity and action.
3. Select the entity from the Entity drop-down and then select the Action from the Action drop-down. For example, select entity as ICM_MSA_SD and select action as Add Orphan Amendment.
4. Click Populate Workbook. The Populate Workbook window opens.
5. Click Yes to populate the workbook that shows the attributes for the selected Contract Types.
6. Select or enter the information for the mandatory fields in the Excel Add-in. For example, Status, Parent Agreement, Business Status, Agreement Name.
7. Click Validate to validate the information selected or entered for the Contract Type while creating the Amendment. If the validation is successful, a Validation Successful message appears. If the validation fails, Validation failed message is displayed.
8. After the validation is successful, click Upload. This uploads the information entered about the Contract Type and will be visible on the ICI user interface.
Configuring Attributes Inheritance for Amendments at Contract Type level
ICI already provided the capability to exclude specific agreement attributes from being copied to the amendment through technical configuration which applied to all agreement contract types by default.
ICI now provides the flexibility for users to decide which attributes of an agreement can be copied to amendments, per contract type, as per business requirements. Configurators can enable or disable the attribute’s inheritance for amendments, using the “Is Inherit On Amendments” property at the agreement contract type and template variable levels. Users can then copy these defined attributes values from base agreement to amendment during amendment creation.
- The technical configuration settings for excluding parent agreement attributes from its amendments will always take preference over the settings at agreement contract type and template level.
- The existing validations or dependencies for an attribute’s properties set for the agreement will not be inherited to amendments.
Enabling Attribute Inheritance for Amendments at the Contract Type level
Configurators can enable or disable the attribute’s inheritance for amendments using “Is Inherit On Amendments attribute” at the agreement contract type and template variable levels during creating or updating process.
To enable the attributes inheritance:
1. Click "Configure" > Contract Types on the Home page. The Contract Types index page opens.
5. Select the Attribute in the Selected Attributes column. For example, Contract Value. The Edit Attributes section opens.
6. Toggle the Is Inherit On Amendments field to On.
8. Click Next. The Association page opens.
9. Enter details in the Association, Display Preference and Team tabs.
10. Verify the details and click Update. The Contract Type will be updated
Related Topics: Agreement Details Page | History | Agreement Details Page Reports