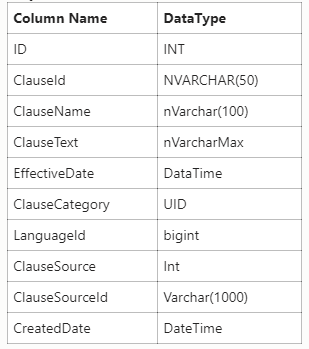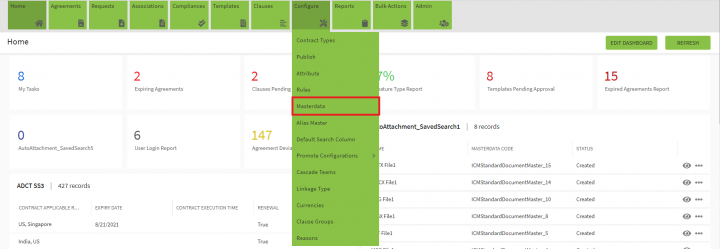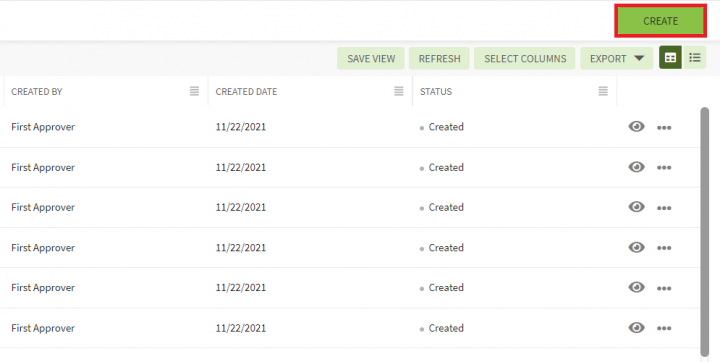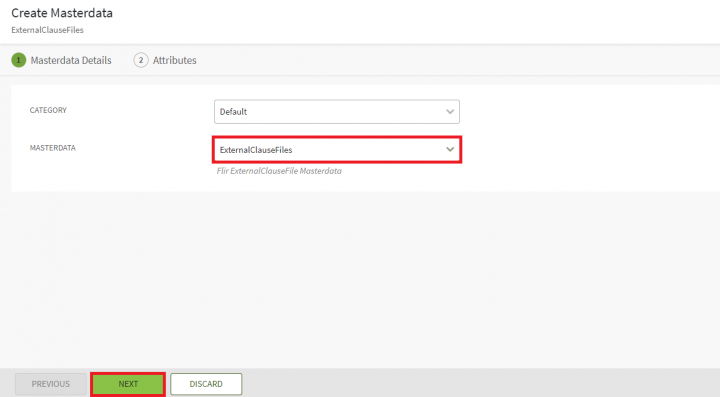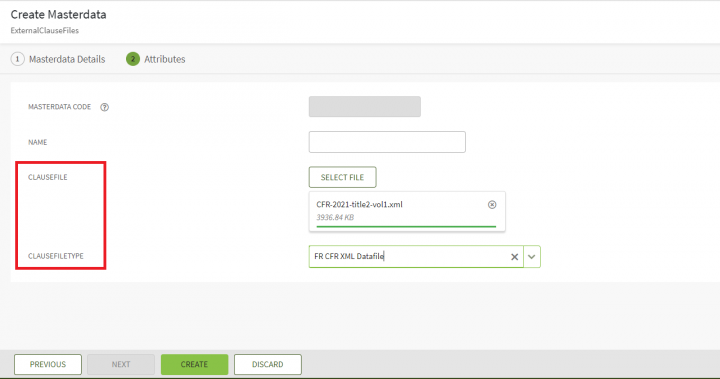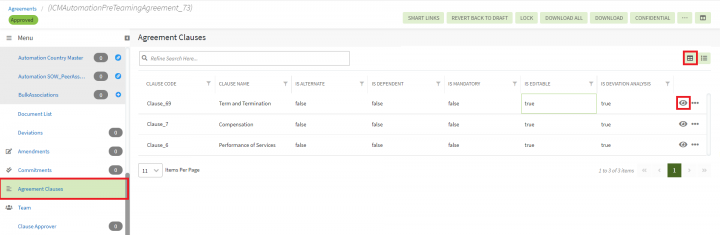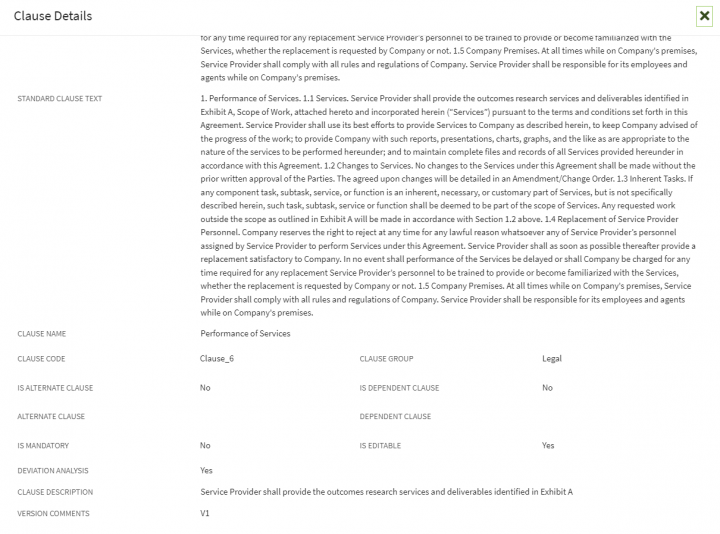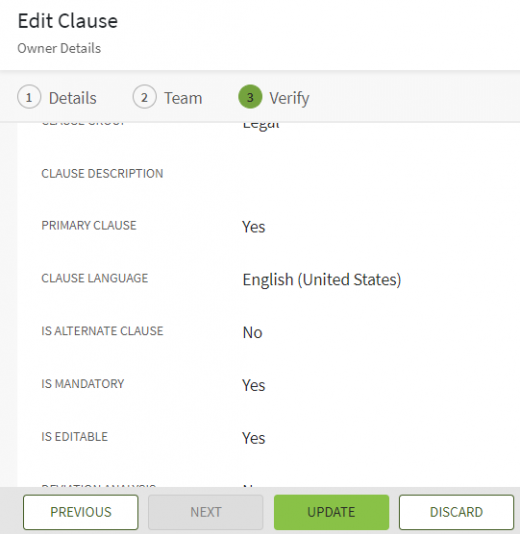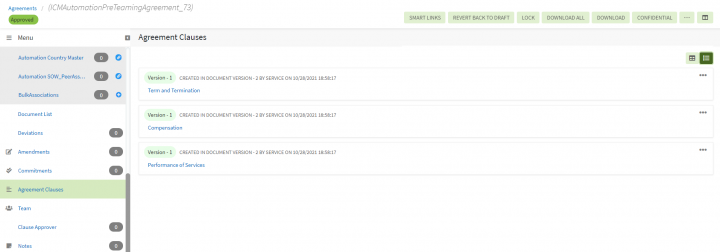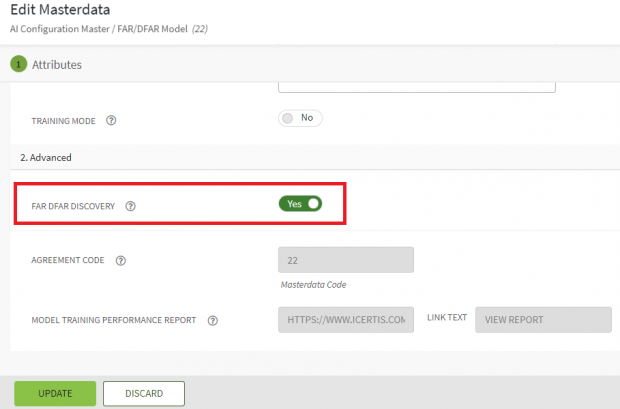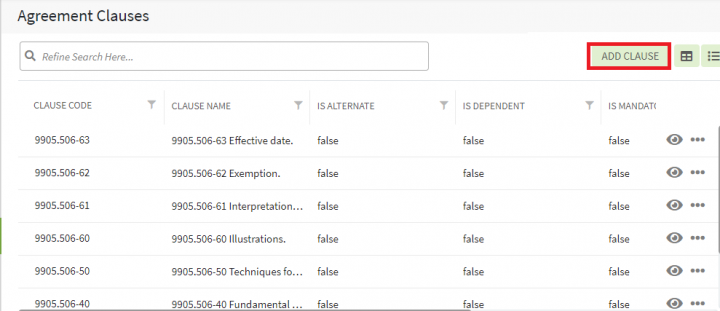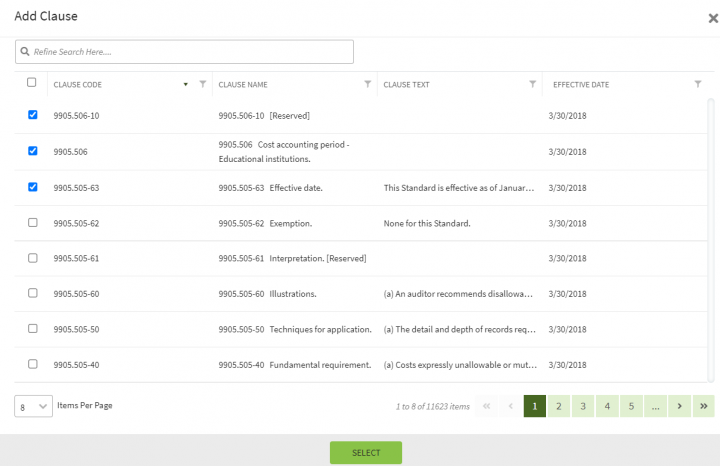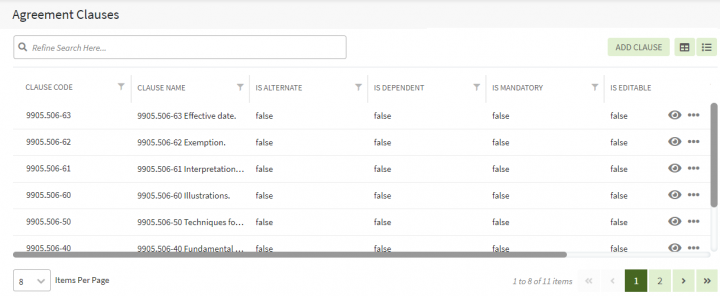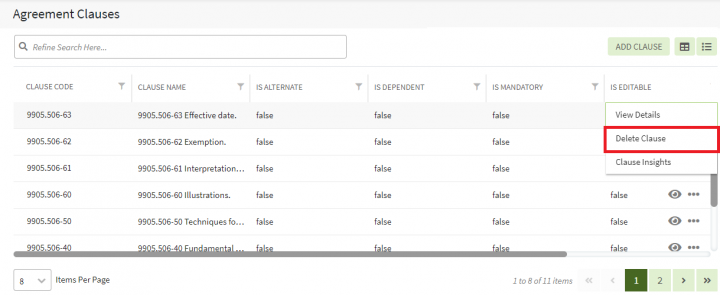| Line 1: | Line 1: | ||
| − | |||
= Managing US Federal Contracts using ICI = | = Managing US Federal Contracts using ICI = | ||
| Line 49: | Line 48: | ||
The ''Masterdata ''page opens. | The ''Masterdata ''page opens. | ||
| − | <div class="image-green-border">[[File:US ICI-1.png|720px]]</div> | + | <div class="image-green-border">[[File:US ICI-1.png|720px|US ICI-1.png]]</div> |
| | ||
2. '''Click '''on ''Create'' | 2. '''Click '''on ''Create'' | ||
| − | <div class="image-green-border">The ''Create Masterdata'' page opens.<br/> ''[[File:US ICI-2.PNG|720px]]''</div> | + | <div class="image-green-border">The ''Create Masterdata'' page opens.<br/> ''[[File:US ICI-2.PNG|720px|US ICI-2.PNG]]''</div> |
3. '''Select '''''ExternalClauseFiles ''from the Masterdata drop-down and '''Click''' on ''Next.'' | 3. '''Select '''''ExternalClauseFiles ''from the Masterdata drop-down and '''Click''' on ''Next.'' | ||
| − | <div class="image-green-border">[[File:US ICI-3.PNG|720px]]</div> | + | <div class="image-green-border">[[File:US ICI-3.PNG|720px|US ICI-3.PNG]]</div> |
3. On the ''Attributes ''tab, '''select''' the FR CFR XML Datafile option from the ''ClauseFileType ''drop-down. | 3. On the ''Attributes ''tab, '''select''' the FR CFR XML Datafile option from the ''ClauseFileType ''drop-down. | ||
| − | <div class="image-green-border">[[File:US ICI-4.png|720px]]</div> | + | <div class="image-green-border">[[File:US ICI-4.png|720px|US ICI-4.png]]</div> |
'''3. Enter''' a Name for the file.<br/> 4. '''Click''' the ''Select File'' button to select and upload the Clause File. <br/> 5. '''Click''' ''Create''. This triggers a process that extracts and stores the Clauses in the custom table on the Masterdata instance and the Masterdata Details page opens. The extracted Clauses now appear in the custom table. | '''3. Enter''' a Name for the file.<br/> 4. '''Click''' the ''Select File'' button to select and upload the Clause File. <br/> 5. '''Click''' ''Create''. This triggers a process that extracts and stores the Clauses in the custom table on the Masterdata instance and the Masterdata Details page opens. The extracted Clauses now appear in the custom table. | ||
| − | <div class="image-green-border">[[File:US ICI-5.PNG|720px]]<br/> </div> | + | <div class="image-green-border">[[File:US ICI-5.PNG|720px|US ICI-5.PNG]]<br/> </div> |
== Add System Attribute to identify FR discovery == | == Add System Attribute to identify FR discovery == | ||
| Line 71: | Line 70: | ||
#'''Click''' ''Create Contract Type''. | #'''Click''' ''Create Contract Type''. | ||
| − | + | | |
== Saving Agreement Clause extension for Flow Down Clause Identification == | == Saving Agreement Clause extension for Flow Down Clause Identification == | ||
| Line 84: | Line 83: | ||
5. If any extended Clause Attributes have been added to your ICI instance, these will be editable Attributes on the ''Clause Details ''page. | 5. If any extended Clause Attributes have been added to your ICI instance, these will be editable Attributes on the ''Clause Details ''page. | ||
| − | <div class="image-green-border">[[File:US ICI-9.png|520px]]</div> | + | <div class="image-green-border">[[File:US ICI-9.png|520px|US ICI-9.png]]</div> |
You can choose to view the Clauses in the ''List ''view by selecting the ''List ''tab. | You can choose to view the Clauses in the ''List ''view by selecting the ''List ''tab. | ||
| − | <div class="image-green-border">[[File:US ICI-8.PNG|720px|US ICI-8.PNG]]<br/> </div> | + | <div class="image-green-border">[[File:US ICI-8.PNG|720px|US ICI-8.PNG]]<br/> </div> |
| − | + | | |
== Add Missing Clause from Custom Table == | == Add Missing Clause from Custom Table == | ||
| − | 1. If the ''FAR DFAR DISCOVERY'''' ''is set to ''Yes'' when creating a Contract Type, then the ''Add Clause'' option will be visible on clicking the ''Agreement Clauses'' tab on the ''Agreement Details'' page. | + | 1. If the ''FAR DFAR DISCOVERY'''' '''''<b>is set to ''Yes'' when creating a Contract Type, then the ''Add Clause'' option will be visible on clicking the ''Agreement Clauses'' tab on the ''Agreement Details'' page.</b> |
| − | <div class="image-green-border">[[File:US ICI-10.PNG|620px]]</div> | + | <div class="image-green-border">[[File:US ICI-10.PNG|620px|US ICI-10.PNG]]</div> |
2. '''Click''' the ''Add Clause'' icon. The ''Add Clause'' Drawer opens. | 2. '''Click''' the ''Add Clause'' icon. The ''Add Clause'' Drawer opens. | ||
| − | <div class="image-green-border">[[File:US ICI-11.PNG|720px]]</div> | + | <div class="image-green-border">[[File:US ICI-11.PNG|720px|US ICI-11.PNG]]</div> |
<br/> 3. '''Select '''the missing Clauses that you want to add from the custom table. You can multi-select the Clauses. | <br/> 3. '''Select '''the missing Clauses that you want to add from the custom table. You can multi-select the Clauses. | ||
| − | <div class="image-green-border">[[File:US ICI-12.PNG|720px]]</div> | + | <div class="image-green-border">[[File:US ICI-12.PNG|720px|US ICI-12.PNG]]</div> |
The selected Clauses are added and displayed on the ''Agreement Clauses'' tab. | The selected Clauses are added and displayed on the ''Agreement Clauses'' tab. | ||
| − | <div class="image-green-border">[[File:US ICI-13.PNG|720px]]</div> | + | <div class="image-green-border">[[File:US ICI-13.PNG|720px|US ICI-13.PNG]]</div> |
| + | | ||
| + | <div class="note-box">'''Note: '''The Clauses added here do not get added to the Clause Library.</div> | ||
| | ||
| − | |||
| − | |||
== Delete Added Clauses in Agreement Clauses == | == Delete Added Clauses in Agreement Clauses == | ||
| Line 108: | Line 107: | ||
1. '''Click''' the ''Delete Clause ''present under the three dots menu next to the Clause that you want to delete. | 1. '''Click''' the ''Delete Clause ''present under the three dots menu next to the Clause that you want to delete. | ||
| − | <div class="image-green-border">[[File:US ICI-14.png|720px]]</div> <div class="image-green-border"> </div> <div class="note-box">'''Note: '''The Clauses will be deleted from this list, however they will not be deleted from the Clause Library.</div> | + | <div class="image-green-border">[[File:US ICI-14.png|720px|US ICI-14.png]]</div> <div class="image-green-border"> </div> <div class="note-box">'''Note: '''The Clauses will be deleted from this list, however they will not be deleted from the Clause Library.</div> |
| − | '''Related Topics:''' [[ | + | '''Related Topics:''' [[Create_Agreement_page.PNG|Create Agreement]] | [[Contract_Digitalization|Contract Digitalization]] | [[Discover_AI|DiscoverAI]] | [[Negotiate_AI|NegotiateAI]] | [[Obligation_AI|ObligationAI]] | [[Visualize_AI|VisualizeAI]] |
Latest revision as of 11:09, 9 June 2022
Contents
[hide]Managing US Federal Contracts using ICI
ICI includes important capabilities to help you manage US federal contracts. To manage these federal contracts effectively, ICI supports:
- Managing the federal clause repository
- Creating and managing federal contracts
- Automatically identifying potential clause-matches from clause repository
- Managing flow-down contracts
Clauses related to the following FAR and agency regulations in supported format from supported sources are supported in ICI federal clause repository:
- Defense Logistics Agency
- Department of Commerce Acquisition Regulation (CAR)
- Department of Defense Federal Acquisition Regulation Supplement (DFARS)
- Department of Energy Acquisition Regulation (DEAR)
- Department of Homeland Security Acquisition Regulation (HSAR)
- Department of Justice Acquisition Regulation (JAR)
- Department of State Acquisition Regulation (DOSAR)
- Department of the Army Acquisition Regulations (AFAR)
- Department of the Interior Acquisition Regulation (DIAR)
- Department of the Navy Acquisition Regulations (NMCAR)
- Department of Veterans Affairs Acquisition Regulation (VAAR)
- Environmental Protection Agency Acquisition Regulation (EPAAR)
- General Services Administration Acquisition Regulation (GSAR)
- National Aeronautics and Space Administration Federal Acquisition Regulations Supplement (NFS)
- National Science Foundation
- Nuclear Regulatory Commission Acquisition Regulation (NRCAR)
Extraction of Clauses from FR, CFR, ECFR
ICI supports the extraction of Clauses from Federal Regulation (FR), Code of Federal Regulation (CFR) and Electronic Code of Federal Regulation (ECFR) XML files and adds them to the custom table. When a Third Party Agreement is uploaded to ICI either in Word or PDF formats, it is stored in Clause Discovery. After extracting the Clauses, you can Confirm or Ignore the extracted Clause. When confirmed, the user clicks the Finish button and ICI extracts the Clause Name, Clause ID and Effective Date and saves them to the Agreement Clause list. Clauses added by full text will not be auto-detected by ICI.
To extract clauses from CFR)/ ECFR XML files:
1. Upload the CFR/ECFR XML file in the Masterdata instance of the Masterdata Contract Type
- Verify all the Clauses from FR XML files are added to the custom table.
- Verify document type (XML) supported while uploading file in File Path Attribute in Masterdata
2. This Masterdata XML file then goes through the parsing process. This process triggers the extraction of the Clauses.
3. After the parsing process is successfully completed, the extracted Clauses will be seen in the custom table as shown in the screenshot below.
Let’s see an example of how to extract Clauses from a CFR XML file and add them to the custom table:
1. Click the Configure > Masterdata.
The Masterdata page opens.
2. Click on Create
3. Select ExternalClauseFiles from the Masterdata drop-down and Click on Next.
3. On the Attributes tab, select the FR CFR XML Datafile option from the ClauseFileType drop-down.
3. Enter a Name for the file.
4. Click the Select File button to select and upload the Clause File.
5. Click Create. This triggers a process that extracts and stores the Clauses in the custom table on the Masterdata instance and the Masterdata Details page opens. The extracted Clauses now appear in the custom table.
Add System Attribute to identify FR discovery
ICI auto-detects the Federation Regulation (FR) Clauses that are extracted from the custom table and then confirms or rejects the FR discovery. This ensures an accurate metadata representation of the information contained in the Agreement.
To identify if the FR discovery should be added to an Agreement or not, you need to create an Agreement Contract Type that has these Attributes based on which the Agreement is created. These Attributes will then be seen on the Agreement Details page.
Let’s see an example of how this works:
- Click the Configuration tile on theDashboard.
- Click Create Contract Type.
Saving Agreement Clause extension for Flow Down Clause Identification
1. Click the View Record icon on the Agreements Index page. The Agreement Details page opens.
2. Click the Agreement Clauses tab to view the Clauses for the selected Agreement. By default, the Clauses are listed in the Grid view.
3. Click Show Clause Information to view the Clause details such as Agreement Clause Text, Standard Clause Text, Clause Name, Clause Code, Effective Date, and so on.
4. If the Masterdata is enabled with the Extended Clause functionality, the Save button will be visible. Click Save to save your updates, if any.
5. If any extended Clause Attributes have been added to your ICI instance, these will be editable Attributes on the Clause Details page.
You can choose to view the Clauses in the List view by selecting the List tab.
Add Missing Clause from Custom Table
1. If the FAR DFAR DISCOVERY' is set to Yes when creating a Contract Type, then the Add Clause option will be visible on clicking the Agreement Clauses tab on the Agreement Details page.
2. Click the Add Clause icon. The Add Clause Drawer opens.
3. Select the missing Clauses that you want to add from the custom table. You can multi-select the Clauses.
The selected Clauses are added and displayed on the Agreement Clauses tab.
Delete Added Clauses in Agreement Clauses
To delete the added Clauses:
1. Click the Delete Clause present under the three dots menu next to the Clause that you want to delete.
Related Topics: Create Agreement | Contract Digitalization | DiscoverAI | NegotiateAI | ObligationAI | VisualizeAI