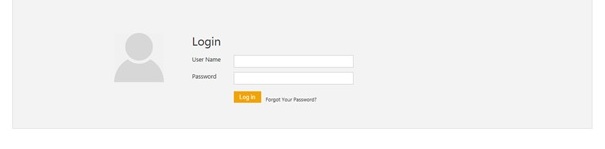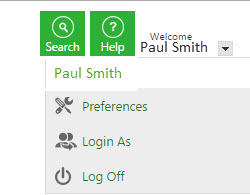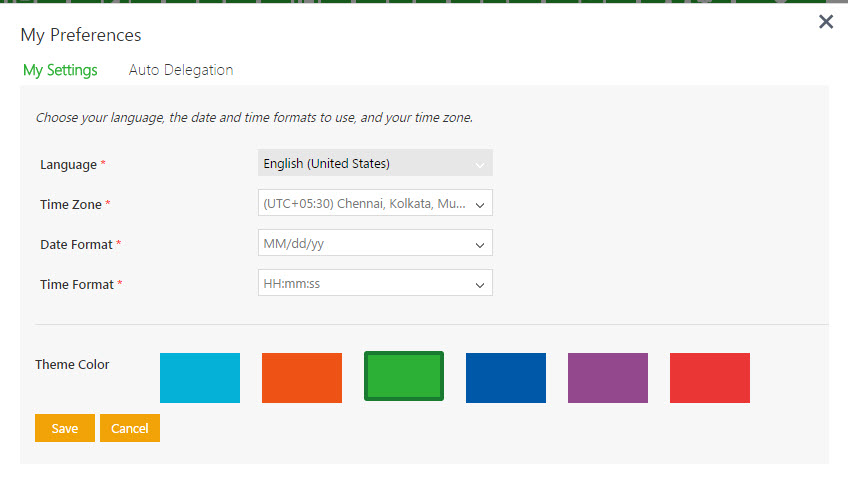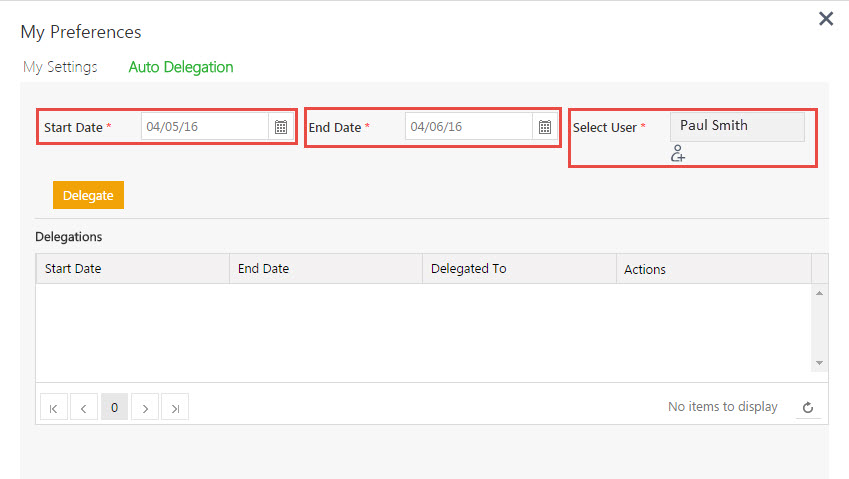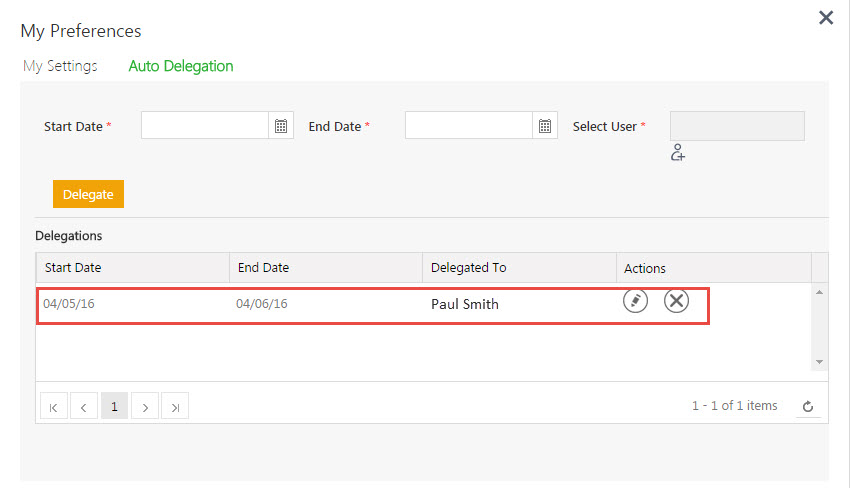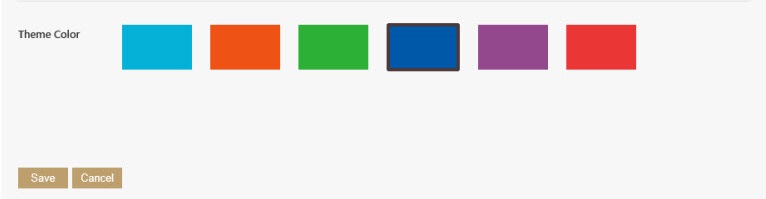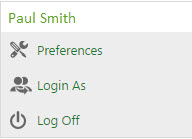| Line 1: | Line 1: | ||
| − | <font face=" Segoe UI "> | + | <p><font face="Segoe UI"><a href="ICM%20Help">Home</a> </font></p> |
| − | + | <p> </p> | |
| + | <h2><font face="Segoe UI">Log on to ICM </font></h2> | ||
| − | = | + | <p><font face="Segoe UI">Welcome to ICM. You may be a new user or a contract admin who want to explore ICM. </font></p> |
| − | + | <h3><font face="Segoe UI">The ICM account activation email </font></h3> | |
| − | = | + | <p><font face="Segoe UI">To be able to use ICM, you must have an ICM account. This account is created by your ICM administrator. When the ICM administrator creates your account, you receive an email with your account details. This email is called the ICM Notification email and contains the following information: </font></p> |
| − | + | <ul> | |
| + | <li><font face="Segoe UI">Username and temporary password to log on to ICM. </font></li> | ||
| + | <li><font face="Segoe UI">Link to access the ICM application. </font></li> | ||
| + | </ul> | ||
| − | + | <p><font face="Segoe UI">The ICM account activation email is important as it contains the information you need to log on to ICM. We recommend that you store this email for later use. When you log on for the first time you can enter the temporary password provided to you and then change the password. </font></p> | |
| − | + | ||
| − | + | <p><font face="Segoe UI"><b>To log on to ICM:</b> </font></p> | |
| + | <p><font face="Segoe UI">1. Click the URL that is provided to you by ICM support. The <b>Login</b> page appears. </font></p> | ||
| − | + | <p><font face="Segoe UI"><img _fck_mw_filename="Login.jpg" _fck_mw_origimgheight="149" _fck_mw_origimgwidth="605" alt="RTENOTITLE" src="/ICMHelp4.4/images/9/9b/Login.jpg" style="vertical-align:middle;" title="RTENOTITLE" /> </font></p> | |
| − | + | <p><font face="Segoe UI">2. Type the user name and password that you have received by email from ICM. </font></p> | |
| − | + | <p><font face="Segoe UI">3. Click <b>Log in</b>. ICM home page appears. </font></p> | |
| − | + | <p> </p> | |
| − | + | <h2><font face="Segoe UI">Setting your preferences </font></h2> | |
| − | |||
| − | |||
<div> | <div> | ||
| − | + | <div style="float:left;width:68%;"> | |
| − | On the ICM home page you can view your login details and your account settings. You can also change these settings if you want. < | + | <p><font face="Segoe UI">On the ICM home page you can view your login details and your account settings. You can also change these settings if you want. </font></p> |
| − | + | <p><font face="Segoe UI"><b>To view the settings:</b> </font></p> | |
| − | 1. Select | + | <p><font face="Segoe UI">1. Select <b>Preferences</b> from the list. The <b>My Preferences</b> dialog box appears.<br /> |
| − | You can view your account settings related to the language, date and time format, and so on. < | + | You can view your account settings related to the language, date and time format, and so on. </font></p> |
| + | <p> </p> | ||
| + | <p><font face="Segoe UI"><img _fck_mw_filename="Dropdwn.jpeg" _fck_mw_origimgheight="195" _fck_mw_origimgwidth="250" alt="RTENOTITLE" src="/ICMHelp4.4/images/3/36/Dropdwn.jpeg" style="vertical-align:middle;" title="RTENOTITLE" /></font></p> | ||
| − | + | <p><font face="Segoe UI">2. To change the account settings, select the desired option from the respective drop-down box and click <b>Save</b>. </font></p> | |
| − | + | ||
| − | 2. To change the account settings, select the desired option from the respective drop-down box and click | + | |
| − | + | ||
| − | + | ||
| + | <p><font face="Segoe UI"><img _fck_mw_filename="My Settings.jpg" _fck_mw_origimgheight="493" _fck_mw_origimgwidth="848" alt="RTENOTITLE" src="/ICMHelp4.4/images/0/0d/My_Settings.jpg" style="vertical-align:middle;" title="RTENOTITLE" /> </font></p> | ||
</div> | </div> | ||
| − | + | <p> </p> | |
| − | < | + | |
| − | + | ||
| − | + | ||
| − | + | ||
| − | + | ||
| − | + | ||
| − | + | ||
| − | + | ||
| − | + | ||
| − | + | ||
| + | <div style="clear:both"> </div> | ||
| − | + | <h2><font face="Segoe UI">Out-of-office tasks setup </font></h2> | |
| + | <p><font face="Segoe UI">The auto-delegation functionality for your tasks allows you to delegate these tasks to another user for a desired period. </font></p> | ||
| − | + | <p><font face="Segoe UI">To delegate your tasks to another user for a desired period:</font></p> | |
| − | + | ||
| − | + | <p><font face="Segoe UI">1. Click <b>Auto Delegation</b> on the <b>My Preferences</b> dialog box.<br /> | |
| + | <img _fck_mw_filename="Auto Delegation.jpg" _fck_mw_origimgheight="479" _fck_mw_origimgwidth="849" alt="RTENOTITLE" src="/ICMHelp4.4/images/a/a6/Auto_Delegation.jpg" style="vertical-align:middle;" title="RTENOTITLE" /> </font></p> | ||
| + | <p><font face="Segoe UI">2. Select the date(s) on which you want to start the delegation and end the delegation. Also, select the user who you want to delegate the tasks to. </font></p> | ||
| + | <p><font face="Segoe UI">3. Click <b>Delegate</b>. The details in the <b>Delegations</b> table appear.<br /> | ||
| + | Use icons <img _fck_mw_filename="Editp.jpg" _fck_mw_origimgheight="47" _fck_mw_origimgwidth="45" alt="RTENOTITLE" src="/ICMHelp4.4/images/f/f3/Editp.jpg" style="vertical-align:middle;" title="RTENOTITLE" /> and <img _fck_mw_filename="Close.jpg" _fck_mw_origimgheight="42" _fck_mw_origimgwidth="43" alt="RTENOTITLE" src="/ICMHelp4.4/images/b/bc/Close.jpg" style="vertical-align:middle;" title="RTENOTITLE" />‎ to edit or delete the delegation respectively. </font></p> | ||
| − | = | + | <p><font face="Segoe UI"><img _fck_mw_filename="Auto delegation2.jpg" _fck_mw_origimgheight="488" _fck_mw_origimgwidth="850" alt="RTENOTITLE" src="/ICMHelp4.4/images/8/8b/Auto_delegation2.jpg" style="vertical-align:middle;" title="RTENOTITLE" /> </font></p> |
| − | + | <p> </p> | |
| − | + | <h2><font face="Segoe UI">Change the UI theme </font></h2> | |
| − | + | <p><font face="Segoe UI">1. On the upper right corner of your ICM page, point to <img _fck_mw_filename="Ddd.jpeg" _fck_mw_origimgheight="18" _fck_mw_origimgwidth="18" alt="RTENOTITLE" src="/ICMHelp4.4/images/5/53/Ddd.jpeg" style="vertical-align:middle;" title="RTENOTITLE" /> next to your login name, and then click <b>Preferences</b>. The <b>My Preferences</b> dialog box appears.</font></p> | |
| − | + | <p><font face="Segoe UI"><img _fck_mw_filename="Dropdwn.jpeg" _fck_mw_origimgheight="195" _fck_mw_origimgwidth="250" alt="RTENOTITLE" src="/ICMHelp4.4/images/3/36/Dropdwn.jpeg" style="vertical-align:middle;" title="RTENOTITLE" /> </font></p> | |
| − | + | <p><font face="Segoe UI">You can view your account settings related to the language, date, time format, and so on. </font></p> | |
| − | + | <p><font face="Segoe UI">2. On the <b>My Preferences</b> dialog box, in the <b>My Settings</b> tab, select the theme color you want for your UI.</font></p> | |
| + | <p><font face="Segoe UI"><img _fck_mw_filename="Preferences theme.jpeg" _fck_mw_origimgheight="199" _fck_mw_origimgwidth="766" alt="RTENOTITLE" src="/ICMHelp4.4/images/9/93/Preferences_theme.jpeg" style="vertical-align:middle;" title="RTENOTITLE" /> </font></p> | ||
| + | <p><font face="Segoe UI">3. Click <b>Save</b>. The <b>User settings saved successfully</b> message appears. The ICM UI appears in the selected color.</font></p> | ||
| − | + | <p> </p> | |
| − | + | <h2><font face="Segoe UI">ICM version information </font></h2> | |
| − | + | <p><font face="Segoe UI">To find out, click <img _fck_mw_filename="Version.jpg" _fck_mw_origimgheight="28" _fck_mw_origimgwidth="31" alt="RTENOTITLE" src="/ICMHelp4.4/images/7/75/Version.jpg" style="vertical-align:middle;" title="RTENOTITLE" /> on the lower right corner of ICM page. </font></p> | |
| − | + | <p><font face="Segoe UI">The ICM Version Information dialog box displays the following information: </font></p> | |
| − | + | <dl> | |
| + | <dd><font face="Segoe UI"><b>Product Version</b>: displays the version of ICM</font></dd> | ||
| + | </dl> | ||
| − | + | <dl> | |
| + | <dd><font face="Segoe UI"><b>Word Add-In Version</b>: displays the version of ICM Word Add-In.</font></dd> | ||
| + | </dl> | ||
| − | + | <dl> | |
| + | <dd><font face="Segoe UI"><b>Excel Bulk Insert Add-In Version</b>: displays the version of Excel Bulk Insert Add-In. </font></dd> | ||
| + | </dl> | ||
| + | <dl> | ||
| + | <dd><font face="Segoe UI"><b>Outlook Add-In Version</b>: displays the version of Outlook Add-In. </font></dd> | ||
| + | </dl> | ||
| + | <p> </p> | ||
| − | = | + | <h2><font face="Segoe UI">Log off from ICM </font></h2> |
| − | + | <p><font face="Segoe UI"><b>To log off from ICM:</b></font></p> | |
| − | 1. On the ICM home page, point to | + | <p><font face="Segoe UI">1. On the ICM home page, point to <img _fck_mw_filename="Ddd.jpeg" _fck_mw_origimgheight="18" _fck_mw_origimgwidth="18" alt="RTENOTITLE" src="/ICMHelp4.4/images/5/53/Ddd.jpeg" style="vertical-align:middle;" title="RTENOTITLE" /> next to your user name in the top right corner. </font></p> |
| − | + | <p><font face="Segoe UI"><img _fck_mw_filename="0.jpeg" _fck_mw_origimgheight="49" _fck_mw_origimgwidth="201" alt="RTENOTITLE" src="/ICMHelp4.4/images/3/37/0.jpeg" style="vertical-align:middle;" title="RTENOTITLE" /> </font></p> | |
| − | 2. Click | + | <p><font face="Segoe UI">2. Click <b>Log Off</b> to get out of ICM. </font></p> |
| − | + | <p><font face="Segoe UI"><img _fck_mw_filename="01.jpeg" _fck_mw_origimgheight="139" _fck_mw_origimgwidth="192" alt="RTENOTITLE" src="/ICMHelp4.4/images/0/06/01.jpeg" style="vertical-align:middle;" title="RTENOTITLE" /></font></p> | |
| + | <p><font face="Segoe UI"><b>Related Topics:</b> </font></p> | ||
| + | <font face="Segoe UI"><a href="ICM%20Help">ICM Help</a> </font></div> | ||
| − | + | <p> </p> | |
| − | + | ||
Revision as of 11:27, 28 February 2017
<a href="ICM%20Help">Home</a>
Contents
Log on to ICM
Welcome to ICM. You may be a new user or a contract admin who want to explore ICM.
The ICM account activation email
To be able to use ICM, you must have an ICM account. This account is created by your ICM administrator. When the ICM administrator creates your account, you receive an email with your account details. This email is called the ICM Notification email and contains the following information:
- Username and temporary password to log on to ICM.
- Link to access the ICM application.
The ICM account activation email is important as it contains the information you need to log on to ICM. We recommend that you store this email for later use. When you log on for the first time you can enter the temporary password provided to you and then change the password.
To log on to ICM:
1. Click the URL that is provided to you by ICM support. The Login page appears.
<img _fck_mw_filename="Login.jpg" _fck_mw_origimgheight="149" _fck_mw_origimgwidth="605" alt="RTENOTITLE" src="/ICMHelp4.4/images/9/9b/Login.jpg" style="vertical-align:middle;" title="RTENOTITLE" />
2. Type the user name and password that you have received by email from ICM.
3. Click Log in. ICM home page appears.
Setting your preferences
On the ICM home page you can view your login details and your account settings. You can also change these settings if you want.
To view the settings:
1. Select Preferences from the list. The My Preferences dialog box appears.
You can view your account settings related to the language, date and time format, and so on.
<img _fck_mw_filename="Dropdwn.jpeg" _fck_mw_origimgheight="195" _fck_mw_origimgwidth="250" alt="RTENOTITLE" src="/ICMHelp4.4/images/3/36/Dropdwn.jpeg" style="vertical-align:middle;" title="RTENOTITLE" />
2. To change the account settings, select the desired option from the respective drop-down box and click Save.
<img _fck_mw_filename="My Settings.jpg" _fck_mw_origimgheight="493" _fck_mw_origimgwidth="848" alt="RTENOTITLE" src="/ICMHelp4.4/images/0/0d/My_Settings.jpg" style="vertical-align:middle;" title="RTENOTITLE" />
Out-of-office tasks setup
The auto-delegation functionality for your tasks allows you to delegate these tasks to another user for a desired period.
To delegate your tasks to another user for a desired period:
1. Click Auto Delegation on the My Preferences dialog box.
<img _fck_mw_filename="Auto Delegation.jpg" _fck_mw_origimgheight="479" _fck_mw_origimgwidth="849" alt="RTENOTITLE" src="/ICMHelp4.4/images/a/a6/Auto_Delegation.jpg" style="vertical-align:middle;" title="RTENOTITLE" />
2. Select the date(s) on which you want to start the delegation and end the delegation. Also, select the user who you want to delegate the tasks to.
3. Click Delegate. The details in the Delegations table appear.
Use icons <img _fck_mw_filename="Editp.jpg" _fck_mw_origimgheight="47" _fck_mw_origimgwidth="45" alt="RTENOTITLE" src="/ICMHelp4.4/images/f/f3/Editp.jpg" style="vertical-align:middle;" title="RTENOTITLE" /> and <img _fck_mw_filename="Close.jpg" _fck_mw_origimgheight="42" _fck_mw_origimgwidth="43" alt="RTENOTITLE" src="/ICMHelp4.4/images/b/bc/Close.jpg" style="vertical-align:middle;" title="RTENOTITLE" /> to edit or delete the delegation respectively.
<img _fck_mw_filename="Auto delegation2.jpg" _fck_mw_origimgheight="488" _fck_mw_origimgwidth="850" alt="RTENOTITLE" src="/ICMHelp4.4/images/8/8b/Auto_delegation2.jpg" style="vertical-align:middle;" title="RTENOTITLE" />
Change the UI theme
1. On the upper right corner of your ICM page, point to <img _fck_mw_filename="Ddd.jpeg" _fck_mw_origimgheight="18" _fck_mw_origimgwidth="18" alt="RTENOTITLE" src="/ICMHelp4.4/images/5/53/Ddd.jpeg" style="vertical-align:middle;" title="RTENOTITLE" /> next to your login name, and then click Preferences. The My Preferences dialog box appears.
<img _fck_mw_filename="Dropdwn.jpeg" _fck_mw_origimgheight="195" _fck_mw_origimgwidth="250" alt="RTENOTITLE" src="/ICMHelp4.4/images/3/36/Dropdwn.jpeg" style="vertical-align:middle;" title="RTENOTITLE" />
You can view your account settings related to the language, date, time format, and so on.
2. On the My Preferences dialog box, in the My Settings tab, select the theme color you want for your UI.
<img _fck_mw_filename="Preferences theme.jpeg" _fck_mw_origimgheight="199" _fck_mw_origimgwidth="766" alt="RTENOTITLE" src="/ICMHelp4.4/images/9/93/Preferences_theme.jpeg" style="vertical-align:middle;" title="RTENOTITLE" />
3. Click Save. The User settings saved successfully message appears. The ICM UI appears in the selected color.
ICM version information
To find out, click <img _fck_mw_filename="Version.jpg" _fck_mw_origimgheight="28" _fck_mw_origimgwidth="31" alt="RTENOTITLE" src="/ICMHelp4.4/images/7/75/Version.jpg" style="vertical-align:middle;" title="RTENOTITLE" /> on the lower right corner of ICM page.
The ICM Version Information dialog box displays the following information:
- Product Version: displays the version of ICM
- Word Add-In Version: displays the version of ICM Word Add-In.
- Excel Bulk Insert Add-In Version: displays the version of Excel Bulk Insert Add-In.
- Outlook Add-In Version: displays the version of Outlook Add-In.
Log off from ICM
To log off from ICM:
1. On the ICM home page, point to <img _fck_mw_filename="Ddd.jpeg" _fck_mw_origimgheight="18" _fck_mw_origimgwidth="18" alt="RTENOTITLE" src="/ICMHelp4.4/images/5/53/Ddd.jpeg" style="vertical-align:middle;" title="RTENOTITLE" /> next to your user name in the top right corner.
<img _fck_mw_filename="0.jpeg" _fck_mw_origimgheight="49" _fck_mw_origimgwidth="201" alt="RTENOTITLE" src="/ICMHelp4.4/images/3/37/0.jpeg" style="vertical-align:middle;" title="RTENOTITLE" />
2. Click Log Off to get out of ICM.
<img _fck_mw_filename="01.jpeg" _fck_mw_origimgheight="139" _fck_mw_origimgwidth="192" alt="RTENOTITLE" src="/ICMHelp4.4/images/0/06/01.jpeg" style="vertical-align:middle;" title="RTENOTITLE" />
Related Topics:
<a href="ICM%20Help">ICM Help</a>