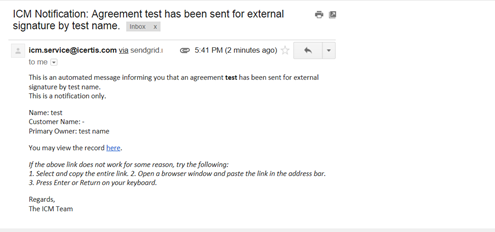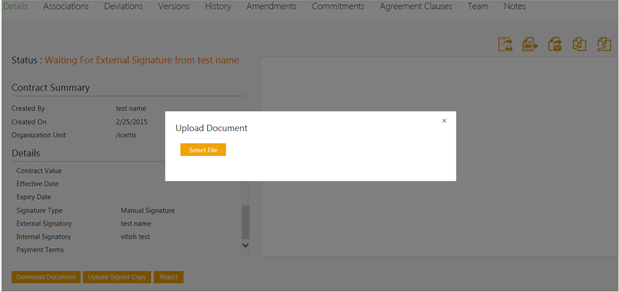| Line 2: | Line 2: | ||
= <font face="Segoe UI">Manual Signature</font> = | = <font face="Segoe UI">Manual Signature</font> = | ||
| − | <font face="Segoe UI">An external signatory can download the attachment received by email, review it and sign it manually . You may want to read [[ | + | <font face="Segoe UI">An external signatory can download the attachment received by email, review it and sign it manually . You may want to read [[Sending_an_Agreement_for_Third_Party_Signature|Sending an Agreement for Third Party Signature]] before you begin the following task.</font> |
<font face="Segoe UI">To manually sign an agreement:</font> | <font face="Segoe UI">To manually sign an agreement:</font> | ||
| − | #<font face="Segoe UI">Open the email received from ICM and click '''Download''' to download the attachment. [[File:Manual signmail.png|RTENOTITLE]]</font> | + | #<font face="Segoe UI">Open the email received from ICM and click '''Download''' to download the attachment.</font> |
| − | + | ||
| − | + | <font face="Segoe UI">[[File:Manual signmail.png|RTENOTITLE]]</font> | |
| − | + | <ol start="2"> | |
| + | <li><font face="Segoe UI">Sign the hard copy of the agreement and then scan the copy.</font></li> | ||
| + | <li><font face="Segoe UI">Click '''Upload Signed Copy''' on the [[Agreement_Details_Page|Agreement Details Page]]. This opens the '''Upload Document''' dialog box. [[File:Upload copy1.png|RTENOTITLE]]</font></li> | ||
| + | <li><font face="Segoe UI">Click '''Select File''' and upload the signed copy of the agreement. The status of the agreement changes to '''Waiting For Internal Signature'''.</font></li> | ||
| + | </ol> | ||
<font face="Segoe UI">[[File:Upload window.png|RTENOTITLE]]</font> | <font face="Segoe UI">[[File:Upload window.png|RTENOTITLE]]</font> | ||
Revision as of 07:15, 20 March 2017
Manual Signature
An external signatory can download the attachment received by email, review it and sign it manually . You may want to read Sending an Agreement for Third Party Signature before you begin the following task.
To manually sign an agreement:
- Open the email received from ICM and click Download to download the attachment.
- Sign the hard copy of the agreement and then scan the copy.
- Click Upload Signed Copy on the Agreement Details Page. This opens the Upload Document dialog box.
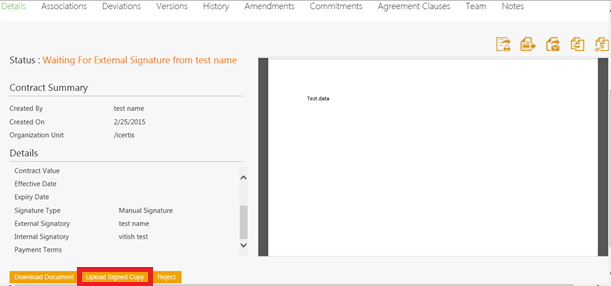
- Click Select File and upload the signed copy of the agreement. The status of the agreement changes to Waiting For Internal Signature.
- Once the Agreement is signed by the external signatory, an e-mail is sent to the Internal signatory for signature.
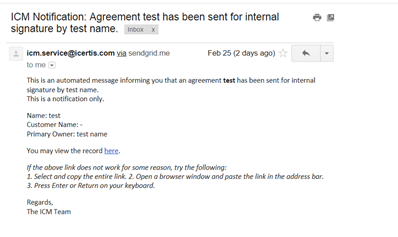
Note: The internal signatory can follow steps 1 to 4 for manual signature.
While creating Contract Type if Internal Signatory date and External Signatory date attributes were selected, then any signatory either the External or the Internal, will also get Select Date field to select the correct signing date, while uploading the document.
Once the internal signatory uploads the signed copy of the agreement, the status of the agreement changes to 'Executed'.
A notification e-mail is sent to the primary owner, internal signatory, and external signatory.