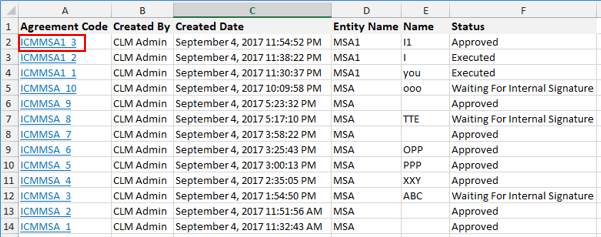From ICIHelp8.1
| Line 2: | Line 2: | ||
= <font face="Segoe UI">Exporting Search Results</font> = | = <font face="Segoe UI">Exporting Search Results</font> = | ||
| − | + | You can export the search results to Excel as a spreadsheet (.xlsx) file. | |
| − | + | To export: | |
| − | # | + | #'''Click''' the ''Search'' <font face="Segoe UI">[[File:Saving your Search1.png|RTENOTITLE]] </font>tile from any ICM page. This opens the ''[[Using_Advanced_Search|Search]] ''page in a new tab. |
| − | # | + | #Define the search criteria and '''click''' the ''Search'' icon. The search results are displayed. |
| − | # | + | #'''Click''' the ''Export ''<font face="Segoe UI">[[File:Export.png|RTENOTITLE]]</font> icon and choose the Excel or CSV formats. The results are exported in the selected file format. |
| − | # | + | #The ''Entity Code'' column (if one exists, such as the Agreement Code in the figure below) contains a link to the actual Entity. '''Clicking '''it takes you to the Entity ''Details'' page. If the Entity Code column is missing, you can add the Code attribute to the list of Select Columns. |
<div class="image-green-border">[[File:Export2Excel-EntityCode.PNG|Export to Excel has link to the Entity Code]]</div> | <div class="image-green-border">[[File:Export2Excel-EntityCode.PNG|Export to Excel has link to the Entity Code]]</div> | ||
Revision as of 12:27, 14 March 2018
Exporting Search Results
You can export the search results to Excel as a spreadsheet (.xlsx) file.
To export:
- Click the Search
 tile from any ICM page. This opens the Search page in a new tab.
tile from any ICM page. This opens the Search page in a new tab. - Define the search criteria and click the Search icon. The search results are displayed.
- Click the Export
 icon and choose the Excel or CSV formats. The results are exported in the selected file format.
icon and choose the Excel or CSV formats. The results are exported in the selected file format. - The Entity Code column (if one exists, such as the Agreement Code in the figure below) contains a link to the actual Entity. Clicking it takes you to the Entity Details page. If the Entity Code column is missing, you can add the Code attribute to the list of Select Columns.