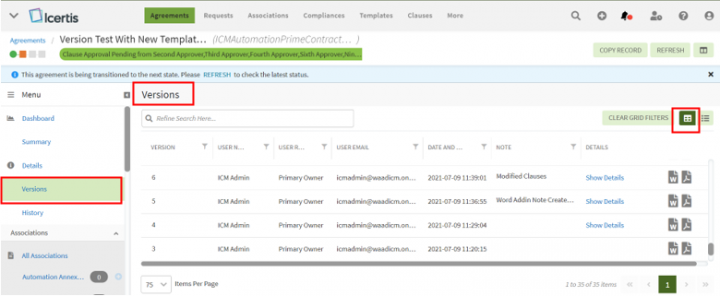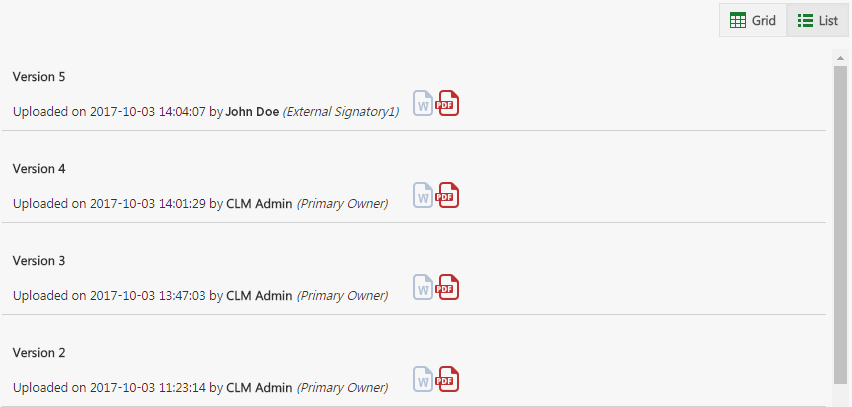Shefali DK (Talk | contribs) |
Shefali DK (Talk | contribs) |
||
| Line 12: | Line 12: | ||
#'''Click''' "Versions" in the left navigation pane ('''Note:''' If the left pane is collapsed and the "Versions" icon is not visible, expand it to view the "Versions" tab), this displays all the available Agreement versions. By default, the ''Grid'' view is selected. | #'''Click''' "Versions" in the left navigation pane ('''Note:''' If the left pane is collapsed and the "Versions" icon is not visible, expand it to view the "Versions" tab), this displays all the available Agreement versions. By default, the ''Grid'' view is selected. | ||
#'''Click '''"List View" at the extreme right above the grid to get the list view. | #'''Click '''"List View" at the extreme right above the grid to get the list view. | ||
| − | # | + | #'''Click '''"Show Details" on both the grid and list view. A drawer appears from right displaying the version detail. |
<div class="image-green-border"> </div> | <div class="image-green-border"> </div> | ||
| | ||
Revision as of 16:13, 25 November 2021
Versions
All the versions of the chosen Agreement are displayed under the "Versions" tab in the left navigation pane on the Agreement Details page. When an attribute is added through a Template to an Agreement is updated, the Agreement goes through the approval cycle again and a new version of the Agreement is created. Through the "Versions tab", you can view and download any available version. Versions can be viewed either through the Grid or List view. By default, the "Grid view" is selected. The grid columns get auto-fit with the collapsing and expanding of the left navigation pane.
Follow the steps to view Versions:
- Click the "Agreements" navigation menu on the top. This opens the Agreements Index page listing all agreements.
- Click the "View Details"
 eye icon in the last column of the agreement whose historical logs you want to view. The Agreement Details page opens.
eye icon in the last column of the agreement whose historical logs you want to view. The Agreement Details page opens. - Click "Versions" in the left navigation pane (Note: If the left pane is collapsed and the "Versions" icon is not visible, expand it to view the "Versions" tab), this displays all the available Agreement versions. By default, the Grid view is selected.
- Click "List View" at the extreme right above the grid to get the list view.
- Click "Show Details" on both the grid and list view. A drawer appears from right displaying the version detail.
Let’s go through each view in detail.
Grid View
Grid view reduces the time required to go through the complete list of available versions to find a specific one. Using this view, you can easily refine your search for a specific version. You can further sort your results by using the Filter provided in each column.
Follow these steps to search the specific version:
- You can refine your search by using the Refine Search Here field. For example, you can either type the User Role or the initials of User Name who created the Agreement. This filters the results to display only those records that match your search.
- You can download Agreement versions either in Microsoft Word or PDF format. Click Word
 icon or PDF
icon or PDF  icon under Document to download the specific version.
icon under Document to download the specific version. - You can sort your search results by clicking the Filter
 icon provided in every column. Click Filter
icon provided in every column. Click Filter  icon and choose options relevant to your search in the fields.
icon and choose options relevant to your search in the fields.
List View
The List view displays the complete list of versions available. Here you can view and download them.