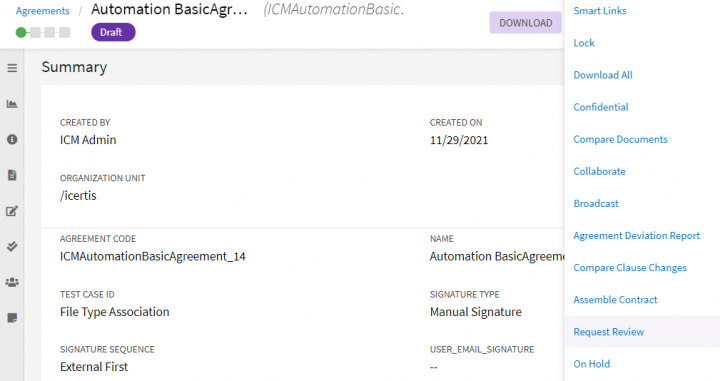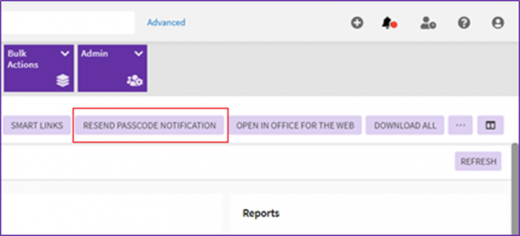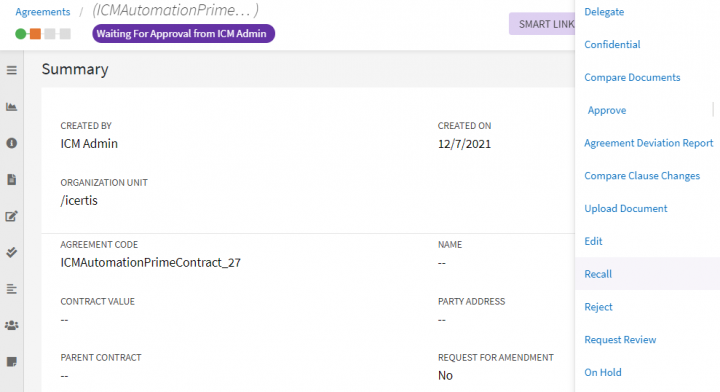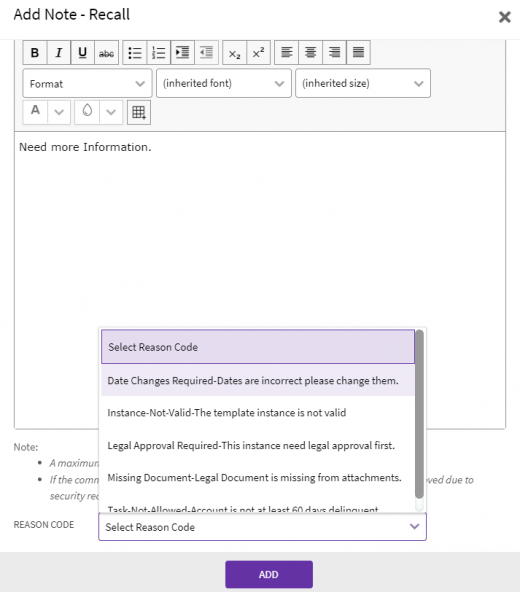| Line 1: | Line 1: | ||
| + | |||
= Sending an Agreement for Review and Approval = | = Sending an Agreement for Review and Approval = | ||
| Line 9: | Line 10: | ||
| | ||
| − | <div class="image-green-border">[[File:8.0-Agreement Details Page- Send for Review.PNG|720px]]</div> | + | <div class="image-green-border">[[File:8.0-Agreement Details Page- Send for Review.PNG|720px|8.0-Agreement Details Page- Send for Review.PNG]]</div> |
The "Request Review" window opens displaying the list of available reviewers. | The "Request Review" window opens displaying the list of available reviewers. | ||
<div class="note-box">'''Note''': The Third Party tab displays a user that you have added as an external signatory while creating an agreement.</div> | <div class="note-box">'''Note''': The Third Party tab displays a user that you have added as an external signatory while creating an agreement.</div> | ||
| Line 15: | Line 16: | ||
*'''Select''' "Internal" to add internal user as a reviewer. | *'''Select''' "Internal" to add internal user as a reviewer. | ||
| − | *'''Select "'''Third Party" | + | *'''Select "'''Third Party"to add external user as a reviewer. This tab displays a user that you have added as an external signatory while creating an agreement. When sending the review email to an external user, the email will be sent in two parts, one containing the agreement link and other containing the passcode. You can use the “Resend Passcode Notification” button to resend the email notifications to the external reviewer(s) whose action is pending. |
| + | <div class="image-green-border">[[File:Resend Passcode.png|520px]]</div> | ||
| + | '''Note:''' | ||
| + | |||
| + | *Configurator/Administrator should either enable the seeded notification subscription records or add new with the required attributes | ||
| + | *Configure correct role from the 'Role Action Mapping' section to trigger “Resend Notification Passcode” action | ||
| + | *External user(s) can be selected from “User Selection” drawer or added to existing User Group and that User Group can be selected as Approver/Reviewer. | ||
| + | |||
| + | | ||
1. '''Select''' appropriate user as a reviewer. <br/> | 1. '''Select''' appropriate user as a reviewer. <br/> | ||
| − | <div class="image-green-border">[[File:8.0-Agreement Details Page- Send for Review1.PNG|720px]]</div> | + | <div class="image-green-border">[[File:8.0-Agreement Details Page- Send for Review1.PNG|720px|8.0-Agreement Details Page- Send for Review1.PNG]]</div> |
2. '''Click''' "Send". The reviewer receives a notification for review. The status of the document changes to "Review Pending"'''.''' | 2. '''Click''' "Send". The reviewer receives a notification for review. The status of the document changes to "Review Pending"'''.''' | ||
| − | |||
= Recalling an Agreement Approval = | = Recalling an Agreement Approval = | ||
Revision as of 04:38, 26 May 2022
Sending an Agreement for Review and Approval
ICI has strong review and approval processes. After the Agreement is created, you (primary owner) send it for internal and external review. The third party review process is carried out off-premises. The Reviewer can suggest the changes wherever necessary.
To send a Document for a Review:
Users can review the agreement using the "Request Review" button available on the top of the agreement "Details" page or from the three dots icon.
The "Request Review" window opens displaying the list of available reviewers.
Make the appropriate selection:
- Select "Internal" to add internal user as a reviewer.
- Select "Third Party"to add external user as a reviewer. This tab displays a user that you have added as an external signatory while creating an agreement. When sending the review email to an external user, the email will be sent in two parts, one containing the agreement link and other containing the passcode. You can use the “Resend Passcode Notification” button to resend the email notifications to the external reviewer(s) whose action is pending.
Note:
- Configurator/Administrator should either enable the seeded notification subscription records or add new with the required attributes
- Configure correct role from the 'Role Action Mapping' section to trigger “Resend Notification Passcode” action
- External user(s) can be selected from “User Selection” drawer or added to existing User Group and that User Group can be selected as Approver/Reviewer.
1. Select appropriate user as a reviewer.
2. Click "Send". The reviewer receives a notification for review. The status of the document changes to "Review Pending".
Recalling an Agreement Approval
The Recall option is available for agreements in "Waiting for Approval" state. An agreement that is sent for approval can be recalled, if changes need to be made to it. This cancels the request for approval and changes the status from "Waiting for Approval" back to "Draft". The primary owner can make the required changes to the Agreement and trigger the approval process again.
To recall an agreement sent for approval:
1. Open the agreement "Details" page for the agreement that is "Waiting for Approval" and needs to be recalled.
Users can recall the agreement using the "Recall" button available on the top of the agreement "Details" page or from the three dots icon.
3. Type a reason or note for recalling this agreement. Though this field is optional, it should be used to enter detailed notes for future reference. Select a reason code from the drop down list.
4. Make the necessary changes to the Agreement and when done, you can send the agreement back for approval.
Related Topics: Review a Contract/Agreement