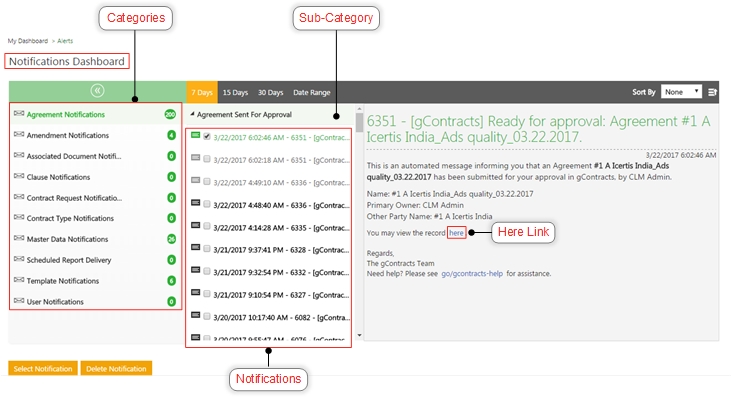From ICIHelp8.1
| Line 12: | Line 12: | ||
'''To view notifications:''' | '''To view notifications:''' | ||
| − | #Click the '''Alerts '''tile on [[My_Dashboard]]. This opens the '''Notifications Dashboard '''page. | + | #Click the '''Alerts '''tile on [[My_Dashboard|My_Dashboard]]. This opens the '''Notifications Dashboard '''page. |
#Click on a specific category to see its sub-category. | #Click on a specific category to see its sub-category. | ||
#Click on the small arrow to expand the sub-category and see all the notifications for it. | #Click on the small arrow to expand the sub-category and see all the notifications for it. | ||
#Click on a specific notification to see it's details on the right pane. | #Click on a specific notification to see it's details on the right pane. | ||
| − | #If required, click on the | + | #If required, click on the <u>here</u> link to view the details of the record. |
[[File:C5 - Notifications Dashboard.jpg|border|C5 - Notifications Dashboard.jpg]] | [[File:C5 - Notifications Dashboard.jpg|border|C5 - Notifications Dashboard.jpg]] | ||
Revision as of 08:06, 22 March 2017
Notifications Dashboard
Alerts are system generated events triggered when you or other users complete a task. They are the notifications sent in the form of emails and are also displayed on the Notifications Dashboard. From Notifications Dashboard you can:
- see current or past activities performed by all users,
- sort the notifications in several ways,
- perform actions that are assigned to you.
image
To view notifications:
- Click the Alerts tile on My_Dashboard. This opens the Notifications Dashboard page.
- Click on a specific category to see its sub-category.
- Click on the small arrow to expand the sub-category and see all the notifications for it.
- Click on a specific notification to see it's details on the right pane.
- If required, click on the here link to view the details of the record.
Observe the following things when you work with notifications:
- The Green icon indicates which notification is selected.
- When you click on an unread notification, the bold highlight for the notification disappears any reduces the counter for that category by one.
- The Notifications dashboard will show notifications received over the past 7, 15 and 30 days. To see a different time frame, specify a date range and click Go. The valid range is within a 2 month period.
- Sort any of the notification categories by events or date and click on the ascending or descending order icons.
- Click on the Right and Left arrows to expand and collapse the column with the notification category names.