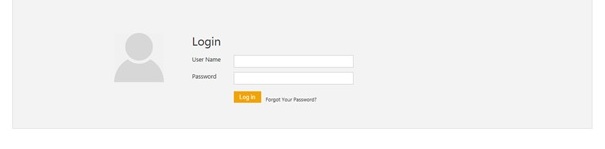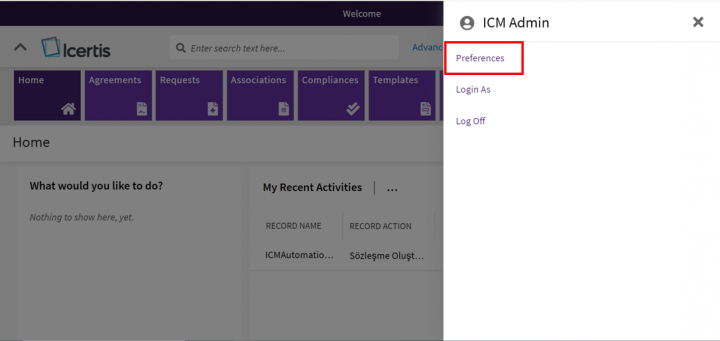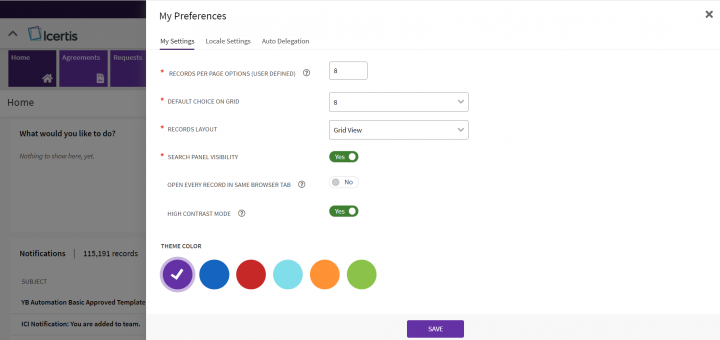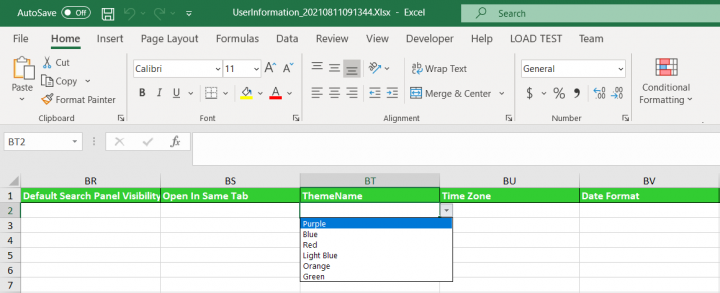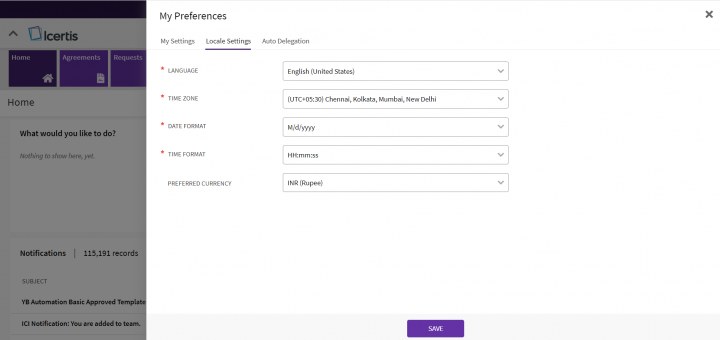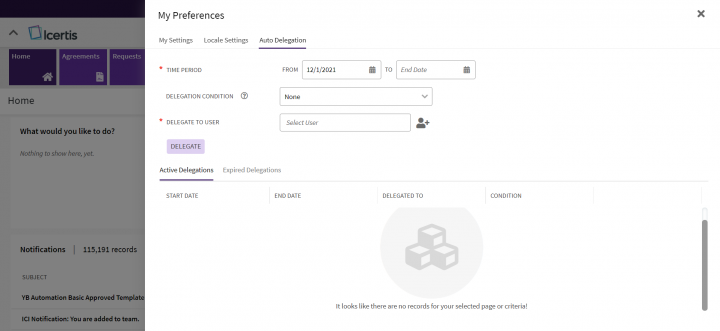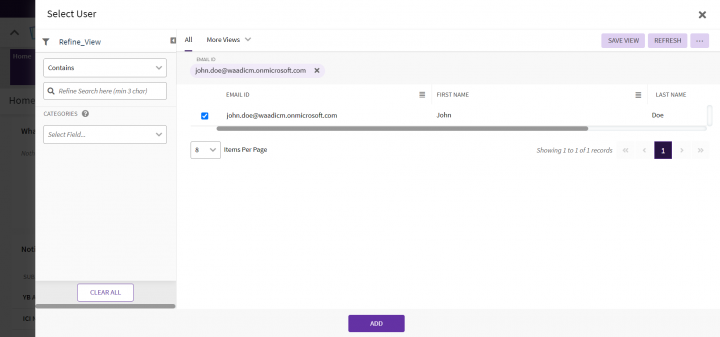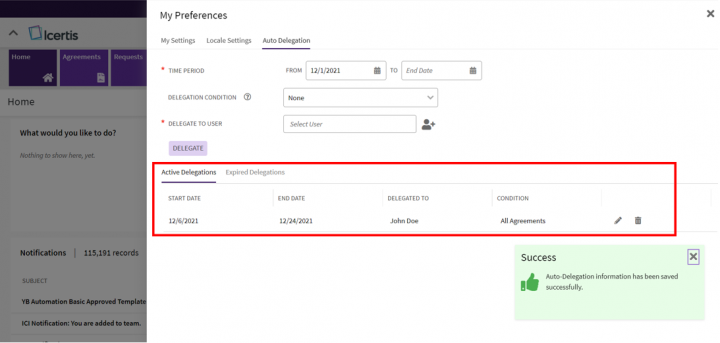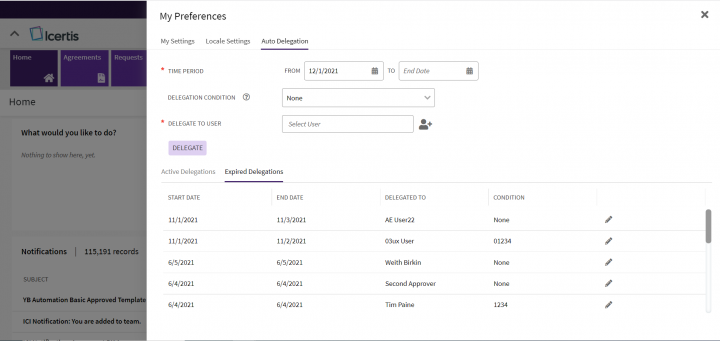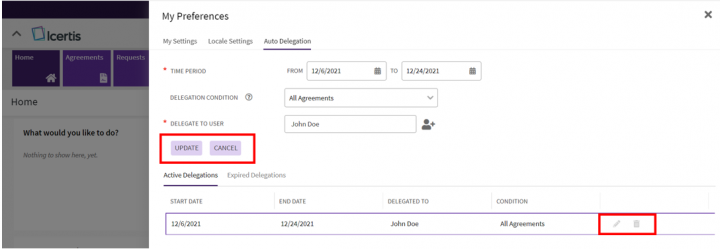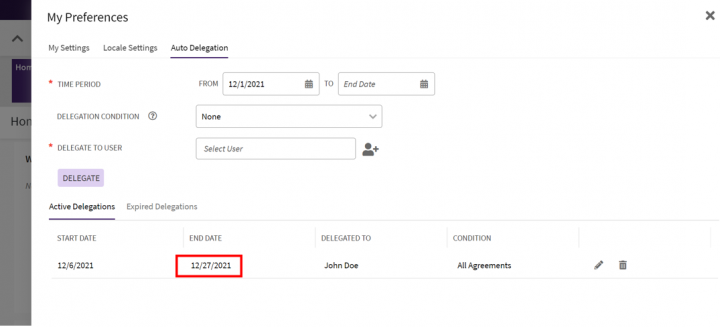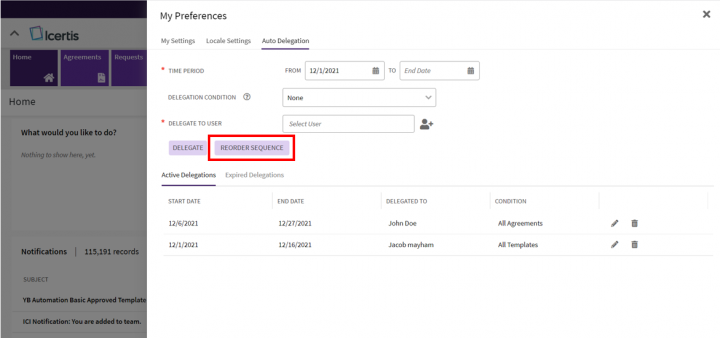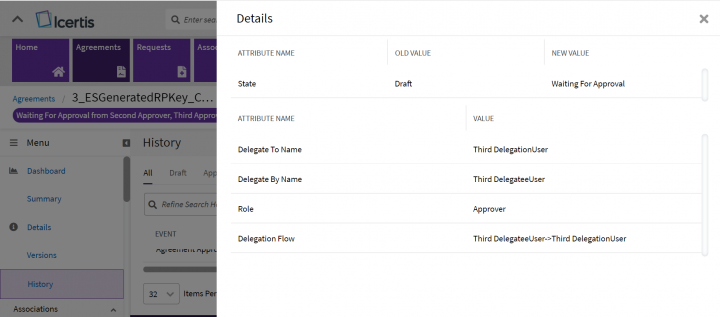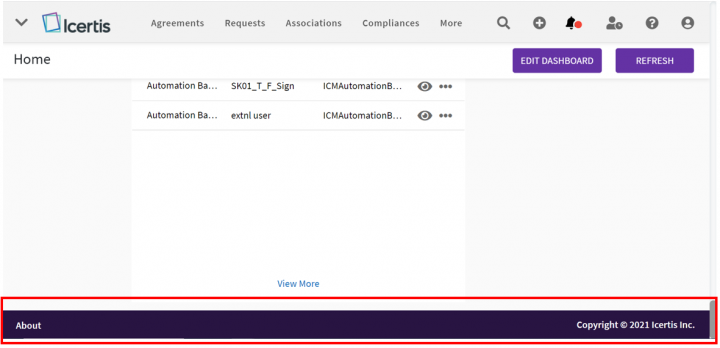Contents
Basic Setup
Welcome to ICI! You may be a new user or a contract administrator wanting to explore ICI. You are in the right place!
Log-in to ICI
You must have account on ICI to use it. You should receive an account activation email with your account details once your ICI Administrator creates it. This email contains:
- Your username and temporary password
- A link to the ICI application
To log on to ICI:
1. Click the URL provided in your account activation email. At the "Login" page, type the user name and password you received in the email.
2. Click "Log in". The Dashboard page opens.
Setting your Preferences
You can personalize the ICI user interface as per your preferences for a better user experience.
You can link multiple values of an Attribute as an Alias of each other. It can be done through Alias Master which will be a default master in ICI. This functionality helps you to get a consolidated search result on searching any of the linked alias values, instead of creating separate searches for each of these linked values and aggregating them.
You can choose your language preference to navigate through ICI. ICI supports localization to better connect with global customers by translating values in local languages using its “Translations Editor” tool. When you change the language preferences from user Settings, then the localized value in the selected language will be reflected across ICI for:
- Alias Master
- Status and Business Status
- Type of paper
- Signature Type and Signature Sequence
- Choice and Multi-choice attributes
- Contract Type Description
- Default text in the search field
- Notification Category and Events
- Reason Codes
- Association entities assembled as a file, table or saved search as a table in a single as well as bilingual template
The localization covers data types such as Masterdata Lookup (String Attributes), Choice/Multi-choice, Date and Time format, Percentage, Number, Boolean and Currency attributes format in Icertis Experience for Word. Additional localization support is now provided for attribute groups and extension attributes on ICI Web.
The UI elements will be displayed in English if there are no local values available in preferred language for that specific element in the ICI system.
When the localization is not defined, the attribute values for association entities will be displayed in a language depending on specific business criteria.
From user Settings, if you change the language preferences then the localized value will be reflected in the Alias Master.
To view the settings:
1. Click "User Settings" on the far-right on the top. A drawer slides out from the right.
Change UI Theme and Accessibility
To make the web content or application more accessible to users having challenges in reading the content, the Web Content Accessibility Guidelines (WCAG) 2.0 covers a wide range of recommendations.
By default, the setting is disabled. By enabling this mode, the readability of UI components is improved in the following ways:
- Text becomes dark
- Icons become darker
- Form fields border becomes dark
7. Select "Theme Color".
Users can see six new out-of-the-box deep and light ICI theme colors under the themes setting:
- Deep color shade includes purple, blue, and red colors.
- Light color shade includes light blue, orange, and green colors.
The color set here will override the default setting done by the Administrator from "Application Settings" under the "Admin" navigation menu on top.
If the agreement records are being uploaded with bulk action menu, the bulk upload excel sheet or Workbook created has a column “Theme Name” reflecting the new color theme choices in the dropdown.
Note:
- If the "Currency" attribute for the contract type does not contain the value selected in currency preference, then currency preference will not be auto-populated.
- For Template Variables, the value of the currency attribute (if present), is selected at the template level and then populated in the agreement; the currency preference will not be auto-populated.
- For Inheritance, Copy Agreement, Amendment creation, the currency selected in the parent entity will be selected by default; the currency preference will not be auto-populated.
- When creating an amendment without a parent agreement (orphan amendment), the currency preference will be auto-populated.
Out-of-office Tasks Setup - Auto Delegation
The Auto-Delegation functionality for your tasks allows you to delegate your tasks to other users for a desired period. Utilizing auto delegation capabilities, users will be able to create complex delegation structures and manage their tasks more efficiently.
The business users can:
- Set multi-level auto delegations: Multi-level delegations allow automatic delegation of user’s tasks to the next delegate in a sequence up to a third level, when the subsequent delegates have also set up delegations overlapping with the selected time period.
- Set conditional delegations: Conditional delegations will selectively delegate a user’s tasks to another user based on saved searches. The delegation will take effect only if the set conditions are met.
- Reorder delegation sequence: While setting multiple delegations, users can reorder the evaluation sequence to suit their needs.
The validation messages will be displayed to assist users while setting up auto delegations in cases where a similar delegation already exists, delegation dates overlap, or a delegate is already out of office so that the user can make appropriate decisions.
Users can also view the recently expired 15 delegations which they can reactivate by updating, and reuse while setting up the delegations structure.
'On the "Auto Delegation" tab,'
To delegate your tasks to another user for the desired period:
1. Select the dates on which you want to start and end the delegation in the "Time Period" fields. For example, from December 1, 2021, to December 24, 2021.
The current date is selected by default in the from date field. Also, you cannot select the past date in "Time Period".
2. Click the "Add User" icon to select a user to whom you want to delegate the tasks in the "Delegate To User" field. The "Select User" drawer opens displaying all provisioned users.
3. Select a user and click "Add". For example, John.
The delegation will be set up for user John; however, if John is not available during the selected dates and has set up delegations herself, tasks will be automatically delegated further to that user. This multi-level auto delegation takes place up to the third user in the delegation chain.
4. Select the desired "Delegation Condition" based on which the tasks would be delegated to the selected user. For example, "All Agreements".
5. Click "Delegate". The Auto Delegation is set up.
For example, when there are agreements from the UK region assigned to the logged-in user who has set up the delegation, those agreements will be delegated to John for the Time Period starting from 21st December to 24th December 2021.
The Delegation table shows all currently active delegations for the logged-in user on the "Active Delegations" tab.
The last 15 expired delegations are displayed under the "Expired Delegations" tab. You can reactivate the expired delegation by editing it from the last coulm.
You can perform following actions on the set delegations:
- Edit
- Delete
- Reorder Sequence
Editing the Auto Delegation
You can modify active as well as inactive delegations. Updating inactive delegations will reactivate them.
1. Click the "Edit" icon corresponding to a Delegation you want to modify in the "Actions" column. For example, Delegation set to John. The details of the selected Delegation will be displayed on the Auto Delegation setting section.
2. Make the desired changes. For example, change the End Date to December 27, 2021.
3. Click "Update". The changes will be saved for the Auto-Delegation.
The updated End Date is now visible on the "Active Delegations" grid:
Deleting the auto delegation
Click the "Delete" trash icon in the Actions column of the "Active Delegations" grid corresponding to an Auto Delegation you want to remove. For example, Delegation set to John.
Reordering the Auto Delegation Sequence
The delegation assignment will be evaluated as per set precedence. You can reorder and change the precedence sequence for all active delegations.
1. Click "Reorder Sequence" on the "Active Delegations" tab. All active Delegations set by a logged-in user will be displayed on a drawer.
Note: You need to add more than one record for the "Reorder Sequence" button to appear.
2. Reorder Auto-Delegations using Up and Down action arrows corresponding to Delegations in the last column. For example, move the delegation set of Jacob user up.
3. Click "Save" on the drawer. The modified order is saved and Delegations are displayed accordingly on the "Active Delegations" tab.
For example, an agreement delegated for approval by Delegetee to Delegation user.
Special Characters in ICI
You can include the following special characters which when enabled, are converted to an underscore (_) by ICI.
( ) ! ' # % * @ ^ . &
ICI supports certain special and multi-lingual characters, including currency symbols as values while defining the choice and multi-choice type attributes so that these characters can be accepted as valid inputs when creating Contract Types.
File formats supported in ICI
You can upload files in the following formats in ICI.
- .HWP
- .DOC
- .DOCX
- .XLS
- XLSX
- .JPG
- .JPEG
- .PNG
- .MSG
- .TIFF
- .PPT
- .PPTX
- .XML
- .ZIP
- .XLSM
ICI version information
To find out ICI Version Information,
1. Scroll down the page till the end.
2. Click "About" on the lower-left corner of the ICI page.
The dialog box displays the following information:
Product Version: displays the version of ICI
Word Add-In Version: displays the version of ICI Word Add-In.
Excel Bulk Insert Add-In Version: displays the version of Excel Bulk Insert Add-In.
Outlook Add-In Version: displays the version of Outlook Add-In.
Log-off from ICI
To log off from ICI:
1. On the ICI Dashboard on the top-right corner, click "User Settings" with the user icon. A drawer opens.
Timeouts in ICI
There are two types of timeouts in ICI:
• Inactivity Session Timeout: if an ICI session is idle with no action (remains inactive) for a preset duration, a countdown timer appears with a message indicating that the current session will time out in X minutes. The 'X' is set in the backend and cannot be configured from the user interface. Click OK to continue the session.
• Command Timeout: When searching, if your query takes up more than the preset time, it gets aborted. An error message indicates that there was a timeout. Click OK to close the message. This may happen due to a database issue or a slow server response. Try your query again.
Related Topics: ICI Help