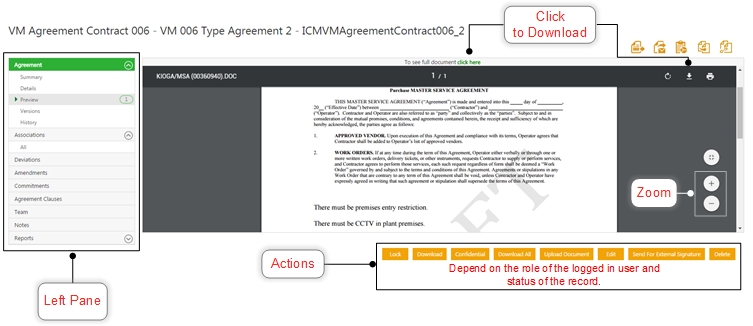Agreement Details Page
You can see the current status and all the information related to the agreement from this page. You can also perform various actions depending upon your role and the state of the agreement.
The left nav of the page gives:
- Agreement: This section all the information regarding the agreement, they are further divided into
- Summary shows the information in sections
- Details show the agreement information with the attribute fields. Only the primary owner can edit the attribute values in the fields.
- Preview shows you exact look of the agreement.If the agreement is in the draft state, the preview mode will only show the attributes defined in the agreement, and if it is approved state preview mode will also show the attribute values.
- History shows the entire lifecaycle of the agreement.
- You can add associations to your agreement by clicking the + icon. You can only add the associations if you have defined…..
- Deviations allow you to add any changes to be made in the clauses. In case you need to
- View the amendments only if there are any amendments made in the agreement.
- Agreement Clauses…
- Assemble a team which will participate in the complete execution of the agreement.
- You can print the document or export the agreement attributes to the desired format.
You can perform following actions from an Agreement Details page::
- Compare the changes made in the recent document with the previous.
- Send the agreement to various users within ICM.
- Copy the existing agreement. This option with be shown only if the agreement is in the approved state.
- Use smart links to see any documents related to the selected agreement.
3. describe the actions available for requests in all states" For example:
If your agreement is in Draft state, you can perform the following actions:
- Lock / Unlock: lock an agreement to prevent others to take any action on it.
- Collaboratfonte: Add Users to collaborate with.
- Confidential / Non-confidential:
- Edit:
- Publish:
- Delete:
If your agreement is in Published state, you can perform the following actions:
- Download: save a copy of this Agreement to your local computer.
- Download All: to save an Agreement and Associated Documents on your local computer
- Upload Document: to upload the document in the ICMapplication.
- Lock: to lock an Agreement to restrict others to take action on it.
- Edit: to make changes to an Agreement.
- Confidential: to move an Agreement to the confidential organization unit.
- Assemble Contract: to include the Associated Documents (example - annexure), if any, along with the Agreement.
- Request Review: to send the Agreement to the reviewer for review. To learn more about the Request Review process, click Sending an Agreement for Review.
- Send For Approval: to send the Agreement to the Approvers for approval.