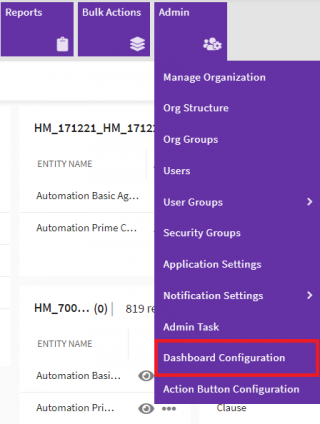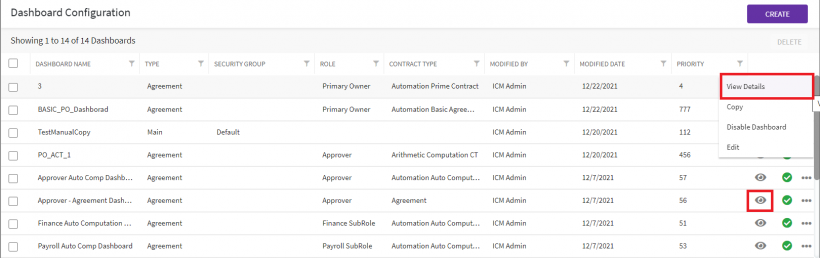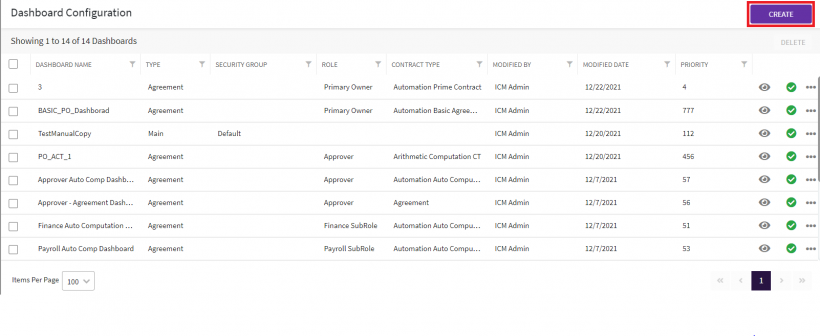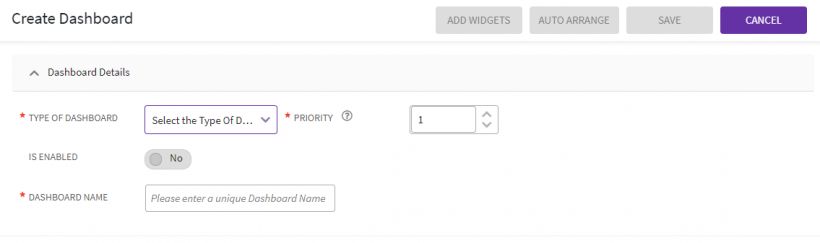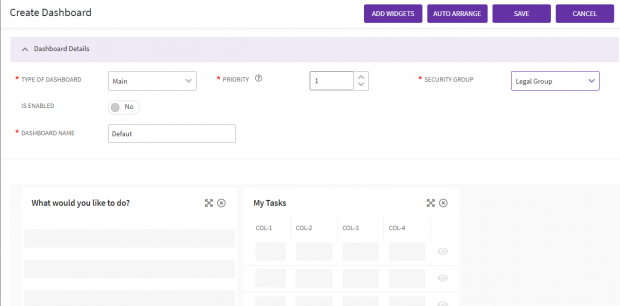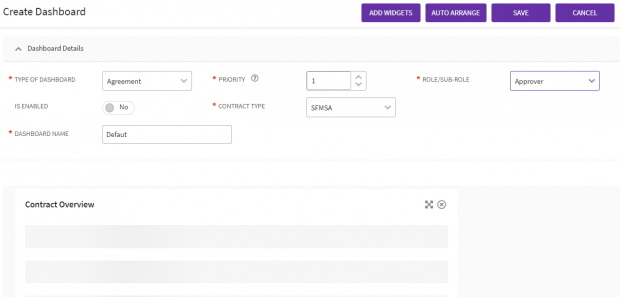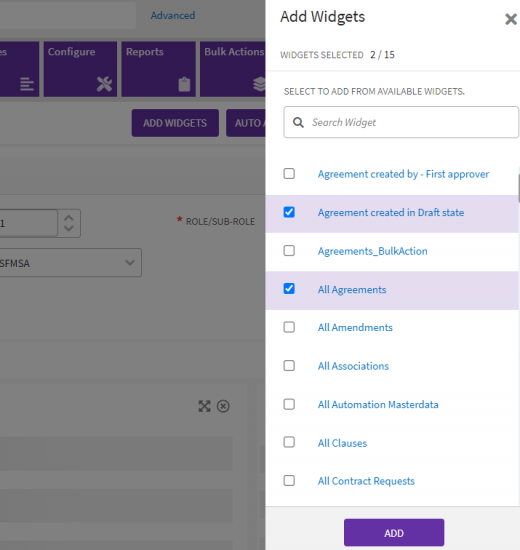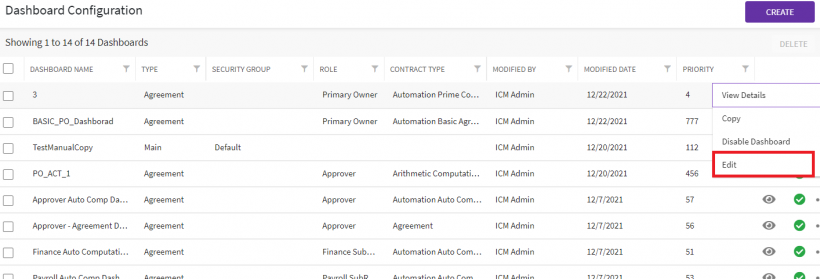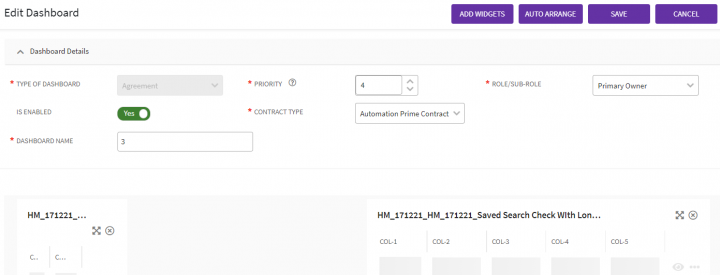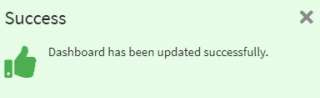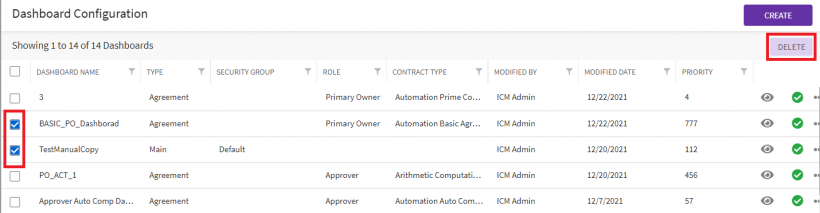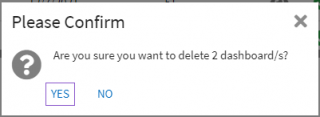Contents
Dashboard Configuration
In ICI, the admin can configure different dashboard options for different users based on their Security Group or their Role in a Contract type. The dashboard configuration option will allow the admin to control the dashboard display for the users and to provide them with limited required access to the dashboard.
The dashboard configuration provides the admin an option to create and configure different dashboards and select the Security Group or Contract type role/sub-role it will be available for. For example, if the admin creates a dashboard for the legal security group, then all the users created under the legal security group will see the created dashboard when they login for the first time. Another example is if the admin creates a dashboard for a particular contract type (MSA) role/sub role (Approver) the created dashboard will be configured for the approver of the MSA.
To navigate to the dashboard configuration index page
1. Click the “Admin” Tile.
To Create a New Dashboard
1. Click on “Create” button on the dashboard index page to create a new dashboard. The “Create Dashboard” page opens.
2. Select the “Type of Dashboard” as “Main” or “Agreement”.
3. In the “Type of Dashboard" dropdown if Admin selects “Main”, then the dashboard depending on the “Security Groups” can be created. For example, “Legal Group” is selected in “Security Group” then the configured dashboard will be visible for all the users under “Legal Group”.
4. In the “Type of Dashboard" dropdown if Admin selects “Agreement”, then the dashboard depending on the “Contract Type” and “Role/Sub-Role” can be created. For example, “SFMSA” is selected in “Contract Type” and “Approver” is selected in “Role/Sub-Role” then the configured dashboard will be visible for all the “Approvers” for “SFMSA” contract type.
5. Toggle the “Is Enabled” flag to “Yes” if you want to enable the current dashboard for the user out of the other available dashboards.
6. Enter the “Dashboard Name”. For Example, Default.
7.Set the “Priority”, if there are multiple dashboard options for a particular “Security Group” or “Contract Type”.
8.Click “Add Widgets”, the “Add Widget” drawer opens. Select the required widgets and click on “Add”.
9. Click “Auto Arrange” to arrange the widgets in the best fit according to the widget size.
10. Click “Save” and the created dashboard will be visible on the “Dashboard Configuration” index page.
To Edit an Existing Dashboard
1. Navigate to “Dashboard Configuration” index page.
2. Click the three dots action button present to the right of the Dashboard name.
3. Click “Edit”. The “Edit Dashboard” page opens.
4. Click on “Save”, after making the required edits
6. A success message will pop up and user will be navigated to “Dashboard Configuration” index page.
To Delete an Existing Dashboard
1. Select the checkbox present left to the Dashboard name you want to delete. As displayed in the screenshot below.
2. Click “Delete”.
3. Click “Yes” on the confirmation message displayed.