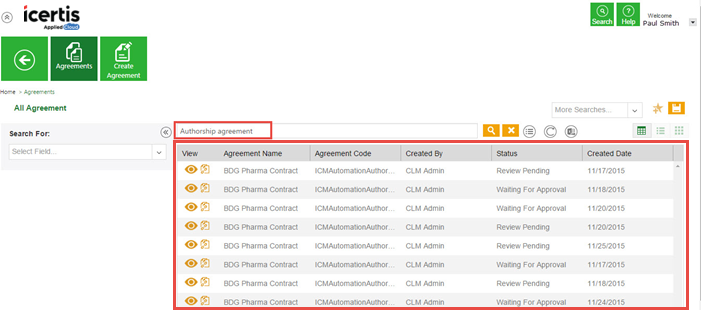Contents
Searching Agreements and Requests
You can search for agreements and requests using advanced search or from their respective pages (Agreements Page, Requests Page). You may want to search for them for several reasons, such as:
- view its details,
- see its status,
- copy an existing agreement, or
- make changes to it.
The process for searching any entity (agreements, contract types, requests, clauses, etc.) is identical. We will use Agreements as an example to understand the process on this help page. You can find a specific agreement you are looking for from the Agreements Page using one of these 3 methods:
- Category Search
- Saved Searches
- Searches pinned as Favorites
Category Search
Follow these steps to search for agreements using the Category drop down:
1. Click the Agreement Management tile on My Dashboard. This opens the Agreements Page displaying all the existing agreements.
2. Use the Categories drop down to narrow down the agreements and find the exact one you are looking for. For example, search by status, created by or the status changed date, among many other options. This displays all the options that match the selected category.
3. Select the desired criteria by placing a check mark in the boxes next to that option. Only the agreements matching this specified criteria are displayed.
4. Narrow your search further by typing specific keywords in the Custom Keyword field and then click Apply. You can use Boolean operators such as AND/OR or search by wildcards to filter the results. For example:
- APP* - displays agreements only in the APPROVED and WAITING FOR APPROVAL states
- ?PP* - displays agreements only in the APPROVED and WAITING FOR APPROVAL states
- APP* OR DRA* - displays agreements only in the APPROVED, WAITING FOR APPROVAL and DRAFT states
5. You can also type free text in the Refine Search Here... search box. A list of relevant agreements are displayed.
Saved Searches
Follow these steps to use your saved searches:
1. Click the Agreement Management tile on My Dashboard. This opens the Agreements Page displaying all the existing agreements.
2. Click the Saved Searches drop down and select the desired saved search. Refer to Using Advanced Search for details on saving a search. This displays the agreements matching the criteria defined in the saved search.
Refer to Saved Searches for details on saving a search.
Searches pinned as Favorites
Follow these steps to search using a favorite search:
1. Click the Agreement Management tile on My Dashboard. This opens the Agreements Page displaying all the existing agreements.
2. Click one of the searches defined as favorite, just below the feature tiles. Refer to Using Advanced Search for details on adding searches as favorites. This displays the agreements matching the criteria defined in favorite search.