You do not have permission to edit this page, for the following reason:
You can view and copy the source of this page:
Return to Microsoft Dynamics CRM.
= Microsoft Dynamics CRM = == Purpose == The purpose of this guide is to document the process of: *Configuring ICM with Microsoft Dynamics CRM Connector. *Mapping data entities and saved searches from ICM to Microsoft Dynamics CRM Connector. The guide also describes how to use Microsoft Dynamics CRM Connector for standard scenarios.
The document is primarily intended for: *Administrators, who configure ICM and Microsoft Dynamics Connector *Other users who work with Agreements in ICM == Overview of Microsoft Dynamics CRM Connector == Microsoft Dynamics CRM Connector allows you to access the full suite of ICM functionality within Microsoft Dynamics CRM Connector.
With the Microsoft Dynamics CRM Connector, you can integrate data between Microsoft Dynamics CRM and other enterprise applications, Web Services, XML data sources, legacy systems and simple and complex flat- tiles. Whether your connection is with cloud, mobile or on premise software applications, you will be able to integrate quickly with a wizard-driven interface. == Setting up ICM in Microsoft Dynamics == === Prerequisites === *Microsoft Dynamics CRM Organization *System Administrator privileges to install and configure the Microsoft Dynamics CRM Connector *Respective ICM instance should be configured on the system === Configuring CRM Dynamics 365 in ICM === To integrate ICM with Microsoft Dynamics CRM 365:
== Configuring ICM Solution == You can configure ICM Solution only after you have installed Microsoft Dynamics CRM Connector. For more information about ICM App installation in Microsoft Dynamics CRM Connector, see Configuring CRM Dynamics 365 in ICM. === Configuring the ICM Solution === To configure the ICM Solution: 1. Click the Settings icon in the top-right corner and navigate to Solutions. 2. Click ICMSolution on All Solutions page. The ICM Solution Components page opens. 3. Click Configuration from the left navigation pane. The ICM Setting page opens.
== Saving a Search == If you have the search criteria defined and need to use it repeatedly, it is recommended to save the search. To configure Saved Search, we need some Data mapping which includes CRM Account and Opportunity ID (which is 18 digit of alphanumeric reference value). Hence, when defining the mapping of a CRM Opportunity with Contract Request, create a field/Attribute in that Contract Request that will hold the CRM Opportunity Id. You can similarly create an Attribute for the Account ID reference. After creating these required mappings, you can use the Saved Search. To save the search: 1. Click the Save icon. This opens the Save Search window. Set the parameters for this Saved Search.
2. Type the name for the search. Use a name that you can easily associate with this search.
3. Click Yes to make it a global search. This allows all users of the selected Security Groups and Organization units to view it. Select No to save this search locally so that it will only be visible to the person creating it.
4. Specify the Advanced Parameters as follows:
== Updating Saved Search Configuration == With this feature, the CRM Administrator can map any of the entity level or parent level Attribute for executing Saved Search provided the Saved Search is created in ICM as per the Attribute configured in CRM.
If you do not configure the Attribute in CRM, the Saved Search is executed based on the CRM record System ID. The Contracts or Contract Requests will be retrieved from ICM to CRM provided the saved search in ICM is configured. == Mapping Data between ICM and Microsoft Dynamics CRM Connector == Use the Configuration tile in the ICM application to specify the mapping details between CRM and ICM. Data Mapping involves the following two primary tasks: *Creating Masterdata Contract Type *Creating Masterdata records for mapping entities == Support for different Attribute Types == Multi-Select Attribute *This enables in creating an Agreement in CRM that contains multi-select Attributes. *When you select multiple attributes in CRM for the Contract, it must be mapped with the multi-select fields in ICM. Lookup Attribute *This enables creating an Agreement in CRM that contains Lookup Attributes. *When you select lookup attributes in CRM for the Contract, it must be mapped with the appropriate Masterdata record in ICM. File Attachment *This enables creating an Agreement in CRM with attachments added in the Notes section. *When you add an attachment to an Agreement created in CRM, it must be mapped with the appropriate Association added to the Agreement in ICM. The files in the Notes section are mapped to the File Selection Attribute in Agreement. == Creating a Masterdata Contract Type == 1. Log on to the ICM application.
2. Click Configuration on ICM Dashboard. The Configuration page opens.
6. When creating each of the above Attributes, ensure that you retain the following default settings: *Data Type: String *Is Default: Off *Is Editable: On *Is Mandatory: Off *Tracking Attribute: Off *Is Unique: Off *Defined by Rule: Off *Is Inherit: Off *Is Searchable: On *Is Conditional: Off *Is Lookup: Off *Is Localized: Off Display Preference
7. Select any four attributes that you want to display on the agreement tile view.
8. Click the plus icon or select the following attributes from the Available Attributes and click Next.
The Team section is displayed. *Client Name *ICM Entity Name *ICM Attribute Name *Client Entity Name *Client Attribute Name *ICM Relationship Key *Data Flow Type *Enable Sync *Contract Events
== Creating Masterdata for Mapping the Entities == You can create a Masterdata record for the Contract Type Masterdata that you created earlier. This helps in mapping the entities between CRM and ICM. ICM allows mapping this data from any CRM entity such as Opportunity, Account, or Quote to a Contract Request or Agreement by creating the Masterdata record in ICM. To create the Masterdata record:
4. On the My Open Opportunities widget,clickView Record from the More Commands option. The My Open Opportunities page opens.
5. Select the Opportunity for which you want to create a Request. The Opportunity Summary page opens.
6. On the Opportunity Summary page, click the ICM tab.
Contract Type Details
8. Enter the following information in this section: 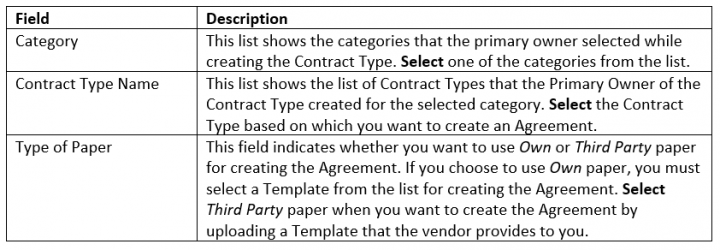
Some Attributes are described here: 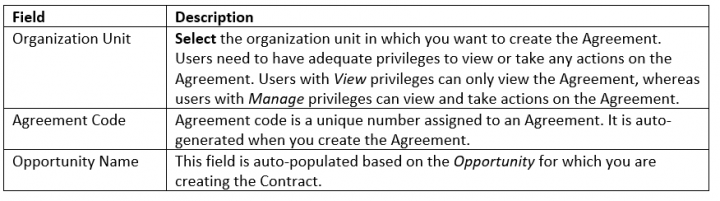
This section displays the Templates that you created for the selected Contract Type. This section opens only if you select Own type of paper to create the Agreement. Select the Template from the list.

You do not have permission to edit this page, for the following reason:
The action you have requested is limited to users in one of the groups: Users, User.
You can view and copy the source of this page:
Return to Microsoft Dynamics CRM.