You do not have permission to edit this page, for the following reason:
You can view and copy the source of this page:
Return to Collaboration in Contracts.
Previously, stakeholders involved in the contracting/sourcing process used to communicate via external tools such as Email, Skype, etc. Managing these conversations that involved multiple stakeholders and multiple discussions was a cumbersome task. With this release, ICM has eliminated the need to use external tools and created a dedicated space available within the Agreement itself.
To collaborate, multiple stakeholders involved in the contracting/sourcing process can:
This can be achieved by setting the "Enable Collaboration" flag to "Yes" on the Agreement Contract Type, which displays a Collaboration tab on the Agreement Details page in the collapsible left navigation pane.
Note: To prevent data loss, once Collaboration is enabled for a Contract Type, it cannot be disabled.
To enable Collaboration for Contract Types:
You have to set the "Enable Collaboration" flag to "Yes" while
1. Click the "Configure" tile or menu on the navigation bar at the top.
2. Click the "Contract Type" sub-menu. The "Contract Types" index page opens listing all the Contract Types in grid view.
8. Click "Next". The "Attributes" tab opens.
9. Enter the details in the remaining Attributes, Association, Display Preference, Team, and Verify tabs to send the Collaboration Contract Type to Approved state.
Alternatively, you can edit an already Existing Contract Type to enable the Collaboration tab:
Note: To prevent data loss, once the "Enable Collaboration" flag is toggled to "Yes", it cannot be turned back to "No".
You can view all the Contract Types having the with "Enable Collaboration" flag set to true by using "Refine View" as shown in the screenshot below:
(a) Creating a Topic by Internal user and Sending Messages to another Internal user:
1. Create an Agreement from the "Agreements" navigation menu on the top with the "Contract Type Name" selected among the Contract Types whose "Enable Collaboration" flag is true (Refer to the screenshot in the section "Viewing Contract Types with Collaboration Enabled" on this page for such Contract Types). The user is redirected to the newly created Agreement's Details page.
See the "Creating an Agreement" section under Agreements for more details on creating Agreements.
2. Click the "Collaboration" tab on the collapsible left navigation pane of the Agreement’s Details page. The Collaboration page opens in the right pane indicating that there is no topic for you to collaborate and a “Start A New Topic” button.
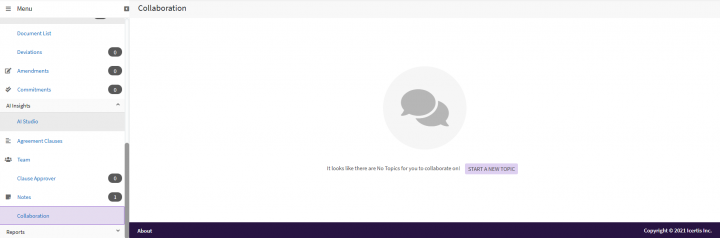
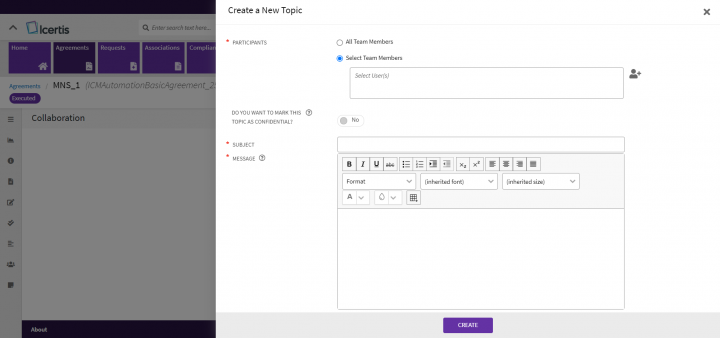
On the right pane, you can view the details of the topic's message and the replies. If the Topic is broadcasted to all team members a broadcast icon is displayed and the "Reply All" button appears beside "Reply". You can close a Topic if no further communication is required using the “Close Topic” button.
(a) Replying Message from External to Internal user
Now let’s see how the provisioned external user Lee Yen Po can respond to the message.
1. Click "Reply" to respond to the selected message for one or more participants and "Reply All"l to broadcast the message to all participants.
Based on confidentiality, a message posted by an external user will be visible to participants or other team members, but not external users.

A user can search messages across topics using the Search tab available in the Collaboration window.
To search messages in a topic:
1. Enter the keyword in the Search for Messages field. For example, let’s search the word - Can. All the topics where the message contains the searched criteria are rendered in the search result along with the search word is highlighted.
An Internal user can close the topic when the discussion/conversation is concluded. Once closed, the user cannot reply to a conversation or reopen the topic.
To close a topic:
1. Click Close Topic to end any Topic conversation. A message is displayed indicating that once you closed the topic, you can no longer post any new messages in this topic.
2. Click Yes. The Topic is now closed.
The message is displayed in the message window indicating the name of the user who closed the topic along with the date and time.
You do not have permission to edit this page, for the following reason:
The action you have requested is limited to users in one of the groups: Users, User.
You can view and copy the source of this page:
Return to Collaboration in Contracts.