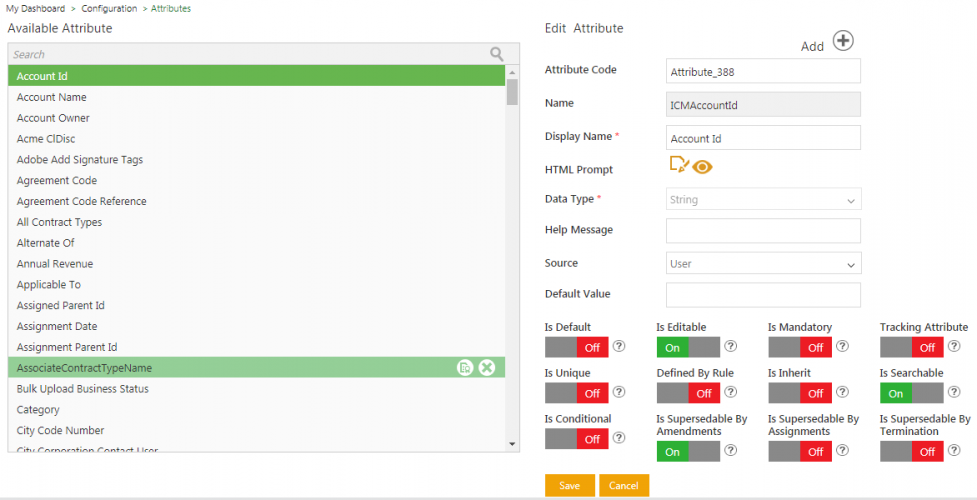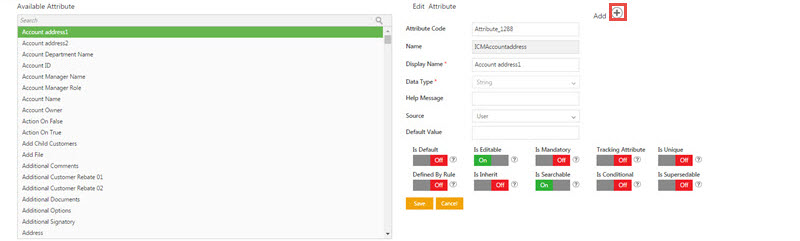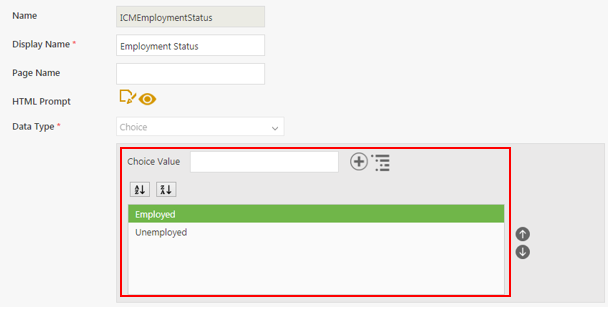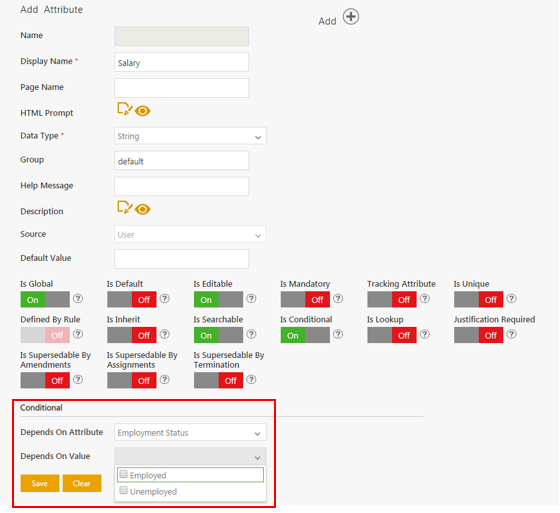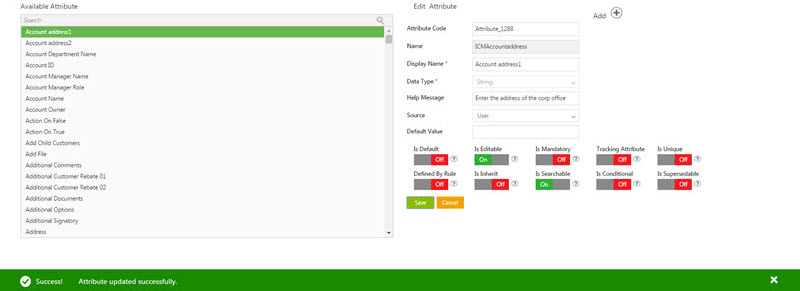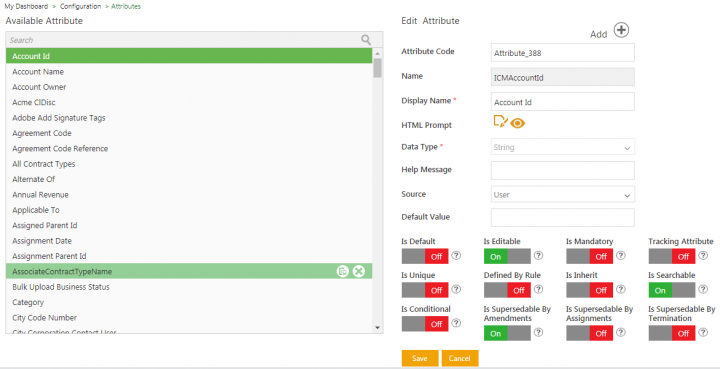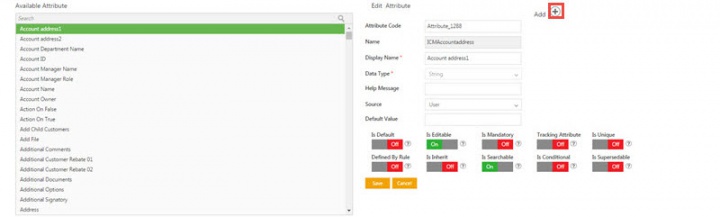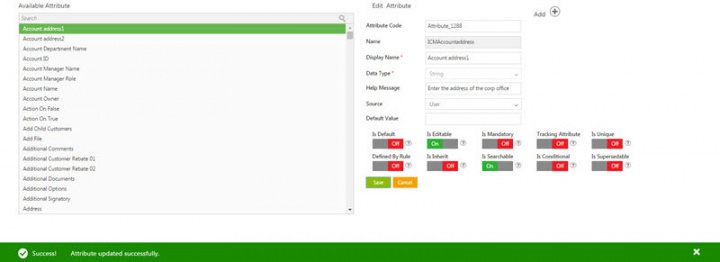| Line 12: | Line 12: | ||
1. '''Click''' the ''Configuration'' tile on the ''Dashboard'', and then '''click''' the ''Attributes'' tile. The ''Atrributes'' page opens. On this page you can view a list of all the available attributes, Edit, or Add Attributes. | 1. '''Click''' the ''Configuration'' tile on the ''Dashboard'', and then '''click''' the ''Attributes'' tile. The ''Atrributes'' page opens. On this page you can view a list of all the available attributes, Edit, or Add Attributes. | ||
| − | <div class="image-green-border">[[File:Attribute Page.PNG| | + | <div class="image-green-border">[[File:Attribute Page.PNG|720px|RTENOTITLE]]</div> |
== Adding and Editing an Attribute == | == Adding and Editing an Attribute == | ||
| Line 24: | Line 24: | ||
3. '''Click''' the ''Add ''icon on the ''Attribute'' Library page. The ''Add Attribute'' page opens. The Attribute Code is displayed by default. | 3. '''Click''' the ''Add ''icon on the ''Attribute'' Library page. The ''Add Attribute'' page opens. The Attribute Code is displayed by default. | ||
| − | <div class="image-green-border">[[File:Add Attribute.jpg|RTENOTITLE]]</div> | + | <div class="image-green-border">[[File:Add Attribute.jpg|720px|RTENOTITLE]]</div> |
*Display Name: '''Type '''the appropriate name of the attribute. For example, corporate office. | *Display Name: '''Type '''the appropriate name of the attribute. For example, corporate office. | ||
*Data Type list: '''Select '''the appropriate option from the list. | *Data Type list: '''Select '''the appropriate option from the list. | ||
| Line 47: | Line 47: | ||
*Is Supersedable: '''Click '''''On ''to make the updated or amended attribute supersede the earlier one. | *Is Supersedable: '''Click '''''On ''to make the updated or amended attribute supersede the earlier one. | ||
*Is Conditional: '''Click''' ''On'' to make the attribute dependent on another attribute. The ''Conditional ''section opens. In the ''Depend on Attribute'' list, select the attribute on which the new attribute is dependent. In the ''Depends On Value'' box, type the value of the selected attribute. '''Select '''the values from the ''Depends on Value ''field which are automatically fetched based on the attribute selected in ''Depends On Attribute'' field, if the data type of that attribute is Lookup, Choice, MultiChoice, or Boolean. | *Is Conditional: '''Click''' ''On'' to make the attribute dependent on another attribute. The ''Conditional ''section opens. In the ''Depend on Attribute'' list, select the attribute on which the new attribute is dependent. In the ''Depends On Value'' box, type the value of the selected attribute. '''Select '''the values from the ''Depends on Value ''field which are automatically fetched based on the attribute selected in ''Depends On Attribute'' field, if the data type of that attribute is Lookup, Choice, MultiChoice, or Boolean. | ||
| − | <div class="image-green-border">[[File:SP7 Conditional Attributes & Rules 1.png|SP7 Conditional Attributes & Rules 1]]</div> | + | <div class="image-green-border">[[File:SP7 Conditional Attributes & Rules 1.png|720px|SP7 Conditional Attributes & Rules 1]]</div> |
| | ||
| − | <div class="image-green-border">[[File:SP7 Conditional Attributes & Rules 2.png|SP7 Conditional Attributes & Rules 2]]</div> | + | <div class="image-green-border">[[File:SP7 Conditional Attributes & Rules 2.png|720px|SP7 Conditional Attributes & Rules 2]]</div> |
4. '''Click''' ''Save''. The attribute is displayed in the ''Available Attribute'' list. | 4. '''Click''' ''Save''. The attribute is displayed in the ''Available Attribute'' list. | ||
| − | <div class="image-green-border">[[File:AttributeCreationSuccessful.jpg|RTENOTITLE]]<br/> </div> | + | <div class="image-green-border">[[File:AttributeCreationSuccessful.jpg|720px|RTENOTITLE]]<br/> </div> |
| − | + | === Editing an Attribute === | |
| − | === Editing an | + | |
In ICM, you can edit an existing attribute. Editing the attribute doesn't have any effect on the Contract Types where it is used.<br/> You can use the edited attribute to create new contract types. | In ICM, you can edit an existing attribute. Editing the attribute doesn't have any effect on the Contract Types where it is used.<br/> You can use the edited attribute to create new contract types. | ||
Revision as of 08:27, 13 September 2019
Attribute
Attributes or metadata are the key components of an Agreement. Attribute data is displayed on contracts and associated documents.
Attributes are of two types:
- Global: These Attributes are used for all Contract Types.
- Local: These Attributes are used for specific Contract Types.
To view available Attributes:
1. Click the Configuration tile on the Dashboard, and then click the Attributes tile. The Atrributes page opens. On this page you can view a list of all the available attributes, Edit, or Add Attributes.
Adding and Editing an Attribute
With ICM, you can create an attribute and use it while creating a Contract Type.
To create an attribute:
1. Click Configuration on My Dashboard. The Configuration page opens.
2. Click the Attribute tile.
3. Click the Add icon on the Attribute Library page. The Add Attribute page opens. The Attribute Code is displayed by default.
- Display Name: Type the appropriate name of the attribute. For example, corporate office.
- Data Type list: Select the appropriate option from the list.
- Help Message: Type the appropriate help message of the attribute. For example, enter the address of the corporate office.
- Source List: Select from the following:
- User
- Integrated
- Script
For example, select Integrated if source is inherited.
- Default Value: Type the default value of the attribute. The value that you type will be displayed on creating a new agreement.
- Is Default: Click On to enable rules to be set on the attribute.
- Is Editable: Click On to make the attribute editable in the Agreement, else select Off.
- Is Mandatory: Click On to make the attribute mandatory.
- Tracking Attribute: Click On to make the attribute editable throughout the Agreement lifecycle.
- Is Unique: Click On to make the attribute unique for a Contract Type.
- Defined by Rule: Click On to make the attribute editable throughout the Agreement lifecycle.
- Is Inherit: Click On if you want the attribute to inherit the data from Associated Documents.
- Is Searchable: Click On to make the attribute easy to search.
- Is Supersedable: Click On to make the updated or amended attribute supersede the earlier one.
- Is Conditional: Click On to make the attribute dependent on another attribute. The Conditional section opens. In the Depend on Attribute list, select the attribute on which the new attribute is dependent. In the Depends On Value box, type the value of the selected attribute. Select the values from the Depends on Value field which are automatically fetched based on the attribute selected in Depends On Attribute field, if the data type of that attribute is Lookup, Choice, MultiChoice, or Boolean.
4. Click Save. The attribute is displayed in the Available Attribute list.
Editing an Attribute
In ICM, you can edit an existing attribute. Editing the attribute doesn't have any effect on the Contract Types where it is used.
You can use the edited attribute to create new contract types.
Note: To edit an attribute in all the entities where it is used (Clauses, Templates, Agreements), go to the Attributes tab of appropriate Contract Type, edit the attribute, and then publish it.
To edit an attribute:
1.Click Configuration on My Dashboard. The Configuration page opens.
2. Click Attribute on the Configuration page. In the Available Attribute list, select an attribute that you want to edit.
Alternatively, you can type the name of the attribute in the Search box, and then select the attribute. The Edit Attribute page opens.
3. Modify the existing information as required, and then click Save. The Success! Attribute updated successfully message is displayed at the bottom of the page. You can modify all the field values except attribute code and attribute name.
Related Topics: Agreement Management | Configuration | Contract Type |Template Management