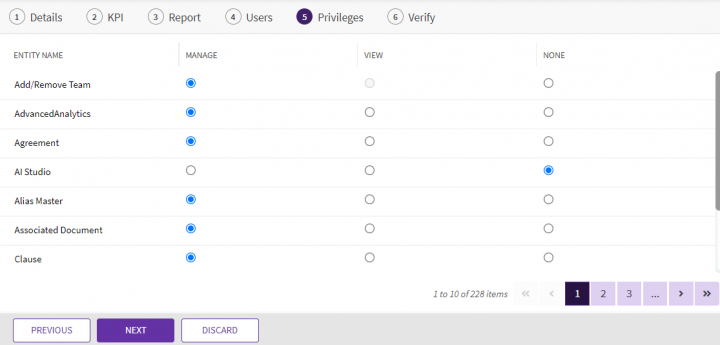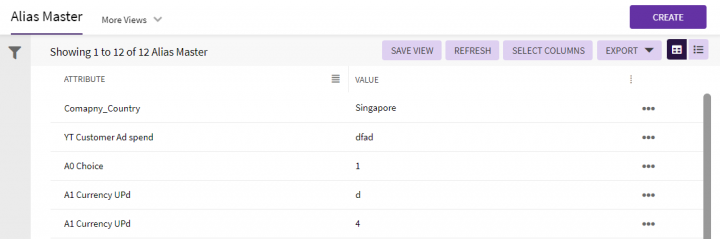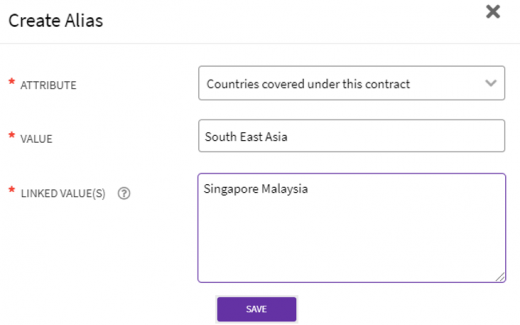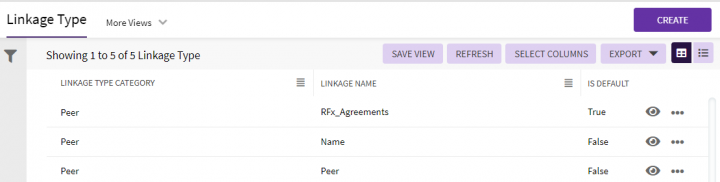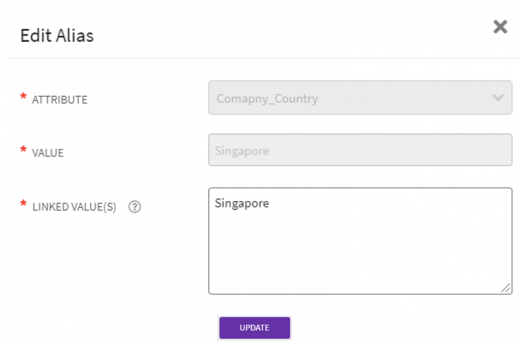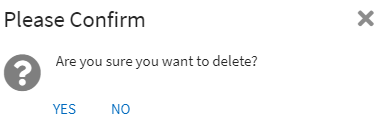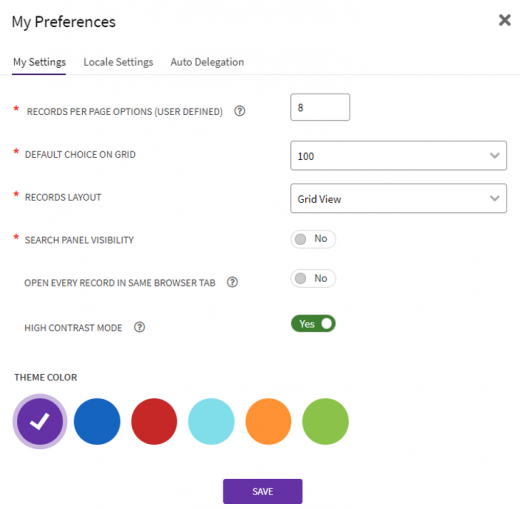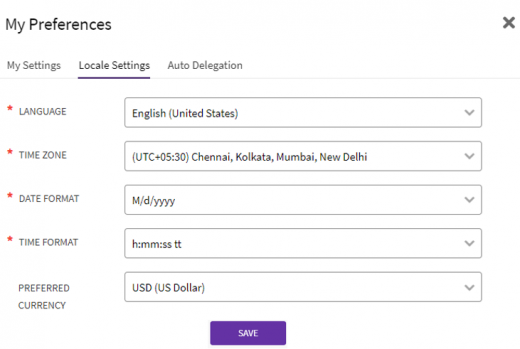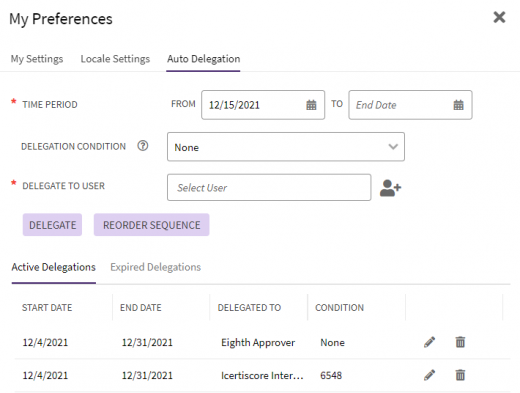| Line 9: | Line 9: | ||
This can be achieved through the Security Group Privileges with access restricted to the Admin users having Manage privileges. | This can be achieved through the Security Group Privileges with access restricted to the Admin users having Manage privileges. | ||
| − | <div class="image-green-border">[[File:8.0-Alias Master1.PNG|720px]]</div> | + | <div class="image-green-border">[[File:8.0-Alias Master1.PNG|720px|8.0-Alias Master1.PNG]]</div> |
If you have View Privileges, user can just view the records, but will not be able to perform actions like Edit or Delete. | If you have View Privileges, user can just view the records, but will not be able to perform actions like Edit or Delete. | ||
| Line 17: | Line 17: | ||
'''Clicking''' the "Alias Master" option displays the Attribute, Key and Value (which is the alias) in the grid view. | '''Clicking''' the "Alias Master" option displays the Attribute, Key and Value (which is the alias) in the grid view. | ||
| − | <div class="image-green-border">[[File:8.0-Alias Master-Create Alias.PNG|720px]]</div> | + | <div class="image-green-border">[[File:8.0-Alias Master-Create Alias.PNG|720px|8.0-Alias Master-Create Alias.PNG]]</div> |
The Alias and the Key can be searched using the Search facet. | The Alias and the Key can be searched using the Search facet. | ||
You can add an alias using the "Create" button, where you can select the Attribute from the drop-down and enter the Key and the Value (pipe separated value). Each of these fields are mandatory and on entering the data, the Alias gets added to the database. | You can add an alias using the "Create" button, where you can select the Attribute from the drop-down and enter the Key and the Value (pipe separated value). Each of these fields are mandatory and on entering the data, the Alias gets added to the database. | ||
| − | <div class="image-green-border">[[File:8.0-Alias Master-Create Alias1.PNG|520px]]</div> | + | <div class="image-green-border">[[File:8.0-Alias Master-Create Alias1.PNG|520px|8.0-Alias Master-Create Alias1.PNG]]</div> |
== Editing Alias == | == Editing Alias == | ||
'''Click '''the "Edit" option to edit and update the linked value. | '''Click '''the "Edit" option to edit and update the linked value. | ||
| − | <div class="image-green-border">[[File:8.0-Alias Master2.PNG|720px]]</div> | + | <div class="image-green-border">[[File:8.0-Alias Master2.PNG|720px|8.0-Alias Master2.PNG]]</div> |
You cannot change the Attribute or Value while editing the record; only the Linked Value(s) can be updated. | You cannot change the Attribute or Value while editing the record; only the Linked Value(s) can be updated. | ||
| − | <div class="image-green-border">[[File:8.0-Alias Master-Edit Alias.PNG|520px]]</div> | + | <div class="image-green-border">[[File:8.0-Alias Master-Edit Alias.PNG|520px|8.0-Alias Master-Edit Alias.PNG]]</div> |
On adding aliases, if there is a mismatch in the search count, a message "There can be a difference between the count shown in filters and actual count of result, if alias values are defined "will be displayed on the "Agreements" page. | On adding aliases, if there is a mismatch in the search count, a message "There can be a difference between the count shown in filters and actual count of result, if alias values are defined "will be displayed on the "Agreements" page. | ||
<div class="image-green-border"> </div> | <div class="image-green-border"> </div> | ||
| Line 34: | Line 34: | ||
You can also delete a record using the Delete icon for that row. A popup confirming that you want to delete the record will appear. | You can also delete a record using the Delete icon for that row. A popup confirming that you want to delete the record will appear. | ||
<div class="image-green-border">[[File:8.0-AliasMaster-DeleteAlias.PNG|450px|8.0-AliasMaster-DeleteAlias.PNG]]</div> | <div class="image-green-border">[[File:8.0-AliasMaster-DeleteAlias.PNG|450px|8.0-AliasMaster-DeleteAlias.PNG]]</div> | ||
| − | |||
| − | |||
| − | |||
| − | |||
| − | |||
| − | |||
| − | |||
| − | |||
| − | |||
| − | |||
| − | |||
| − | |||
| − | |||
| − | |||
| − | |||
| − | |||
| − | |||
| − | |||
| − | |||
| − | |||
| − | |||
| − | |||
| − | |||
| − | |||
| − | |||
| − | |||
| − | |||
| − | |||
| − | |||
| − | |||
| − | |||
| − | |||
| − | |||
| − | |||
| − | |||
| − | |||
| − | |||
| − | |||
| − | |||
| − | |||
| − | |||
| − | |||
| − | |||
| − | |||
| − | |||
| − | |||
| − | |||
| − | |||
| − | |||
| − | |||
| − | |||
| − | |||
| − | |||
| − | |||
| − | |||
| − | |||
| − | |||
| − | |||
| − | |||
| − | |||
| − | |||
| − | |||
| | ||
| − | '''Related Topics: '''[[Agreement_Management|Agreement Management]] '''| '''[[ | + | '''Related Topics: '''[[Agreement_Management|Agreement Management]] '''| '''[[Configure|Configure]]''' |''' [[ICM_Overview|ICI Overview ]] | |
Revision as of 16:36, 15 December 2021
Alias Master
Creating Alias
ICI provides an Alias for Masterdata using the AliasMaster entity so that all Masterdata values that are related can be linked and searched in one-go. You can create an alias on Global Attributes and Template variables (marked as global), not the Contract Type attributes.
If the Masterdata record is updated with a newer value, ICI retains the older value of the Masterdata and records containing either of these values (newer or older) must be searchable if there are Agreements having these values exist. It also allows you to get a consolidated search result for multiple Masterdata values that are related, instead of running multiple searches/Reports for the desired outcome.
This can be achieved through the Security Group Privileges with access restricted to the Admin users having Manage privileges.
If you have View Privileges, user can just view the records, but will not be able to perform actions like Edit or Delete.
The "Alias Master" tile within "Configure" tile allows the authorized Admin user to define linkages which will generate a consolidated result of all records based on these aliases, irrespective of the value provided by the user.
Adding Alias
Clicking the "Alias Master" option displays the Attribute, Key and Value (which is the alias) in the grid view.
The Alias and the Key can be searched using the Search facet.
You can add an alias using the "Create" button, where you can select the Attribute from the drop-down and enter the Key and the Value (pipe separated value). Each of these fields are mandatory and on entering the data, the Alias gets added to the database.
Editing Alias
Click the "Edit" option to edit and update the linked value.
You cannot change the Attribute or Value while editing the record; only the Linked Value(s) can be updated.
On adding aliases, if there is a mismatch in the search count, a message "There can be a difference between the count shown in filters and actual count of result, if alias values are defined "will be displayed on the "Agreements" page.
Deleting Alias
You can also delete a record using the Delete icon for that row. A popup confirming that you want to delete the record will appear.
Related Topics: Agreement Management | Configure | ICI Overview |