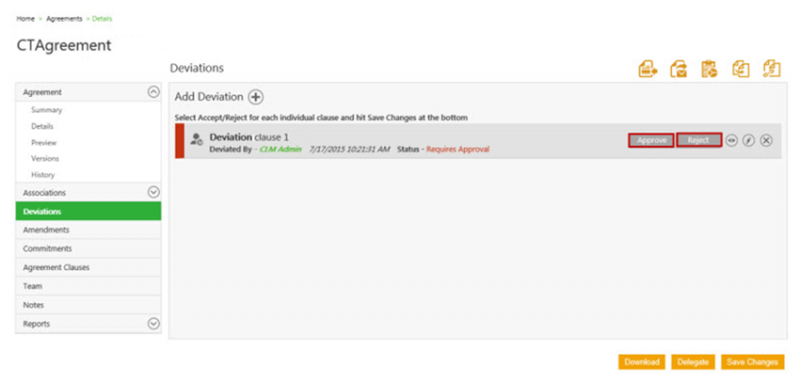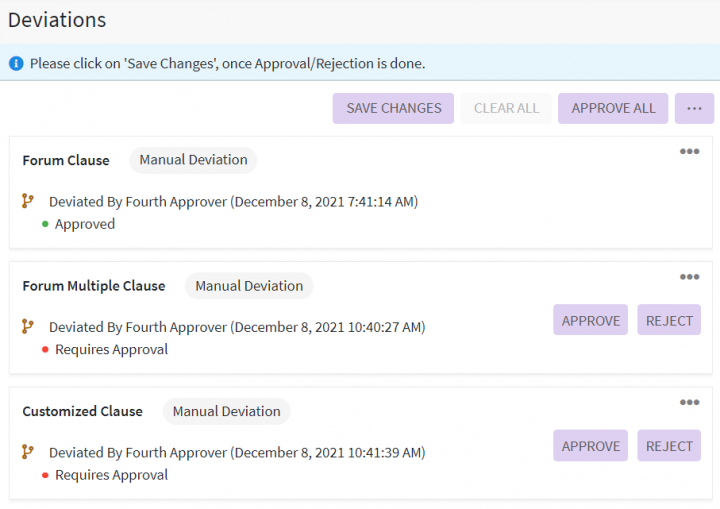Shefali DK (Talk | contribs) |
|||
| (13 intermediate revisions by 5 users not shown) | |||
| Line 1: | Line 1: | ||
| − | |||
| − | |||
| − | |||
| − | |||
| − | |||
| − | |||
| − | |||
| − | |||
| − | |||
| − | |||
| − | |||
| − | |||
| − | |||
| − | |||
| − | + | = Approve Deviated Clauses = | |
| − | + | A user role defines controls or permissions given to a user. ICI has the following predefined user roles for the Agreements feature: | |
| − | + | ||
| − | + | ||
| − | + | *Contract Admin | |
| + | *Primary owner | ||
| + | *Approver | ||
| + | *Reviewer | ||
| + | *Deviation approver | ||
| + | The primary owner sends the reviewed agreement/contract to Deviation Approver for deviations in clauses. If the Deviation Approver''' '''role is assigned to you, you can approve or reject individual clauses inside the agreement. | ||
| + | Refer to [[Agreement_Details_Page|Agreement Details Page]] "Deviations" section for more details on Deviation Approver. | ||
| − | + | To approve/reject deviated clauses: | |
| − | + | ||
| + | 1. '''Click '''the agreement/contract link that you have received in the email notification. The system navigates you to the "Deviations" tab of the Agreement details page. | ||
| + | <div class="image-green-border">2. Click three dots ('''...''') to view the Deviation Details drop-down that displays the comments provided by users in the team or other stakeholders and to add your own comments.</div> | ||
| + | 3. After your review, click one of the following buttons: | ||
| + | |||
| + | *'''Approve''' - click to approve the clause. When clicked Deviation Details, it will display the details of the specific clause, and you can also put in the required comments as well in the Comment box. | ||
| + | *'''Reject''' - click to reject the clause. | ||
| + | *'''Approve All - '''click to approve all the displayed clauses. | ||
| + | *'''Reject All - '''click to reject all the displayed clauses. | ||
| + | *'''Delegate''' - click to delegate the task to another user. To learn more, click [[Delegate_an_Agreement_Approval/Review|Delegate an agreement]]. | ||
| + | |||
| + | 4. '''Click''' "Save Changes" button. | ||
| + | |||
| + | The three dots on the top right has different options (Refer "Deviations" on Agreement Details Page) | ||
| + | |||
| + | | ||
| + | <div class="image-green-border">[[File:8.0-Agreement-Details-Deviation-Approver-page.PNG|720px|8.0-Agreement-Details-Deviation-Approver-page.PNG]]</div> | ||
| + | | ||
| + | |||
| + | | ||
| + | |||
| + | | ||
| + | |||
| + | | ||
| + | |||
| + | | ||
| + | |||
| + | '''Related Topics: '''[[Agreement_Details_Page|Agreement Details Page]] | ||
Latest revision as of 17:05, 31 January 2022
Approve Deviated Clauses
A user role defines controls or permissions given to a user. ICI has the following predefined user roles for the Agreements feature:
- Contract Admin
- Primary owner
- Approver
- Reviewer
- Deviation approver
The primary owner sends the reviewed agreement/contract to Deviation Approver for deviations in clauses. If the Deviation Approver role is assigned to you, you can approve or reject individual clauses inside the agreement.
Refer to Agreement Details Page "Deviations" section for more details on Deviation Approver.
To approve/reject deviated clauses:
1. Click the agreement/contract link that you have received in the email notification. The system navigates you to the "Deviations" tab of the Agreement details page.
3. After your review, click one of the following buttons:
- Approve - click to approve the clause. When clicked Deviation Details, it will display the details of the specific clause, and you can also put in the required comments as well in the Comment box.
- Reject - click to reject the clause.
- Approve All - click to approve all the displayed clauses.
- Reject All - click to reject all the displayed clauses.
- Delegate - click to delegate the task to another user. To learn more, click Delegate an agreement.
4. Click "Save Changes" button.
The three dots on the top right has different options (Refer "Deviations" on Agreement Details Page)
Related Topics: Agreement Details Page