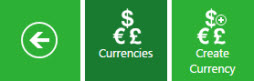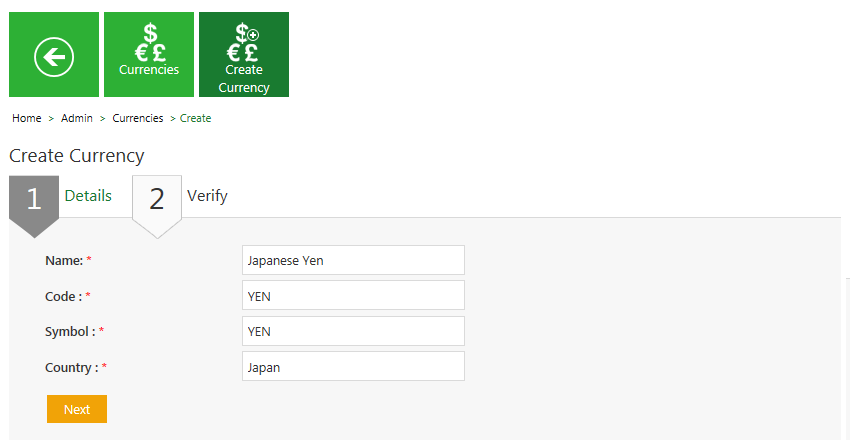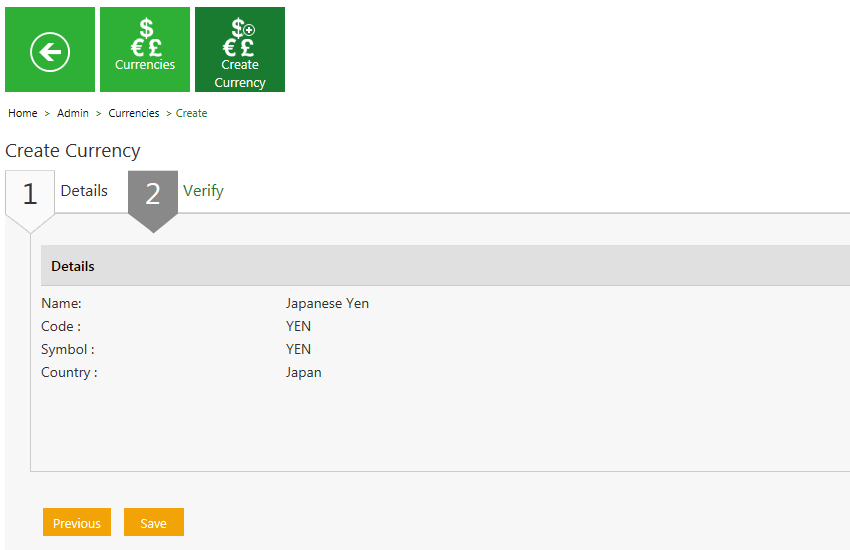From ICIHelp8.2
| Line 10: | Line 10: | ||
<li>'''Click''' the ''Create Currency'' tile. The ''Create Currency'' page opens and consists of following tabs: <ul style="margin-left: 40px;"> | <li>'''Click''' the ''Create Currency'' tile. The ''Create Currency'' page opens and consists of following tabs: <ul style="margin-left: 40px;"> | ||
<li>Details</li> | <li>Details</li> | ||
| − | <li>Verify</li> | + | <li><div class="image-green-border">Verify<br/> <br/> [[File:Create Currency- Details.png|RTENOTITLE]]</div> </li> |
</ul> </li> | </ul> </li> | ||
| − | |||
| − | |||
| − | |||
| − | |||
| − | |||
| − | |||
| − | |||
| − | |||
| − | |||
| − | |||
| − | |||
</ol> | </ol> | ||
| − | ''' | + | |
| + | <ol start="3"> | ||
| + | <li>Provide the information for the ''Detials'' tab as follows: | ||
| + | *'''Type''' the name of the currency in the ''Name'' field. For example, Japanese Yen. | ||
| + | *'''Type''' the code of the currency in the ''Code'' field. For example, Yen. | ||
| + | *'''Type''' the symbol of the currency in the ''Symbol'' field. | ||
| + | *'''Type''' the name of the country in the ''Country'' field. For example, Japan. </li> | ||
| − | == | + | <div><ol start="4"> |
| + | <li>'''Click''' ''Next'' to go to next tab. The ''Verify'' section opens.</li> | ||
| + | <li><div class="image-green-border">Verify the details and '''click''' ''Save'' to create a currency.[[File:Create Currency- Verify details.png|RTENOTITLE]]</div> </li> | ||
| + | </ol> | ||
| − | + | | |
| − | + | ||
| − | + | ||
| − | + | ||
| − | + | ||
| − | + | ||
| − | + | ||
| − | + | ||
| − | + | ||
| − | + | ||
| − | + | ||
| − | + | ||
| − | + | ||
| − | + | ||
| − | + | ||
| − | + | ||
| − | + | ||
| − | |||
| − | |||
'''Related Topics: '''[[Edit_a_Currency|Edit a Currency]] | '''Related Topics: '''[[Edit_a_Currency|Edit a Currency]] | ||
| | ||
</div> | </div> | ||
Revision as of 09:36, 28 March 2018
Creating Currency
ICM allows you to create currencies that you can use while creating Contract Types.
To create a Currency:
- Click the Create Currency tile. The Create Currency page opens and consists of following tabs:
- Details
- Provide the information for the Detials tab as follows:
- Type the name of the currency in the Name field. For example, Japanese Yen.
- Type the code of the currency in the Code field. For example, Yen.
- Type the symbol of the currency in the Symbol field.
- Type the name of the country in the Country field. For example, Japan.