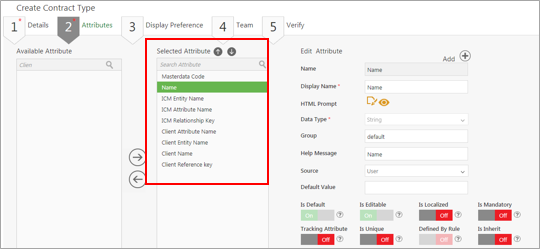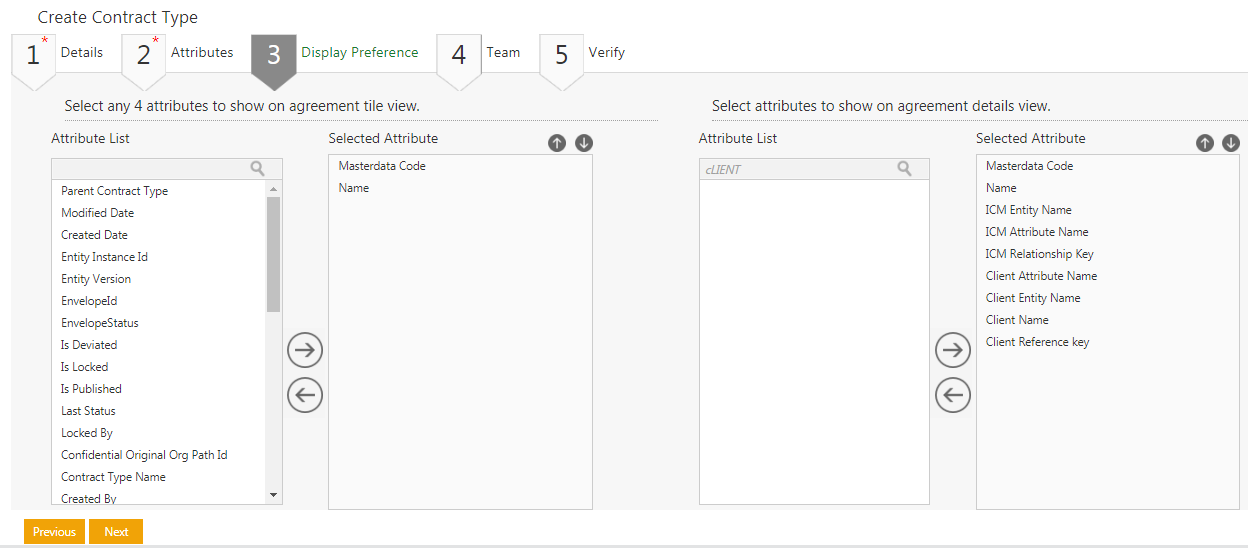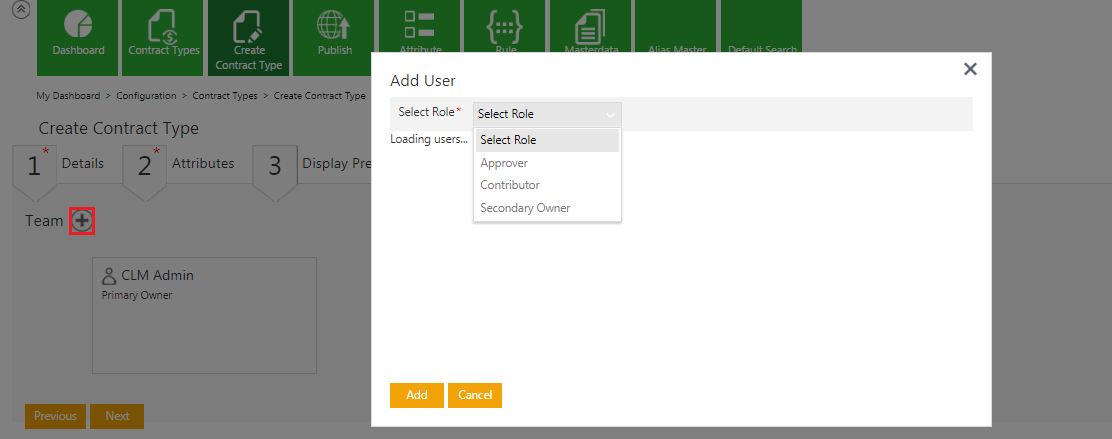| Line 24: | Line 24: | ||
2. '''Click''' ''Configuration'' on Dashboard. The ''Configuration'' page opens. | 2. '''Click''' ''Configuration'' on Dashboard. The ''Configuration'' page opens. | ||
| − | <div class="image-green-border">[[File:Workday-Config-SP6.png]]</div> | + | <div class="image-green-border">[[File:Workday-Config-SP6.png|RTENOTITLE]]</div> |
3. '''Click '''''Create Contract Type ''on the ''Configuration ''page. The ''Select Contract Type ''page opens and shows the following options: | 3. '''Click '''''Create Contract Type ''on the ''Configuration ''page. The ''Select Contract Type ''page opens and shows the following options: | ||
| Line 64: | Line 64: | ||
*ICM Relationship Key | *ICM Relationship Key | ||
*Client Reference Key | *Client Reference Key | ||
| − | <div class="note-box">'''Note''': If any of the attributes mentioned above already exist, use the arrow to move them to the Selected Attribute list. </div> <div class="image-green-border">[[File:Workday-SelectAttribute-SP6.png]]</div> <div class="image-green-border"> </div> <div class="image-green-border">While creating each of the above attributes, ensure that you retain the following default settings:</div> | + | <div class="note-box">'''Note''': If any of the attributes mentioned above already exist, use the arrow to move them to the Selected Attribute list. </div> <div class="image-green-border"> </div> <div class="image-green-border">[[File:Workday-SelectAttribute-SP6.png|RTENOTITLE]]</div> <div class="image-green-border"> </div> <div class="image-green-border"> </div> <div class="image-green-border">While creating each of the above attributes, ensure that you retain the following default settings:</div> |
*Data Type: String | *Data Type: String | ||
*Is Default: Off | *Is Default: Off | ||
| Line 78: | Line 78: | ||
*Is Localized: Off<br/> | *Is Localized: Off<br/> | ||
| − | + | '''Display Preference''' | |
| − | | + | '''Select''' any four attributes that you want to display on the agreement tile view and agreement details view and '''click''' ''Next''. The ''Team'' section is displayed. |
| + | <div class="image-green-border">[[File:Workday-DisplayPreference-SP6.png]]</div> | ||
| + | '''Team''' | ||
| + | This section shows the existing team members along with their roles for the Masterdata Contract Type. | ||
| + | |||
| + | '''Click''' the plus icon to add a user with the Approver role to the Contract Type Masterdata team. | ||
| + | <div class="image-green-border">[[File:Workday-Addnewuser-SP6.png]]</div> | ||
| | ||
Revision as of 10:59, 6 June 2019
Contents
Icertis Experience for Workday
Icertis Experience for Workday is a highly configurable and comprehensive solution that enables data synchronizing capabilities for mapping business objects between ICM and Workday. ICM integration with Workday provides a seamless user experience to work with the business data from both ICM and Workday.
Icertis Experience for Workday supports following sample use cases:
- Create Supplier Contracts in ICM that allows negotiating and managing the Contract through ICM, but only tracking the status in Workday
- Synchronize the amended and renewed Supplier Contracts from Icertis to Workday
Icertis Experience for Workday offers many benefits:
- Measure supplier performance with access to more detailed information
- Manage the entire process throughout the entire life-cycle of the Agreement
ICM Side Configuration
Use the Configuration tile in the ICM application to specify the mapping details between Workday and ICM by creating Masterdata records for mapping entities. Data Mapping involves the following two primary tasks:
- Creating Masterdata Contract Type
- Creating Masterdata records for mapping entities
Creating a Masterdata Contract Type
Masterdata Contract Type is the core data that changes less frequently and has a unique ID associated with it. For example, Employee Records can be a Masterdata Contract Type and Employee ID can be an attribute associated to that Masterdata Contract Type.
1. Log on to the ICM application.
2. Click Configuration on Dashboard. The Configuration page opens.
3. Click Create Contract Type on the Configuration page. The Select Contract Type page opens and shows the following options:
- Agreement
- Associated Document
- Masterdata
- Contract Request
4. Select Masterdata on the Select Contract Type page and click Next. The Create Contract Type page opens, which consists of these five sections:
- Details
- Attributes
- Display Preference
- Team
- Verify
Each of these sections is described in detail below.
Details
Enter the following basic details of the Masterdata in this section:
- Contract Type Name: Type the name in this field as Client App Cross Reference Mapping. Note that Client App Cross Reference Mapping is an example provided here for the list of Masterdata you need to create. This Contract Type is used for mapping entities between ICM and Workday.
- Contract Type Code: Every Contract Type is assigned a unique ID known as Contract Type Code. The Contract Type Code is generated automatically when you create the Contract Type.
- Enable Approval Workflow: Select Yes to enable the approval workflow.
- Two Column Attribute Layout: Select Yes to enable a two-column attribute layout
Attributes
This section captures important details of the Masterdata you are creating. The integration between ICM and Workday is restricted to the attributes listed below.
Click the plus icon to create them:
- Name
- Client Name
- ICM Entity Name
- Client Entity Name
- ICM Attribute Name
- ICM Relationship Key
- Client Reference Key
- Data Type: String
- Is Default: Off
- Is Editable: On
- Is Mandatory: Select Off
- Tracking Attribute: Off
- Is Unique: Off
- Defined by Rule: Off
- Is Inherit: Off
- Is Searchable: On
- Is Conditional: Off
- Is Lookup: Off
- Is Localized: Off
Display Preference
Select any four attributes that you want to display on the agreement tile view and agreement details view and click Next. The Team section is displayed.
Team
This section shows the existing team members along with their roles for the Masterdata Contract Type.
Click the plus icon to add a user with the Approver role to the Contract Type Masterdata team.
250409 – Efficient user management between ICM and Workday
ICM now integrates with Workday and provides capability of synchronizing Worker Data (Employee records) from Workday to ICM for efficient user management. This integration gives ICM the capabilities to tag Worker Data (for example, Employee ID, Employee Name, etc.) and Worker Role, and map them to the relevant ICM user attributes which can be referred and used across application as required.
207935 – Masterdata Sync from Workday to ICM
ICM integrates with Workday and provides capability of synchronizing important Masterdata from Workday to ICM through a technical configuration. This list of Masterdata includes:
• Supplier
• Payment Terms
• Payment Type
• Purchase Items
The synchronized Masterdata can be used and referred across ICM application as required. For example, Supplier Masterdata can be used while creating supplier type contracts in ICM.
220039 /220040 – Viewing and updating Supplier Contracts from ICM in Workday
ICM now integrates with Workday and provides capability of viewing and updating the Supplier Contracts in Workday that are originally created in ICM. When a Supplier Contract is created in ICM, it is synchronized in Workday. Any updates and amendments made to the ICM Contract are auto-synchronized and get reflected in Workday.
Note: Any Amendments created in ICM will not reflect as separate amendment documents in Workday, but the main Supplier Contract will directly reflect the respective changes, and a Note will be added in Workday to indicate that the Contract has been amended in ICM.