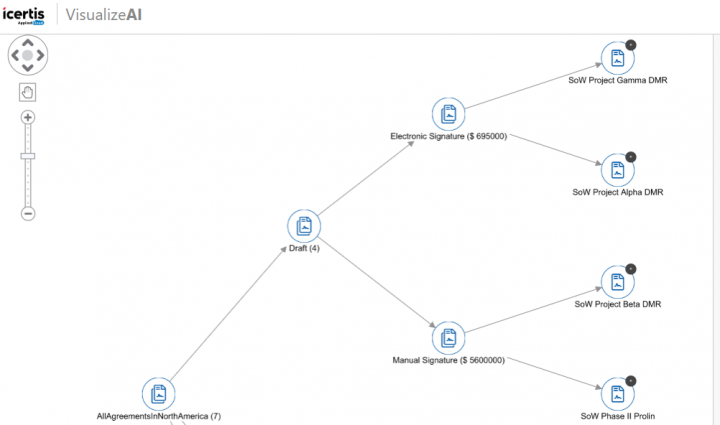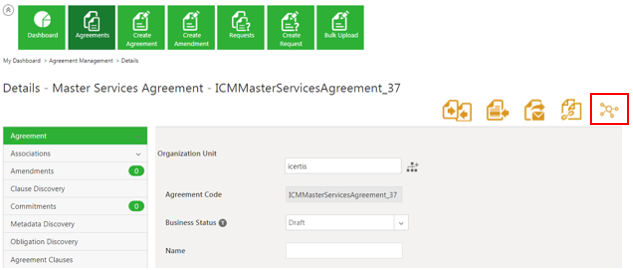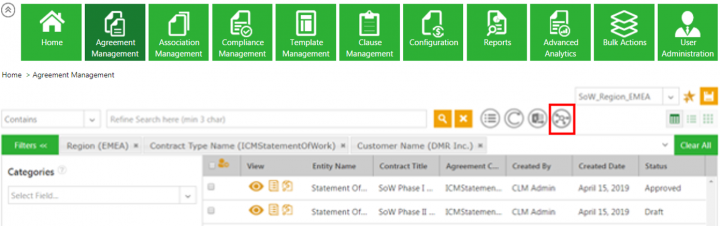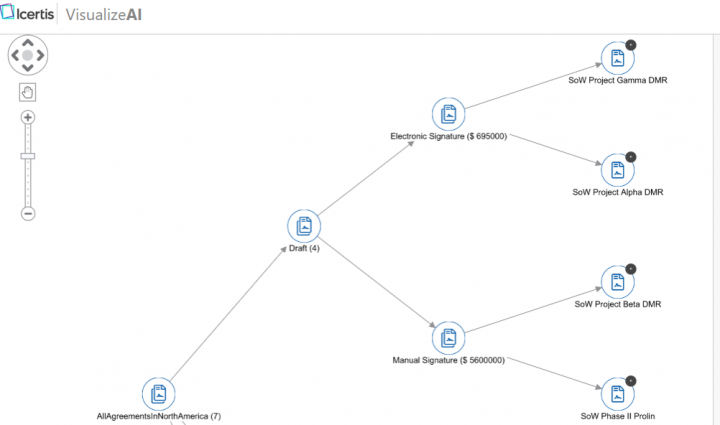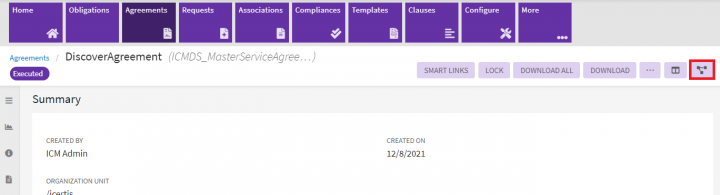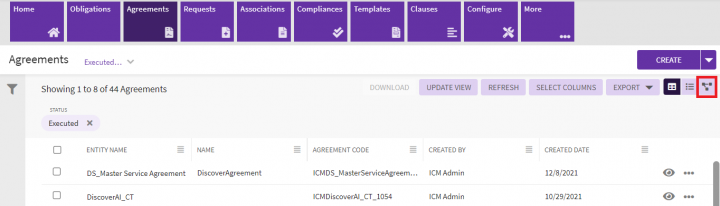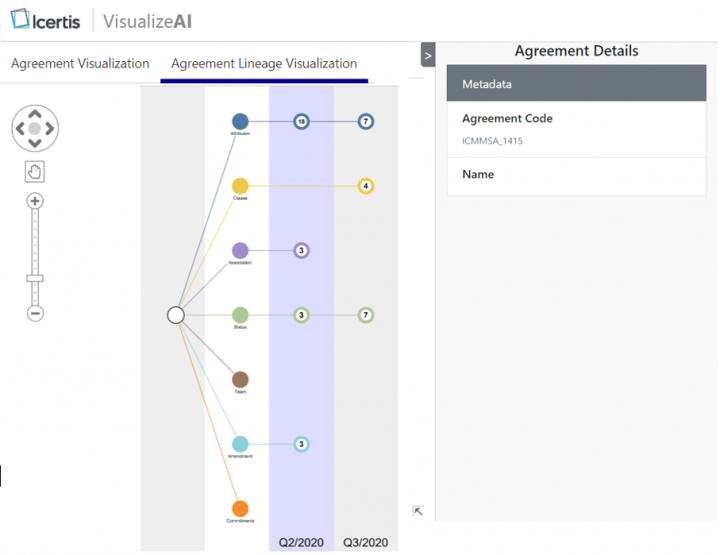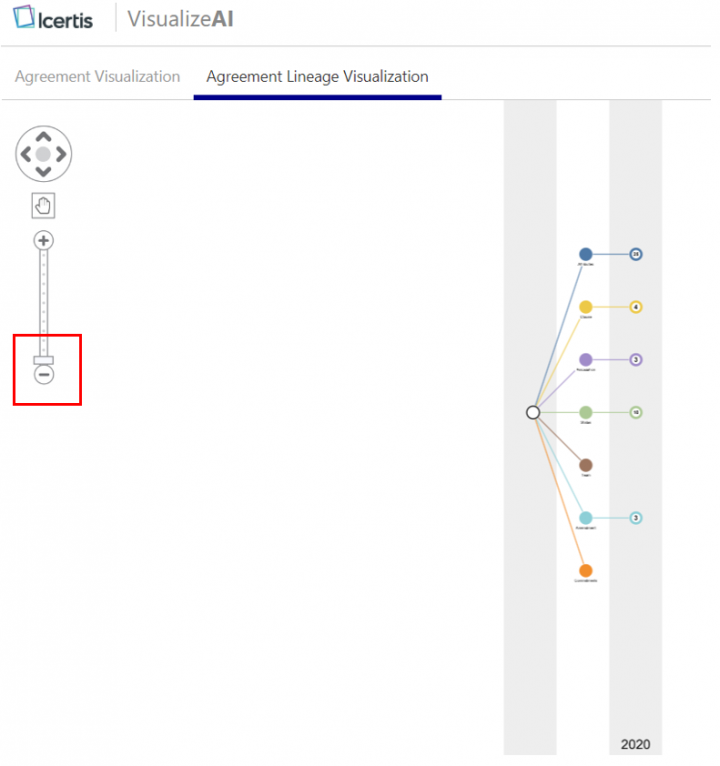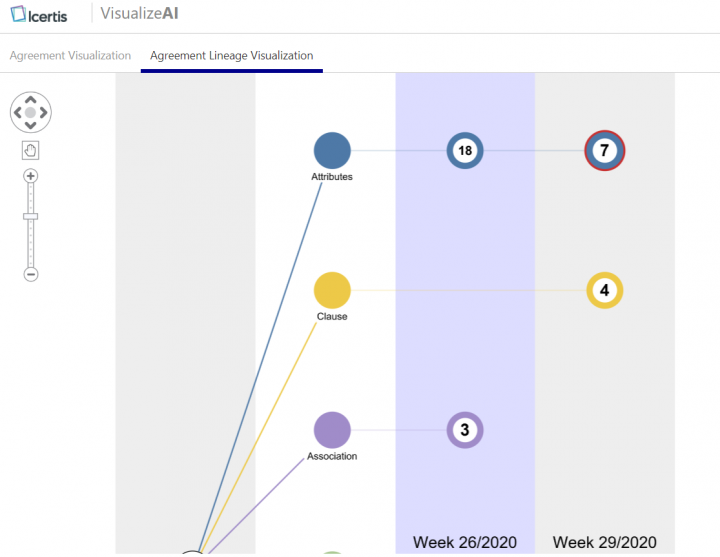| (18 intermediate revisions by 5 users not shown) | |||
| Line 1: | Line 1: | ||
| + | |||
| + | | ||
= Visualize AI = | = Visualize AI = | ||
| − | Due to the number of pages and convoluted texts of Agreements, it is difficult to easily search, access, skim through, understand or use them. The Visualize AI feature offers rich visualization using diagrams, graphs, charts, images, and visually structured layouts to make Agreements easily searchable, readable, and understandable. This feature is available in | + | Due to the number of pages and convoluted texts of Agreements, it is difficult to easily search, access, skim through, understand or use them. The Visualize AI feature offers rich visualization using diagrams, graphs, charts, images, and visually structured layouts to make Agreements easily searchable, readable, and understandable. This feature is available in ICI through a technical configuration. |
| − | <div class="image-green-border">[[File:Visualize AI | + | <div class="image-green-border">[[File:7.16 Visualize AI.png|720px|RTENOTITLE]]</div> |
| + | | ||
| + | |||
| + | | ||
| + | |||
| + | | ||
| + | |||
| + | |||
| + | == Types of Visualizations == | ||
| + | |||
Two types of visualizations are available: | Two types of visualizations are available: | ||
1. '''Agreement centric:''' Visualize AI is launched for the selected Agreement allowing the user to easily navigate through the related entities and possible actions. | 1. '''Agreement centric:''' Visualize AI is launched for the selected Agreement allowing the user to easily navigate through the related entities and possible actions. | ||
| − | <div class="image-green-border">[[File:Visualize AI 2.png|720px|Visualize AI 2]]</div> | + | <div class="image-green-border">[[File:Visualize AI - 2.png|720px|Visualize AI - 2.png]]</div> <div class="image-green-border"> </div> |
2. '''Saved Search centric:''' Visualize AI is launched based on selected Saved Search (if technically configured for the scope of the saved search) allowing users to view a collection of Agreements grouped and aggregated as per the configuration, and to easily navigate using the rendered graph. | 2. '''Saved Search centric:''' Visualize AI is launched based on selected Saved Search (if technically configured for the scope of the saved search) allowing users to view a collection of Agreements grouped and aggregated as per the configuration, and to easily navigate using the rendered graph. | ||
| − | <div class="image-green-border">[[File:Visualize AI | + | <div class="image-green-border">[[File:Visualize AI - 1.png|720px|Visualize AI - 1.png]]</div> <div class="image-green-border"> </div> <div class="note-box">'''Note''': Saved Search centric visualization is available only for Agreements and no other entities.</div> |
| | ||
== Data Fetching, Data Transformation and Data Rendering == | == Data Fetching, Data Transformation and Data Rendering == | ||
| − | The Visualize AI app is tightly coupled with the standard | + | The Visualize AI app is tightly coupled with the standard ICI entities. However, the app has been unable to cater to these customization needs of many enterprise customers who have customized these entities and have written their own logic. |
| + | |||
| + | With this release, we support implementation of custom visualization using the following purposes: | ||
*Data Fetching (for example, fetching data from external Web services) | *Data Fetching (for example, fetching data from external Web services) | ||
| Line 20: | Line 33: | ||
*Data Rendering (for example, adding custom nodes in visualization) | *Data Rendering (for example, adding custom nodes in visualization) | ||
| − | + | == Establishing a contract lineage using AI == | |
| − | + | ||
| − | == | + | |
| − | + | ||
| − | + | ||
| − | + | ||
| − | + | ||
| − | + | ||
| − | + | ||
| − | + | ||
| − | + | ||
| − | + | ||
| − | + | ||
| − | + | ||
| − | + | ||
| − | + | ||
| − | + | ||
| − | + | ||
| − | + | ||
| − | + | ||
| − | + | ||
| − | + | Contracts go through multiple transformations over a period of time. During the contract negotiations, multiple attributes and clauses get added or changed. Team members, statuses, commitments and associations also get added, updated or removed. Even after the contract is executed, many addendums get added subsequently; or multiple clauses get replaced with new ones in the amendments, and so on. With such a high number of transformations, it is difficult to keep track of which clause or attribute is in force for a contract. <br/> ICI has improved usability by using AI so that users can now visualize the changes done to the contract over a period of time, so that all the changes made are visible in the contract at one go. <br/> Contract owners can now: | |
| − | + | *Easily see the changes in the clauses, attributes, team members, statuses, versions, commitments and associations due to developments in the contract negotiation process or due to various amendments and addendums added subsequently. | |
| − | + | *Get a consolidated view of changes by grouping them into weeks, months, quarters or years. | |
| − | + | *View the previous and changed values of individual attributes, clauses, and so on. | |
| + | *Track the change history of individual attributes and clauses throughout the contract life cycle, with a single click. | ||
| − | + | === Using Agreement Lineage Visualization === | |
| − | + | 1. Navigate to the agreement for which you want to view the agreement lineage. | |
| − | + | 2. '''Click''' the ''VisualizeAI'' icon on the agreement ''Details'' page. The ''VisualizeAI'' tab opens. | |
| + | <div class="image-green-border">[[File:7.12 AIML Lineage 1 update.png|720px|7.12 AIML Lineage 1 update.png]]</div> | ||
| + | 3. '''Click '''the ''Agreement Lineage Visualization'' tab. The visualization is displayed for Attributes, Clauses, Association, Status, Team, Amendment and Commitments. The number next to the entity indicates the number of iterations of change for the entity in that period. | ||
| + | <div class="image-green-border">[[File:7.12 AIML Lineage 2 update.png|720px|7.12 AIML Lineage 2 update.png]]</div> | ||
| + | 4. '''Click '''the zoom-out button to view year-wise visualization. You can vary the zoom level to visualize the lineage based on quarter, month, week and days. | ||
| + | <div class="image-green-border">[[File:7.12 AIML Lineage 3 update.png|720px|7.12 AIML Lineage 3 update.png]]</div> | ||
| + | 5. '''Double-click''' the number to expand the view. The details of the changes will be displayed, for example, double-clicking the number next to ''Attributes ''will display all the attributes such as ''Effective Date'', ''Contract Value'' and so on, which have undergone changes or modifications. | ||
| + | <div class="image-green-border">[[File:1080px-7.12 AIML Lineage 4 Update.png|720px|1080px-7.12 AIML Lineage 4 Update.png]]</div> | ||
| + | 6. '''Click '''the attribute to view the changes, for example, for ''Contract Value'' the ''Old Value'' is blank and the ''New Value'' is 200000 USD. | ||
| | ||
| Line 58: | Line 60: | ||
| | ||
| − | '''Related Topics:''' [[ | + | '''Related Topics:''' [[Contract_Digitalization|Contract Digitalization]] | [[Discover_AI|DiscoverAI]] | [[Negotiate_AI|NegotiateAI]] | [[Obligation_AI|ObligationAI]] |
Latest revision as of 10:32, 22 April 2022
Contents
Visualize AI
Due to the number of pages and convoluted texts of Agreements, it is difficult to easily search, access, skim through, understand or use them. The Visualize AI feature offers rich visualization using diagrams, graphs, charts, images, and visually structured layouts to make Agreements easily searchable, readable, and understandable. This feature is available in ICI through a technical configuration.
Types of Visualizations
Two types of visualizations are available:
1. Agreement centric: Visualize AI is launched for the selected Agreement allowing the user to easily navigate through the related entities and possible actions.
2. Saved Search centric: Visualize AI is launched based on selected Saved Search (if technically configured for the scope of the saved search) allowing users to view a collection of Agreements grouped and aggregated as per the configuration, and to easily navigate using the rendered graph.
Data Fetching, Data Transformation and Data Rendering
The Visualize AI app is tightly coupled with the standard ICI entities. However, the app has been unable to cater to these customization needs of many enterprise customers who have customized these entities and have written their own logic.
With this release, we support implementation of custom visualization using the following purposes:
- Data Fetching (for example, fetching data from external Web services)
- Data Transformation (for example, adding a custom metadata property node)
- Data Rendering (for example, adding custom nodes in visualization)
Establishing a contract lineage using AI
Contracts go through multiple transformations over a period of time. During the contract negotiations, multiple attributes and clauses get added or changed. Team members, statuses, commitments and associations also get added, updated or removed. Even after the contract is executed, many addendums get added subsequently; or multiple clauses get replaced with new ones in the amendments, and so on. With such a high number of transformations, it is difficult to keep track of which clause or attribute is in force for a contract.
ICI has improved usability by using AI so that users can now visualize the changes done to the contract over a period of time, so that all the changes made are visible in the contract at one go.
Contract owners can now:
- Easily see the changes in the clauses, attributes, team members, statuses, versions, commitments and associations due to developments in the contract negotiation process or due to various amendments and addendums added subsequently.
- Get a consolidated view of changes by grouping them into weeks, months, quarters or years.
- View the previous and changed values of individual attributes, clauses, and so on.
- Track the change history of individual attributes and clauses throughout the contract life cycle, with a single click.
Using Agreement Lineage Visualization
1. Navigate to the agreement for which you want to view the agreement lineage.
2. Click the VisualizeAI icon on the agreement Details page. The VisualizeAI tab opens.
3. Click the Agreement Lineage Visualization tab. The visualization is displayed for Attributes, Clauses, Association, Status, Team, Amendment and Commitments. The number next to the entity indicates the number of iterations of change for the entity in that period.
4. Click the zoom-out button to view year-wise visualization. You can vary the zoom level to visualize the lineage based on quarter, month, week and days.
5. Double-click the number to expand the view. The details of the changes will be displayed, for example, double-clicking the number next to Attributes will display all the attributes such as Effective Date, Contract Value and so on, which have undergone changes or modifications.
6. Click the attribute to view the changes, for example, for Contract Value the Old Value is blank and the New Value is 200000 USD.
Related Topics: Contract Digitalization | DiscoverAI | NegotiateAI | ObligationAI