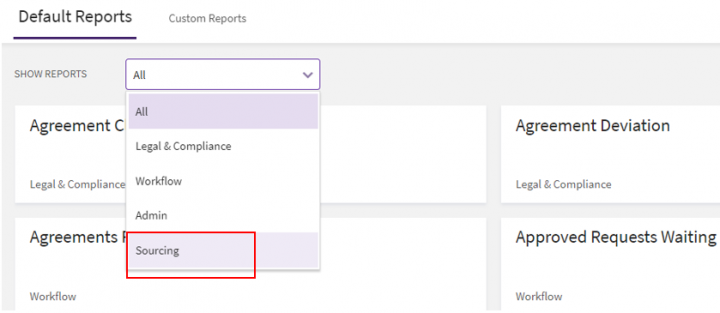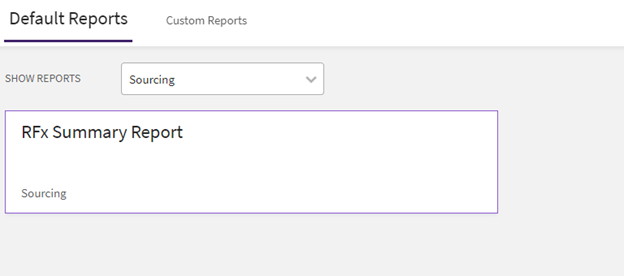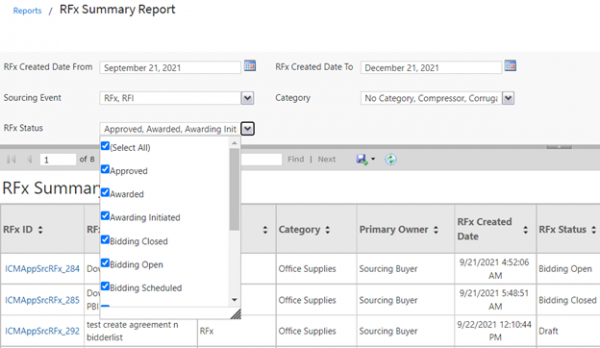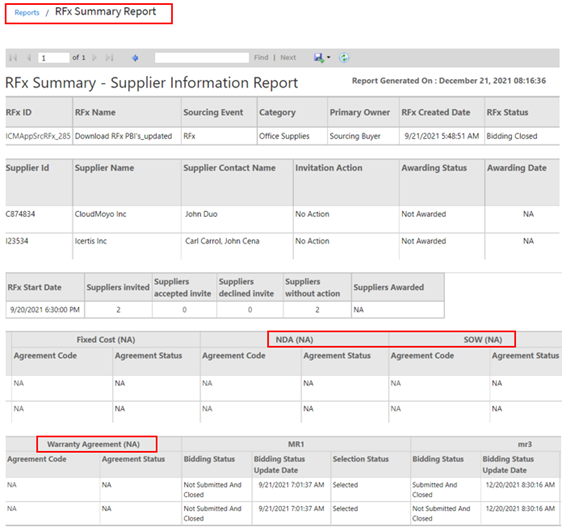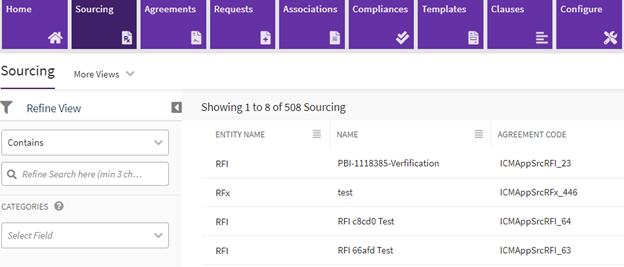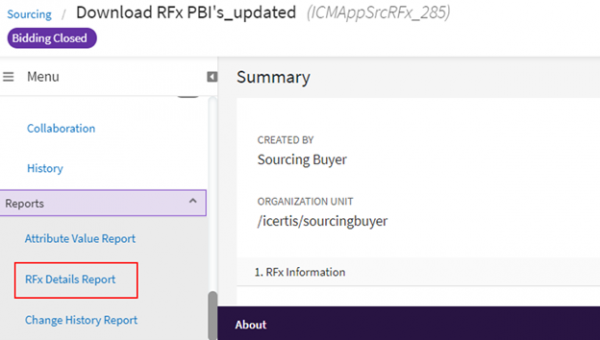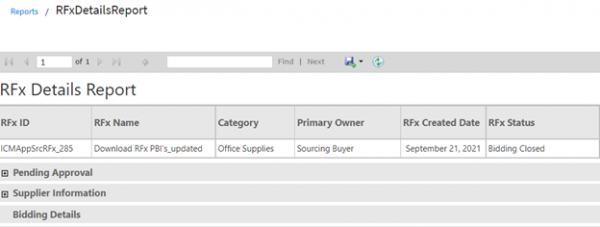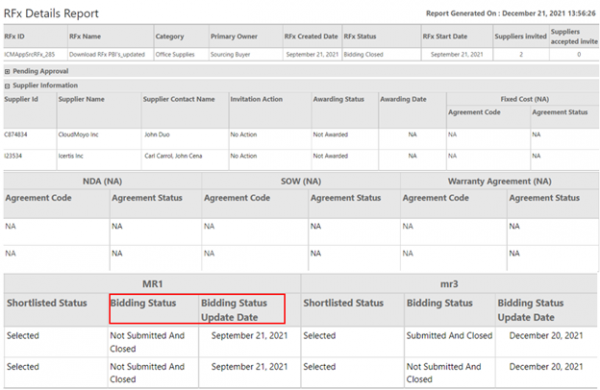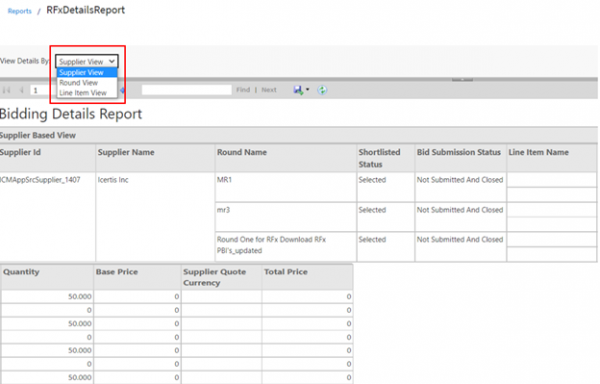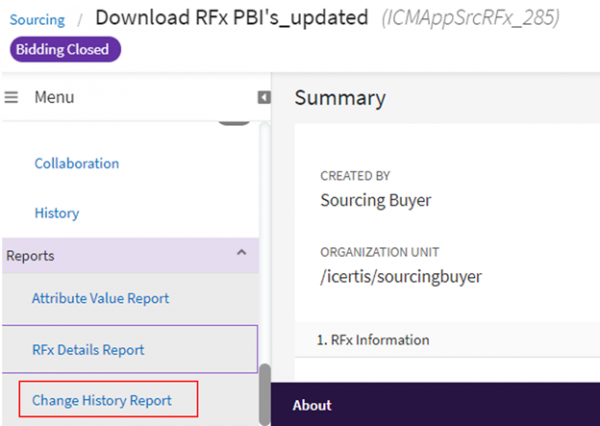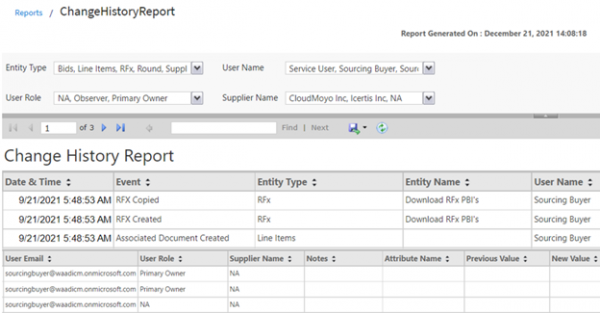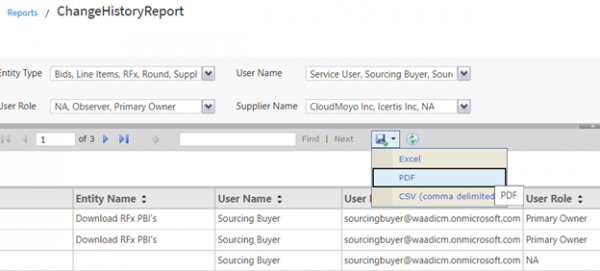| (22 intermediate revisions by 2 users not shown) | |||
| Line 4: | Line 4: | ||
== RFx Summary Report == | == RFx Summary Report == | ||
| − | While the | + | While the ICI Sourcing application provides businesses a comprehensive platform to manage bids from suppliers, previously it only provided buyers the ability to manage supplier details, requests for quotation, and similar tasks. |
This release introduces dedicated reports for Sourcing which give visibility to top management and concerned departments on sourcing activities. It provides them with a consolidated view of data available for any RFx, with various categorizations, enabling them to take more informed decisions. | This release introduces dedicated reports for Sourcing which give visibility to top management and concerned departments on sourcing activities. It provides them with a consolidated view of data available for any RFx, with various categorizations, enabling them to take more informed decisions. | ||
| − | They will be able to generate reports using the following filters | + | They will be able to generate reports using the following filters –Sourcing Event, Category, RFx Status, and RFx Created Date From/To. |
The report will display details about the RFx/RFI. The results will be displayed in the descending order of the creation date of the RFx. The RFx ID will have a hyperlink to the supplier related information for the selected RFx. If no data is found, then a validation message will be displayed. | The report will display details about the RFx/RFI. The results will be displayed in the descending order of the creation date of the RFx. The RFx ID will have a hyperlink to the supplier related information for the selected RFx. If no data is found, then a validation message will be displayed. | ||
| − | Access to these reports can be provided via Security Groups (similar to other reports). Only authorized users with access to Sourcing can view the Sourcing Reports, however, the privileges of the Reports further follow the authorization that the user has in | + | Access to these reports can be provided via Security Groups (similar to other reports). Only authorized users with access to Sourcing can view the Sourcing Reports, however, the privileges of the Reports further follow the authorization that the user has in ICI. If the user does not have the privileges to view a particular RFx in ICI, for example, they would not see those in the Report even though they have the view privileges for Reports. |
| + | |||
| + | | ||
=== Extracting the RFx Summary Report === | === Extracting the RFx Summary Report === | ||
| − | #'''Click '''the | + | #'''Click '''the Reports tile on the Dashboard. The Reports page opens. |
| − | #'''Select''' the | + | #'''Select''' the Sourcing option from the Default Reports drop-down. The Sourcing Reports Dashboard page opens. |
| − | + | <div class="image-green-border">[[File:Images - Sourcing Reports 1.PNG|720px|Images - Sourcing Reports 1.PNG]]</div> <ol start="3"> | |
| − | + | <li>'''Click''' on the RFx Summary Report Dashboard tile. The RFx Summary Reports page opens.</li> | |
| − | + | </ol> | |
| − | + | <div class="image-green-border">[[File:RFX Summary SA.png|720px|RFX Summary SA.png]]</div> <ol start="4"> | |
| − | + | <li>'''Filter''' reports using the following fields –Sourcing Event, Category, RFx Status, andRFx Created Date From/To. The RFx Summary Report will be displayed with the following columns that can be sorted: RFx ID, RFx Name, Sourcing Event, Category, Primary Owner, RFx Created Date, RFx Status, Suppliers invited, Suppliers accepted invite, Suppliers declined invite, Suppliers without action, Suppliers Awarded</li> | |
| + | </ol> | ||
| + | <div class="image-green-border">[[File:SR 71.png|600px]]</div> <ol start="5"> | ||
| + | <li>'''Click''' the RFx ID to view the report for the RFx, for example ICIAppSrcRFx_2. The Supplier Information Report will be displayed with the following columns: Supplier ID, Supplier Name, Supplier Contact Name, Invitation Action, Awarding Status, Awarding Date, Contract(s) – Agreement Code, Agreement Status, Bidding Status, Bidding Status Update Date, Selection Status. The report can be downloaded as an Excel Workbook (CSV/XLS) or PDF format.</li> | ||
| + | </ol> | ||
| + | The columns NDA, SOW, Warranty Agreement indicate the supplier contract classification as Prerequisite, Associate or Mandatory in brackets. | ||
| + | <div class="image-green-border">[[File:SR 72.png|600px]]</div> <div class="image-green-border"> </div> | ||
| + | | ||
| + | <div class="note-box">'''Note:''' The Contract and Round data is dynamic and is displayed for the respective number of contracts and number of rounds present in an RFx/RFI.</div> | ||
| + | | ||
== RFx Details Report == | == RFx Details Report == | ||
| Line 33: | Line 44: | ||
The RFx Details Report contains sections with the following data: | The RFx Details Report contains sections with the following data: | ||
| − | *RFx/RFI Information – This section gives details on the RFI such as | + | *RFx/RFI Information – This section gives details on the RFI such as RFI ID, Category and so on |
*RFx/Round/Awarding Approval Pending Details – This section gives details on the number of bidding rounds, information on awarding and so on | *RFx/Round/Awarding Approval Pending Details – This section gives details on the number of bidding rounds, information on awarding and so on | ||
*RFx Supplier Information – This section gives details on each supplier with contact details and statuses of bids awarded | *RFx Supplier Information – This section gives details on each supplier with contact details and statuses of bids awarded | ||
| Line 41: | Line 52: | ||
'''Note: '''Bidding and Awarding details are only available for RFI. | '''Note: '''Bidding and Awarding details are only available for RFI. | ||
| − | Access to these reports can be provided via Security Groups (similar to other reports). Only authorized users with access to Sourcing can view the Sourcing Reports. Even if the users are authorized to view/access a specific report, the privileges of the Reports further follow the authorization that the user has in | + | Access to these reports can be provided via Security Groups (similar to other reports). Only authorized users with access to Sourcing can view the Sourcing Reports. Even if the users are authorized to view/access a specific report, the privileges of the Reports further follow the authorization that the user has in ICI. If the user does not have the privileges to view a particular RFx in ICI, they would not see those in the Report even though they have the view privileges for Reports. |
| − | + | | |
| − | + | === Extracting the RFx Details Report === | |
| − | + | ||
| − | + | ||
| − | + | ||
| − | The Bidding details report further offers views from three perspectives: | + | #'''Click''' the RFx option on the Sourcing tile on the Home page. The RFx page opens, which displays a table with the list of RFxs in the system. |
| + | <div class="image-green-border">[[File:RFx List 8.png|720px|RFx List 8.png]]</div> <ol start="2"> | ||
| + | <li>'''Click''' the View icon. The Details page for that respective RFx opens, for example RFx_25_RCD. / RFx _424</li> | ||
| + | </ol> | ||
| + | <ol start="3"> | ||
| + | <li>'''Click''' on the Reports tab at the bottom in the list of tabs. The RFx Details Report option is displayed.</li> | ||
| + | </ol> | ||
| + | <div class="image-green-border">[[File:SR 73.png|600px]]</div> <ol start="4"> | ||
| + | <li>'''Click''' the RFx Details Report option. The report opens in a new tab. It can be downloaded as an Excel Workbook.</li> | ||
| + | </ol> | ||
| + | |||
| + | The report will be displayed with the following columns: RFx ID, RFx Name, Category, Primary Owner, RFx Created Date, RFx Status, RFx Start Date, Suppliers invited, Suppliers accepted invite, Suppliers declined invite, Suppliers without action and Suppliers Awarded. | ||
| + | <div class="image-green-border">[[File:SR 74.png|600px]]</div> <ol start="5"> | ||
| + | <li>'''Click '''the + icon next to the Supplier Information section. The Supplier Information Report is the same as displayed in the RFx Summary Report.</li> | ||
| + | </ol> | ||
| + | <div class="image-green-border">[[File:SR 75.png|600px]]</div> <div class="image-green-border"> </div> <ol start="6"> | ||
| + | <li>'''Click '''the Bidding Details section. The Bidding Details Report opens with the following columns: Supplier Id, Supplier Name, Round Name, Shortlisted Status, Bid Submission Status, Line Item Name, Quantity, Base Price, Supplier Quote Currency and Total Price. </li> | ||
| + | <li>'''Click '''the View Details By drop-down. The following options are displayed:</li> | ||
| + | </ol> | ||
| + | |||
| + | *Supplier View: Select this view to see a consolidated snapshot of bid responses in each round segregated by supplier. | ||
| + | *Round View: Select this view to see a consolidated snapshot of bid responses of suppliers segregated by round. | ||
| + | *Line View: Select this view to see a consolidated snapshot of supplier responses for respective line items. | ||
| + | <ol start="8"> | ||
| + | <li>'''Click '''the sorting icon to sort by Supplier Id, Supplier Name, Round Name or Shortlisted Status.</li> | ||
| + | </ol> | ||
| + | <div class="image-green-border">For example, below screenshot displays the Bidding Details Report by Supplier View:</div> | ||
| + | The Bidding details report (where applicable) further offers views from three perspectives: | ||
*Supplier-based: '''Select''' this view to see a consolidated snapshot of bid responses in each round segregated by supplier | *Supplier-based: '''Select''' this view to see a consolidated snapshot of bid responses in each round segregated by supplier | ||
*Round-based: '''Select''' this view to see a consolidated snapshot of bid responses of suppliers segregated by round | *Round-based: '''Select''' this view to see a consolidated snapshot of bid responses of suppliers segregated by round | ||
| − | *Line-item based: '''Select''' this view to see a consolidated snapshot of supplier responses for respective line items | + | *Line-item based: '''Select''' this view to see a consolidated snapshot of supplier responses for respective line items |
| + | |||
| + | For example, below screenshot displays the Bidding Details Report by Supplier View: | ||
| + | <div class="image-green-border">[[File:SR 76.png|600px]]</div> | ||
| + | '''Note''': Bid Submission Status details marked with an * (asterisk) indicate that it is a surrogate bid. For example, Not Submitted and Closed*. | ||
| + | |||
| + | | ||
| + | |||
| + | == Change History Report == | ||
| + | |||
| + | With this release, the Change History Report has been introduced, which provides a consolidated view of the change history of rounds, bids, awarding, line items and attachments within a RFx. This will help the procurement team to view the entire history at a glance for auditing purposes.<br/> Based on the authorization, the report is accessible to buyers from within a RFx transaction. All the latest updated information captured at the point of time when the report is generated will be displayed in it. Suppliers do not have access to this report.<br/> The Change History Report can be generated by applying the following filters: Entity Type, User Name, User Role and Supplier Name.<br/> By default, the report is filtered on Entity Type as RFx/RFI. Based on requirement, users can change filters. The report provides details with columns such as Date & Time, Event, Entity Type, Entity Name, User Name, User Email, User Role, Supplier Name, Notes, Attribute Name, Previous Value and New Value. | ||
| + | <div class="note-box">'''Note''': This applies to RFx and RFI.</div> | ||
| + | | ||
| + | |||
| + | === Extracting the Change History Report === | ||
| + | |||
| + | #'''Click''' Sourcing > RFx on the Home page. The list of existing RFx and RFI is displayed. | ||
| + | <ol start="2"> | ||
| + | <li>'''Click '''the View icon against the item for which you want to view the Change History Report, for example Procurement for Admin Department. The RFx Details page opens.</li> | ||
| + | </ol> | ||
| + | <ol start="3"> | ||
| + | <li>'''Click '''the Reports tab. The following reports for the respective RFx are displayed - Attribute Value Report, RFx Details Report and Change History Report.</li> | ||
| + | </ol> | ||
| + | <div class="image-green-border">[[File:SR 77.png|600px]]</div> <ol start="4"> | ||
| + | <li>'''Click '''Change History Report. The report opens in a new tab.</li> | ||
| + | <li>'''Filter '''the report using the following fields: Entity Type, User Name, User Role and Supplier Name.</li> | ||
| + | </ol> | ||
| + | <div class="image-green-border">[[File:SR 78.png|600px]]</div> | ||
| + | The report will be displayed with the following columns: Date & Time, Event, Entity Type, Entity Name, User Name, User Email, User Role, Supplier Name, Notes, Attribute Name, Previous Value and New Value. | ||
| + | |||
| + | *Date & Time: Displays the date and time of an event occurrence, for example when the RFx was created and published. The report is displayed in descending order, with the latest event occurrence record first. | ||
| + | *Event: Displays details about the event, for example an Associated Document was created for a line item. | ||
| + | *Entity Type: Displays the type of entity, for example RFx or Suppliers, for which the change was logged in the history. | ||
| + | **The different entities of RFx which are captured in the Change History Report are: RFx, associations to RFx such as Line Items, Suppliers, Supplier Contacts, Bulk Agreements such as NDA / Fixed Cost, Internal/External Attachments, Round Bids and Awarding. | ||
| + | **The different entities of RFI which are captured in the Change History Report are: RFIs and associations to RFIs such as Questionnaire, Questions, Bulk Agreements such as NDA / Fixed Cost, Internal/External Attachments, Round, Responses, and Supplier and Supplier Contacts. | ||
| + | *Entity Name: Displays the unique name of the entity instance For example, Procurement for Admin Department. | ||
| + | *User Name: Displays the name of the user who performed the action mentioned in Event. | ||
| + | *User Email: Displays the email ID of the user who performed the event. | ||
| + | *User Role: Displays the role of the user who performed the action mentioned in Event. For example, Primary Owner, Secondary Owner. | ||
| + | *Supplier Name: Displays the name of the supplier. Supplier Name will be displayed for supplier actions on a Bid or for a surrogate buyer's actions on behalf of a supplier. | ||
| + | *Notes: Displays the entries in the Notes section, if any. | ||
| + | *Attribute Name, Previous Value, New Value: Displays the previous and current values for the Attributes for an entity. For example, when the RFx is sent for approval, the Previous Value of the RFx (status) was Draft and the New Value of the RFx (status) is Waiting for Approval. | ||
| + | <ol start="6"> | ||
| + | <li>'''Click '''the Export drop down menu icon. The options for file formats in which you can download the report are displayed: Excel, PDF and CSV.</li> | ||
| + | </ol> | ||
| + | <div class="image-green-border">[[File:SR 79.png|600px]]</div> <ol start="7"> | ||
| + | <li>'''Select '''the desired option, for example PDF. The report will be downloaded on your local drive as a PDF file.</li> | ||
| + | </ol> | ||
| + | |||
| + | | ||
| + | |||
| + | | ||
| + | |||
| + | '''Related Topics:''' [[Reports|Overview of Reports]] | [[Agreement_Details_Page|Agreement Details Page]] | [[Legal_and_Compliance|Legal and Compliance Reports ]]| [[Admin_Reports|Admin Reports]] | [[Workflow_Reports|Workflow Reports]] | [[Media:Obligation_Management_Reports|Obligation Management Reports]] | | ||
Latest revision as of 08:59, 21 December 2021
Contents
Sourcing Reports
RFx Summary Report
While the ICI Sourcing application provides businesses a comprehensive platform to manage bids from suppliers, previously it only provided buyers the ability to manage supplier details, requests for quotation, and similar tasks.
This release introduces dedicated reports for Sourcing which give visibility to top management and concerned departments on sourcing activities. It provides them with a consolidated view of data available for any RFx, with various categorizations, enabling them to take more informed decisions.
They will be able to generate reports using the following filters –Sourcing Event, Category, RFx Status, and RFx Created Date From/To.
The report will display details about the RFx/RFI. The results will be displayed in the descending order of the creation date of the RFx. The RFx ID will have a hyperlink to the supplier related information for the selected RFx. If no data is found, then a validation message will be displayed.
Access to these reports can be provided via Security Groups (similar to other reports). Only authorized users with access to Sourcing can view the Sourcing Reports, however, the privileges of the Reports further follow the authorization that the user has in ICI. If the user does not have the privileges to view a particular RFx in ICI, for example, they would not see those in the Report even though they have the view privileges for Reports.
Extracting the RFx Summary Report
- Click the Reports tile on the Dashboard. The Reports page opens.
- Select the Sourcing option from the Default Reports drop-down. The Sourcing Reports Dashboard page opens.
- Click on the RFx Summary Report Dashboard tile. The RFx Summary Reports page opens.
- Filter reports using the following fields –Sourcing Event, Category, RFx Status, andRFx Created Date From/To. The RFx Summary Report will be displayed with the following columns that can be sorted: RFx ID, RFx Name, Sourcing Event, Category, Primary Owner, RFx Created Date, RFx Status, Suppliers invited, Suppliers accepted invite, Suppliers declined invite, Suppliers without action, Suppliers Awarded
- Click the RFx ID to view the report for the RFx, for example ICIAppSrcRFx_2. The Supplier Information Report will be displayed with the following columns: Supplier ID, Supplier Name, Supplier Contact Name, Invitation Action, Awarding Status, Awarding Date, Contract(s) – Agreement Code, Agreement Status, Bidding Status, Bidding Status Update Date, Selection Status. The report can be downloaded as an Excel Workbook (CSV/XLS) or PDF format.
The columns NDA, SOW, Warranty Agreement indicate the supplier contract classification as Prerequisite, Associate or Mandatory in brackets.
RFx Details Report
The RFx Details Report helps procurement, buyer teams and the business to view its sourcing requests and the responses to it. With this, they will be able to derive insights for future reference.
Based on user authorization, a report can be viewed for each RFx. It provides a detailed view of all activities taken up with suppliers, such as supplier actions, bidding details, awarding action, etc.
The RFx Details Report contains sections with the following data:
- RFx/RFI Information – This section gives details on the RFI such as RFI ID, Category and so on
- RFx/Round/Awarding Approval Pending Details – This section gives details on the number of bidding rounds, information on awarding and so on
- RFx Supplier Information – This section gives details on each supplier with contact details and statuses of bids awarded
- RFx Bidding details –This report opens in a new window and provides supplier-based, round-based and line-item based views.
- RFx Awarding details – This section gives the Awarding details for an RFx
Note: Bidding and Awarding details are only available for RFI.
Access to these reports can be provided via Security Groups (similar to other reports). Only authorized users with access to Sourcing can view the Sourcing Reports. Even if the users are authorized to view/access a specific report, the privileges of the Reports further follow the authorization that the user has in ICI. If the user does not have the privileges to view a particular RFx in ICI, they would not see those in the Report even though they have the view privileges for Reports.
Extracting the RFx Details Report
- Click the RFx option on the Sourcing tile on the Home page. The RFx page opens, which displays a table with the list of RFxs in the system.
- Click the View icon. The Details page for that respective RFx opens, for example RFx_25_RCD. / RFx _424
- Click on the Reports tab at the bottom in the list of tabs. The RFx Details Report option is displayed.
- Click the RFx Details Report option. The report opens in a new tab. It can be downloaded as an Excel Workbook.
The report will be displayed with the following columns: RFx ID, RFx Name, Category, Primary Owner, RFx Created Date, RFx Status, RFx Start Date, Suppliers invited, Suppliers accepted invite, Suppliers declined invite, Suppliers without action and Suppliers Awarded.
- Click the + icon next to the Supplier Information section. The Supplier Information Report is the same as displayed in the RFx Summary Report.
- Click the Bidding Details section. The Bidding Details Report opens with the following columns: Supplier Id, Supplier Name, Round Name, Shortlisted Status, Bid Submission Status, Line Item Name, Quantity, Base Price, Supplier Quote Currency and Total Price.
- Click the View Details By drop-down. The following options are displayed:
- Supplier View: Select this view to see a consolidated snapshot of bid responses in each round segregated by supplier.
- Round View: Select this view to see a consolidated snapshot of bid responses of suppliers segregated by round.
- Line View: Select this view to see a consolidated snapshot of supplier responses for respective line items.
- Click the sorting icon to sort by Supplier Id, Supplier Name, Round Name or Shortlisted Status.
The Bidding details report (where applicable) further offers views from three perspectives:
- Supplier-based: Select this view to see a consolidated snapshot of bid responses in each round segregated by supplier
- Round-based: Select this view to see a consolidated snapshot of bid responses of suppliers segregated by round
- Line-item based: Select this view to see a consolidated snapshot of supplier responses for respective line items
For example, below screenshot displays the Bidding Details Report by Supplier View:
Note: Bid Submission Status details marked with an * (asterisk) indicate that it is a surrogate bid. For example, Not Submitted and Closed*.
Change History Report
With this release, the Change History Report has been introduced, which provides a consolidated view of the change history of rounds, bids, awarding, line items and attachments within a RFx. This will help the procurement team to view the entire history at a glance for auditing purposes.
Based on the authorization, the report is accessible to buyers from within a RFx transaction. All the latest updated information captured at the point of time when the report is generated will be displayed in it. Suppliers do not have access to this report.
The Change History Report can be generated by applying the following filters: Entity Type, User Name, User Role and Supplier Name.
By default, the report is filtered on Entity Type as RFx/RFI. Based on requirement, users can change filters. The report provides details with columns such as Date & Time, Event, Entity Type, Entity Name, User Name, User Email, User Role, Supplier Name, Notes, Attribute Name, Previous Value and New Value.
Extracting the Change History Report
- Click Sourcing > RFx on the Home page. The list of existing RFx and RFI is displayed.
- Click the View icon against the item for which you want to view the Change History Report, for example Procurement for Admin Department. The RFx Details page opens.
- Click the Reports tab. The following reports for the respective RFx are displayed - Attribute Value Report, RFx Details Report and Change History Report.
- Click Change History Report. The report opens in a new tab.
- Filter the report using the following fields: Entity Type, User Name, User Role and Supplier Name.
The report will be displayed with the following columns: Date & Time, Event, Entity Type, Entity Name, User Name, User Email, User Role, Supplier Name, Notes, Attribute Name, Previous Value and New Value.
- Date & Time: Displays the date and time of an event occurrence, for example when the RFx was created and published. The report is displayed in descending order, with the latest event occurrence record first.
- Event: Displays details about the event, for example an Associated Document was created for a line item.
- Entity Type: Displays the type of entity, for example RFx or Suppliers, for which the change was logged in the history.
- The different entities of RFx which are captured in the Change History Report are: RFx, associations to RFx such as Line Items, Suppliers, Supplier Contacts, Bulk Agreements such as NDA / Fixed Cost, Internal/External Attachments, Round Bids and Awarding.
- The different entities of RFI which are captured in the Change History Report are: RFIs and associations to RFIs such as Questionnaire, Questions, Bulk Agreements such as NDA / Fixed Cost, Internal/External Attachments, Round, Responses, and Supplier and Supplier Contacts.
- Entity Name: Displays the unique name of the entity instance For example, Procurement for Admin Department.
- User Name: Displays the name of the user who performed the action mentioned in Event.
- User Email: Displays the email ID of the user who performed the event.
- User Role: Displays the role of the user who performed the action mentioned in Event. For example, Primary Owner, Secondary Owner.
- Supplier Name: Displays the name of the supplier. Supplier Name will be displayed for supplier actions on a Bid or for a surrogate buyer's actions on behalf of a supplier.
- Notes: Displays the entries in the Notes section, if any.
- Attribute Name, Previous Value, New Value: Displays the previous and current values for the Attributes for an entity. For example, when the RFx is sent for approval, the Previous Value of the RFx (status) was Draft and the New Value of the RFx (status) is Waiting for Approval.
- Click the Export drop down menu icon. The options for file formats in which you can download the report are displayed: Excel, PDF and CSV.
- Select the desired option, for example PDF. The report will be downloaded on your local drive as a PDF file.
Related Topics: Overview of Reports | Agreement Details Page | Legal and Compliance Reports | Admin Reports | Workflow Reports | Obligation Management Reports |