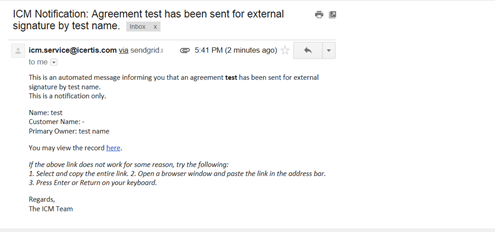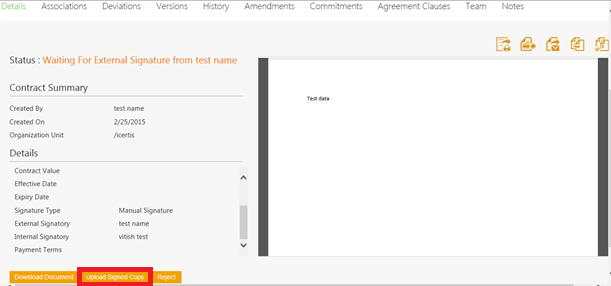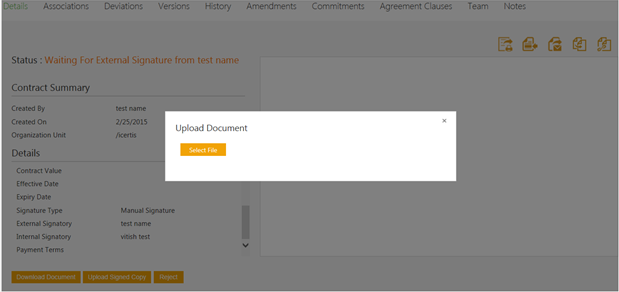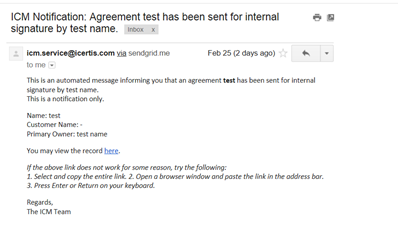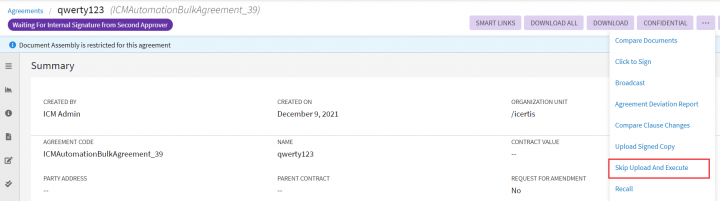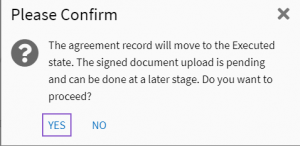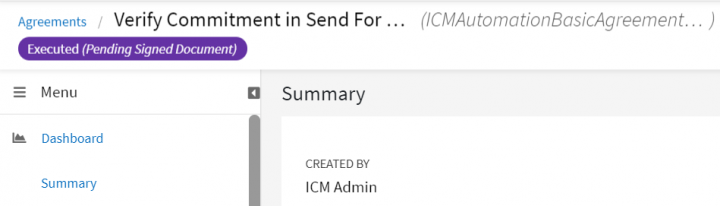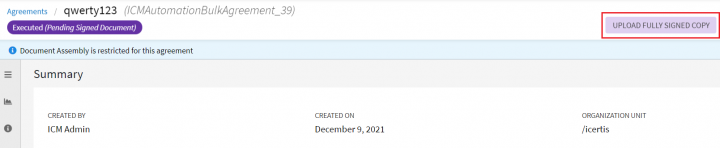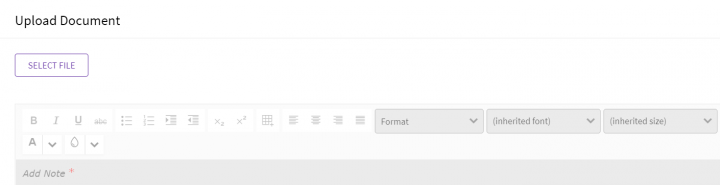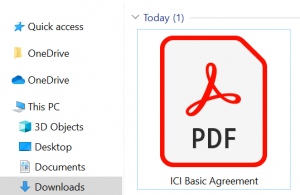| (8 intermediate revisions by 3 users not shown) | |||
| Line 1: | Line 1: | ||
| − | = | + | = Manual Signature = |
| − | + | An external signatory can download the attachment received by email, review it and sign it manually . You may want to read Sending an Agreement for Third Party Signature before you begin the following task. | |
| − | + | To manually sign an agreement: | |
| − | + | 1. '''Open '''the email received from ICI and '''click''' "Download" to download the attachment. | |
| − | <div class="image-green-border | + | <div class="image-green-border">[[File:Manual signmail.png|RTENOTITLE]]</div> |
| − | + | 2. '''Sign''' the hard copy of the agreement and then scan the copy. | |
| − | + | 3. '''Click''' "Upload Signed Copy"'' ''on the Agreement Details Page. This opens the "Upload Document" window. | |
| − | <div class="image-green-border | + | <div class="image-green-border">4. '''Click''' "Select File"'' ''and '''upload''' the signed copy of the agreement. The status of the agreement changes to "Waiting For Internal Signature".</div> <div class="image-green-border"> </div> <div class="image-green-border">5. Once the Agreement is signed by the external signatory, an e-mail is sent to the Internal signatory for signature.</div> <div class="image-green-border"> </div> <div class="image-green-border">[[File:Internal signmail.png|RTENOTITLE]]</div> <div class="image-green-border"> </div> <div class="note-box">'''Note''': The internal signatory can follow steps 1 to 4 for manual signature.</div> |
| − | + | While creating Contract Type if Internal Signatory date and External Signatory date attributes were selected, then any signatory either the External or the Internal, will also get Select Datefield to select the correct signing date, while uploading the document. Once the internal signatory uploads the signed copy of the agreement, the status of the agreement changes to ''Executed.''<br/> A notification e-mail is sent to the primary owner, internal signatory, and external signatory. | |
| − | + | ||
| − | + | ||
| − | + | == Execute an agreement without uploading signed document == | |
| − | | + | Previously in ICI, users could not move agreements and amendments from Waiting For Signature to Executed state, without uploading the supporting document, in case of manually signed agreements. Users can now skip uploading the document, to move agreements from Waiting For External Signature or Waiting For Internal Signature to the Executed - (Pending Signed Document) state. |
| − | < | + | Users can then search or create a saved search for such agreements and upload the required documents later using the Upload Fully Signed Copy action. |
| + | |||
| + | Notifications can be configured to inform users about skipped document uploads, so that users can cover for delays occurring due to the scan and upload process, while executing a large volume of documents. <br/> This functionality is available for agreements, amendments and orphan amendments. | ||
| + | |||
| + | To skip uploading a signed document: | ||
| + | |||
| + | 1. '''Click''' "Agreements" on the "Home" page. The Agreement Index page opens. | ||
| + | |||
| + | 2. '''Click''' the "View Details" icon corresponding to the Agreement you want to open which is in the Waiting For External/Internal Signature from user state. For example, Basic Agreement. The Agreement Details page opens. | ||
| + | <div class="image-green-border">3. '''Click''' Skip Upload And Execute. The confirmation message window opens.</div> <div class="image-green-border">[[File:SkipExecute-Confirmation - Copy.png|720px]]</div> <div class="image-green-border"> </div> <div class="image-green-border">4. '''Click''' Yes. The agreement will move to the Executed (Pending Signed Document) status.</div> <div class="image-green-border">[[File:SkipExecute-Confirmation.png|300px|SkipExecute-Confirmation.png]]</div> <div class="image-green-border"> </div> <div class="image-green-border">[[File:ExcutedPendingSignedDocument.png|720px]]</div> | ||
| + | The Upload Fully Signed Copy action button becomes available. All other actions, applicable post execution, will not be available till the signed copy is uploaded in the system. All other actions, applicable post execution, will not be available till the signed copy is uploaded in the system. | ||
| + | |||
| + | Users can search the agreements that are executed without uploading the signed document later, from the Categories facet search using the seeded attribute "Is Executed Without Signed Copy" as "True". All available agreements in Executed (Pending Signed Document) will be filtered and displayed in grid. | ||
| + | <div class="image-green-border">[[File:IsExecuted Filter-True.png|720px]]</div> | ||
| + | 5. '''Click''' "View Details" of the desired agreement. '''Click''' Upload Fully Signed Copy. The Upload Document window opens. | ||
| + | <div class="image-green-border">[[File:UploadFullySignedCopy1.png|720px|8.0-ManualSignature2.PNG]]</div> | ||
| + | 6. '''Click''' Select File. The window to browse and select the file opens. | ||
| + | <div class="image-green-border">[[File:ManualSignature UploadFile.png|720px]]</div> | ||
| + | 7. '''Select''' a file and '''click''' Open. For example, ICI Basic Agreement. The file is selected for upload. | ||
| + | <div class="image-green-border">[[File:FileSelect.png|300px]]</div> <div class="note-box">Note: Only PDF files can be uploaded.</div> | ||
| + | 8. '''Click '''"Upload File". | ||
| + | <div class="image-green-border">The agreement status changes to Executed and a new version of the agreement is created with the uploaded file.</div> | ||
| + | All actions applicable to the executed state, such as Add Amendment, Initiate Termination, and so on, will become available and the Upload Fully Signed Copy action button is not displayed anymore. | ||
| + | |||
| + | '''Notes''': | ||
| + | |||
| + | *The Skip Upload And Execute and Upload Fully Signed Copy actions are available for Primary Owner, Secondary Owner, Contract Admin and Business Owner. The access can be controlled through role-action mapping. | ||
| + | *In case of Hybrid signature process, the Skip Upload And Execute button will be available only for the last signatories with manual signature. | ||
'''Related Topics:''' [[Electronic_Signature_for_Own_Paper|Electronic_Signature_for_Own_Paper]] | [[Sending_an_Agreement_for_Third_Party_Signature|Sending an Agreement for Third Party Signature]] | [[Sending_an_Agreement_for_Parallel_Signature|Sending an Agreement for Parallel Signature]] | '''Related Topics:''' [[Electronic_Signature_for_Own_Paper|Electronic_Signature_for_Own_Paper]] | [[Sending_an_Agreement_for_Third_Party_Signature|Sending an Agreement for Third Party Signature]] | [[Sending_an_Agreement_for_Parallel_Signature|Sending an Agreement for Parallel Signature]] | ||
Latest revision as of 06:14, 21 January 2022
Manual Signature
An external signatory can download the attachment received by email, review it and sign it manually . You may want to read Sending an Agreement for Third Party Signature before you begin the following task.
To manually sign an agreement:
1. Open the email received from ICI and click "Download" to download the attachment.
2. Sign the hard copy of the agreement and then scan the copy.
3. Click "Upload Signed Copy" on the Agreement Details Page. This opens the "Upload Document" window.
While creating Contract Type if Internal Signatory date and External Signatory date attributes were selected, then any signatory either the External or the Internal, will also get Select Datefield to select the correct signing date, while uploading the document. Once the internal signatory uploads the signed copy of the agreement, the status of the agreement changes to Executed.
A notification e-mail is sent to the primary owner, internal signatory, and external signatory.
Execute an agreement without uploading signed document
Previously in ICI, users could not move agreements and amendments from Waiting For Signature to Executed state, without uploading the supporting document, in case of manually signed agreements. Users can now skip uploading the document, to move agreements from Waiting For External Signature or Waiting For Internal Signature to the Executed - (Pending Signed Document) state.
Users can then search or create a saved search for such agreements and upload the required documents later using the Upload Fully Signed Copy action.
Notifications can be configured to inform users about skipped document uploads, so that users can cover for delays occurring due to the scan and upload process, while executing a large volume of documents.
This functionality is available for agreements, amendments and orphan amendments.
To skip uploading a signed document:
1. Click "Agreements" on the "Home" page. The Agreement Index page opens.
2. Click the "View Details" icon corresponding to the Agreement you want to open which is in the Waiting For External/Internal Signature from user state. For example, Basic Agreement. The Agreement Details page opens.
The Upload Fully Signed Copy action button becomes available. All other actions, applicable post execution, will not be available till the signed copy is uploaded in the system. All other actions, applicable post execution, will not be available till the signed copy is uploaded in the system.
Users can search the agreements that are executed without uploading the signed document later, from the Categories facet search using the seeded attribute "Is Executed Without Signed Copy" as "True". All available agreements in Executed (Pending Signed Document) will be filtered and displayed in grid.
5. Click "View Details" of the desired agreement. Click Upload Fully Signed Copy. The Upload Document window opens.
6. Click Select File. The window to browse and select the file opens.
7. Select a file and click Open. For example, ICI Basic Agreement. The file is selected for upload.
8. Click "Upload File".
All actions applicable to the executed state, such as Add Amendment, Initiate Termination, and so on, will become available and the Upload Fully Signed Copy action button is not displayed anymore.
Notes:
- The Skip Upload And Execute and Upload Fully Signed Copy actions are available for Primary Owner, Secondary Owner, Contract Admin and Business Owner. The access can be controlled through role-action mapping.
- In case of Hybrid signature process, the Skip Upload And Execute button will be available only for the last signatories with manual signature.
Related Topics: Electronic_Signature_for_Own_Paper | Sending an Agreement for Third Party Signature | Sending an Agreement for Parallel Signature