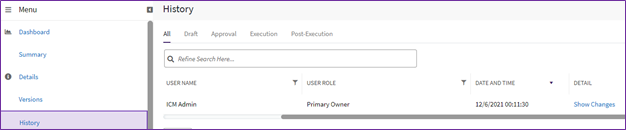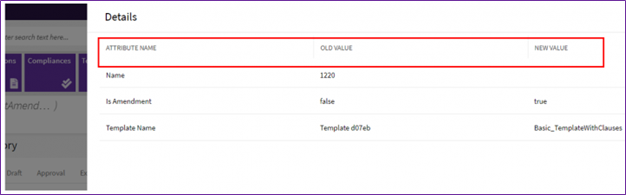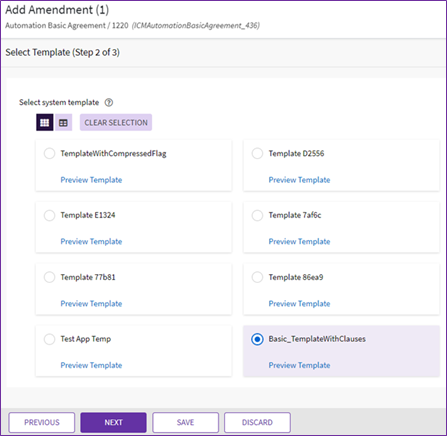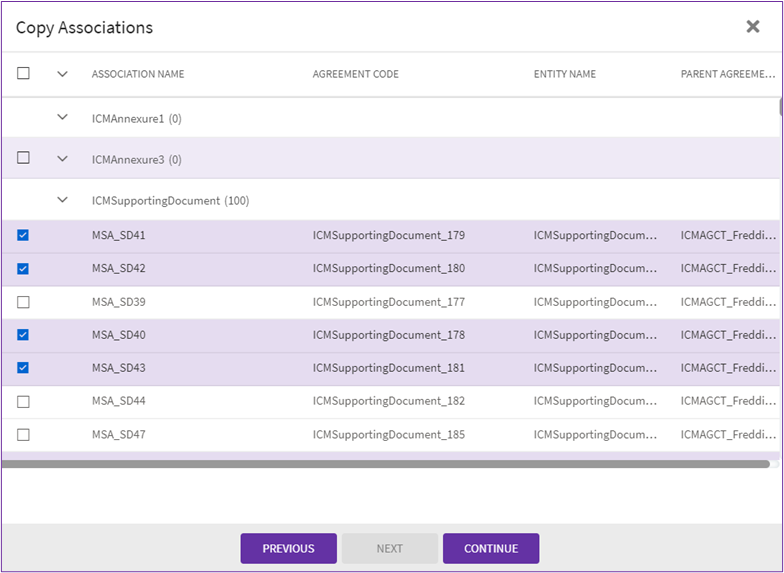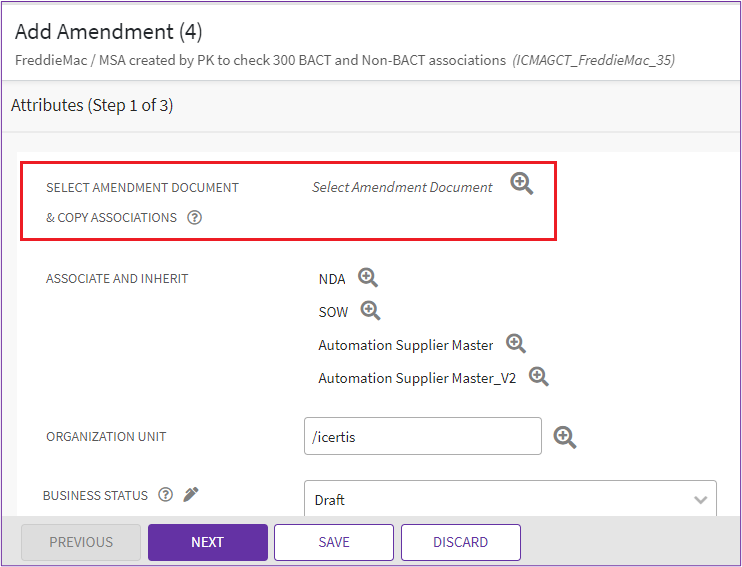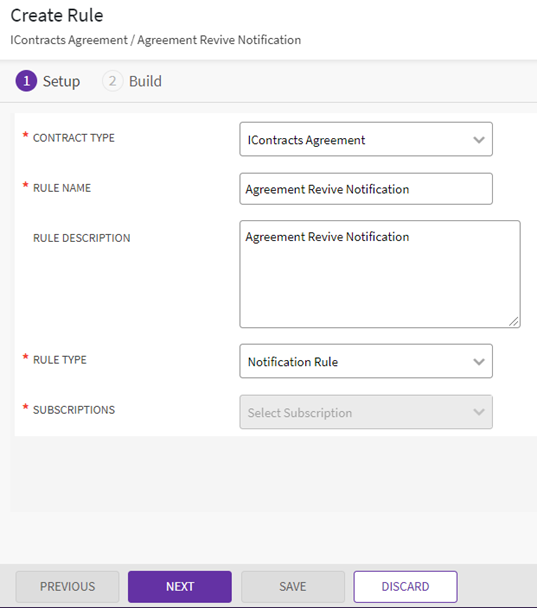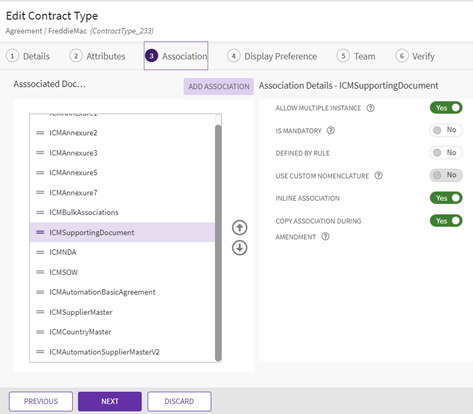(Created page with " = Amendments = Adding amendments to an agreement.") |
|||
| (21 intermediate revisions by 2 users not shown) | |||
| Line 1: | Line 1: | ||
| − | = | + | = Amendment Features and Capabilities = |
| − | + | == Amendments in Icertis Contract Intelligence == | |
| + | |||
| + | An amendment is a change made to an executed or signed agreement. In Icertis Contract Intelligence, you can amend an executed agreement whether it is in executed, terminated, or expired state. | ||
| + | |||
| + | == Identifying amendment changes == | ||
| + | |||
| + | On the History tab of an Agreement, by clicking on '''Show Changes''' in the '''Detail''' column, you can see the changes made to attribute values in an amendment. | ||
| + | <div class="image-green-border">[[File:Amendment 003.png|RTENOTITLE]]</div> <div class="image-green-border">[[File:Amendment 004.png]]</div> | ||
| + | This applies to amendments created through the UI, Excel Add-in, and API calls. | ||
| + | |||
| + | | ||
| + | |||
| + | == Saving and editing amendments == | ||
| + | |||
| + | During the amendment creation process, you can click the '''Save''' button to save your work. | ||
| + | |||
| + | You can continue the amendment creation process at any time from the three dots menu on the agreement page. | ||
| + | |||
| + | | ||
| + | |||
| + | == Inheriting attributes from parent agreements == | ||
| + | |||
| + | In Icertis Contract Intelligence, attributes can be inherited from a parent agreement to an amendment. This can be set up when configuring the Agreement Contract Type. By default, inheritance is on for all attributes in a Contract Type. | ||
| + | |||
| + | To modify these settings, see Attributes section under [https://ici-us-wiki01.icertis.com/ICIHelp8.2/index.php?title=Contract_Type Contract_Type]. | ||
| + | |||
| + | If an attribute is not inheriting value from the parent agreement, it may be due to the following reasons: | ||
| + | |||
| + | *Inheritance is set to '''Off''' for an attribute. Do note that if the attribute has a default value, it is auto-populated in amendments except for amendments created through Bulk Actions. | ||
| + | *A technical configuration is set to exclude inheritance for the Contract Type. | ||
| + | |||
| + | | ||
| + | |||
| + | == Template selection when creating amendments == | ||
| + | |||
| + | Here are some points to note when selecting templates for amendment. | ||
| + | |||
| + | *If a template is not selected from the available templates and the agreement is created using Own paper, the parent agreement’s template is selected. | ||
| + | *The parent template’s metadata (such as, Name, and Version) can be used to search and report on the amendments and for creating rules and notifications for them. | ||
| + | |||
| + | *Values of attributes used as template variables with inheritance enabled are copied from the base agreement template. | ||
| + | <div class="image-green-border">[[File:Amendment 005.png|RTENOTITLE]]</div> | ||
| + | == Amending agreements without parent agreements == | ||
| + | |||
| + | You can create amendments without referencing the parent Agreement, especially if it is not available in Icertis Contract Intelligence. The amendment can be created referring to a contract template or a third-party paper. | ||
| + | |||
| + | You can also create such amendments by using the Bulk Upload functionality of Excel Add-in. | ||
| + | |||
| + | == Amending expired agreements == | ||
| + | |||
| + | Expired agreements can be amended in the same way as an agreement that is currently in the executed state. The expired agreement is revived, and its expiry date is updated once the amendment is executed. | ||
| + | |||
| + | By default, primary owner, secondary owner, and contract manager can add amendments to expired agreements. This setting can be enabled or disabled by administrators based on business requirements. | ||
| + | |||
| + | == Amending a terminated agreement == | ||
| + | |||
| + | Terminated agreements can be revived by creating an amendment. The agreement can be amended in the same way as an agreement that is currently in the executed state. Executing an amendment on terminated agreement changes its status back to Executed or Expired if it has lapsed. | ||
| + | |||
| + | The system sets the "Is Termination Revived" identifier attribute for such revived base agreements, and users can use the attribute in search filters and notification rules to work with such agreements. | ||
| + | |||
| + | By default, only primary owners and contract managers can add amendments to terminated agreements. This setting can be enabled or disabled by administrators based on business requirements. | ||
| + | |||
| + | == Amending previously amended agreements == | ||
| + | |||
| + | When users amend a contract, they now have a choice to either use the base agreement or a previously negotiated and amended contract. Along with the contract version, users can also choose the associations to copy to the amendment. | ||
| + | |||
| + | Points to note: | ||
| + | |||
| + | *If you select a previously amended contract, the attributes information on Add Amendment page will be updated according to selected Amendment document. | ||
| + | *If you do not select a previous Amendment, then the parent agreement is used. | ||
| + | *You can also add one or more associations of the amendment you select to the new amendment. | ||
| + | <div class="image-green-border">[[File:Amendment 001.png]]</div> | ||
| + | == Amending an Agreement == | ||
| + | |||
| + | #To add Amendment to an executed, terminated, or expired Agreement, on the Agreements page, in the '''Create''' dropdown, click '''Add Amendment'''. | ||
| + | #On Contract Type Details page, select the options as required, and then click '''Next'''. | ||
| + | <div class="image-green-border">[[File:Amendment 006.png|RTENOTITLE]]</div> <ol start="3"> | ||
| + | <li>On the Attributes tab, make changes to the information that you want to update, and then click Next. To select a previous amendment, you can use the Select Amendment Document Lookup. </li> | ||
| + | </ol> | ||
| + | <ol start="4"> | ||
| + | <li>Select a template and click Next. </li> | ||
| + | </ol> | ||
| + | <ol start="5"> | ||
| + | <li>On the Verify tab, verify the information that you have updated, and then click Create. The Amendment moves to the Draft state. </li> | ||
| + | </ol> | ||
| + | <ol start="6"> | ||
| + | <li>On the Amendment Details page gives the following action options: </li> | ||
| + | </ol> | ||
| + | <ul style="margin-left: 40px;"> | ||
| + | <li>Download Document: To download the document for review </li> | ||
| + | <li>Upload Document: To upload the document </li> | ||
| + | </ul> | ||
| + | <ul style="margin-left: 40px;"> | ||
| + | <li>Edit: To edit the Amendment </li> | ||
| + | <li>Publish: To publish the Amendment </li> | ||
| + | </ul> | ||
| + | <div class="note-box">Note: The Amendment workflow is like the workflow of the original agreement. Depending on how the contract type is configured, you can take further actions on the amendment. </div> | ||
| + | = Configuration Tasks = | ||
| + | |||
| + | == Configuring Attributes to inherit from agreements to amendment == | ||
| + | |||
| + | To inherit attributes from agreements to amendments, the following setting needs to be turned on for the related Agreement Contract type: | ||
| + | |||
| + | '''Inherit On Amendments''' flag is turned On for the attribute | ||
| + | |||
| + | <u>Detailed procedure</u> | ||
| + | |||
| + | #On the Home page, click '''Configure > Contract Types'''. | ||
| + | #Open the Contract Type for which you want to configure Attribute inheritance. | ||
| + | #Click '''Edit'''. | ||
| + | #On the Edit Contract Type page, click '''Next'''. | ||
| + | #On the Attributes page, move the attribute in the '''Selected Attributes''' pane. | ||
| + | #Set the '''Is Inherit On Amendments''' toggle to On. | ||
| + | #Click '''Save'''. | ||
| + | #'''Click''' Next. | ||
| + | #On the Association page, modify the details as necessary on the Association, Display Preference, and Team tabs and click '''Update''' to update the Contract Type. | ||
| + | |||
| + | '''Notes''': | ||
| + | |||
| + | *By default, the '''Is Inherit On Amendments''' property is '''On''' for attributes. | ||
| + | *Technical configuration settings for excluding parent agreement attributes from its amendments will always take preference over the settings at agreement contract type and template level. | ||
| + | *The existing validations or dependencies for an attribute’s properties set for the agreement will not be inherited to amendments. | ||
| + | |||
| + | == Configuring agreement revival notifications == | ||
| + | |||
| + | To send agreement revival notifications, create a notification subscription and notification rule for sending the subscription notification. | ||
| + | |||
| + | === Create subscriptions === | ||
| + | |||
| + | Administrators can configure notifications to be sent when terminated agreements are revived using amendments. | ||
| + | |||
| + | #On the Home page, click '''Admin > Notification Settings > Subscription'''. | ||
| + | #On the Subscriptions Index page, click '''Create'''. | ||
| + | #On the Create Subscription page, | ||
| + | #*Enter a name in Template name. For example, Agreement Revived. | ||
| + | #*Select the contract type for which you want to create the notification. | ||
| + | #*Select '''Agreement Executed''' as the Event Name. | ||
| + | #*Enter a Category Name. For example, Revived Agreements. | ||
| + | #*Select '''Internal''' as the Notification Mode. | ||
| + | #Click '''Next'''. | ||
| + | #On the Template tab, enter the Template Subject and the Template Body. Tag the attribute '''Is Agreement Revived''' in the Template, and then click '''Next'''. | ||
| + | #On the Sender/Recipient tab, select and add users who must receive notification, and then click '''Next'''. | ||
| + | #On the Verify page, verify the details and click '''Create''' to create the notification subscription. | ||
| + | |||
| + | === Create rules === | ||
| + | |||
| + | Administrators can configure a notification rule for a contract type to send notifications when a terminated agreement is revived through amendments. | ||
| + | |||
| + | <br/> To create Notification Rules: | ||
| + | |||
| + | #On the home page, click '''Configure > Rules > Create'''. | ||
| + | #On the Create Rule page, do the following: | ||
| + | #*Select the Contract Type for which you want to create the rule. | ||
| + | #*Enter the Rule Name, for example, Agreement Revive Notification. | ||
| + | #*In the Rule Type, select '''Notification Rule'''. | ||
| + | #*In Subscriptions, select the '''Agreement Revived'''. | ||
| + | <div class="image-green-border">[[File:N12.png]]</div> <div class="image-green-border"> </div> <div class="image-green-border"><ol start="3"> | ||
| + | <li>Click '''Next'''. </li> | ||
| + | <li>On the Build tab, click the '''Add Rule''' button. </li> | ||
| + | <li>Set the condition with Is Agreement Revived attribute to '''True'''.</li> | ||
| + | <li>Set '''Send Notification''' to '''Yes''' in '''Select Action''' dropdown in Actions section.</li> | ||
| + | <li>Select '''No''' in '''Stop Processing More Rules''' field. </li> | ||
| + | <li>Click '''Validate'''.</li> | ||
| + | <li>Click '''Next'''. </li> | ||
| + | <li>On the rule Summary tab, click '''Create'''. </li> | ||
| + | </ol> | ||
| + | |||
| + | The notification will be sent to the user upon satisfying the rule conditions. | ||
| + | </div> | ||
| + | == Configuring Associations to be copied to Amendments == | ||
| + | |||
| + | When users create Amendments, they can create it based on a previous amendment or agreement. During the creation process, they can also choose the associations to add to the amendment. | ||
| + | |||
| + | Use this procedure to configure this setting for users. | ||
| + | |||
| + | #On the home page, click Configure > Contract Types. | ||
| + | #On the Contract Types index page, open the contract type for which you want to configure this setting. | ||
| + | #On the Contract Type details page, click Edit. | ||
| + | #Go to the Association tab, and set the Copy Association During Amendment toggle to Yes. | ||
| + | <div class="image-green-border">[[File:Amendment 002.png|720px|Amendment 002.png]]</div> | ||
| + | '''Related Topics:''' [[Agreement_Details_Page|Agreement Details Page]] | [[History|History]] | [[Agreement_Details_Page_Reports|Agreement Details Page Reports]] | ||
| + | |||
| + | [[Category:Pages with broken file links]] | ||
Latest revision as of 07:31, 16 September 2022
Contents
- 1 Amendment Features and Capabilities
- 1.1 Amendments in Icertis Contract Intelligence
- 1.2 Identifying amendment changes
- 1.3 Saving and editing amendments
- 1.4 Inheriting attributes from parent agreements
- 1.5 Template selection when creating amendments
- 1.6 Amending agreements without parent agreements
- 1.7 Amending expired agreements
- 1.8 Amending a terminated agreement
- 1.9 Amending previously amended agreements
- 1.10 Amending an Agreement
- 2 Configuration Tasks
Amendment Features and Capabilities
Amendments in Icertis Contract Intelligence
An amendment is a change made to an executed or signed agreement. In Icertis Contract Intelligence, you can amend an executed agreement whether it is in executed, terminated, or expired state.
Identifying amendment changes
On the History tab of an Agreement, by clicking on Show Changes in the Detail column, you can see the changes made to attribute values in an amendment.
This applies to amendments created through the UI, Excel Add-in, and API calls.
Saving and editing amendments
During the amendment creation process, you can click the Save button to save your work.
You can continue the amendment creation process at any time from the three dots menu on the agreement page.
Inheriting attributes from parent agreements
In Icertis Contract Intelligence, attributes can be inherited from a parent agreement to an amendment. This can be set up when configuring the Agreement Contract Type. By default, inheritance is on for all attributes in a Contract Type.
To modify these settings, see Attributes section under Contract_Type.
If an attribute is not inheriting value from the parent agreement, it may be due to the following reasons:
- Inheritance is set to Off for an attribute. Do note that if the attribute has a default value, it is auto-populated in amendments except for amendments created through Bulk Actions.
- A technical configuration is set to exclude inheritance for the Contract Type.
Template selection when creating amendments
Here are some points to note when selecting templates for amendment.
- If a template is not selected from the available templates and the agreement is created using Own paper, the parent agreement’s template is selected.
- The parent template’s metadata (such as, Name, and Version) can be used to search and report on the amendments and for creating rules and notifications for them.
- Values of attributes used as template variables with inheritance enabled are copied from the base agreement template.
Amending agreements without parent agreements
You can create amendments without referencing the parent Agreement, especially if it is not available in Icertis Contract Intelligence. The amendment can be created referring to a contract template or a third-party paper.
You can also create such amendments by using the Bulk Upload functionality of Excel Add-in.
Amending expired agreements
Expired agreements can be amended in the same way as an agreement that is currently in the executed state. The expired agreement is revived, and its expiry date is updated once the amendment is executed.
By default, primary owner, secondary owner, and contract manager can add amendments to expired agreements. This setting can be enabled or disabled by administrators based on business requirements.
Amending a terminated agreement
Terminated agreements can be revived by creating an amendment. The agreement can be amended in the same way as an agreement that is currently in the executed state. Executing an amendment on terminated agreement changes its status back to Executed or Expired if it has lapsed.
The system sets the "Is Termination Revived" identifier attribute for such revived base agreements, and users can use the attribute in search filters and notification rules to work with such agreements.
By default, only primary owners and contract managers can add amendments to terminated agreements. This setting can be enabled or disabled by administrators based on business requirements.
Amending previously amended agreements
When users amend a contract, they now have a choice to either use the base agreement or a previously negotiated and amended contract. Along with the contract version, users can also choose the associations to copy to the amendment.
Points to note:
- If you select a previously amended contract, the attributes information on Add Amendment page will be updated according to selected Amendment document.
- If you do not select a previous Amendment, then the parent agreement is used.
- You can also add one or more associations of the amendment you select to the new amendment.
Amending an Agreement
- To add Amendment to an executed, terminated, or expired Agreement, on the Agreements page, in the Create dropdown, click Add Amendment.
- On Contract Type Details page, select the options as required, and then click Next.
- On the Attributes tab, make changes to the information that you want to update, and then click Next. To select a previous amendment, you can use the Select Amendment Document Lookup.
- Select a template and click Next.
- On the Verify tab, verify the information that you have updated, and then click Create. The Amendment moves to the Draft state.
- On the Amendment Details page gives the following action options:
- Download Document: To download the document for review
- Upload Document: To upload the document
- Edit: To edit the Amendment
- Publish: To publish the Amendment
Configuration Tasks
Configuring Attributes to inherit from agreements to amendment
To inherit attributes from agreements to amendments, the following setting needs to be turned on for the related Agreement Contract type:
Inherit On Amendments flag is turned On for the attribute
Detailed procedure
- On the Home page, click Configure > Contract Types.
- Open the Contract Type for which you want to configure Attribute inheritance.
- Click Edit.
- On the Edit Contract Type page, click Next.
- On the Attributes page, move the attribute in the Selected Attributes pane.
- Set the Is Inherit On Amendments toggle to On.
- Click Save.
- Click Next.
- On the Association page, modify the details as necessary on the Association, Display Preference, and Team tabs and click Update to update the Contract Type.
Notes:
- By default, the Is Inherit On Amendments property is On for attributes.
- Technical configuration settings for excluding parent agreement attributes from its amendments will always take preference over the settings at agreement contract type and template level.
- The existing validations or dependencies for an attribute’s properties set for the agreement will not be inherited to amendments.
Configuring agreement revival notifications
To send agreement revival notifications, create a notification subscription and notification rule for sending the subscription notification.
Create subscriptions
Administrators can configure notifications to be sent when terminated agreements are revived using amendments.
- On the Home page, click Admin > Notification Settings > Subscription.
- On the Subscriptions Index page, click Create.
- On the Create Subscription page,
- Enter a name in Template name. For example, Agreement Revived.
- Select the contract type for which you want to create the notification.
- Select Agreement Executed as the Event Name.
- Enter a Category Name. For example, Revived Agreements.
- Select Internal as the Notification Mode.
- Click Next.
- On the Template tab, enter the Template Subject and the Template Body. Tag the attribute Is Agreement Revived in the Template, and then click Next.
- On the Sender/Recipient tab, select and add users who must receive notification, and then click Next.
- On the Verify page, verify the details and click Create to create the notification subscription.
Create rules
Administrators can configure a notification rule for a contract type to send notifications when a terminated agreement is revived through amendments.
To create Notification Rules:
- On the home page, click Configure > Rules > Create.
- On the Create Rule page, do the following:
- Select the Contract Type for which you want to create the rule.
- Enter the Rule Name, for example, Agreement Revive Notification.
- In the Rule Type, select Notification Rule.
- In Subscriptions, select the Agreement Revived.
- Click Next.
- On the Build tab, click the Add Rule button.
- Set the condition with Is Agreement Revived attribute to True.
- Set Send Notification to Yes in Select Action dropdown in Actions section.
- Select No in Stop Processing More Rules field.
- Click Validate.
- Click Next.
- On the rule Summary tab, click Create.
The notification will be sent to the user upon satisfying the rule conditions.
Configuring Associations to be copied to Amendments
When users create Amendments, they can create it based on a previous amendment or agreement. During the creation process, they can also choose the associations to add to the amendment.
Use this procedure to configure this setting for users.
- On the home page, click Configure > Contract Types.
- On the Contract Types index page, open the contract type for which you want to configure this setting.
- On the Contract Type details page, click Edit.
- Go to the Association tab, and set the Copy Association During Amendment toggle to Yes.
Related Topics: Agreement Details Page | History | Agreement Details Page Reports