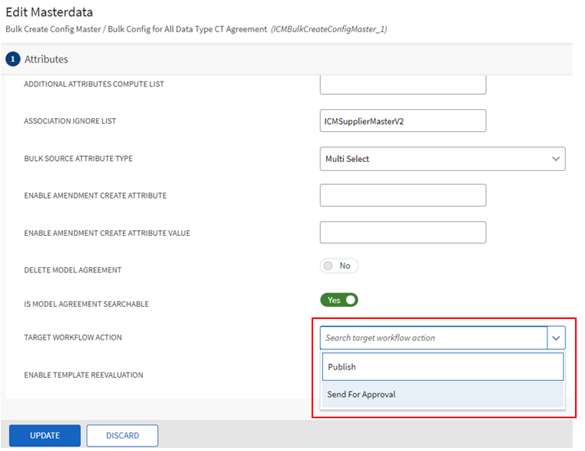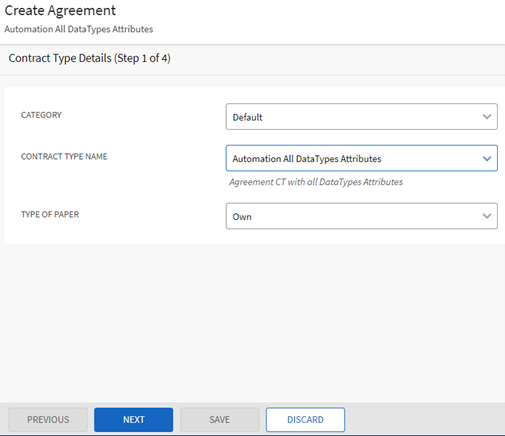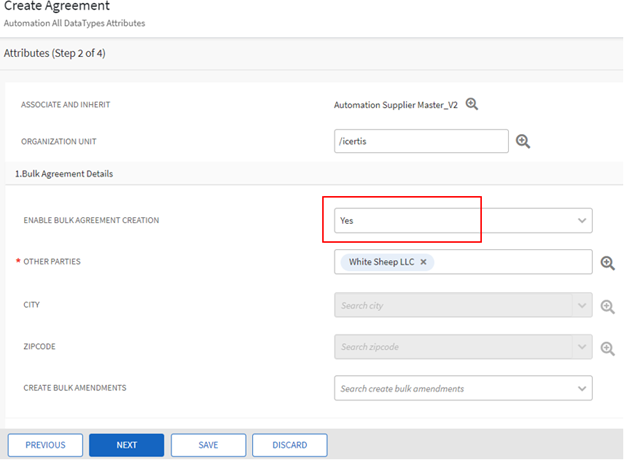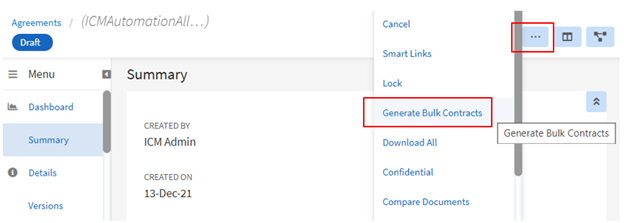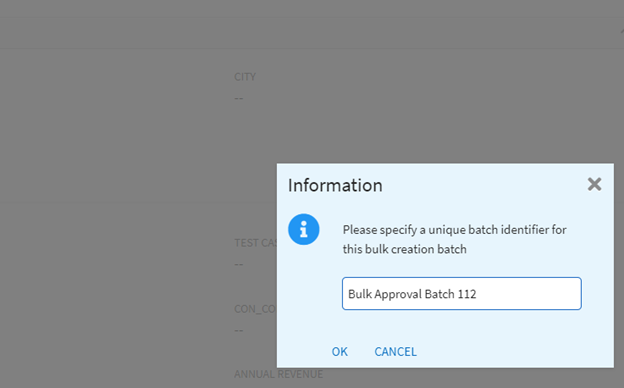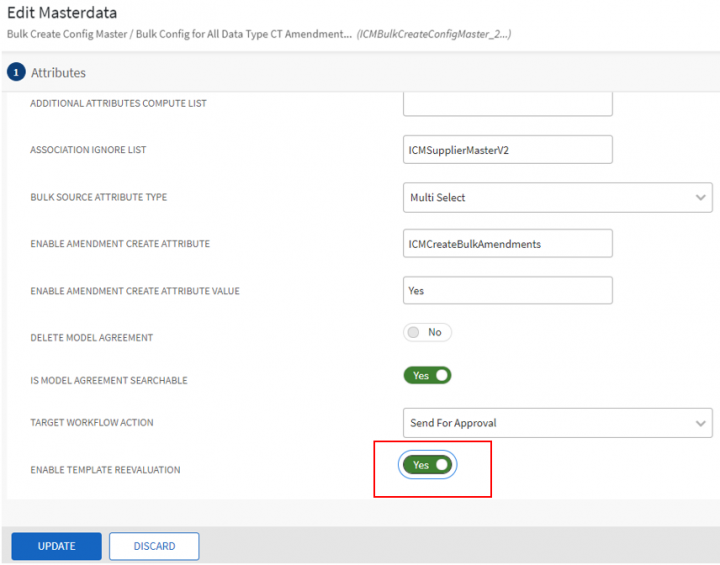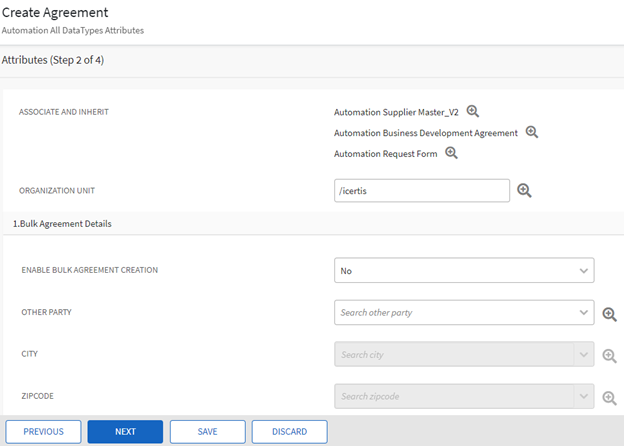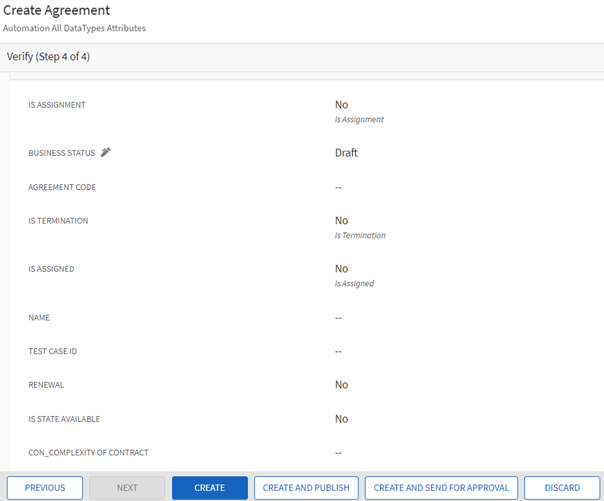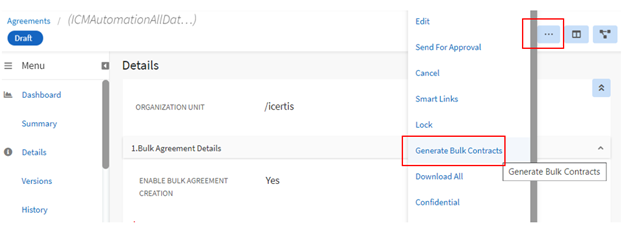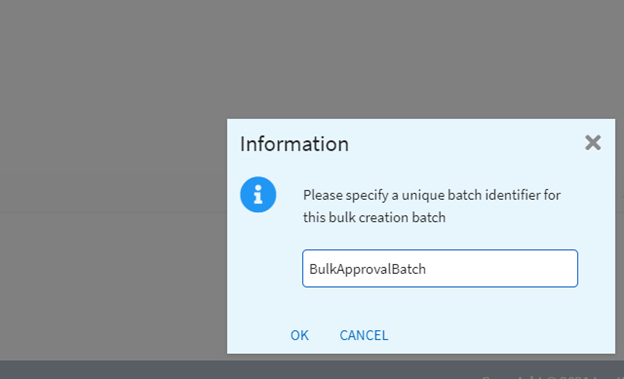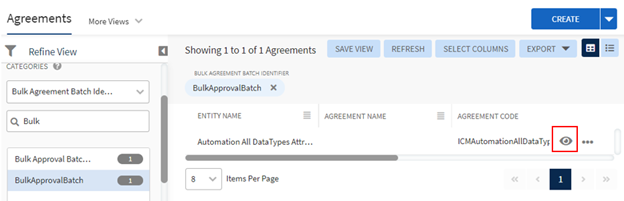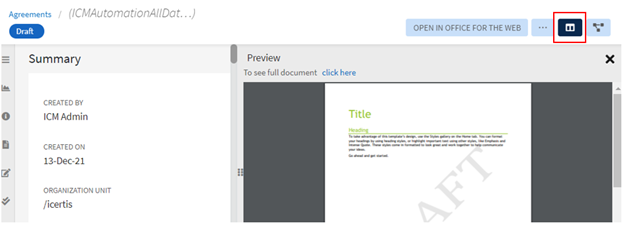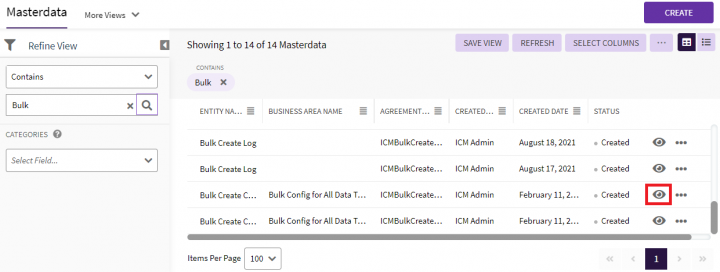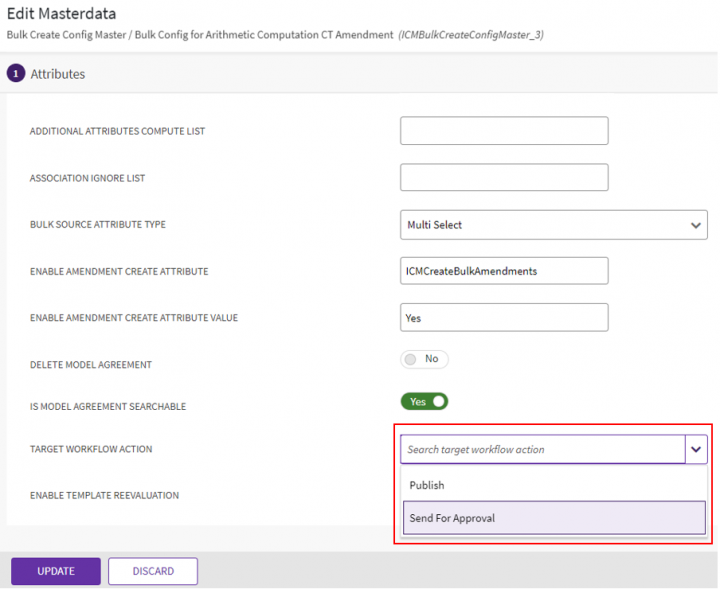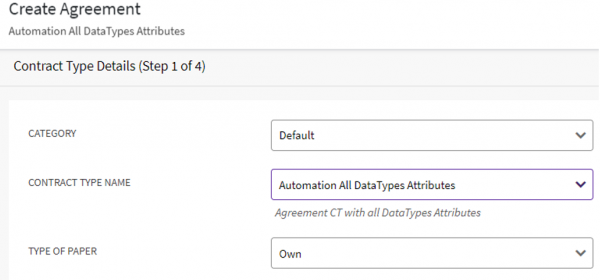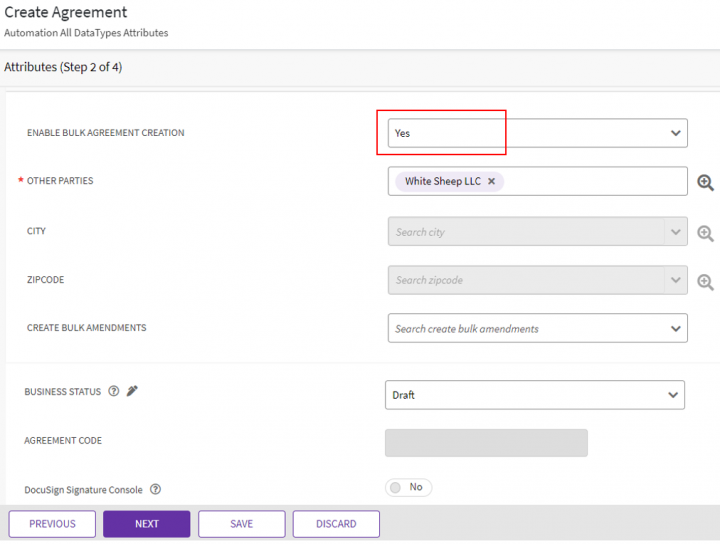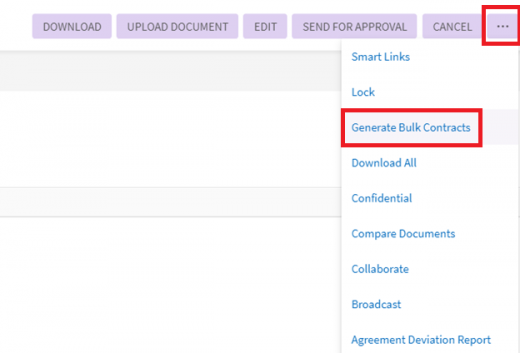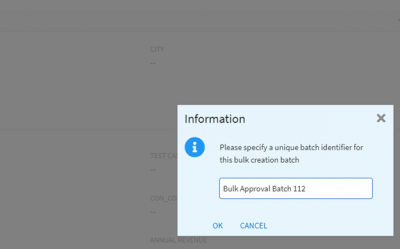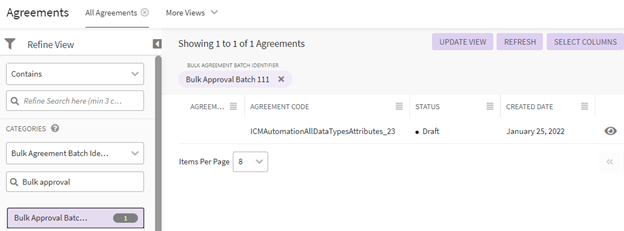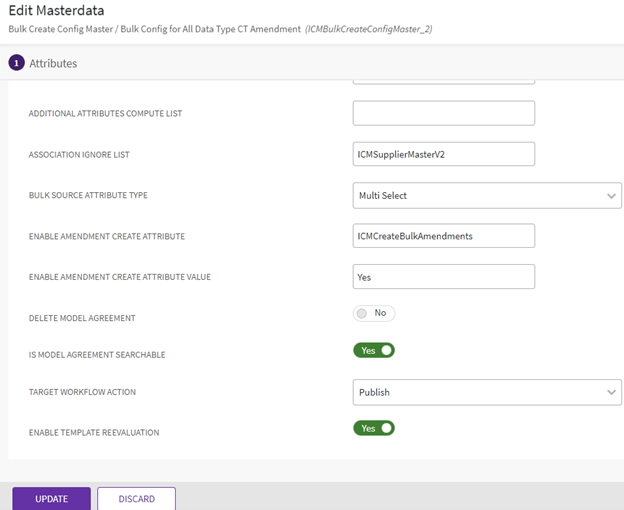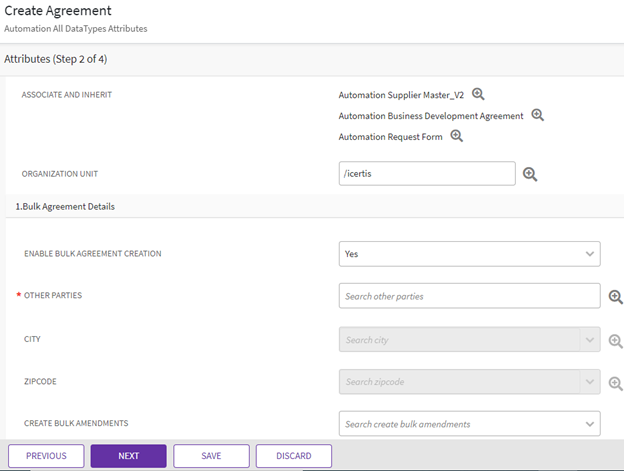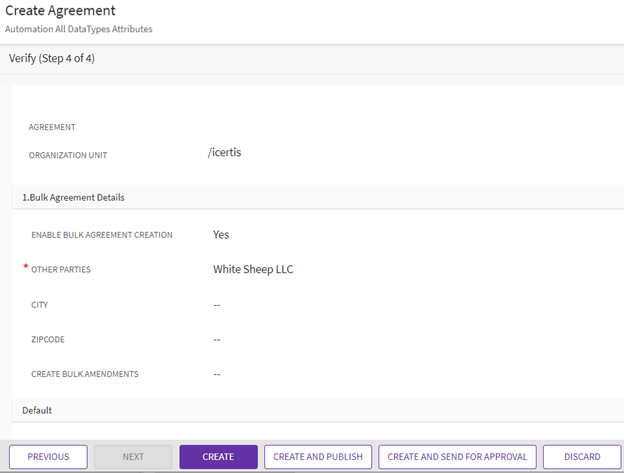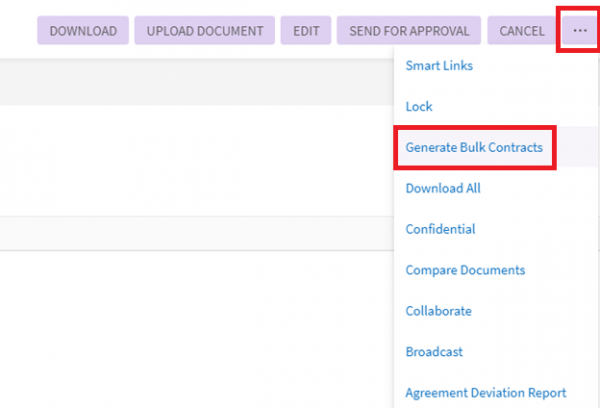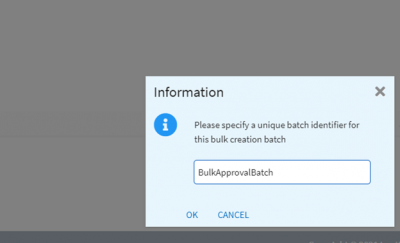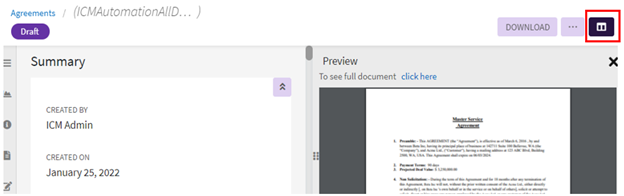| (28 intermediate revisions by 2 users not shown) | |||
| Line 1: | Line 1: | ||
| − | = Sending | + | = Sending Agreements for Approval during Bulk Creation = |
Users can send agreements for approval as a part of bulk creation process by configuring ''Target Workflow Action'' attribute in the bulk configuration masterdata contract type. | Users can send agreements for approval as a part of bulk creation process by configuring ''Target Workflow Action'' attribute in the bulk configuration masterdata contract type. | ||
| − | == | + | == Configuring a Masterdata Attribute == |
| + | |||
| + | 1. '''Click '''"Configure" > "Masterdata". The "Masterdata" index page opens. | ||
| + | |||
| + | 2. '''Click '''the"View Details" eye icon next to the existing bulk configuration masterdata Bulk Config for All Data Type CT. The masterdata details page opens'''.''' | ||
| + | <div class="image-green-border">[[File:8.0-AGreements-Approval-Bulk-Creation0.PNG|720px|8.0-AGreements-Approval-Bulk-Creation0.PNG]]</div> | ||
| + | 3'''. Click '''"Edit". The "Edit Masterdata" page opens. | ||
| + | |||
| + | 4. '''Select '''"Send for Approval" in the "Target Workflow Action" attribute. | ||
| + | |||
| + | 5'''. Click '''"Update". The masterdata will be updated. | ||
| + | <div class="image-green-border">[[File:8.0-AGreements-Approval-Bulk-Creation1.1.PNG|720px|8.0-AGreements-Approval-Bulk-Creation1.1.PNG]]</div> | ||
| + | When the value of configuration attribute Target Workflow Action in masterdata is Send For Approval, and bulk agreements are generated on the model agreement: | ||
| − | |||
| − | |||
| − | |||
| − | |||
| − | |||
| − | |||
*Approvers get added to the agreement’s team based on the configured rules. | *Approvers get added to the agreement’s team based on the configured rules. | ||
| − | *Agreements will be sent for approval to the approver(s), and the agreement status will be updated to | + | *Agreements will be sent for approval to the approver(s), and the agreement status will be updated to Waiting for Approval. |
| − | *If no approver is present in the agreements team, the agreement will be approved directly and its status will be updated as | + | *If no approver is present in the agreements team, the agreement will be approved directly and its status will be updated as Approved. |
| − | *When the value of | + | *When the value of Target Workflow Action is Publish, agreements will be created in Draft status. |
| − | == | + | == Creating Bulk Agreements from the Model Agreement == |
| − | + | 1. '''Click '''"Agreements". The Agreement Index page opens. '''Click '''"Create" on the top right. The "Create Agreement" page opens. | |
| − | + | ||
| − | <div class="image-green-border">[[File: | + | 2. '''Select '''the agreement contract type configured for bulk creation in the Contract Type Name field. For example, Agreement CT with all DataType Attributes. |
| − | | + | <div class="image-green-border">[[File:8.0-AGreements-Approval-Bulk-Creation3.PNG|600px|8.0-AGreements-Approval-Bulk-Creation3.PNG]]</div> |
| − | <div class="image-green-border"> | + | 3. '''Click '''"Next". The Attributes page opens. |
| − | | + | <div class="image-green-border"> 4. '''Toggle '''the Enable Bulk Agreement Creation to "Yes".</div> <div class="image-green-border"> </div> <div class="image-green-border">[[File:8.0-AGreements-Approval-Bulk-Creation2.PNG|720px|8.0-AGreements-Approval-Bulk-Creation2.PNG]]</div> |
| − | <div class="image-green-border">[[File:Safadbc 5.png| | + | 5. '''Enter '''the details in the remaining fields and '''click "'''Next". The Template Selection page opens. |
| − | + | ||
| + | 6. '''Select '''the Template. | ||
| + | |||
| + | 7. '''Click '''"Create and Publish". The model agreement is created. | ||
| + | |||
| + | 8. '''Click "'''Generate Bulk Contracts" on three dots on the Agreement Details page. | ||
| + | <div class="image-green-border">'' [[File:8.0-AGreements-Approval-Bulk-Creation8.1.PNG|520px|8.0-AGreements-Approval-Bulk-Creation8.1.PNG]]''</div> | ||
| + | '' ''The window for entering the batch name for bulk creation opens. | ||
| + | |||
| + | 9. '''Enter '''a batch name and '''click '''Ok. For example: Bulk Approval Batch 112 | ||
| + | <div class="image-green-border">[[File:Safadbc 5.png|400px|Safadbc 5.png]]</div> | ||
| + | The Batch created successfully message is displayed and the bulk agreements are created from model agreement. | ||
To view bulk created agreements: | To view bulk created agreements: | ||
| − | | + | 10. '''Click '''on "Agreements" on top. The Agreement index page opens. |
| − | + | ||
| − | + | ||
| − | + | ||
| − | + | ||
| − | + | 11. '''Search '''for the bulk created agreements with the the batch name provided during bulk creation process. For example, BulkApprovalBatch. The list of all bulk agreements with that batch name opens. | |
| + | <div class="image-green-border">[[File:8.0-AGreements-Approval-Bulk-Creation4.PNG|720px|8.0-AGreements-Approval-Bulk-Creation4.PNG]]</div> | ||
| + | 12. '''Click the '''View icon next to one of the agreements. The Agreement page opens.<br/> The agreement is created in the Approved state as there are no Approvers added to the Team under the Approvers tab. | ||
| − | + | When there are approvers added to the agreements team, the agreement is sent for approval as part of bulk creation process and created with status as Waiting for Approval. | |
| − | + | ||
| − | + | ||
| − | + | ||
| − | + | == Configuring Templates for Bulk Agreements == | |
| − | + | ||
| − | + | ||
| − | + | ||
| − | + | ||
| − | + | ||
| − | + | ||
| − | + | Users can decide whether Model agreement and bulk agreements would have same template during the bulk creation process by configuring Enable TemplateReEvaluation attribute in the bulk configuration masterdata contract type. When Enable Template ReEvaluation attribute in masterdata is set to Yes, the templates used for creating bulk agreements will be different than parent model agreement. | |
| − | + | ||
| − | <div class="image-green-border"> | + | *When Enable Template ReEvaluation attribute is set to Yes, the Template Selection''rules will be re-evaluated, and the first template from the list will be used for creating bulk agreements. The template can be same or different than model agreement depending on the configured rules.'' |
| + | *When the Enable Template ReEvaluation attribute is set to No, the template used for bulk created and model agreements will be same. | ||
| + | <div class="note-box">'''Note: '''Any ''T''emplate selection rule configured for bulk creation will not be evaluated if Enable Template ReEvaluation value is No.</div> | ||
| + | === Configuring a Masterdata Attribute === | ||
| + | |||
| + | 1. '''Click''' "Configure" > "Masterdata". The Masterdata index page opens. | ||
| + | |||
| + | 2. '''Click''' View icon next to existing bulk configuration masterdata Bulk Config for All Data Type CT. The masterdata Details page opens. | ||
| + | |||
| + | 3. '''Click "'''Edit". The Edit Masterdata page opens. | ||
| + | |||
| + | 4. '''Toggle''' Enable Template ReEvaluation to Yes. | ||
| + | |||
| + | 5. '''Click '''"Update". The masterdata is updated. | ||
| + | <div class="image-green-border">[[File:8.0-AGreements-Approval-Bulk-Creation5.PNG|720px|8.0-AGreements-Approval-Bulk-Creation5.PNG]]</div> | ||
| + | === Creating Bulk Agreements from Model Agreement === | ||
| + | |||
| + | 1. '''Click "'''Agreements" on top. Agreement Details page opens. '''Click '''"Create" on the top right. The "Create Agreement" page opens. | ||
| + | |||
| + | 2. '''Select '''the agreement contract type configured for bulk creation in the Contract Type Name field. For example, Agreement CT with all DataType Attributes. | ||
| + | |||
| + | 3. '''Click "'''Next". The Attributes page opens. | ||
| + | <div class="image-green-border">[[File:8.0-AGreements-Approval-Bulk-Creation6.PNG|720px|8.0-AGreements-Approval-Bulk-Creation6.PNG]]</div> | ||
| + | 4. '''Toggle '''the "Enable Bulk Agreement" Creation to "Yes". | ||
| + | |||
| + | 5. '''Enter '''the details in the remaining fields and '''click '''"Next". The Select Template page opens. | ||
| + | |||
| + | 6. '''Select '''the Template. For example, AB model agreement template. | ||
| + | |||
| + | 7. '''Click "'''Next". | ||
| + | |||
| + | 8. '''Click "'''Create and Publish". The model agreement is created with the selected template. | ||
| + | <div class="image-green-border">[[File:8.0-AGreements-Approval-Bulk-Creation7.PNG|720px|8.0-AGreements-Approval-Bulk-Creation7.PNG]]</div> | ||
| + | 9. '''Click '''Three Dots Icon''' '''& then''' '''Generate Bulk Contracts. | ||
| + | <div class="image-green-border">[[File:8.0-AGreements-Approval-Bulk-Creation8.1.PNG|600px|8.0-AGreements-Approval-Bulk-Creation8.1.PNG]]</div> | ||
The window opens for entering the batch name for bulk creation. | The window opens for entering the batch name for bulk creation. | ||
| − | + | 10. '''Enter '''a batch name and '''click '''Ok. | |
| − | <div class="image-green-border">[[File:Safadbc 11.png| | + | <div class="image-green-border">[[File:Safadbc 11.png|400px|Safadbc 11.png]]</div> |
| − | + | The Batch created successfully message is displayed and the bulk agreements are created from model agreement.<br/> When Enable Template ReEvaluation''attribute is set to ''Yes'', the Template Selection rules will be re-evaluated, and the first template from the list will be used for creating bulk agreements. The template can be same or different from model agreement depending on the configured rules. '' | |
To view bulk created agreements: | To view bulk created agreements: | ||
| − | + | 1. '''Click '''"Agreements"''' '''on top. The Agreements index page opens. | |
| − | + | ||
| − | + | 2. '''Search '''for the bulk created agreements with the batch name provided during the bulk creation process. For example, BulkApprovalBatch. The list of all bulk created agreements with that batch name opens. | |
| − | + | ||
| + | 3. '''Click the '''View Details eye icon in the right for one of the agreements. The Agreement Details page opens. | ||
| + | |||
| + | ''[[File:8.0-AGreements-Approval-Bulk-Creation4.PNG|720px|8.0-AGreements-Approval-Bulk-Creation4.PNG]]'' | ||
| − | | + | 4. '''Click '''the '''"'''Split View" button on the top right corner. The agreement preview opens on the same page right side as a splited view. |
| + | <div class="image-green-border">''[[File:8.0-AGreements-Approval-Bulk-Creation9.PNG|720px|8.0-AGreements-Approval-Bulk-Creation9.PNG]]''</div> | ||
| + | Here, the template of bulk agreement is different than the template of model agreement as the Enable Template ReEvaluation is set to Yes in bulk configuration masterdata, and the Template Selection rule is re-evaluated and assigned a different template for bulk agreement creation. | ||
'''Related Topics: '''[[Agreement_Management|Agreement Management]] | [[Agreements|Agreements]] | | '''Related Topics: '''[[Agreement_Management|Agreement Management]] | [[Agreements|Agreements]] | | ||
Latest revision as of 18:18, 16 February 2022
Contents
Sending Agreements for Approval during Bulk Creation
Users can send agreements for approval as a part of bulk creation process by configuring Target Workflow Action attribute in the bulk configuration masterdata contract type.
Configuring a Masterdata Attribute
1. Click "Configure" > "Masterdata". The "Masterdata" index page opens.
2. Click the"View Details" eye icon next to the existing bulk configuration masterdata Bulk Config for All Data Type CT. The masterdata details page opens.
3. Click "Edit". The "Edit Masterdata" page opens.
4. Select "Send for Approval" in the "Target Workflow Action" attribute.
5. Click "Update". The masterdata will be updated.
When the value of configuration attribute Target Workflow Action in masterdata is Send For Approval, and bulk agreements are generated on the model agreement:
- Approvers get added to the agreement’s team based on the configured rules.
- Agreements will be sent for approval to the approver(s), and the agreement status will be updated to Waiting for Approval.
- If no approver is present in the agreements team, the agreement will be approved directly and its status will be updated as Approved.
- When the value of Target Workflow Action is Publish, agreements will be created in Draft status.
Creating Bulk Agreements from the Model Agreement
1. Click "Agreements". The Agreement Index page opens. Click "Create" on the top right. The "Create Agreement" page opens.
2. Select the agreement contract type configured for bulk creation in the Contract Type Name field. For example, Agreement CT with all DataType Attributes.
3. Click "Next". The Attributes page opens.
5. Enter the details in the remaining fields and click "Next". The Template Selection page opens.
6. Select the Template.
7. Click "Create and Publish". The model agreement is created.
8. Click "Generate Bulk Contracts" on three dots on the Agreement Details page.
The window for entering the batch name for bulk creation opens.
9. Enter a batch name and click Ok. For example: Bulk Approval Batch 112
The Batch created successfully message is displayed and the bulk agreements are created from model agreement.
To view bulk created agreements:
10. Click on "Agreements" on top. The Agreement index page opens.
11. Search for the bulk created agreements with the the batch name provided during bulk creation process. For example, BulkApprovalBatch. The list of all bulk agreements with that batch name opens.
12. Click the View icon next to one of the agreements. The Agreement page opens.
The agreement is created in the Approved state as there are no Approvers added to the Team under the Approvers tab.
When there are approvers added to the agreements team, the agreement is sent for approval as part of bulk creation process and created with status as Waiting for Approval.
Configuring Templates for Bulk Agreements
Users can decide whether Model agreement and bulk agreements would have same template during the bulk creation process by configuring Enable TemplateReEvaluation attribute in the bulk configuration masterdata contract type. When Enable Template ReEvaluation attribute in masterdata is set to Yes, the templates used for creating bulk agreements will be different than parent model agreement.
- When Enable Template ReEvaluation attribute is set to Yes, the Template Selectionrules will be re-evaluated, and the first template from the list will be used for creating bulk agreements. The template can be same or different than model agreement depending on the configured rules.
- When the Enable Template ReEvaluation attribute is set to No, the template used for bulk created and model agreements will be same.
Configuring a Masterdata Attribute
1. Click "Configure" > "Masterdata". The Masterdata index page opens.
2. Click View icon next to existing bulk configuration masterdata Bulk Config for All Data Type CT. The masterdata Details page opens.
3. Click "Edit". The Edit Masterdata page opens.
4. Toggle Enable Template ReEvaluation to Yes.
5. Click "Update". The masterdata is updated.
Creating Bulk Agreements from Model Agreement
1. Click "Agreements" on top. Agreement Details page opens. Click "Create" on the top right. The "Create Agreement" page opens.
2. Select the agreement contract type configured for bulk creation in the Contract Type Name field. For example, Agreement CT with all DataType Attributes.
3. Click "Next". The Attributes page opens.
4. Toggle the "Enable Bulk Agreement" Creation to "Yes".
5. Enter the details in the remaining fields and click "Next". The Select Template page opens.
6. Select the Template. For example, AB model agreement template.
7. Click "Next".
8. Click "Create and Publish". The model agreement is created with the selected template.
9. Click Three Dots Icon & then Generate Bulk Contracts.
The window opens for entering the batch name for bulk creation.
10. Enter a batch name and click Ok.
The Batch created successfully message is displayed and the bulk agreements are created from model agreement.
When Enable Template ReEvaluationattribute is set to Yes, the Template Selection rules will be re-evaluated, and the first template from the list will be used for creating bulk agreements. The template can be same or different from model agreement depending on the configured rules.
To view bulk created agreements:
1. Click "Agreements" on top. The Agreements index page opens.
2. Search for the bulk created agreements with the batch name provided during the bulk creation process. For example, BulkApprovalBatch. The list of all bulk created agreements with that batch name opens.
3. Click the View Details eye icon in the right for one of the agreements. The Agreement Details page opens.
4. Click the "Split View" button on the top right corner. The agreement preview opens on the same page right side as a splited view.
Here, the template of bulk agreement is different than the template of model agreement as the Enable Template ReEvaluation is set to Yes in bulk configuration masterdata, and the Template Selection rule is re-evaluated and assigned a different template for bulk agreement creation.
Related Topics: Agreement Management | Agreements |