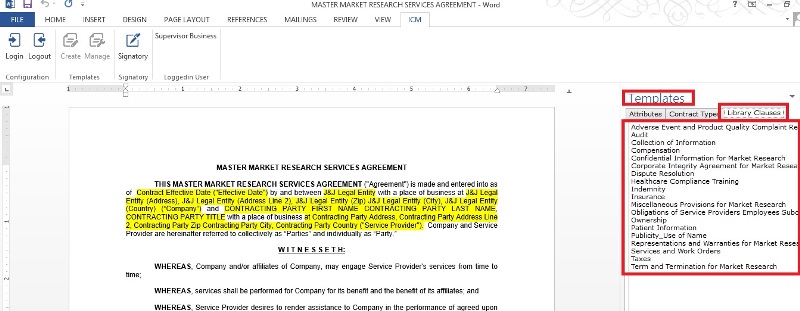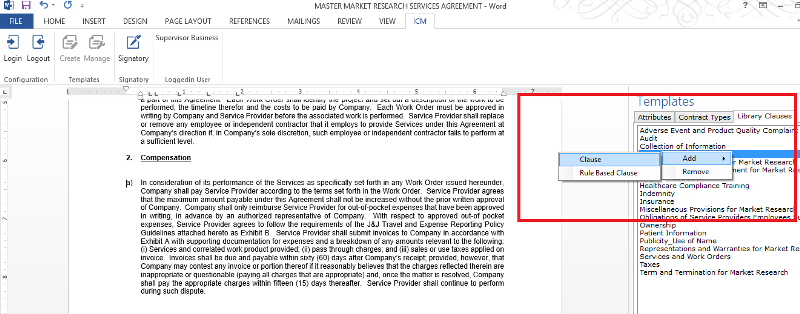| (9 intermediate revisions by 5 users not shown) | |||
| Line 1: | Line 1: | ||
| − | + | = Add a Rule Based Clause = | |
| − | + | You can add a rule-based Clause to a Template from the ICI Word Add-in. You will first need to create a Template and then add the rule-based clause to it. You can also add footnotes for providing additional details which may be critical for that Clause. You can retain these footnotes in the Agreement document for Rule based Clauses. The footnotes in Association Documents (docx) will also be retained in the Agreement document after assembling the Association. | |
| − | + | To add a rule based clause to a Template, first tag the Attributes and Clauses: | |
| − | + | #In ICI Word Add-in, '''open '''the template to which you want to add attributes. | |
| − | + | #In the ''Template'' pane on the right side of the template, on the ''Attributes'' tab, '''right-click''' the attribute you want to add to the template, and then '''click''' ''Add''. | |
| − | + | #The attribute appears on the Template. Now tag the clauses. | |
| − | + | #'''Click''' ''Library Clauses''. All the clauses relevant to the selected Contract Type are displayed. The Library Clauses tab shows the search box that enables you to search clauses. | |
| − | + | <div class="image-green-border">[[File:Library clauses.jpg|RTENOTITLE]]</div> <ol start="5"> | |
| − | + | <li>Place the cursor in the area where you want to add the clause, right-click the clause you want to add to the template, and '''click''' ''Add''. '''Click''' ''Clause''. The ''Clause successfully added'' message appears. '''Click''' ''OK''.</li> | |
| − | + | </ol> | |
| − | < | + | <div class="image-green-border"><br/> [[File:Add clause.png|RTENOTITLE]]</div> |
| − | + | Similarly, you can add clauses from the ''Agreement Clauses'' tab and the ''Parent Agreement Clauses'' tab. | |
| − | + | <div class="note-box">Note: The Agreement Clauses tab displays all the clauses that are created for the selected contract type.<br/> The Parent Agreement Clauses tab displays all the clauses that are created for the agreement that is parent to the selected agreement template.</div> <ol start="6"> | |
| − | + | <li>On the ICI tab, in the ''Signatory'' group, '''click''' ''Signatory''. The Signatory tab opens.</li> | |
| − | < | + | <li>Under ''Internal Signatories/External Signatories'', '''right-click''' the appropriate signatory and '''click''' ''Add''. Follow the same procedure to add the date.</li> |
| + | <li>After adding all the required details, '''click''' ''Update'' to update the Template.</li> | ||
| + | </ol> | ||
| | ||
| − | + | '''Related Topics: '''[[Agreement_Management|Agreement Management]] | |
| − | + | ||
| − | + | ||
| − | + | ||
| − | + | ||
| − | + | ||
| − | + | ||
| − | + | ||
| − | + | ||
| − | + | ||
| − | + | ||
| − | + | ||
| − | + | ||
| − | + | ||
| − | + | ||
| − | + | ||
| − | + | ||
| − | + | ||
Latest revision as of 17:02, 23 December 2021
Add a Rule Based Clause
You can add a rule-based Clause to a Template from the ICI Word Add-in. You will first need to create a Template and then add the rule-based clause to it. You can also add footnotes for providing additional details which may be critical for that Clause. You can retain these footnotes in the Agreement document for Rule based Clauses. The footnotes in Association Documents (docx) will also be retained in the Agreement document after assembling the Association.
To add a rule based clause to a Template, first tag the Attributes and Clauses:
- In ICI Word Add-in, open the template to which you want to add attributes.
- In the Template pane on the right side of the template, on the Attributes tab, right-click the attribute you want to add to the template, and then click Add.
- The attribute appears on the Template. Now tag the clauses.
- Click Library Clauses. All the clauses relevant to the selected Contract Type are displayed. The Library Clauses tab shows the search box that enables you to search clauses.
- Place the cursor in the area where you want to add the clause, right-click the clause you want to add to the template, and click Add. Click Clause. The Clause successfully added message appears. Click OK.
Similarly, you can add clauses from the Agreement Clauses tab and the Parent Agreement Clauses tab.
The Parent Agreement Clauses tab displays all the clauses that are created for the agreement that is parent to the selected agreement template.
- On the ICI tab, in the Signatory group, click Signatory. The Signatory tab opens.
- Under Internal Signatories/External Signatories, right-click the appropriate signatory and click Add. Follow the same procedure to add the date.
- After adding all the required details, click Update to update the Template.
Related Topics: Agreement Management