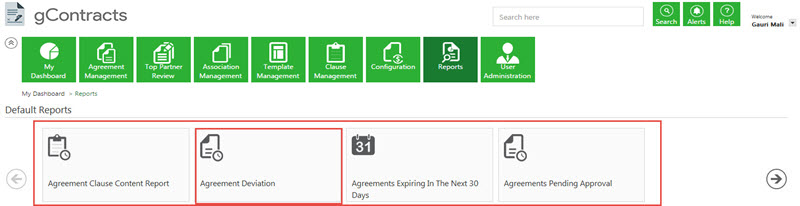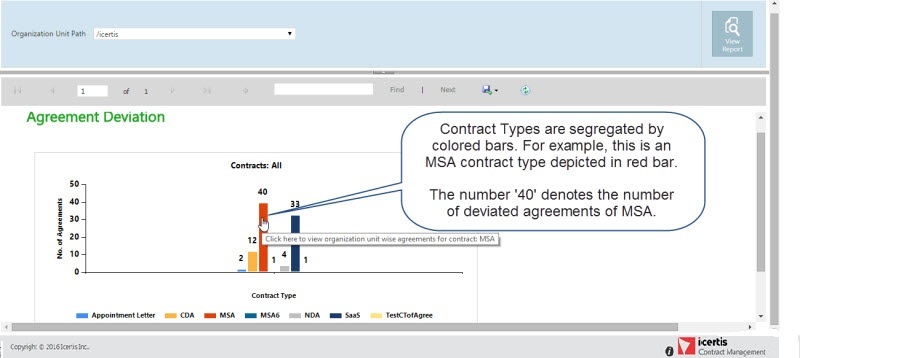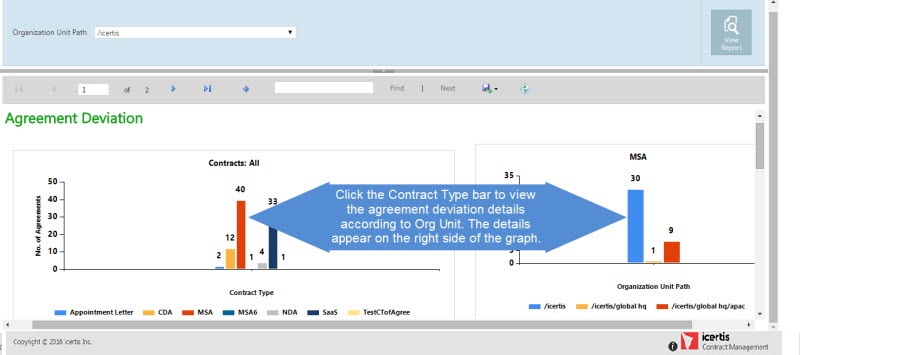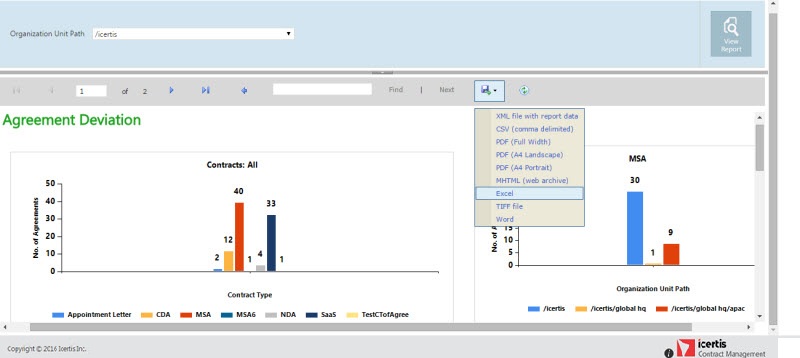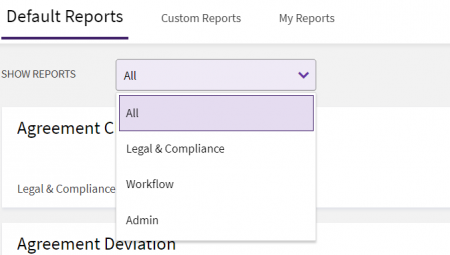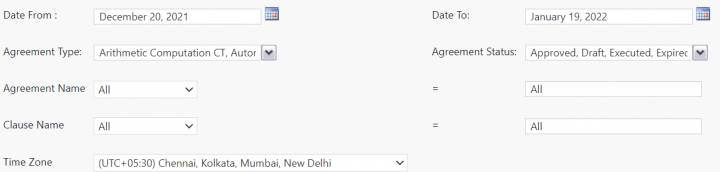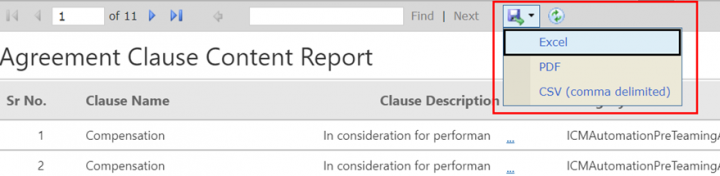| (17 intermediate revisions by 4 users not shown) | |||
| Line 1: | Line 1: | ||
| − | = Generate a Report = | + | = Generate a Report = |
| − | <font face="Segoe UI">Using the Reports feature you can generate various | + | <font face="Segoe UI">Using the Reports feature you can generate various types of reports.</font> |
| − | === <font face="Segoe UI">'''To generate a | + | === <font face="Segoe UI">'''To generate a Report:'''</font> === |
| − | + | 1. '''Click''' the "Reports" tile on the "Home" page. The Reports page opens. You can view all the default and custom report templates. | |
| − | + | 2. '''Select''' an option from the "Defaults Reports" drop-down menu. You can view "All", "Legal" & "Compliance", "Workflow" or "Admin" Reports''.'' | |
| − | + | <div class="image-green-border">[[File:ListofDefaultReports.png|450px]]</div> | |
| − | + | The Reports will be displayed depending on the category you select. | |
| − | + | ||
| − | + | ||
| − | <font face="Segoe UI">You can now export | + | 3. '''Click''' the tile for the type of report you want to generate. |
| − | + | <div class="image-green-border">[[File:SelectTheTypeofReport.png|600px]]</div> | |
| − | + | 5. Select the required filters and '''click''' the "View Report" button. | |
| + | <div class="image-green-border">[[File:SelectingReportFilters.png|720px]]</div> | ||
| + | 6. Based on the combination of selected filters, the report is displayed with appropriate columns. | ||
| + | <div class="image-green-border">[[File:DispalyReports on Filters.png|720px]]</div> <div class="image-green-border"> </div> <div class="note-box">'''Note:''' If you do not select a filter or apply incorrect filters, you see a message that filter parameters cannot be blank.</div> | ||
| + | <font face="Segoe UI">You can now export the report into Excel, CSV, or PDF.</font> | ||
| + | <div class="image-green-border"><font face="Segoe UI">[[File:Reports Export1.png|720px|Reports Export.png]]</font></div> | ||
Latest revision as of 12:19, 19 January 2022
Generate a Report
Using the Reports feature you can generate various types of reports.
To generate a Report:
1. Click the "Reports" tile on the "Home" page. The Reports page opens. You can view all the default and custom report templates.
2. Select an option from the "Defaults Reports" drop-down menu. You can view "All", "Legal" & "Compliance", "Workflow" or "Admin" Reports.
The Reports will be displayed depending on the category you select.
3. Click the tile for the type of report you want to generate.
5. Select the required filters and click the "View Report" button.
6. Based on the combination of selected filters, the report is displayed with appropriate columns.
You can now export the report into Excel, CSV, or PDF.