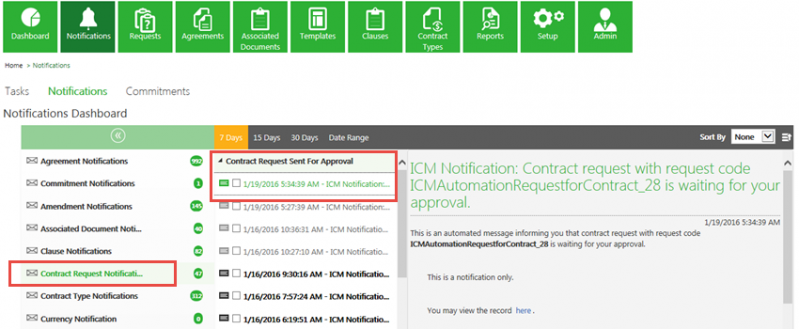| Line 42: | Line 42: | ||
| − | + | ||
</font> | </font> | ||
<link-page pagebefore="Send_a_Request_for_Approval|Send a Request for Approval" pageafter="Add_Notes | Add Notes" /> | <link-page pagebefore="Send_a_Request_for_Approval|Send a Request for Approval" pageafter="Add_Notes | Add Notes" /> | ||
Revision as of 12:39, 18 April 2016
A user role defines controls or permissions given to a user. ICM has the following three predefined user roles for the Requests feature:
- Requester: The person who generates the request (primary owner).
- Approver: The person who approves the request.
- Reviewer: The person who reviews the request.
You can approve a request if you are assigned a role of a Approver.
To approve a request:
1. Click the Notifications tile on the Home page.
The Notifications page appears.
2. On the Notifications page, do the following
- a. Click Contract Request Notifications tab. A list of notification categories appear next to the tab.
- b. Under the notifications category, select Contract Request Notifications.
View the automated message displayed on the right side of the page with a link to that particular request page.
- c. Click Contract Request Sent for Approval.
Alternatively, you can click the Task tab to view the notification.
3. In the automated message body, click the link. The Contract Request page appears.
On the Contract Request page, the following buttons appear:
- Edit
- Approve
- Reject
- Request Review
4. Click Approve to approve the request. The Add Note dialogue box appears.
5. Type an appropriate note, and then click Add. The status of the Request changes to Approved.
When you (i.e. an approver) reject the request, the status of the request changes to Draft, and you have to go through the approval process again.