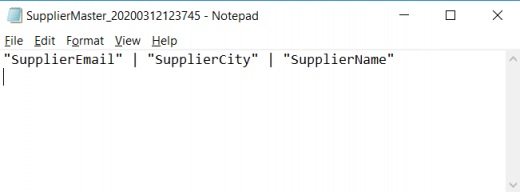| Line 77: | Line 77: | ||
<div class="image-green-border">[[File:Generic Integration Framework SFTP 07.png|520px|Generic Integration Framework SFTP 07.png]]</div> <div class="image-green-border"> </div> | <div class="image-green-border">[[File:Generic Integration Framework SFTP 07.png|520px|Generic Integration Framework SFTP 07.png]]</div> <div class="image-green-border"> </div> | ||
== Using SFTP Adapter to load/publish Masterdata == | == Using SFTP Adapter to load/publish Masterdata == | ||
| + | |||
=== Download Payload === | === Download Payload === | ||
| − | #Navigate to the ''Masterdata'' page in ICM. | + | #Navigate to the ''Masterdata'' page in ICM. |
| − | #'''Click''' the ''View Record'' icon next to the ''Client App Cross Reference'' entity you have created. The ''Masterdata Details'' page opens. | + | #'''Click''' the ''View Record'' icon next to the ''Client App Cross Reference'' entity you have created. The ''Masterdata Details'' page opens. |
<div class="image-green-border">[[File:Generic Integration Framework SFTP 08.png|720px|Generic Integration Framework SFTP 08.png]]</div> <ol start="3"> | <div class="image-green-border">[[File:Generic Integration Framework SFTP 08.png|720px|Generic Integration Framework SFTP 08.png]]</div> <ol start="3"> | ||
<li>'''Click''' the ''Download Payload'' button. The template for the Masterdata will be downloaded to your local drive.</li> | <li>'''Click''' the ''Download Payload'' button. The template for the Masterdata will be downloaded to your local drive.</li> | ||
</ol> | </ol> | ||
| − | <div class="note-box">'''Note''': The file format of the template will be according to the ''Payload Type'' selected in the attributes of the ''Client App Cross Reference'' entity.</div> | + | <div class="note-box">'''Note''': The file format of the template will be according to the ''Payload Type'' selected in the attributes of the ''Client App Cross Reference'' entity.</div> |
| | ||
<div class="image-green-border">[[File:Generic Integration Framework SFTP 09.png|720px|Generic Integration Framework SFTP 09.png]]</div> <ol start="4"> | <div class="image-green-border">[[File:Generic Integration Framework SFTP 09.png|720px|Generic Integration Framework SFTP 09.png]]</div> <ol start="4"> | ||
| − | <li>Open the downloaded CSV file. This file will be used by third-party systems to push data to the SFTP adapter.</li> | + | <li>Open the downloaded CSV or Json file. This file will be used by third-party systems to push data to the SFTP adapter.</li> |
</ol> | </ol> | ||
<div class="image-green-border">[[File:Generic Integration Framework SFTP 10.png|520px|Generic Integration Framework SFTP 10.png]]</div> | <div class="image-green-border">[[File:Generic Integration Framework SFTP 10.png|520px|Generic Integration Framework SFTP 10.png]]</div> | ||
| + | |||
=== Publish Payload === | === Publish Payload === | ||
Revision as of 04:27, 14 July 2020
Contents
Generic Integration Framework to Support SFTP Interface
The Secure File Transfer Protocol (SFTP) adapter will be built as an automated solution to load Masterdata once extracted from source of truth via SFTP. SFTP, a secure version of File Transfer Protocol (FTP), is a network protocol which facilitates file access, file transfer and file management over a Secure Shell (SSH) data stream.
Configuring SFTP Adapter to load Masterdata
The ICM support for generic integration provides the ability to synchronize ICM Masterdata tables using the input file from SFTP server. Through a technical configuration, you can specify the attributes to be used for this generic integration.
Create Masterdata Contract Type
To enable synchronization between ICM and SFTP, a Masterdata Contract Type should first be configured in ICM, with specific attributes for the integration.
To create a Masterdata Contract Type:
1. Click Create Contract Type sub menu from the Configuration tile. The Select Contract Type page opens.
2.Select Masterdata.
3. Click the Next button. The Create Contract Type Wizard page opens.
The Create Contract Type page has the following sections:
- Details: Enter the contract type name.
- Attributes: Select the Attributes for the Masterdata Contract Type.
- Display Preference: Select Attributes to be displayed in the Agreement Tile View.
- Team: Select the team.
- Verify: Verify the details in preview mode and click Create.
Client App Cross Reference
The Client App Cross Reference mapping maps ICM entities (for example, ICM attributes) to client app entities.
1. Navigate to the Create Masterdata page in ICM. This page contains the following tabs:
Masterdata Details
1. Select the Category from the drop-down. For example, Default.
2. Select the Masterdata Contract Type.
3. Click Next. The Attributes page opens.
Attributes
- Enter the relevant attribute values. For example, enter ICM Entity Name as ICMSupplierMaster and Client Entity Name as SupplierMaster. The Payload Type can be selected as CSV or Json.
- Select the Text Delimiter. Supported options are pipe, colon and comma.
- Select the Text Qualifier. Supported options are Single Quote, Double Quote, No Quote.
4. Click Save to save the entity mapping.
Client App Entity Mapping
The Client App Entity Mapping maps ICM attributes (for example, attribute names used in Supplier Master) to attributes in the file uploaded through SFTP.
1. Navigate to theCreate Masterdata page in ICM. This page contains the following tabs:
Masterdata Details
1. Select the Category from the drop-down. For example, Default.
2.Select the Masterdata Contract Type.
3. Click Next. The Attributes page opens.
Attributes
1. Enter the relevant attribute values. For example, enter ICM Entity Name as ICMSupplierMaster and Client Entity Name as SupplierMaster.
To create mapping using SFTP, select FileBased in the Integration Mode drop-down. The Client Name selected must be GenericIntegration.
In case of lookup and non-lookup attributes: The ICM Relationship Key should be set for lookup attributes and kept blank for non-lookup attributes. The Relationship Key framing should be <Master Contract Type Name> Double Underscore<ICM Attribute Name>. For example, in case of Supplier Master the ICM attribute name will be ICMSupplierCountry and the Masterdata Contract Type for this attribute will be ICMCountryMaster. Hence, relationship key will be ICMCountryMaster__ICMSupplierCountry.
2. Click Save to save the entity mapping.
Using SFTP Adapter to load/publish Masterdata
Download Payload
- Navigate to the Masterdata page in ICM.
- Click the View Record icon next to the Client App Cross Reference entity you have created. The Masterdata Details page opens.
- Click the Download Payload button. The template for the Masterdata will be downloaded to your local drive.
- Open the downloaded CSV or Json file. This file will be used by third-party systems to push data to the SFTP adapter.
Publish Payload
Click Publish Payload. The empty payload will be published.
Using SFTP adapter to load/publish Masterdata
Download Payload
1. Navigate to the Masterdata page in ICM.
2. C'lick' the View Record icon next to the Client App Cross Reference entity you have created. The Masterdata Details page opens.
3. Click the Download Payload button. The template for the Masterdata will be downloaded to your local drive.
4. Open the downloaded CSV file. This file will be used by third-party systems to push data to the SFTP adapter.
Publish Payload
Click Publish Payload. The empty payload will be published.
A notification is displayed once the Payload is published successfully.