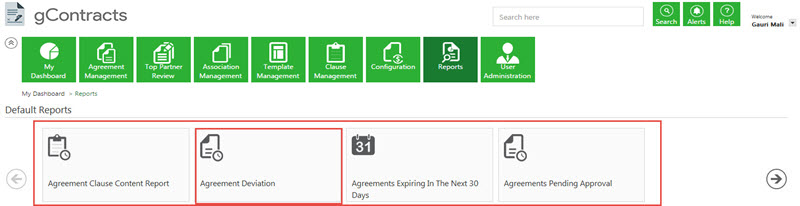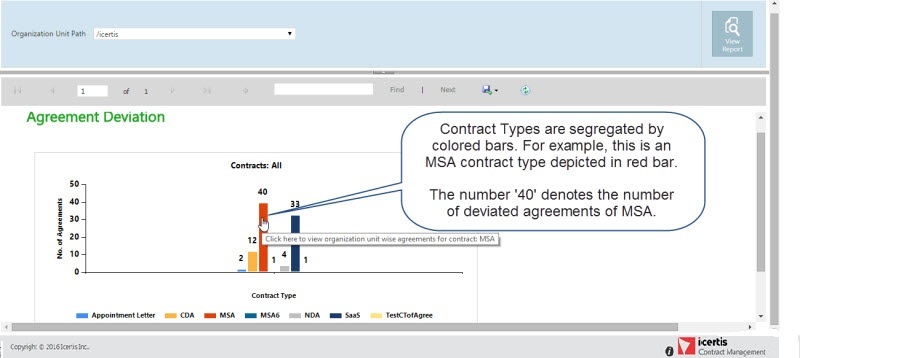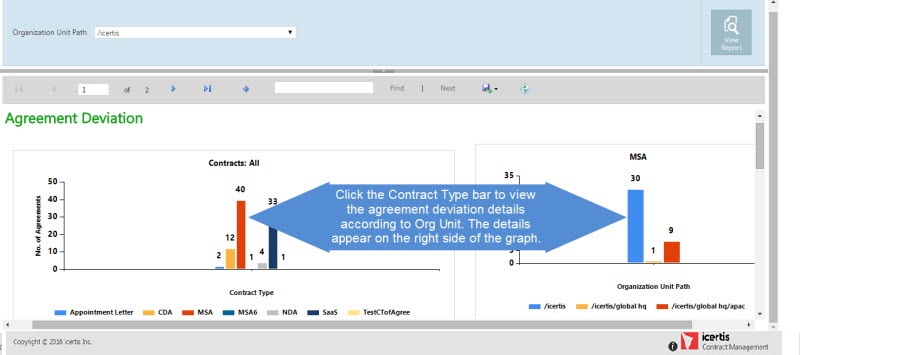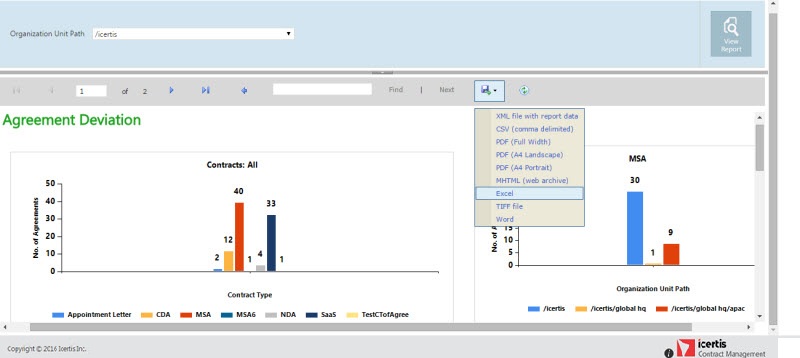| Line 1: | Line 1: | ||
| − | <font face=" Segoe UI "> | + | <p><font face="Segoe UI"><a href="ICM%20Help">Home</a> > <a href="Reports">Reports</a> > Generate a Report</font></p> |
| − | + | <p><font face="Segoe UI">Using the Reports feature you can generate various types of reports. Refer <a href="Types%20of%20Reports">Types of Reports</a><br /> | |
| + | <b>To generate a report:</b><br /> | ||
| + | 1. Click the <b>Reports</b> tile on the navigation bar on the <b>Home</b> page. The <a href="Glossary">default reports</a> and <a href="Glossary">custom reports</a> section appears. </font></p> | ||
| − | + | <p><font face="Segoe UI">2. Click the <b>indicator</b>; for example, <b>Agreement Deviation</b> - for which you want to generate the report. </font></p> | |
| − | + | ||
| − | + | ||
| − | + | <p><font face="Segoe UI"><img _fck_mw_filename="DefaultReports4.41.jpg" _fck_mw_origimgheight="206" _fck_mw_origimgwidth="800" alt="RTENOTITLE" src="/ICMHelp4.4/images/5/53/DefaultReports4.41.jpg" style="vertical-align:middle;" title="RTENOTITLE" /> </font></p> | |
| − | + | <p><font face="Segoe UI">The report for the <b>selected indicator</b> appears in a <b>new tab</b>. </font></p> | |
| + | <p><font face="Segoe UI"><img _fck_mw_filename="Generated reports.jpeg" _fck_mw_origimgheight="358" _fck_mw_origimgwidth="900" alt="RTENOTITLE" src="/ICMHelp4.4/images/9/96/Generated_reports.jpeg" style="vertical-align:middle;" title="RTENOTITLE" /> </font></p> | ||
| − | + | <p><font face="Segoe UI">3. Click a <b>Contract Type</b> bar to view individual agreement deviation details (for the selected Contract Type) according to Org Units. </font></p> | |
| − | + | <p><font face="Segoe UI"><img _fck_mw_filename="Generate reports1.jpg" _fck_mw_origimgheight="355" _fck_mw_origimgwidth="900" alt="RTENOTITLE" src="/ICMHelp4.4/images/1/11/Generate_reports1.jpg" style="vertical-align:middle;" title="RTENOTITLE" /> </font></p> | |
| − | + | <p><font face="Segoe UI">4. Click the <b>Save</b> button to save the report on your computer in the selected format.<br /> | |
| + | Select the <b>appropriate format</b> from the drop-down list of formats. </font></p> | ||
| − | + | <p><font face="Segoe UI"><img _fck_mw_filename="Generate reports2.jpg" _fck_mw_origimgheight="358" _fck_mw_origimgwidth="800" alt="RTENOTITLE" src="/ICMHelp4.4/images/f/fc/Generate_reports2.jpg" style="vertical-align:middle;" title="RTENOTITLE" /> </font></p> | |
| − | + | <p><font face="Segoe UI">After a report is saved in the desired format, you can take the printout or you can export the same.</font></p> | |
| − | + | <p> </p> | |
| − | + | <p><span _fck_mw_customtag="true" _fck_mw_tagattributes="pagebefore" _fck_mw_tagname="link-page" _fck_mw_tagtype="t" class="fck_mw_special" pagebefore="Types_of_Reports|Types of Reports">_</span></p> | |
| − | + | ||
| − | + | ||
| − | + | ||
| − | + | ||
| − | <link-page pagebefore="Types_of_Reports|Types of Reports"/> | + | |
Revision as of 07:26, 1 March 2017
<a href="ICM%20Help">Home</a> > <a href="Reports">Reports</a> > Generate a Report
Using the Reports feature you can generate various types of reports. Refer <a href="Types%20of%20Reports">Types of Reports</a>
To generate a report:
1. Click the Reports tile on the navigation bar on the Home page. The <a href="Glossary">default reports</a> and <a href="Glossary">custom reports</a> section appears.
2. Click the indicator; for example, Agreement Deviation - for which you want to generate the report.
<img _fck_mw_filename="DefaultReports4.41.jpg" _fck_mw_origimgheight="206" _fck_mw_origimgwidth="800" alt="RTENOTITLE" src="/ICMHelp4.4/images/5/53/DefaultReports4.41.jpg" style="vertical-align:middle;" title="RTENOTITLE" />
The report for the selected indicator appears in a new tab.
<img _fck_mw_filename="Generated reports.jpeg" _fck_mw_origimgheight="358" _fck_mw_origimgwidth="900" alt="RTENOTITLE" src="/ICMHelp4.4/images/9/96/Generated_reports.jpeg" style="vertical-align:middle;" title="RTENOTITLE" />
3. Click a Contract Type bar to view individual agreement deviation details (for the selected Contract Type) according to Org Units.
<img _fck_mw_filename="Generate reports1.jpg" _fck_mw_origimgheight="355" _fck_mw_origimgwidth="900" alt="RTENOTITLE" src="/ICMHelp4.4/images/1/11/Generate_reports1.jpg" style="vertical-align:middle;" title="RTENOTITLE" />
4. Click the Save button to save the report on your computer in the selected format.
Select the appropriate format from the drop-down list of formats.
<img _fck_mw_filename="Generate reports2.jpg" _fck_mw_origimgheight="358" _fck_mw_origimgwidth="800" alt="RTENOTITLE" src="/ICMHelp4.4/images/f/fc/Generate_reports2.jpg" style="vertical-align:middle;" title="RTENOTITLE" />
After a report is saved in the desired format, you can take the printout or you can export the same.
_