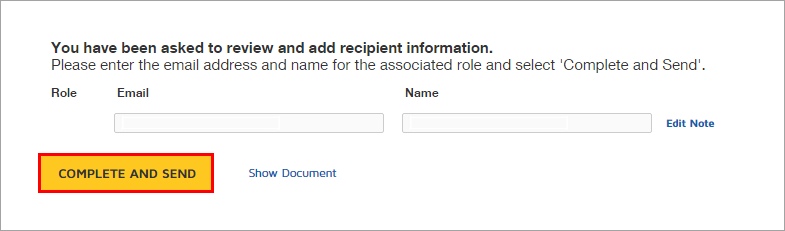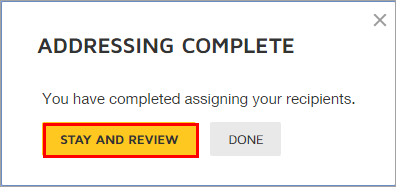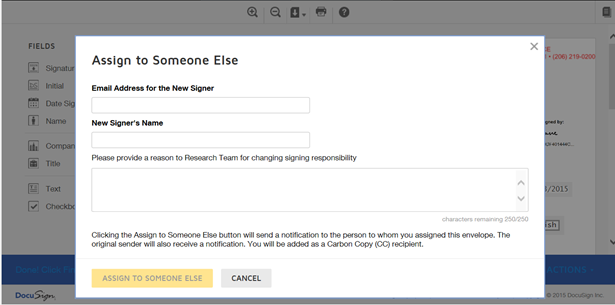| Line 1: | Line 1: | ||
<font face="Segoe UI"> | <font face="Segoe UI"> | ||
| − | [[ICM_Help|Home]] > [[ | + | [[ICM_Help|Home]] > [[Agreement Management]] > Electronic Signature for Third Party Paper<br/> |
| − | + | ICM is integrated with Electronic Signature Software (''EchoSign/DocuSign'') that enables external signatory to review and electronically sign an agreement. <br/> | |
| − | + | ||
You may want to read [[Send an Agreement to External/Third Party Signature]] before you begin the following task. <br/> | You may want to read [[Send an Agreement to External/Third Party Signature]] before you begin the following task. <br/> | ||
| − | + | To sign an agreement electronically:<br/> | |
| − | + | ||
| − | + | ||
| − | + | ||
| − | + | ||
| − | + | ||
| − | + | ||
| − | + | ||
| − | + | ||
| − | + | ||
| − | + | ||
| − | + | ||
| − | + | ||
| − | + | ||
| − | + | ||
| − | + | ||
| − | + | ||
| − | + | ||
| − | + | ||
| − | + | 1. Open the email that you have received from Electronic Signature Software (EchoSign/DocuSign), and then click '''Review Document'''. The '''Please review & Act on These Documents''' window appears. <br/> | |
[[File: signature mail.png]] <br/> | [[File: signature mail.png]] <br/> | ||
| − | + | 2. Click to select the '''I agree to use Electronics Records and Signatures''' check box, and click '''Continue'''. The '''Fields''' menu is enabled on the left panel.<br/> | |
[[File: I agree.png]] <br/> | [[File: I agree.png]] <br/> | ||
| Line 50: | Line 31: | ||
* '''Checkbox''': Drag and drop Checkbox into the document. <br/> | * '''Checkbox''': Drag and drop Checkbox into the document. <br/> | ||
| − | + | 3. Drag the Signature onto the document. The '''Adopt Your Signature''' dialog box appears. Verify your '''Full Name''', '''Initials''', and '''Signature'''. <br/>Your Full Name and Initials appear as they are entered at the time of your user creation process. <br/> | |
[[File: adopt your signature.png]] <br/> | [[File: adopt your signature.png]] <br/> | ||
| − | + | 4. On the '''Select Style''' tab, verify your signature. <br/> | |
| − | + | 5. Click '''Change Style''' to change the style of your signature and initials. A list of alternate styles appear. Use scroll arrows to scroll through the signatures. <br/>You can select from the list of styles.<br/> | |
| − | + | 6. Alternatively, click the '''Draw''' tab to draw your own signature. Click '''Clear''' to clear the signature. <br/> | |
| − | + | 7. Click '''Adopt And Sign'''. The Signature and Initials appear onto the document. <br/> | |
{| class="wikitable" |-style="horizontal:align-top;" | {| class="wikitable" |-style="horizontal:align-top;" | ||
|'''Note''': Once the signature appears onto the document, you cannot go back and change the style of the signature. <br/> | |'''Note''': Once the signature appears onto the document, you cannot go back and change the style of the signature. <br/> | ||
|} <br/> | |} <br/> | ||
| − | + | 8. Click the '''Other Actions''' menu. <br/> | |
[[File: other actions.png]] <br/> | [[File: other actions.png]] <br/> | ||
| Line 71: | Line 52: | ||
In the dialog box that appears, select from the following options: <br/> | In the dialog box that appears, select from the following options: <br/> | ||
| − | + | :A. Click '''FINISH LATER''' to save the document in its current state, and finish the signing process at a later time. <br/> | |
| − | + | :B. Click '''PRINT & SIGN''' to print the document, and sign it in ink. You can scan and upload, or fax the document. <br/> | |
| − | + | :C. Click '''ASSIGN TO SOMEONE ELSE''' to assign a third person as a signatory. <br/> | |
[[File: assign someone else.png]] <br/> | [[File: assign someone else.png]] <br/> | ||
In the '''Assign to Someone Else''' dialog box, fill in the following: | In the '''Assign to Someone Else''' dialog box, fill in the following: | ||
| − | :: | + | ::1. In the '''Email Address for the New Signer''' box, type the email address of the person you want to assign the envelope. <br/> |
| − | :: | + | ::2. In the '''New Signer's Name''' box, type the name of the new signor.<br/> |
| − | :: | + | ::3. In the '''Please provide a reason to Research Team for changing signing responsibility ''' box, type the reason for changing the signing responsibility.<br/> |
| − | :: | + | ::4. Click '''ASSIGN TO SOMEONE ELSE'''. The new signor and the original sender receives a notification with you as a Carbon Copy (CC) recipient.<br/> |
| − | + | :D. Click '''DECLINE TO SIGN''' to notify the sender that you refuse to sign the document. <br/> | |
| − | + | 9. Click '''FINISH''' to complete the signature process. You receive a notification stating your signature process is completed. | |
The status of the agreement changes to '''Waiting For Internal Signature'''. An email is sent to the internal signatory. <br/> | The status of the agreement changes to '''Waiting For Internal Signature'''. An email is sent to the internal signatory. <br/> | ||
Internal Signatory follows steps 1 to 9 to electronically sign the agreement. Once an Internal Signatory signs the agreement, the status of the agreement changes to '''Executed'''. <br/>A notification email is sent to the primary owner, internal signatory, and external signatory. <br/> | Internal Signatory follows steps 1 to 9 to electronically sign the agreement. Once an Internal Signatory signs the agreement, the status of the agreement changes to '''Executed'''. <br/>A notification email is sent to the primary owner, internal signatory, and external signatory. <br/> | ||
| − | + | Tutorials:<br/> | |
| + | [[media:Electronic Signature for Third Party Paper Tutorial.pdf|Electronic Signature for Third Party Paper]] | ||
</font> | </font> | ||
<link-page pagebefore="Electronic_Signature_for_Own_Paper|Electronic Signature for Own Paper" pageafter="Manual_Signature |Manual Signature" /> | <link-page pagebefore="Electronic_Signature_for_Own_Paper|Electronic Signature for Own Paper" pageafter="Manual_Signature |Manual Signature" /> | ||
Revision as of 09:40, 29 November 2016
Home > Agreement Management > Electronic Signature for Third Party Paper
ICM is integrated with Electronic Signature Software (EchoSign/DocuSign) that enables external signatory to review and electronically sign an agreement.
You may want to read Send an Agreement to External/Third Party Signature before you begin the following task.
To sign an agreement electronically:
1. Open the email that you have received from Electronic Signature Software (EchoSign/DocuSign), and then click Review Document. The Please review & Act on These Documents window appears.
2. Click to select the I agree to use Electronics Records and Signatures check box, and click Continue. The Fields menu is enabled on the left panel.
| Note: If you are using Internet Explorer, docusign.net wants to track your physical location message appears. Click Allow. |
In the Fields menu, you can use the following options:
- Signature: Drag and drop your signature onto the document.
- Initial: Drag and drop your initials onto the document.
- Date Signed: Drag and drop the Date onto the document. Displays current date by default.
- Name: Drag and drop the Name box. Type your name into the box.
- Company: Drag and drop the Company box. Type the name of your company into the box.
- Title: Drag and drop the Title box. Type the title into the box.
- Text: Drag and drop Text box. Type additional text into the box.
- Checkbox: Drag and drop Checkbox into the document.
3. Drag the Signature onto the document. The Adopt Your Signature dialog box appears. Verify your Full Name, Initials, and Signature.
Your Full Name and Initials appear as they are entered at the time of your user creation process.
4. On the Select Style tab, verify your signature.
5. Click Change Style to change the style of your signature and initials. A list of alternate styles appear. Use scroll arrows to scroll through the signatures.
You can select from the list of styles.
6. Alternatively, click the Draw tab to draw your own signature. Click Clear to clear the signature.
7. Click Adopt And Sign. The Signature and Initials appear onto the document.
| Note: Once the signature appears onto the document, you cannot go back and change the style of the signature. |
8. Click the Other Actions menu.
In the dialog box that appears, select from the following options:
- A. Click FINISH LATER to save the document in its current state, and finish the signing process at a later time.
- B. Click PRINT & SIGN to print the document, and sign it in ink. You can scan and upload, or fax the document.
- C. Click ASSIGN TO SOMEONE ELSE to assign a third person as a signatory.
In the Assign to Someone Else dialog box, fill in the following:
- 1. In the Email Address for the New Signer box, type the email address of the person you want to assign the envelope.
- 2. In the New Signer's Name box, type the name of the new signor.
- 3. In the Please provide a reason to Research Team for changing signing responsibility box, type the reason for changing the signing responsibility.
- 4. Click ASSIGN TO SOMEONE ELSE. The new signor and the original sender receives a notification with you as a Carbon Copy (CC) recipient.
- 1. In the Email Address for the New Signer box, type the email address of the person you want to assign the envelope.
- D. Click DECLINE TO SIGN to notify the sender that you refuse to sign the document.
9. Click FINISH to complete the signature process. You receive a notification stating your signature process is completed.
The status of the agreement changes to Waiting For Internal Signature. An email is sent to the internal signatory.
Internal Signatory follows steps 1 to 9 to electronically sign the agreement. Once an Internal Signatory signs the agreement, the status of the agreement changes to Executed.
A notification email is sent to the primary owner, internal signatory, and external signatory.
Tutorials:
Electronic Signature for Third Party Paper