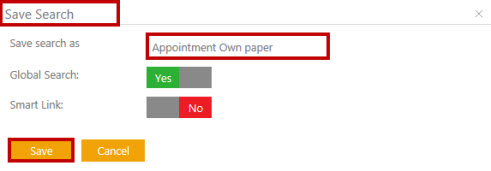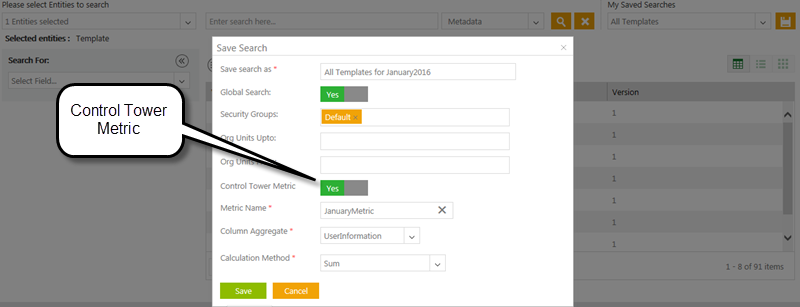(Created page with "<font face="Segoe UI"> Home > Agreement Management > Save Your Search Results<br/> In '''ICM''', you can use advance search option to search various existin...") |
|||
| Line 1: | Line 1: | ||
| − | |||
| − | + | = <font face="Segoe UI">Saved Searches</font> = | |
| − | + | <font face="Segoe UI">You can use the [[Using_Advanced_Search|advanced search]] option to search for existing entities. You can save these searches and pin them as favorites for easier access.</font> | |
| − | To save your Search:< | + | <font face="Segoe UI">To save your Search:</font> |
| − | + | #<font face="Segoe UI">Click the Search [[File:Saving your Search1.png|RTENOTITLE]]. tile at the top right of [[My_Dashboard|My Dashboard]]. This opens the [[Using_Advanced_Search|Search]] page.</font> | |
| + | #<font face="Segoe UI">In the '''Please select Entities to search''' field, enter or select appropriate entities from the list and type the keywords to search in the '''Enter Search here''' field.</font> | ||
| − | + | <font face="Segoe UI">[[File:Save search1.png|RTENOTITLE]]</font><br/> | |
| − | [[File: | + | <font face="Segoe UI">[[File:Search agreement 2.png|RTENOTITLE]]</font> |
| − | + | <ol start="3"> | |
| − | + | <li><font face="Segoe UI">Select from these options:</font></li> | |
| − | + | </ol> | |
| − | + | <ul style="margin-left: 40px;"> | |
| − | + | <li><font face="Segoe UI">'''Metadata''': the search is performed in the metadata of the selected Agreement.</font></li> | |
| − | + | <li><font face="Segoe UI">'''Full Text''': the search is performed within the contents of the document of the selected Agreement.</font></li> | |
| − | + | </ul> | |
| − | + | <ol start="4"> | |
| − | + | <li><font face="Segoe UI">Click Search [[File:Smart link2.jpeg|RTENOTITLE]] icon, the results matching your keywords are displayed.</font></li> | |
| − | + | <li><font face="Segoe UI">To narrow down your search, under '''Search For''', click the '''Select Field''' and select an option from the list provided. The number in the bracket indicates the number of items available containing that search term. You can select multiple options. For example, selecting the field '''Status''', displays the count of agreements that have '''status''' as '''Draft''', '''Approved''', '''Terminated''', '''Superseded''' and so on. If you select the status as '''Draft''' (select the check box next to 'Draft'), all agreements in the Draft status are displayed.</font></li> | |
| − | + | <li><font face="Segoe UI">A list of these agreements is displayed as a search result in the tabular format. Enhancing your search using wild cards as follows:</font></li> | |
| − | + | </ol> | |
| − | + | ||
| − | For example, | + | |
| − | + | ||
| − | + | ||
| − | + | ||
{| class="wikitable" | {| class="wikitable" | ||
|- style="vertical-align:top;" | |- style="vertical-align:top;" | ||
| − | !style="height:10px; width:100px; text-align:left;" | '''Field''' | + | ! style="height:10px; width:100px; text-align:left;" | <font face="Segoe UI">'''Field'''</font> |
| − | !style="height:10px; width:400px; text-align:left;" | '''Action''' | + | ! style="height:10px; width:400px; text-align:left;" | <font face="Segoe UI">'''Action'''</font> |
| − | + | ||
|- style="horizontal-align:top;" | |- style="horizontal-align:top;" | ||
| − | |style="height:10px; width:100px; text-align:left;" | *...* | + | | style="height:10px; width:100px; text-align:left;" | <font face="Segoe UI">*...*</font> |
| − | |style="height:10px; width:400px; text-align:left;" | Type a search term in between the star characters. <br/>It shows existing items which include the respective search term | + | | style="height:10px; width:400px; text-align:left;" | <font face="Segoe UI">Type a search term in between the star characters.<br/> It shows existing items which include the respective search term</font> |
|- style="horizontal-align:top;" | |- style="horizontal-align:top;" | ||
| − | |style="height:10px; width:100px; text-align:left;" | *... | + | | style="height:10px; width:100px; text-align:left;" | <font face="Segoe UI">*...</font> |
| − | |style="height:10px; width:400px; text-align:left;" | Prefix * to a search term. <br/>It shows existing items which end with this term | + | | style="height:10px; width:400px; text-align:left;" | <font face="Segoe UI">Prefix * to a search term.<br/> It shows existing items which end with this term</font> |
|- style="horizontal-align:top;" | |- style="horizontal-align:top;" | ||
| − | |style="height:10px; width:100px; text-align:left;" | ...* | + | | style="height:10px; width:100px; text-align:left;" | <font face="Segoe UI">...*</font> |
| − | |style="height:10px; width:400px; text-align:left;" | Suffix * to a search term. <br/>It shows existing items which start with this term | + | | style="height:10px; width:400px; text-align:left;" | <font face="Segoe UI">Suffix * to a search term.<br/> It shows existing items which start with this term</font> |
|- style="horizontal-align:top;" | |- style="horizontal-align:top;" | ||
| − | |style="height:10px; width:100px; text-align:left;" | "..." | + | | style="height:10px; width:100px; text-align:left;" | <font face="Segoe UI">"..."</font> |
| − | |style="height:10px; width:400px; text-align:left;" | Type a search term in double quotes. <br/>It shows existing items which include the search term | + | | style="height:10px; width:400px; text-align:left;" | <font face="Segoe UI">Type a search term in double quotes.<br/> It shows existing items which include the search term</font> |
|- style="horizontal-align:top;" | |- style="horizontal-align:top;" | ||
| − | |style="height:10px; width:100px; text-align:left;" | ...(space)... | + | | style="height:10px; width:100px; text-align:left;" | <font face="Segoe UI">...(space)...</font> |
| − | |style="height:10px; width:400px; text-align:left;" | Type multiple search terms with a space in between. <br/>It shows existing items which include the search terms | + | | style="height:10px; width:400px; text-align:left;" | <font face="Segoe UI">Type multiple search terms with a space in between.<br/> It shows existing items which include the search terms</font> |
|} | |} | ||
| + | <ol start="7"> | ||
| + | <li><font face="Segoe UI">Click the '''Save''' icon [[File:Smart link5.jpeg|RTENOTITLE]] to save your search. This opens the '''Save Search''' dialog box.</font></li> | ||
| + | <li><font face="Segoe UI">Type a name for the search.</font></li> | ||
| + | <li><font face="Segoe UI">Select '''Yes''' for Global Search to make this search available to everyone. Select '''No''' to save this locally just for you. Note that only the Administrator can save global searches.</font></li> | ||
| + | <li><font face="Segoe UI">Click '''Save''' to save your search. The saved search appears as favorite on the Home page.</font></li> | ||
| + | </ol> | ||
| − | + | <font face="Segoe UI">[[File:Save search3.jpeg|RTENOTITLE]]</font><br/> | |
| − | + | ||
| − | + | ||
| − | + | ||
| − | + | ||
| − | + | ||
| − | + | ||
| − | + | ||
| − | [[File: Save search3.jpeg]]< | + | |
| − | + | ||
| − | + | ||
| − | + | <font face="Segoe UI">'''Converting search result into a KPI'''</font> | |
| − | + | ||
| − | + | ||
| − | [[ | + | <font face="Segoe UI">You can convert your any saved search results into a KPI tile so you can access it directly from [[My_Dashboard|My Dashboard]]. To do so:</font> |
| − | + | #<font face="Segoe UI">After clicking the Save icon in step 7 above, enable the '''Control Tower Metric''' field in the Save Search dialog box by selecting '''Yes''', while saving your search result as favorite.</font> | |
| + | #<font face="Segoe UI">Specify a '''Metric Name''' that sould appear on the '''KPI''' tile.</font> | ||
| + | #Select appropriate option for '''Column Aggregate'''<span style="font-family: " segoe="" ui";"="">and </span>'''Calculation Method'''<span style="font-family: " segoe="" ui";"="">fields, from the drop down. </span>The value you get from the calculation method is displayed on the KPI tile. As the options suggests: | ||
| + | <ul style="margin-left: 80px;"> | ||
| + | <li>''sum'' shows the total contract value of all agreements found in the search</li> | ||
| + | <li>''average'' presents the average contract value of all selected agreements</li> | ||
| + | <li>''count'' displays the total number of agreements found in the search</li> | ||
| + | </ul> | ||
| − | + | <font face="Segoe UI">[[File:Save search4.png|RTENOTITLE]]</font> | |
| + | <ol start="4"> | ||
| + | <li><font face="Segoe UI">Click '''Save'''.</font></li> | ||
| + | </ol> | ||
| − | + | <font face="Segoe UI">Note: You must have the proper access to add the saved search as a KPI tile from [[My_Dashboard|My Dashboard]].</font> | |
| + | <font face="Segoe UI">To learn how to create a '''Smart Link''', click [[Create_Smart_Links|Create Smart Links]]</font> | ||
| − | Related Topics:<br/> | + | <font face="Segoe UI">Related Topics:<br/> [[Create_Smart_Link_for_Agreement|Create Smart Link for Agreement]]<br/> [[Create_Smart_Link_for_Association|Create Smart Link for Association]]</font> |
| − | [[Create Smart Link for Agreement]]<br/> | + | |
| − | [[Create Smart Link for Association]]< | + | |
| − | + | <link-page pageafter="Create_Smart_Link_for_Agreement | Create Smart Link for Agreement" pagebefore="Search_Contracts/Agreements|Search Contracts/Agreements"></link-page> | |
| − | <link-page pagebefore="Search_Contracts/Agreements|Search Contracts/Agreements" | + | |
Revision as of 12:25, 5 March 2017
Saved Searches
You can use the advanced search option to search for existing entities. You can save these searches and pin them as favorites for easier access.
To save your Search:
- Click the Search
 . tile at the top right of My Dashboard. This opens the Search page.
. tile at the top right of My Dashboard. This opens the Search page. - In the Please select Entities to search field, enter or select appropriate entities from the list and type the keywords to search in the Enter Search here field.
- Select from these options:
- Metadata: the search is performed in the metadata of the selected Agreement.
- Full Text: the search is performed within the contents of the document of the selected Agreement.
- Click Search
 icon, the results matching your keywords are displayed.
icon, the results matching your keywords are displayed. - To narrow down your search, under Search For, click the Select Field and select an option from the list provided. The number in the bracket indicates the number of items available containing that search term. You can select multiple options. For example, selecting the field Status, displays the count of agreements that have status as Draft, Approved, Terminated, Superseded and so on. If you select the status as Draft (select the check box next to 'Draft'), all agreements in the Draft status are displayed.
- A list of these agreements is displayed as a search result in the tabular format. Enhancing your search using wild cards as follows:
| Field | Action |
|---|---|
| *...* | Type a search term in between the star characters. It shows existing items which include the respective search term |
| *... | Prefix * to a search term. It shows existing items which end with this term |
| ...* | Suffix * to a search term. It shows existing items which start with this term |
| "..." | Type a search term in double quotes. It shows existing items which include the search term |
| ...(space)... | Type multiple search terms with a space in between. It shows existing items which include the search terms |
- Click the Save icon
 to save your search. This opens the Save Search dialog box.
to save your search. This opens the Save Search dialog box. - Type a name for the search.
- Select Yes for Global Search to make this search available to everyone. Select No to save this locally just for you. Note that only the Administrator can save global searches.
- Click Save to save your search. The saved search appears as favorite on the Home page.
Converting search result into a KPI
You can convert your any saved search results into a KPI tile so you can access it directly from My Dashboard. To do so:
- After clicking the Save icon in step 7 above, enable the Control Tower Metric field in the Save Search dialog box by selecting Yes, while saving your search result as favorite.
- Specify a Metric Name that sould appear on the KPI tile.
- Select appropriate option for Column Aggregateand Calculation Methodfields, from the drop down. The value you get from the calculation method is displayed on the KPI tile. As the options suggests:
- sum shows the total contract value of all agreements found in the search
- average presents the average contract value of all selected agreements
- count displays the total number of agreements found in the search
- Click Save.
Note: You must have the proper access to add the saved search as a KPI tile from My Dashboard.
To learn how to create a Smart Link, click Create Smart Links
Related Topics:
Create Smart Link for Agreement
Create Smart Link for Association