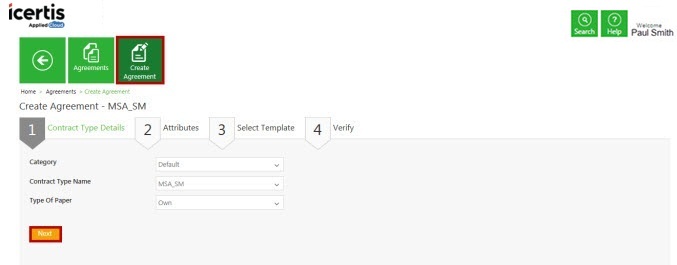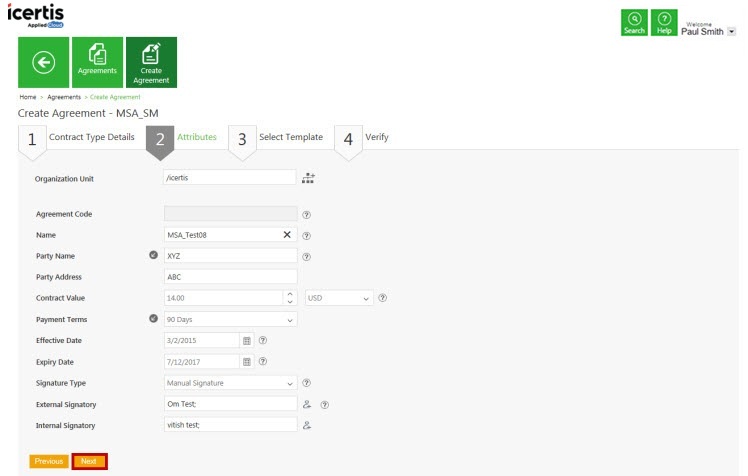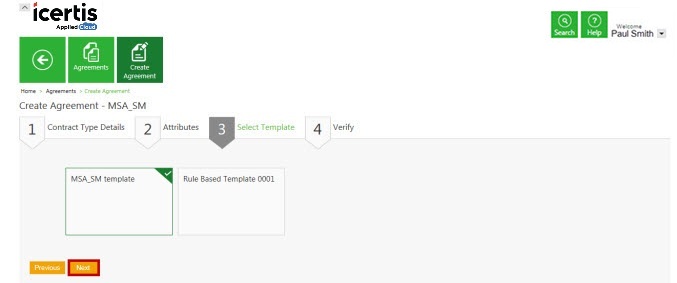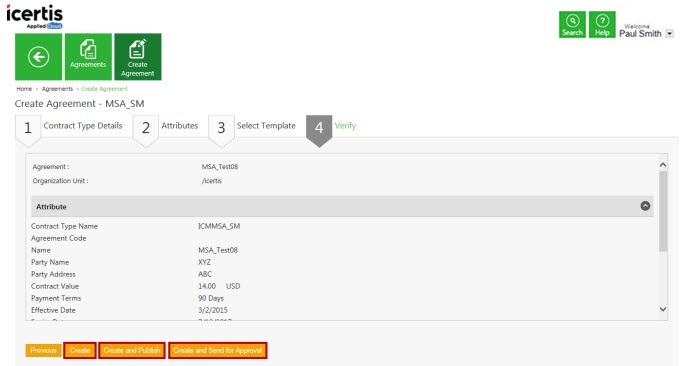| Line 21: | Line 21: | ||
1. Click the '''Notifications''' tile on the Home page, and then click the '''Tasks''' tab. A list of tasks and notifications appears. | 1. Click the '''Notifications''' tile on the Home page, and then click the '''Tasks''' tab. A list of tasks and notifications appears. | ||
| − | |||
| − | |||
2. Select the requests that are awaiting your action. | 2. Select the requests that are awaiting your action. | ||
| Line 30: | Line 28: | ||
{| class="wikitable" | {| class="wikitable" | ||
|- | |- | ||
| − | | '''Note''': If you click '''Return to Requester''', the request goes back to the business partner. | + | | <div class="note-box">'''Note''': If you click '''Return to Requester''', the request goes back to the business partner.</div> |
|} | |} | ||
| Line 39: | Line 37: | ||
*'''Select Template''' | *'''Select Template''' | ||
*'''Verify''' | *'''Verify''' | ||
| − | |||
| − | |||
5. Provide appropriate information on each tab as follows, and click '''Next''' to go to the next tab. | 5. Provide appropriate information on each tab as follows, and click '''Next''' to go to the next tab. | ||
| Line 60: | Line 56: | ||
| style="height:10px; width:300px; text-align:left;" | Own | | style="height:10px; width:300px; text-align:left;" | Own | ||
|} | |} | ||
| − | |||
| − | |||
*'''Attributes''' | *'''Attributes''' | ||
The attributes and the information entered in the Attributes tab is inherited from the Contract Request.<br/> Enter appropriate information in the respective fields. | The attributes and the information entered in the Attributes tab is inherited from the Contract Request.<br/> Enter appropriate information in the respective fields. | ||
| − | |||
| − | |||
*'''Select Template''' | *'''Select Template''' | ||
The '''Select Template''' tab displays the templates that you have created for a particular contract type. | The '''Select Template''' tab displays the templates that you have created for a particular contract type. | ||
| − | |||
| − | |||
*'''Verify''' | *'''Verify''' | ||
| Line 79: | Line 69: | ||
Verify the details you have entered to create an Agreement. | Verify the details you have entered to create an Agreement. | ||
| − | + | <br/> 6. Select an '''appropriate template'''. Verify all the agreement information. | |
| − | + | ||
| − | 6. Select an '''appropriate template'''. Verify all the agreement information. | + | |
7. Click '''Create''' to create a Contract. | 7. Click '''Create''' to create a Contract. | ||
| Line 90: | Line 78: | ||
{| class="wikitable" | {| class="wikitable" | ||
|- | |- | ||
| − | | '''Note''': If you click '''Create''', a Contract is created even if you do not enter details in the mandatory Attributes.<br/> However, if you have not entered details in the mandatory Attributes; and you click '''Create and Publish''', a message appears as: <font face="Courier">''''Value for field (field name) is mandatory.''''</font> | + | | <div class="note-box">'''Note''': If you click '''Create''', a Contract is created even if you do not enter details in the mandatory Attributes.<br/> However, if you have not entered details in the mandatory Attributes; and you click '''Create and Publish''', a message appears as: <font face="Courier">''''Value for field (field name) is mandatory.''''</font></div> |
|} | |} | ||
| − | + | | |
Revision as of 09:11, 17 March 2017
Creating an Agreement from a Contract Request
You navigate to this page from an approved request. From here, you can specify basic details of the Agreement, select the attributes and template to be used and publish and send the agreement for approval.
There are several ways to create agreements in ICM:
Copy an Existing Agreement and make changes to the copy. Create an Agreement from a Contract Request. Create a new Agreement using the Create Agreement tile. This help page describes this process.
A user role defines controls or permissions given to a user. ICM has the following predefined user roles for the Agreements feature:
- Contract Admin
- Primary Owner
- Approver
- Reviewer
- Deviation Approver
You can create an Agreement from a Contract Request if you are assigned a role of a Contract Admin.
While creating a Request, the Requestor (primary owner) adds the Contract Admin to the team.
After the Request is approved, you receive the Notification for the same. You can check this notification under the Notifications tile. Then, click the appropriate Request link to review the Request information and create the Agreement.
To create an Agreement from a Request:
1. Click the Notifications tile on the Home page, and then click the Tasks tab. A list of tasks and notifications appears.
2. Select the requests that are awaiting your action.
3. Review the information and then click Create Contract.
| Note: If you click Return to Requester, the request goes back to the business partner.
|
4. The Create Agreement page consists of four tabs:
- Contract Type Details
- Attributes
- Select Template
- Verify
5. Provide appropriate information on each tab as follows, and click Next to go to the next tab.
- Contract Type Details
| Field | Action |
|---|---|
| Category | Default |
| Contract Type Name | MSA2 |
| Type of Paper | Own |
- Attributes
The attributes and the information entered in the Attributes tab is inherited from the Contract Request.
Enter appropriate information in the respective fields.
- Select Template
The Select Template tab displays the templates that you have created for a particular contract type.
- Verify
Verify the details you have entered to create an Agreement.
6. Select an appropriate template. Verify all the agreement information.
7. Click Create to create a Contract.
- - Click Create and Publish to create the contract and publish it at the same time.
- - Click Create and Send for approval to create and then send a contract for approval.
| Note: If you click Create, a Contract is created even if you do not enter details in the mandatory Attributes.
However, if you have not entered details in the mandatory Attributes; and you click Create and Publish, a message appears as: 'Value for field (field name) is mandatory.' |