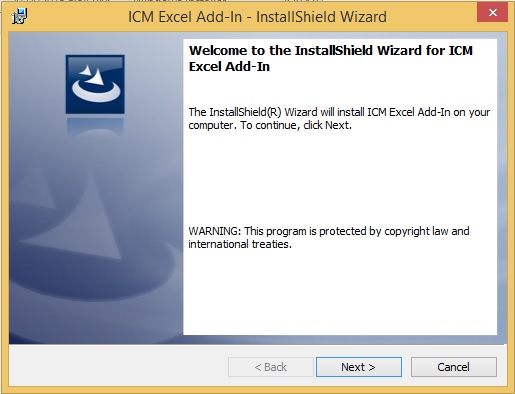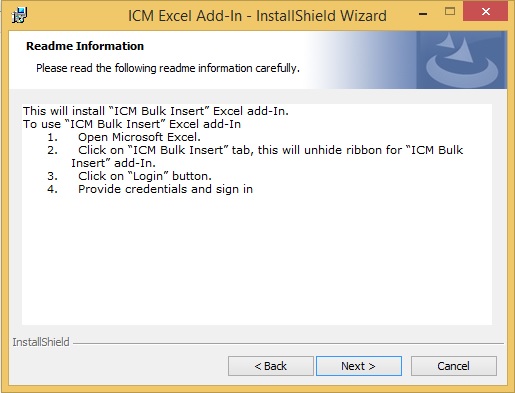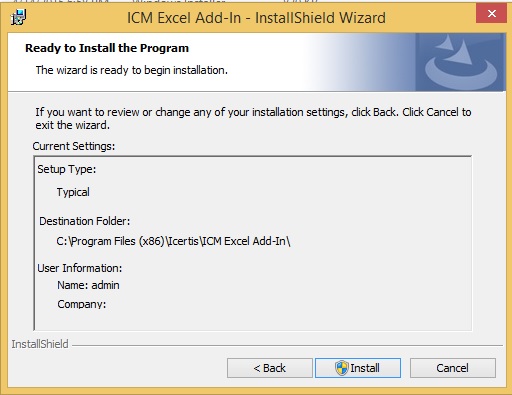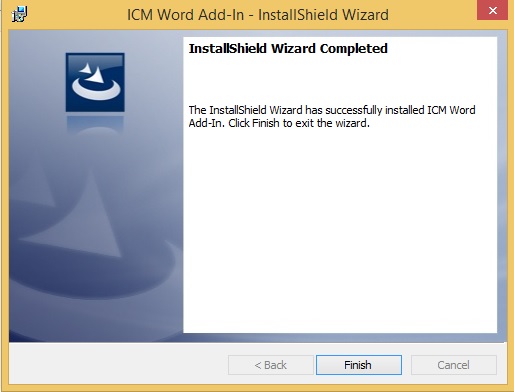| Line 1: | Line 1: | ||
| − | = Install | + | |
| + | = Install ICI Excel Add-In = | ||
| | ||
| − | + | ICI Excel Add-in is a software program that adds ICI functionality to Microsoft Excel. Once you install the Add-in, it gets integrated with Microsoft Excel. | |
== System Requirements == | == System Requirements == | ||
| Line 12: | Line 13: | ||
* Visual Studio 2012 Tools for Office Runtime package | * Visual Studio 2012 Tools for Office Runtime package | ||
| − | == Installing | + | == Installing ICI Excel Add-in == |
| − | To install the | + | To install the ICI Excel Add-In: |
1. Double-click the ''setup.exe'' program file on your hard disk to start the Setup program. | 1. Double-click the ''setup.exe'' program file on your hard disk to start the Setup program. | ||
| − | 2. In the '' | + | 2. In the ''Excel Add-In - InstallShield Wizard'', '''Click''' ''Next''. |
[[File:Welcome xl.jpg|RTENOTITLE]] | [[File:Welcome xl.jpg|RTENOTITLE]] | ||
| Line 36: | Line 37: | ||
[[File:Wzrd complt.jpg|RTENOTITLE]] | [[File:Wzrd complt.jpg|RTENOTITLE]] | ||
| − | Once you install the | + | Once you install the Excel Add-in, the ''Bulk Insert'' tab appears on the Microsoft Excel toolbar. |
[[File:Bulk insrt tab.jpg|RTENOTITLE]] | [[File:Bulk insrt tab.jpg|RTENOTITLE]] | ||
| − | To learn how to log on to the | + | To learn how to log on to the Excel Add-in, click [[Log_In_to_ICM_Excel_Add-In|Log In to ICI Excel Add-In ]]. |
| + | |||
| + | | ||
| + | |||
| + | | ||
| + | |||
| + | | ||
| + | |||
| + | | ||
| | ||
Revision as of 10:03, 18 November 2020
Install ICI Excel Add-In
ICI Excel Add-in is a software program that adds ICI functionality to Microsoft Excel. Once you install the Add-in, it gets integrated with Microsoft Excel.
System Requirements
- Microsoft Office 2010 and above
- Microsoft .NET Framework 4.5 and above
- Visual Studio 2012 Tools for Office Runtime package
Installing ICI Excel Add-in
To install the ICI Excel Add-In:
1. Double-click the setup.exe program file on your hard disk to start the Setup program.
2. In the Excel Add-In - InstallShield Wizard, Click Next.
3. Read the Readme information, and then click Next.
4. Check the settings before you begin the installation, and then click Install. If you want to review or change any of your installation settings, click Back.
Click Cancel to exit the wizard.
5. In the Do you want to allow the following program from an unknown publisher to make changes to this computer? message, Click Yes.
Once the installation completes, the InstallShield Wizard Completed message appears.
6. Click Finish.
Once you install the Excel Add-in, the Bulk Insert tab appears on the Microsoft Excel toolbar.
To learn how to log on to the Excel Add-in, click Log In to ICI Excel Add-In .