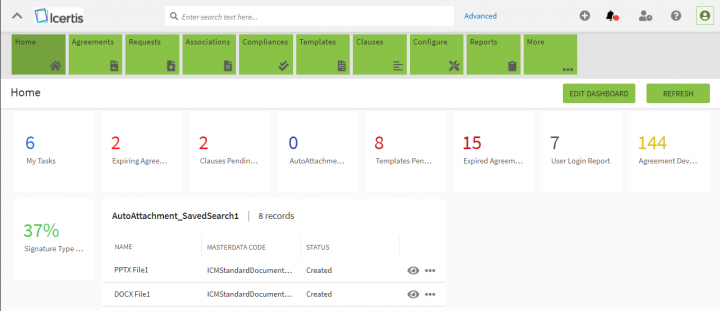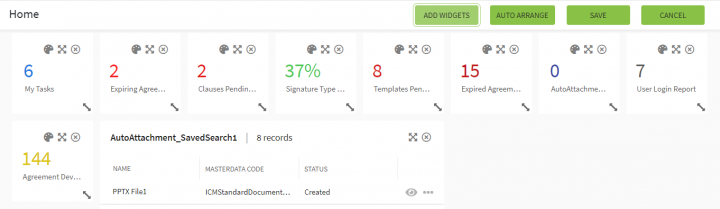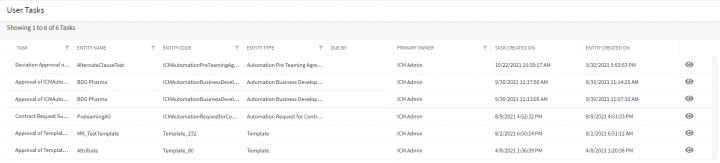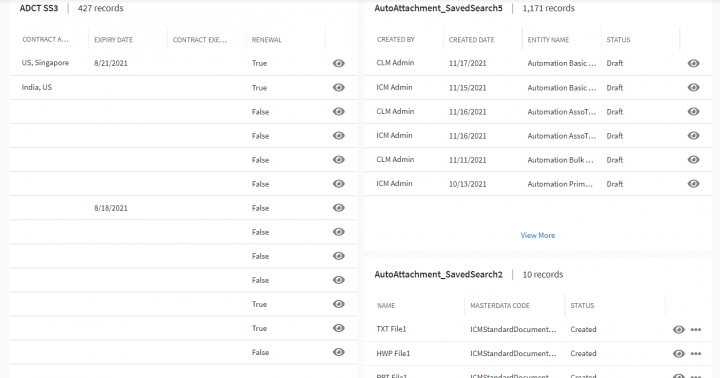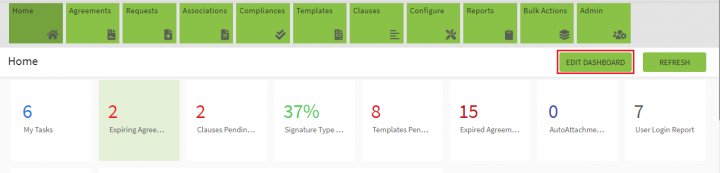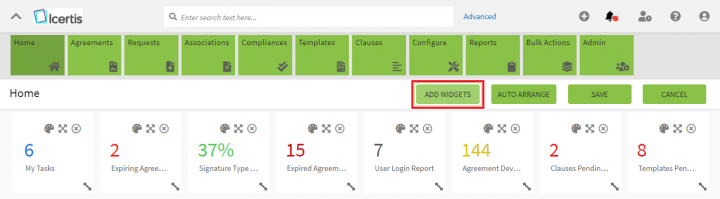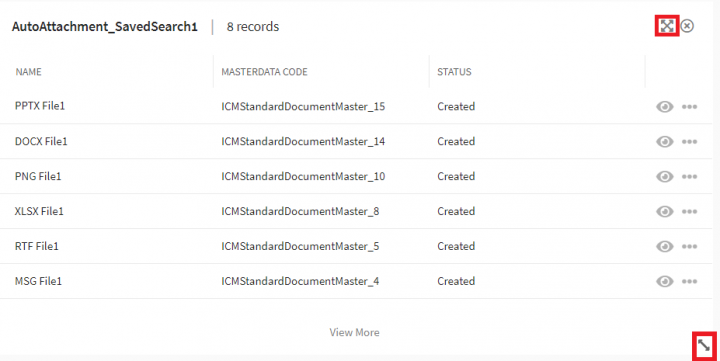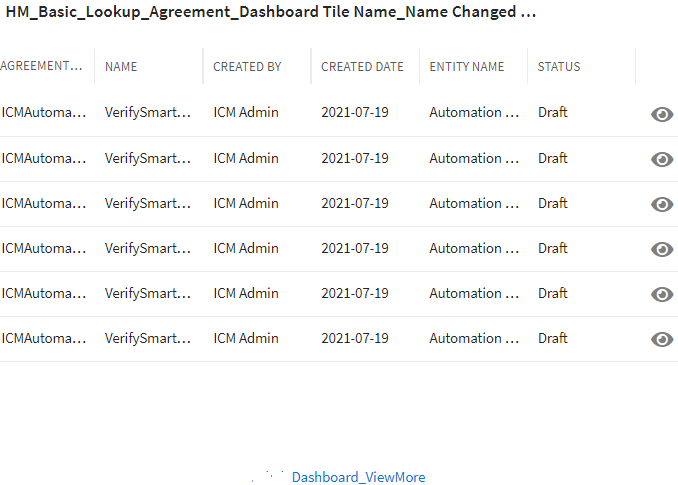| Line 82: | Line 82: | ||
Default ''Dashboard'' settings will depend on the settings implemented in your organization. | Default ''Dashboard'' settings will depend on the settings implemented in your organization. | ||
| + | |||
| Line 101: | Line 102: | ||
<li>'''Select''' a size of the widget with the help of resizing button present at the right side bottom of the widget.</li> | <li>'''Select''' a size of the widget with the help of resizing button present at the right side bottom of the widget.</li> | ||
</ol> | </ol> | ||
| − | + | <div class="image-green-border">[[File:Home-10.png|720px|Home-10.png]]</div> | |
| − | [[File:Home-10.png | + | |
| − | + | ||
You can change the sequence of the widgets by dragging the tiles around to change their position on the Home page based on your requirement. | You can change the sequence of the widgets by dragging the tiles around to change their position on the Home page based on your requirement. | ||
Revision as of 11:27, 18 November 2021
Contents
Home
The Home page is always the first screen you see when you log on to ICI. It presents a snapshot of your tasks - through the Home page tiles (also referred to as the Key Performance Indicators or KPI tiles) you chose to add - and let you access various features of ICI that you have the privileges for.
You can arrange the Home page tiles in an alphabetical order during initial provisioning i.e. when user logs in for the first time. The user can have 10 tiles pinned to the Home page. The Tasks tile, however, always remains first in the sequence since it is a very important KPI for every user. You can always manually reconfigure the position of the remaining 9 tiles on the Home page.
From the Home page you can:
- Launch a feature you have access to by clicking on any of the Feature tiles.
- Go to the Details page of a specific entity directly. Typing the first few letters of the entity name in the Search bar displays matching results in a chronological order. Click the required entity to view its Details page or navigate to the Advanced Search page by clicking the View all link.
- Refresh the Home page to ensure you have the most current view. The time the Home page was last refreshed is shown above the KPI tiles and is based on the time zone you have set in Preferences. See Navigating in ICI for details on setting preferences.
- Select the Home page tiles you would like to add and remove from the Home page. You can drag the tiles around to change their position. The Tasks tile is available by default and it can neither be moved nor deleted. Tasks are specific actions that the logged in user needs to perform. These actions taken depend on the role of the user, type of task it is and the state the record is in.
Editing Home page tiles
The Home page tiles show entities that are in various stages, for example, Templates and Clauses pending approval, Agreements pending execution or expiring in the next 90 days.
A saved search with Home page tile option selected, can be added on the Home page as a tile. Refer to Advanced Search for details on saving a search.
To select the tiles that should be displayed on the Home page:
1. Click Edit Dashbaord to customize the Home page tiles as per your requirement.
2. Add a new Home page tile by selecting it from the drop-down list and move it to the Drag and Drop Here box.The records that are shown in the list are marked as Home page tiles in your saved searches.
3. Remove an existing Home page tile by clicking on the cross button.
4. Click Save or Cancel:
- Click the Save
icon to reflect the changes made on the Home page.
- Click the Cancel
icon to exit to the Home page without saving.
User Tasks
The Tasks tile on the Home page allows you to:
- Ease of access to task level data by filtering and sorting it
- Driving tasks to timely closure
- Improved user experience for better understanding of the task level data
In ICI, tasks are generated for:
- Approval
- Deviation Approval
- Internal Signature
- External Signature
- Internal Review
- External Review
- Contract Request Submitted
The Administrator configures the SLA for the following actions based on the Contract Type.
The following columns are displayed :
- Task (for example, Approval, External Signature)
- Entity Name
- Entity Code
- Entity Type
- Due By
- Primary Owner
- Task Created On
- Entity Created On
You can navigate to the Entity by clicking the Task. Each of the columns can be filtered and sorted.
Widget-based Home page
A new layout has now been designed which allows users to switch to a widget-based Dashboard layout in view of providing a comprehensive look of business information on the Home page. This has improved the user experience and usability especially around complex navigation and performing multiple clicks to achieve a seemingly simple task. Users are now able to view recent activities, saved search, notifications upfront on the dashboard in addition to their list of tasks and KPIs/reports.
The widget-based Dashboard offers the following widgets:
- Performance Metric: displays all the KPIs to which the user has access. These include Saved Search KPIs and Report KPIs.
- My Tasks: displays a list of tasks assigned to the user. The total number of tasks is displayed at the top of the widget, followed by the task link and the date on which each task was received.
- Notification: displays notifications in the descending order of the date and time in which they have been received. Clicking a notification navigates the user to the Notifications page.
- My Recent Activities: displays a list of the latest activities performed by the user on Agreements, Contract Requests and Clauses. The activities are displayed in the descending order (latest first, oldest last).
- Saved Search: displays the searches saved on the Search page.
Default Dashboard settings will depend on the settings implemented in your organization.
Adding a widget to the Home page
To add a widget to the Home page:
- Click the Edit Dashboard button on the right-hand side of the page. The Dashboard switches to edit mode.
- Click the Add Widget button. The Add Widgets to Dashboard window opens.
- From the list of widgets, select the one you want to add to the Dashboard. For example, All Agreements, All Contract Requests, Approved Sales Orders. A green tick appears next to the selected list items.
- Click the Add button. The added widgets appears on the Home page.
- Select a size of the widget with the help of resizing button present at the right side bottom of the widget.
You can change the sequence of the widgets by dragging the tiles around to change their position on the Home page based on your requirement.
To remove a widget, click the X icon of that widget. The removed widget no longer appears on the Home page.
Dashboard Smartlinks
Following enhancements have been made to Dashboard widget and tile.
- All smart links with below properties will be available to add as a widget:
- Global Search is enabled.
- Show on left pane option is enabled.
- Linked entity same as dashboard entity.
Note: The smart link widgets are not displayed for the main dashboard.
- Users can view the smart links as part of the dashboard widget.
- Users can view smart link data as part of dashboard as per the privileges assigned to the logged in user. If the Show on left pane option for smart link is not enabled, users will not be able to access the widget.
- The widget title of smart links contains the following options.
- Name: It is the name of saved search
- Count: It is the number of total records available for the smart link.
Note: In case user is not authorized for the smart link, the ‘Access Denied’ message will be shown
- Users can convert the smart link widget to a KPI tile.
- The “View More” link is available on smart link widget in the footer.
- The number of rows and columns will be displayed based on widget’s size.
Dashboard Smartlinks
Saved Search widget is displayed after clicking the “Add Widget” button when editing the dashboard.
Users can now have the saved search widgets displayed either as a tile with the computation configured on saved search like standard layout in classic view or in the view with list of records qualified in the saved search like widget layout in classic view.
Users can now view the saved search data as part of dashboard saved search widget.
Saved Search with Security Group
Related Topics: Agreement Management | Association Management | Compliance Management | Template Management | Clause Management | Configuration | Reports | Advanced Analytics| User Administration | ICI_Tools | Icertis_Business_Apps | AI Apps | ICI_Add-ins | Integrations | ICI_Mobile_App | ICI_BOT | Release_Notes | Advanced Search | Agreement Details | Notifications | | Bulk Actions |