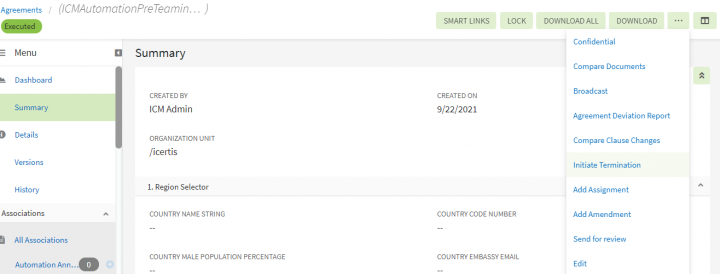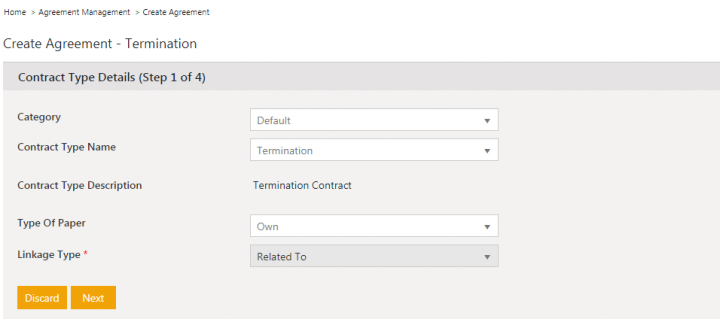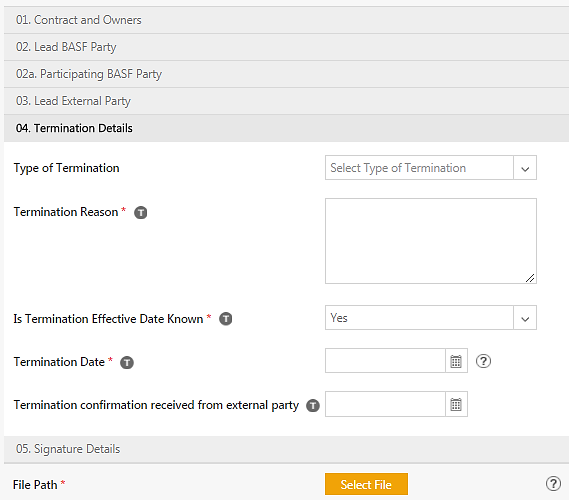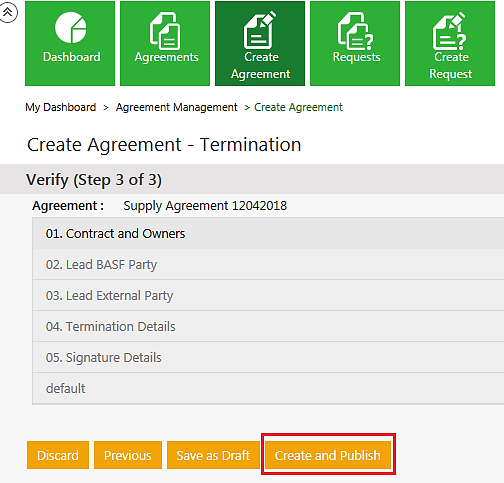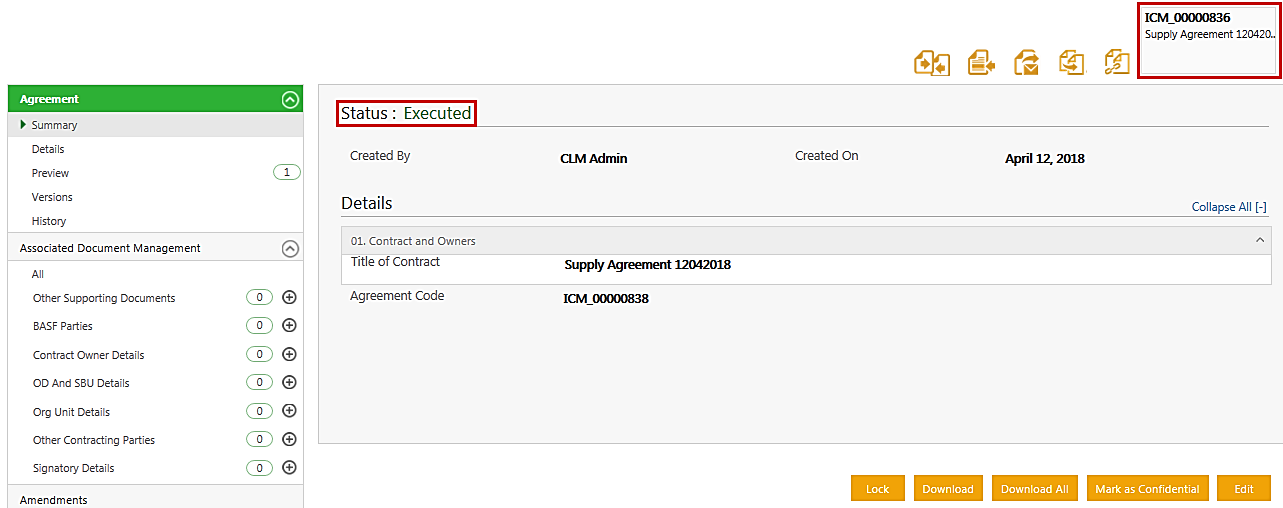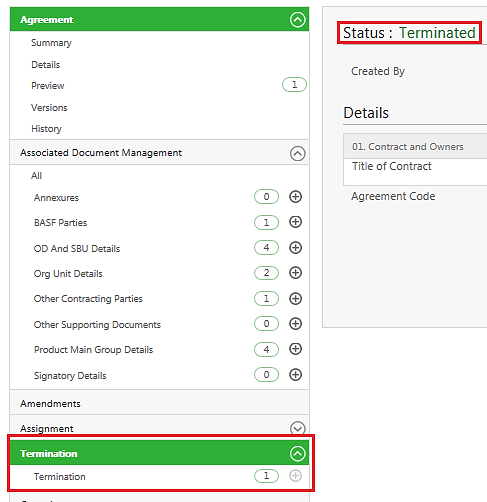| Line 6: | Line 6: | ||
To terminate an Agreement: | To terminate an Agreement: | ||
| − | 1. '''Click '''the | + | 1. '''Click '''the "Agreements"''tile on the "Home" page. The ''"''Agreements" page opens'''.''' |
| − | 2. '''Search '''for the Agreement that you want to terminate, and then '''click''' the | + | 2. '''Search '''for the Agreement that you want to terminate, and then '''click''' the "View Details" icon to view the Agreement details. |
| − | <div class="note-box">'''Note: '''Refer to the | + | <div class="note-box">'''Note: '''Refer to the Using ICI Advanced Search Quick Reference Card to search for Agreements in ''Executed'' status. You can also create a ''Status Executed'' saved search from the Advanced Search page.</div> <div class="image-green-border"> </div> <div class="image-green-border">3. '''Click''' the "Initiate Termination" button. The Contract Type "Details"'' ''page opens.</div> <div class="image-green-border"> </div> <div class="image-green-border">[[File:8.0-InitiateTermination.PNG|720px]]</div> |
| − | 4. '''Select''' the | + | 4. '''Select''' the "Type of Paper" on the Contract Type "Details"''page. |
| − | 5. '''Select '''the | + | 5. '''Select '''the "Linkage Type". All defined active configurable labels will be available for user selection in the drop-down.<br/> The default "Linkage Type" will be auto-populated in the "Linkage Type" field. For example, "Related To". |
| − | <div class="image-green-border">[[File:7.15 586492 22.png|720px]]</div> <div class="image-green-border"> </div> <div class="note-box">'''Note''': The ''Contract Type'' and ''Contract Type Name'' fields are auto-populated.</div> | + | <div class="image-green-border">[[File:7.15 586492 22.png|720px|7.15 586492 22.png]]</div> <div class="image-green-border"> </div> <div class="note-box">'''Note''': The ''Contract Type'' and ''Contract Type Name'' fields are auto-populated.</div> |
6. Click Next.<br/> 7. On the ''Create Agreement – Termination ''page'', '''''type''' or '''select''' the ''Termination Details''. | 6. Click Next.<br/> 7. On the ''Create Agreement – Termination ''page'', '''''type''' or '''select''' the ''Termination Details''. | ||
Revision as of 16:25, 23 November 2021
Terminating an Agreement
ICI allows you to terminate executed Agreements. This is useful in business scenarios where an executed Agreement only after executing a termination Agreement for it. The Termination Agreement goes through the workflow of approval and execution processes, and then supersedes the parent Agreement Attributes including the termination date as per the configuration. Thus, the parent Agreement gets terminated on that termination date.
To terminate an Agreement:
1. Click the "Agreements"tile on the "Home" page. The "Agreements" page opens.
2. Search for the Agreement that you want to terminate, and then click the "View Details" icon to view the Agreement details.
4. Select the "Type of Paper" on the Contract Type "Details"page.
5. Select the "Linkage Type". All defined active configurable labels will be available for user selection in the drop-down.
The default "Linkage Type" will be auto-populated in the "Linkage Type" field. For example, "Related To".
6. Click Next.
7. On the Create Agreement – Termination page, type or select the Termination Details.
8. Select Yes if you know the Termination Effective Date, and thenselect the Termination Date. If you do not know the Termination Date, select No. The Termination Date can be updated later after the Termination is executed.
9. Click Next. Select or upload a Termination letter or document.
10. Click Create and Publish to create the Termination. The Termination Agreement is in Draft state. Complete the approval process by obtaining approvals from both, the Internal as well as the External parties. When both parties have signed the document, and the signed copy is uploaded, the Termination Agreement is in to Executed status.
11. Click the parent Agreement to open it and view the status.
12. Click Termination on the primary Agreement page to display a list of Termination Agreements. ICI sets up a peer-to-peer association between the parent Agreement and the Termination Agreement. This Association is displayed under the Termination Contract Type in the Associations tab for reference. The Agreement status is displayed as Terminated. The number next to the Termination Agreement indicates the number of Associations between the Termination Agreement and the primary Agreement.
Related Topics: Agreement Details Page