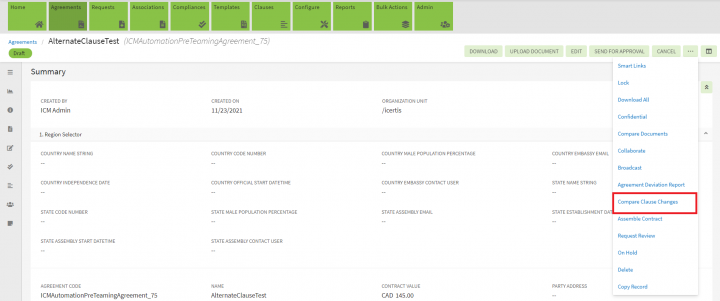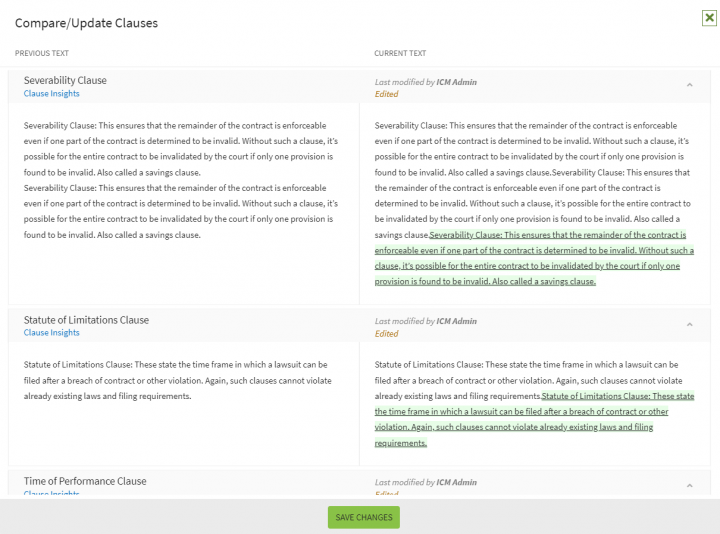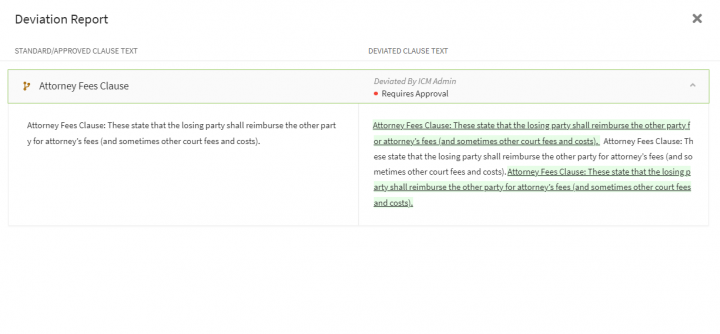| Line 1: | Line 1: | ||
| + | |||
| Line 9: | Line 10: | ||
#<font face="Segoe UI">Upload the agreement/contract in ICI.</font> | #<font face="Segoe UI">Upload the agreement/contract in ICI.</font> | ||
#<div class="image-green-border"><font face="Segoe UI">'''Click''' on Three dots ('''...''') located on the upper right corner of the '''Agreement Details''' page and '''Select '''the option ''Compare Clause Changes'' ICI identifies the changes made by the third party/supplier.</font></div> | #<div class="image-green-border"><font face="Segoe UI">'''Click''' on Three dots ('''...''') located on the upper right corner of the '''Agreement Details''' page and '''Select '''the option ''Compare Clause Changes'' ICI identifies the changes made by the third party/supplier.</font></div> | ||
| − | <div class="image-green-border">[[File:Clause com-1.png|720px]]</div> | + | <div class="image-green-border">[[File:Clause com-1.png|720px|Clause com-1.png]]</div> |
<font face="Segoe UI">Displays them in the '''Clause Comparison Report'''. The modified clauses are flagged as '''Deviated Clauses'''.</font> | <font face="Segoe UI">Displays them in the '''Clause Comparison Report'''. The modified clauses are flagged as '''Deviated Clauses'''.</font> | ||
| − | <div class="image-green-border"><font face="Segoe UI">[[File:Clause com-2.PNG|720px]]</font></div> | + | <div class="image-green-border"><font face="Segoe UI">[[File:Clause com-2.PNG|720px|Clause com-2.PNG]]</font></div> |
<font face="Segoe UI">The Clause Comparison Report displays the following:</font> | <font face="Segoe UI">The Clause Comparison Report displays the following:</font> | ||
| Line 18: | Line 19: | ||
*<font face="Segoe UI">The newly added text is highlighted in green.</font> | *<font face="Segoe UI">The newly added text is highlighted in green.</font> | ||
*<font face="Segoe UI">'''Strike through''' represents the text that is removed.</font> | *<font face="Segoe UI">'''Strike through''' represents the text that is removed.</font> | ||
| − | |||
<ol start="3"> | <ol start="3"> | ||
| − | <li><div class="image-green-border"><font face="Segoe UI"> | + | <li><div class="image-green-border"><font face="Segoe UI">To view the deviation details of a clause '''Click '''on Three dots ('''...''') and Select ''Agreement Deviation Report'''.'''''</font></div> </li> |
</ol> | </ol> | ||
| − | <div class="image-green-border">[[File:Clause com-3.PNG|720px]]</div> | + | <div class="image-green-border">[[File:Clause com-3.PNG|720px|Clause com-3.PNG]]</div> |
<font face="Segoe UI">On the '''Deviation Details''' dialog box, you can take the following actions:</font> | <font face="Segoe UI">On the '''Deviation Details''' dialog box, you can take the following actions:</font> | ||
| − | *<font face="Segoe UI">View the changes done | + | *<font face="Segoe UI">View the changes done.</font> |
*<font face="Segoe UI">Review the changes done for clauses, and '''add a comment for each clause'''.<br/> These comments will be visible to Deviation Approvers which will help them decide whether they should approve or reject a clause.</font> | *<font face="Segoe UI">Review the changes done for clauses, and '''add a comment for each clause'''.<br/> These comments will be visible to Deviation Approvers which will help them decide whether they should approve or reject a clause.</font> | ||
<ol start="4"> | <ol start="4"> | ||
Revision as of 09:37, 25 November 2021
Review Deviated Clauses
The Third Party or Supplier makes modifications to contract and sends it to the Primary Owner of the Agreement. The Primary Owner reviews any deviated clauses and sends it for deviation approval to the Deviation Approver.
To review deviated clauses:
- Upload the agreement/contract in ICI.
- Click on Three dots (...) located on the upper right corner of the Agreement Details page and Select the option Compare Clause Changes ICI identifies the changes made by the third party/supplier.
Displays them in the Clause Comparison Report. The modified clauses are flagged as Deviated Clauses.
The Clause Comparison Report displays the following:
- The Previous Text column displays the original clause text.
- The Current Text column displays the modified text. Scroll down to see the complete list of changes done for different clauses.
- The newly added text is highlighted in green.
- Strike through represents the text that is removed.
- To view the deviation details of a clause Click on Three dots (...) and Select Agreement Deviation Report.
On the Deviation Details dialog box, you can take the following actions:
- View the changes done.
- Review the changes done for clauses, and add a comment for each clause.
These comments will be visible to Deviation Approvers which will help them decide whether they should approve or reject a clause.
- Add Deviation Approvers to the Team.
| Note: If the Deviation Approval Rule is defined, deviation approvers are automatically added in the Team tab.
|
Related Topics: Add Manual Deviation